Ошибка операции моделирования противоречивые отношения ребро грань
| Страница 1 из 2 | 1 | 2 | > |
всё что связано с упорядоченным движением заряженных частиц
Балка на балку, кирпич на кирпич.
Посмотрите как нарисованы 3D полилинии? по сечениям я пробовал, там получаются маленькие пропуски, визуально не увидеть такие.
Jоhnny, модель карьера будет не правильной, в нём должны быть уступы. если я сделаю одну z, моя объемная модель будет выдавать не правильный результат при расчетах, триангуляция тоже не подходит, как писал выше , уступы ломаются, пользовался triangulate.lsp, перед этим вытаскивал точки вот этим coorN.LSP.
Нужно попробовать то что предложил Cfytrr. Спасибо за ответы.
всё что связано с упорядоченным движением заряженных частиц
Jоhnny, загрузил верс. 2004
Jоhnny, благодарю! Придется пробовать все =). Я вот думал может есть подпрограммы lisp? где можно ещё их посмотреть кроме здешних мест?
Балка на балку, кирпич на кирпич.
Арок, Если по быстрому то получится примерно так: kar_3D-3.rar
| -это нужно для дальнейшего конвертирования в программный комплекс ANSYS, он производит расчеты деформированного состояния горного массива |
Балка на балку, кирпич на кирпич.
проектирование гидротехнических сооружений
В приложении - маленький кусочек имеющегося рельефа. Реальный интересующий меня - имеет порядка 100к 3DFaces.
Оснащение проходки горных выработок, ПОС, нормоконтроль, КР, АР
Спроектировать.
Там же дороги, уступы, бермы, предохранительные валики, здания и сооружения и т.п.
Нам крутизну уступов в НИРах выдаёт институт ВНИМИ. Без этого экспертизу не пройти.
проектирование гидротехнических сооружений
Tyhig, неее, ты не понял. Я не об этом спрашивал))
Вопрос в другом. в файле прикреплённом имеется поверхность земли имеющаяся. Чтобы сделать из этой поверхности ОБЪЁМ - нужно к "верхушке" приделать боковые грани и "дно". Т.е. замкнуть "объём". Вопрос был именно о том, как создать эту тьму боковых граней?
А дальше уже из этого твердотельного объёма буду вычитать свои котлованы, ставить сооружения и прочее. Это уже не проблема
Оснащение проходки горных выработок, ПОС, нормоконтроль, КР, АР
Я только начал въезжать в 3D. Могу наврать.
Но сам пока представляю что надо сделать полилинии сечения (по каждому уступу), по ним сделать допустим большой объём (больше чем надо, выше и ниже), выше поверхности, а потом обрезать его сверху поверхностью поверхности, а снизу поверхностью дна.
А потом вычесть из "полуплоскости" это 3д тело выемки карьера.
Думаю можно резать 3д тела поверхностями скорее всего. Это было бы логично.
А что если разрезать единую полилинию уступов на части, сделать из каждой части поверхность, а потом соединить эти поверхности ? Только не знаю, как это кнопочно сделать.
Балка на балку, кирпич на кирпич.
Балка на балку, кирпич на кирпич.
проектирование гидротехнических сооружений
| Если уже есть 3DFaces то достроить к ним "стенки" можно посто указав нужный объем пространства |
проектирование гидротехнических сооружений
Ошибка операции моделирования: Противоречивые отношения грань-тело ACIS.
Пробовал проделать то же самое по первому варианту (SURFSCULPT.flv) - в этом случае выдаёт сообщение что не найден замкнутый объём (хотя он 100% замкнут).
В чём проблема? В большом количестве элементов и размере файла (чисто триангулированная поверхность и ничего больше - весит 36МБ)? - пробовал разбивать на небольшие куски. Небольшие куски по отдельности нормально моделируются. Но дальше, когда их начинаю объединять друг с другом - снова начинаются разного рода глюки((
Хмурый, а объясни пожалуйста, как при помощи лофта добиться того же результата, что и методами, предложенными Cfytrr - Может твой вариант окажется более удобным и работоспособным.
В предыдущей части статьи мы рассмотрели возможности редактирования ребер линейных (каркасных) морфов. Теперь перейдем к описанию принципов работы с ребрами и гранями, принадлежащими объемным морфам.
Воспользуемся морфом, созданным нами в предыдущем примере. Существующее скругление вершины нам только помешает. Рассмотрим один из вариантов, как избавиться от него.
Добавьте в выборку (при нажатой комбинации клавиш SHIFT+CTRL) все три дуговых ребра, образующих скругленную поверхность, и удалите их. Как и следовало ожидать, удалилась не только поверхность, но и грани, в состав которых входили удаленные ребра.
Попробуем исправить ситуацию.
Сначала нам потребуется воссоздать пересечение ребер в одной точке. Выберите любое ребро, например, левое. Следует дотянуть его вершину до вертикального ребра. Для упрощения работы воспользуемся 3D-направляющей. Наведите указатель мыши на вертикальное ребро и задержите на нем курсор мыши. Щелкните левой кнопкой мыши на появившейся оранжевой точке для активации направляющей линии. Теперь не составит труда дотянуть выбранное ребро путем перемещения его вершины при помощи интеллектуального курсора. Для ограничения перемещений курсора по осям, воспользуйтесь клавишей SHIFT. Отредактируйте остальные ребра. При этом 3D-направляющие вам уже не потребуются.

Обратите внимание: при отсутствии одной и более граней или поверхностей морф перестает быть твердотельным и, соответственно, не может использоваться в некоторых операциях, применяемых к объемным элементам. Кроме того твердотельность морфа влияет на его отображение в сечении. Информация о том, является ли выбранный морф твердотельным, указывается в Информационном табло.
Итак, у нас уже есть полностью подготовленный каркас, однако отсутствуют грани. Давайте воссоздадим их.
Выберите ребра, ограничивающие верхнюю горизонтальную плоскость морфа, и воспользуйтесь командой Конструирование -> Изменить морф -> Покрыть гранями. В появившемся диалоговом окне выберите вариант Четкие ребра.
Оставшиеся две грани можно воссоздать, выделив сразу весь морф и вновь применив команду Покрыть гранями.
Таким образом, любой каркасный морф может быть покрыт гранями. Причем операция эта, как мы увидим в дальнейшем, может применяться не только к ребрам, лежащим в одной плоскости.
Вернемся к рассмотрению методов работы с ребрами и образуемыми ими поверхностями.
Выберите ребро, принадлежащее верхней горизонтальной грани морфа, как показано на иллюстрации. Щелкните на нем левой кнопкой мыши, и в появившейся Локальной панели выберите функцию Искривление ребра.
Попробуйте искривить ребро в горизонтальной плоскости с радиусом 700 при помощи Панели слежения (клавиша TAB). Для упрощения работы воспользуйтесь функцией выбора плоскости редактирования посредством контекстного меню или воспользуйтесь соответствующей пиктограммой, находящейся в Панели команд.
Выполните ту же операцию для соседнего ребра, но уже в вертикальной плоскости и с радиусом дуги 500.
Как мы могли убедиться, новые поверхности могут генерироваться не только путем редактирования вершин или замыкания контура, образованного ребрами, но и при определенных методах работы с гранями.
Создайте новый морф кубической формы с геометрическими параметрами, аналогичными исходным размерам предыдущего морфа (1000×1000×1000). Добавьте в выборку все ребра, образующие верхнюю грань морфа, щелкните левой кнопкой мыши на любой грани и в появившейся Локальной панели выберите команду перемещения (или воспользуйтесь сочетанием клавиш CTRL+D). Переместите ребра на 200 мм вверх.
Как видим, результат данной операции не отличается от того, которого мы достигли бы, применив к верхней грани команду Выталкивания/вытягивания.
Этого же мы могли добиться и путем простого вертикального перемещения верхней грани, а не образующих ее ребер. Таким образом, в данной простейшей ситуации мы увидели, как один и тот же результат может быть получен с использованием различных вариантов редактирования морфа. Попробуем определить, в чем заключаются принципиальные отличия и как выбор типа редактируемых подэлементов отражается на результате.
Как уже отмечалось ранее, при использовании команды Выталкивания/вытягивания перемещение возможно только в направлении, перпендикулярном плоскости, в которой лежит грань. Таким образом, мы сможем только вытянуть морф в каком-то одном направлении, причем число направлений будет ограничено геометрией самого морфа.
При перемещении самой грани мы можем изменить не только геометрические размеры, но и форму морфа, перемещая грань в любом направлении, а не только в перпендикулярном существующим граням морфа.
Перемещение всех ребер, образующих грань, ничем не отличается от операции перемещения грани. Однако не стоит забывать, что мы можем перемещать не все ребра, опять же добиваясь необходимых нам достаточно сложных деформаций.
Важно знать, что операции редактирования могут использоваться в отношении не только граней и ребер, но и их копий. При этом копии подэлементов продолжают принадлежать морфам, на основе подэлементов которых они были созданы.
Вы можете добавлять в выборку и редактировать подэлементы и перемещать копии подэлементов, принадлежащих разным морфам.
Мы знаем, любые грани или поверхности морфов образуются ребрами. Следовательно, создание нового ребра, полностью пересекающего грань, приведет к разделению грани.
Проверим это утверждение. Добавьте в выборку ребра, образующие одну из граней морфа, и примените команду тиражирования, расположенную в контекстном меню, или воспользуйтесь сочетанием клавиш CTRL+U.
В диалоговом окне тиражирования установите количество дубликатов, равное двум, и нажмите клавишу ENTER. Для ограничения направления перемещения дубликатов и задания расстояния воспользуйтесь сочетанием клавиш SHIFT+R. Введите значение приращения — 700 и дважды нажмите клавишу ENTER, чтобы произвести тиражирование только в одном направлении.
В результате этой операции мы получили копии ребер, часть которых лежит в пределах пространства, занимаемого телом морфа. Поскольку положение новых ребер совпадает с положением изначально существоваших граней, эти грани оказались разделены. Причем разделены оказались также и все пересеченные ребра. Копии же ребер, оказавшиеся за исходной геометрией морфа, принадлежат морфу, но они не покрыты гранями, поэтому данный морф перестал быть твердотельным.
Чтобы вернуть ему твердотельность, потребовалось бы удалить ребра, лежащие за пределами твердотельного морфа, или же создать дополнительные ребра и покрыть гранями каркасную часть морфа. Для лучшего понимания условий твердотельности вы можете попробовать переместить не копии ребер, а копию любой из граней.
Поскольку грань образуется ребрами, подэлементы морфа, соприкасающиеся с копией грани, будут разделены точно так же, как и при перемещении копий ребер. Однако в этом случае морф будет содержать еще одну грань, находящуюся внутри него, и при частичном удалении подэлементов, составляющих отсеченную часть морфа, он перестанет быть твердотельным. При полном же удалении подэлементов, составляющих отсеченную часть, морф снова станет твердотельным благодаря перемещенной копии грани, а не ребер.
Рассмотрим применение операции смещения всех ребер какой-либо грани. Добавьте в выборку исходный морф и щелкните левой кнопкой мыши на его верхней грани. Выберите в появившейся Локальной панели команду Смещения всех ребер и переместите курсор мыши вправо.
Как видите, площадь грани уменьшается вплоть до ее полного вырождения и, следовательно, превращения параллелепипеда в пирамиду.
Теперь поэксперементируем со смещением копий всех ребер. Не подтверждая изменения морфа щелчком левой кнопки мыши, нажмите клавишу CTRL для активации команды Смещения копии всех ребер.
Переместите указатель мыши таким образом, чтобы копии ребер оказались внутри контура исходной грани. Для точного указания смещения нажмите клавишу TAB или клавишу R и в активировавшейся Панели слежения введите значение 300. Подтвердите ввод нажатием клавиши ENTER.
В результате были образованы новые ребра и, как следствие, появилась новая грань в центре уже существующей.
Операция смещения копии всех ребер будет доступна и при щелчке левой кнопкой мыши на ребре, а не на плоскости.
Но в этом случае потребуется воспользоваться функцией выбора плоскости редактирования для указания, с какой из граней, образуемых данным ребром, вы будете работать.
Выберите вновь созданную грань, лежащую внутри исходной, и щелкните на ней левой кнопкой мыши. В появившейся Локальной панели выберите команду Свободное вращение или воспользуйтесь сочетанием клавиш CTRL+E и переместите указатель мыши на ребро грани таким образом, чтобы появившееся изображение транспортира приняло вертикальное положение.
Для упрощения указания направления вращения можно воспользоваться функцией выбора плоскости редактирования, и щелкнуть левой кнопкой мыши на соответствующей грани морфа.
Двумя щелчками левой кнопкой мыши укажите начало и конец вектора вращения, переместите курсор мыши выше и нажмите клавишу TAB или клавишу А. В активировавшейся панели слежения укажите угол поворота — 60 градусов и нажмите клавишу ENTER. Как мы видим, вращение грани привело к изменению смежных с ней подэлементов и созданию новых граней и ребер. Безусловно, команда свободного вращения применима и к подэлементам, находящимся за пределами основной геометрии морфа, но в таком случае изменения коснутся только вращаемых элементов и никак не повлияют на не связанные с ними ребрами или гранями части морфа.
Рассмотрим еще одну очень полезную команду, применимую к граням. Она несколько напоминает действие команды Выталкивания/вытягивания, однако не ограничивает нас лишь перепендикулярным плоскости направлением вытягивания.
Выберите повернутую ранее грань и щелкните на ней левой кнопкой мыши. В появивишейся Локальной панели активируйте команду Вытягивания/выдавливания по пути. Действие этой функции применимо абсолютно в любом направлении, и, что немаловажно, путь выдавливания может содержать как прямые, так и криволинейные участки. Попробуем выдавить грань сначала на 1200 мм в направлении, перпендикулярном ее плоскости, затем создадим горизонтальный отрезок длиной 600 мм и завершим операцию созданием криволинейного участка радиусом 400 мм. Для осуществления этих построений лучше всего воспользоваться привязкой к направляющим линиям, Локальной панелью и панелью слежения.
Первый участок пути будет создан перпендикулярно плоскости, поэтому просто введем при помощи клавиши R значение 1200 и подтвердим ввод нажатием клавиши ENTER.
Затем посредством нажатия и удерживания клавиши SHIFT осуществим привязку к оси и, удостоверившись, что в Локальной панели выбрано построение прямого участка, введем значение 600.
Снова подтвердим ввод нажатием клавиши ENTER.
Для построения последнего участка выберем в Локальной панели геометрический вариант построения Дуга по точке центра, опустим курсор мыши вниз, нажмем сочетание клавиш SHIFT+R и введем значение 400.
Остается только при помощи мыши указать угол поворота последнего сегмента, и дважды щелкнуть левой кнопкой мыши для завершения построения.
- Обновлено
- 19/06/2020 14:30
В этом разделе описываются операции прямого моделирования, предлагаемые в BricsCAD. Доступ к этим операциям предоставляет инструмент Квадро-меню.
Вы также можете использовать меню Прямое моделирование или панели инструментов Прямое моделирование и Деформация:

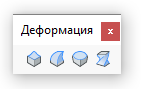
Инструмент Выравнивание ПСК ( ) запускает команду UCS с опцией Грань.
Если для системной переменной UCSDETECT установлено значение ON, ПСК автоматически выравнивается по текущей выделенной грани с соответствующим изменением значка ПСК. Нажимая клавишу TAB Вы можете выбрать скрытую грань. Щелкните на поле ДинПСК в Строке состояния для включения/выключения режима динамической ПСК.
В BricsCAD доступны следующие операции прямого моделирования:
Любая грань 3D тела или поверхности
Увеличивает или уменьшает объем твердотельного объекта путем перемещения курсора мыши или прямого ввода расстояний.
Цилиндрические, сферические, конические и тороидальные грани 3D тел или поверхностей.
Прямолинейные и скругленные ребра 3D тел или поверхностей.
3D тела, поверхности и другие объекты.
Перемещает выбранные геометрические элементы с использованием вектора в плоскости XY текущей ПСК. При перемещении грани или ребра 3D тела смежные грани и ребра также изменяются для сохранения топологии редактируемого 3D тела/поверхности.
Плоские, цилиндрические, сферические, конические и тороидальные грани 3D тел или поверхностей.
3D тела, поверхности и другие объекты.
Поворачивает выбранные геометрические элементы вокруг оси. При повороте грани твердого тела смежные грани или ребра также изменяются для сохранения топологии редактируемого 3D тела/поверхности.
3D тела, поверхности и их грани
Упрощает геометрию и топологию выбранных объектов или их подобъектов.
Сшивает разъединенные поверхности в одно 3D тело или поверхность.
3D тела и поверхности
Выполняет поиск и исправление геометрических и топологических ошибок в ACIS телах и поверхностях.
Плоские грани твердых тел и поверхностей
Выравнивает ПСК по выбранной грани
Замкнутые 2D объекты и распознанные замкнутые контуры*
Создает 3D тела путем выдавливания 2D объектов или контуров.
Плоские грани 3D тел и поверхностей.
Добавляет объем к твердому телу или удаляет объем из твердого тела. Опционально добавленный объем создается как отдельное тело.
Замкнутые 2D объекты и распознанные замкнутые контуры на плоских гранях твердых тел.
Создает твердотельные объекты путем выдавливания выбранных 2D объектов или контуров.
Опционально созданный объем объединяется с 3D телом или вычитается из него.
Замкнутые 2D объекты и распознанные замкнутые контуры*
Создает 3D тела или поверхности путем вращения 2D объектов вокруг оси.
Плоские грани 3D тел и поверхностей
Добавляет объем к 3D телу или удаляет объем из 3D тела. Опционально добавленный объем создается как отдельное тело.
Замкнутые 2D объекты и распознанные замкнутые контуры на плоских гранях твердых тел.
Создает 3D тела или поверхности вращением выбранных 2D объектов или контуров.
Опционально созданный объем объединяется с 3D телом или вычитается из него.
Грани 3D тел и поверхностей
Извлекает набор указанных 3D тел или поверхностей как новую 3D поверхность.
Набор граней 3D тела
Копирует элемент (выступ или углубление), образованный выбранными гранями с одного 3D тела на другое или в пределах того же самого 3D тела.
Грани 3D тел и поверхностей
Создает 3D тела путем придания толщины поверхностям, их граням и граням 3D тел.
Создает 3D тело путем придания толщины всей поверхности.
Каркасные объекты (линии, полилинии, окружности, эллипсы, спирали, сплайны)
Создает новое 3D тело путем сдвига окружности вдоль выбранного каркаса.
Ребра твердых тел или поверхностей.
Создает скругление по ребру или ребрам между смежными гранями.
Ребра 3D тел или поверхностей.
Создает фаску по ребру или ребрам между смежными гранями.
Грани 3D тел или поверхностей.
3D тела и поверхности
Удаляет выбранные объекты. При удалении граней твердых тел происходит удлинение смежных граней.
При удалении граней поверхности заполнение зазора происходит только в том случае, если грани формируют скругление.
Открытые ребра поверхности (ребро поверхности считается открытым, если имеется только одна смежная с ним грань)
Если выбранные открытые ребра относятся к одному или нескольким отверстиям, эти отверстия удаляются с автоматическим заполнением зазора.
Ребра между компланарными гранями.
Удаляет ребра между компланарными гранями с автоматическим объединением граней.
3D кривые и ребра 3D тел и поверхностей
Создает поверхности путем выдавливания выбранных кривых и ребер в определенном направлении, которое быть как эвристическим, так и указанным пользователем.
3D кривые и ребра 3D тел и поверхностей
Создает поверхности вращением выбранных кривых и ребер вокруг указанной оси.
Грани 3D тела или поверхность
Деформирует выбранный набор граней путем перемещения точки, расположенной на одной из этих граней.
Ребра 3D тела или поверхности
Деформирует грани перемещением или вращением их ребер.
Ребра 3D тела или поверхности
Деформирует грани изменением геометрии их ребер.
3D тела, поверхности или области
Команда для изменения объекта путем скручивания его части вокруг указанной оси на заданный угол
Ребра и грани 3D тел и поверхностей
Выбирает ребра и грани 3D тел или поверхностей по их геометрическим свойствам; например, выбирает набор граней, образующих выступ или углубление.
* Если включена опция Выбор обнаруженных контуров для системной переменной SELECTIONMODES, поиск контуров, образованных плоскими линейными объектами на плоскости XY текущей ПСК, будет осуществляться автоматически.
Tutorial: 3D Direct Modeling Basic Commands
Предварительное выделение
При активном квадро-меню курсора значение системной переменной SELECTIONPREVIEW не учитывается, кроме тех случаев, команда выдает запрос на указание объекта (см. Параметры выбора объектов).
Выбор геометрии
Нажмите и удерживайте клавишу TAB для выбора перекрытого элемента геометрии.
Системная переменная SELECTIONMODES управляет выделением подобъектов: ребер, граней и/или контуров.
Если команда прямого моделирования была введена в командной строке или выбрана в меню или на панели инструментов, для завершения процедуры выбора объектов нажмите клавишу Enter (или щелкните правой кнопкой мыши).
Если команда прямого моделирования была запущена с помощью квадро-меню, для ее выполнения необходимо подтвердить выбор выделенных элементов геометрии.
При выборе рамкой удерживайте нажатой клавишу Ctrl для выбора граней или ребер 3D тел и поверхностей. Значок возле курсора указывает на тип выбираемого элемента.
Команда dmSelect позволяет выбрать ребра и грани по их геометрическим и топологическим свойствам.
Ребра с определенной длиной
Ребра, образующие вогнутую/выгнутую сеть
Контур из ребер, отображающий границу набора соединенных граней
Грани с определенной площадью
Грани с плавным сопряжением (G1 - непрерывность по касательной, G2 - непрерывность по кривизне)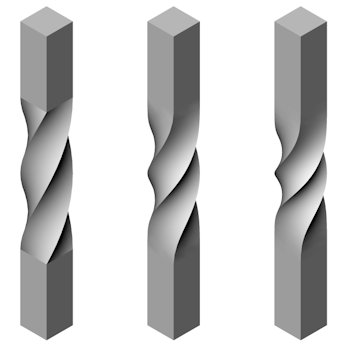
G0: Без сглаживания (слева), G1: Непрерывность по касательной (по середине) и G2: Непрерывность по кривизне (справа)
Скругления с определенным радиусом
Цилиндрические выступы с определенным радиусом
Выступы и углубления, например, отверстия, выдавленные элементы и элементы жесткости
Необходимые значения длины, площади, радиуса могут быть получены путем указания существующего ребра/грани.
Управление размерами
При использовании команды dmPushPull отображаются динамические размеры.
- Установите курсор над гранью, которую необходимо переместить.
Грань ,будет выделена. - Выберите команду Выдавить/Вытянуть ( ) в группе команд Прямое моделированиеквадро-меню курсора.
Выбранная грань начнет перемещаться вместе с курсором и поле динамического размера отобразит относительное расстояние.
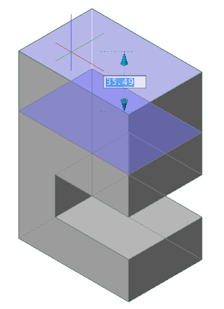
3. При необходимости нажмите клавишу TAB для просмотра расстояния до внутренней грани, параллельной выбранной грани (слева) или нижней грани (справа).
Нажмите и удерживайте клавишу Shift при нажатии клавиши TAB для изменения порядка отображения граней.
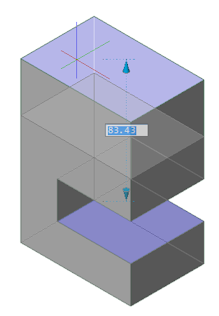
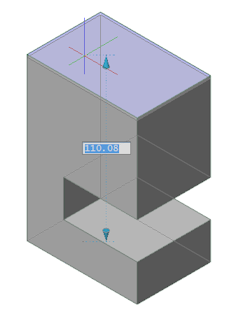
4. Введите значение в поле динамического размера и нажмите клавишу Enter.
Создание отверстия
Обычно для создания отверстий используется команда SUBTRACT.
При выдавливании/вытягивании замкнутого 2D объекта, расположенного на грани твердого тела, отверстие создается при продавливании 2D объекта внутрь твердотельного объекта.
- Убедитесь в активности режима Динамическая ПСК.
- Запустите команду Окружность.
- Переместите курсор к той грани, в которой необходимо выполнить отверстие.
ПСК будет автоматически выровнена по этой грани. - Постройте окружность на грани твердого тела.
- Установите курсор над окружностью и выберите команду Выдавливание тела в группе команд Моделирование в квадро-меню.
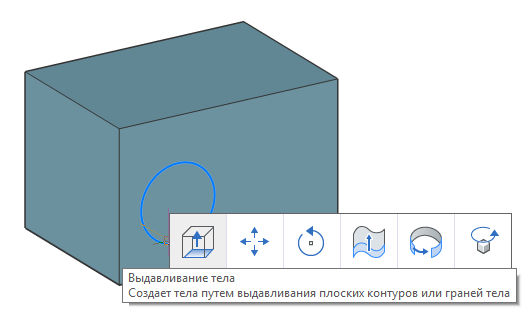
6. Выдавите отверстие внутри твердотельного объекта.
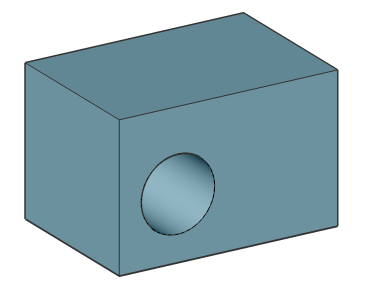
7. Выполните одно из следующих действий:
- Введите расстояние в поле динамического размера для определения глубины отверстия.
- Выдавите сквозное отверстие через все твердое тело.
8. При необходимости для изменения радиуса отверстия выберите команду Выдавить/Вытянуть ( ) в группе команд Моделирование в квадро-меню.
9. При необходимости контроля за положением отверстия используйте команду dmDistance3d для назначения зависимости Расстояние между гранью твердого тела и цилиндрической поверхностью отверстия.
10. При необходимости контроля за диаметром отверстия используйте команду dmRadius3d для назначения соответствующей размерной зависимости.
Создайте замкнутый 2D объект.
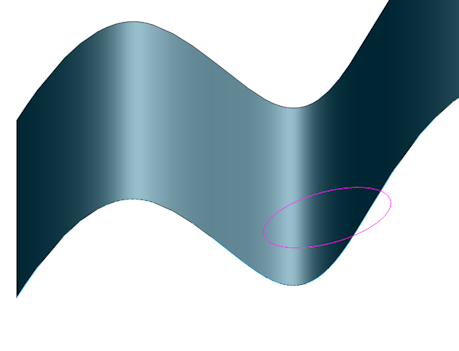
Установите курсор над 2D объектом.
Выберите Выдавливание тела ( ) в группе команд Моделирование в квадро-меню.
Выдавите 2D объект в направлении поверхности.
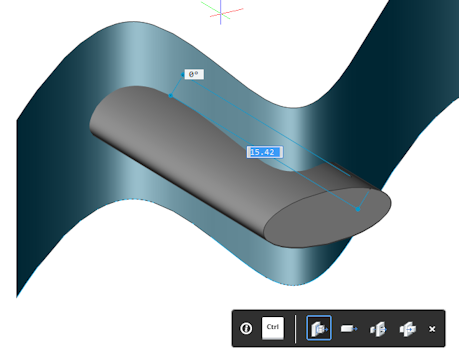
Дважды нажмите клавишу Ctrl для выбора опции Вычитание команды DmExtrude.
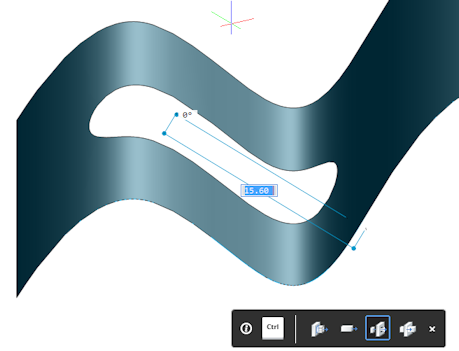
Щелкните для создания отверстия.
Удаление элементов
Чтобы удалить отверстие, Вы должны удалить все внутренние грани и/или поверхности этого отверстия.
- Установите курсор над цилиндрической поверхностью отверстия.
- Выберите команду Удалить ( ) в группе команд Моделирование в квадро-меню.
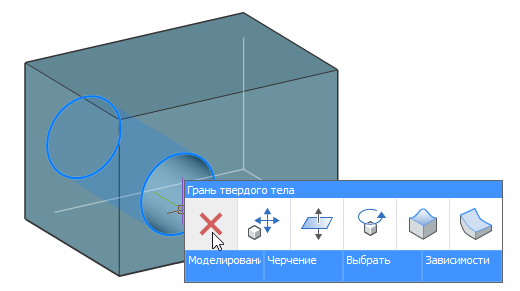
- Установите курсор над одной из видимых внутренних граней отверстия
Грань будет выделена. - Выберите команду Выдавить/Вытянуть в группе команд Моделирование в квадро-меню.
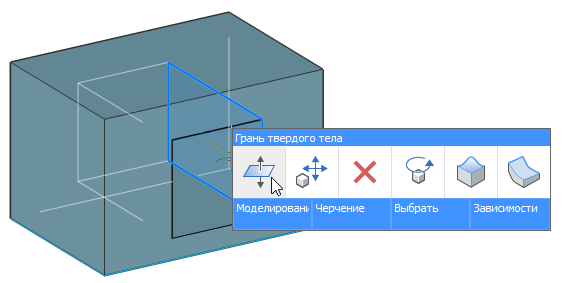
3. Перетяните выбранную грань до закрытия отверстия.
Установите курсор над задней (нижней) гранью углубления.
Если грань в текущем виде скрыта, нажмите клавишу TAB несколько раз до выделения необходимой грани.
Выберите команду Выдавить/Вытянуть( ) в группе команд Моделирование в квадро-меню.
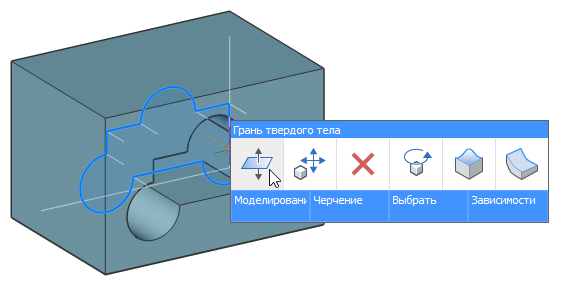
Перетяните грань наружу 3D тела.
Установите курсор над ребром отверстия.
Ребро будет выделено.
Выберите команду Удалить ( )в группе команд Моделирование в квадро-меню.
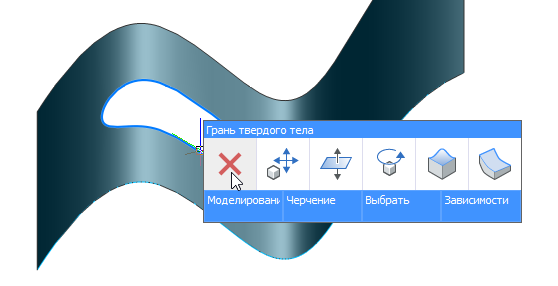
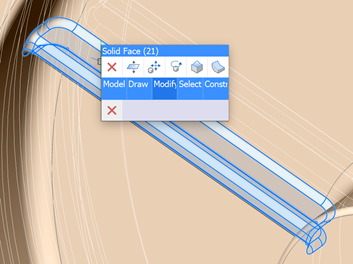
Удаление ребер между двумя компланарными гранями
Если при построении, например, в результате применения команды PUSHPULL, были получены две или более компланарные грани, может возникнуть необходимость удаления общих ребер таких граней.
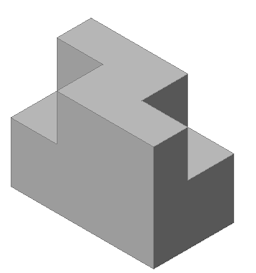
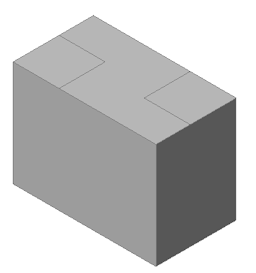
Две нижестоящие грани.
. перемещены к верхней грани с образованием трех компланарных граней.
Выберите все три грани.
Выберите команду Удалить ( ) в группе команд Моделирование, доступной в квадро-меню.
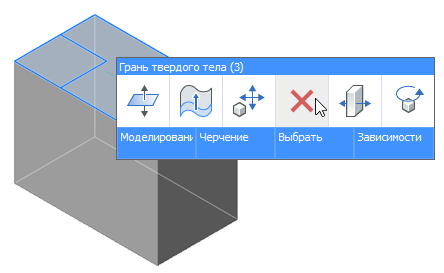
Общие ребра будут удалены с объединением всех трех выбранных граней.
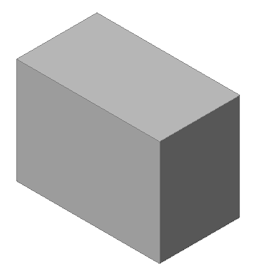
Копирование элементов
Команда dmCopyFaces позволяет копировать один или несколько элементов 3D тела, такие как углубления (отверстия, впадины, прорези) или выступы (выдавленные элементы, элементы жесткости), на другое 3D тело или в пределах того же 3D тела.
Чтобы скопировать элемент, выполните следующие действия:
Выберите все грани копируемого элемента(ов) (см. Выбор геометрии).
Убедитесь, что включен режим Динамическая ПСК.
Включение этого режима рекомендуется при использовании всех инструментов прямого моделирования.
Нажмите кнопку Копировать грани ( ):
на ленте: Тело | Редактирование | Копировать грани ( ).
на панели инструментов Прямое моделирование.
в меню: Моделирование | Прямое моделирование | Копировать грани
Запрос программы: Укажите базовую точку:
4. Укажите базовую точку.
Запрос программы: Выберите точку вставки или [Поворот/Несколько/Режим]
5. При необходимости:
Используйте опцию Поворот для поворота граней вокруг оси Z ПСК.
Используйте опцию Несколько для вставки нескольких копий выбранного элемента.
6. Укажите точку вставки.
Элемент будет скопирован из базовой точки в точку вставки с учетом динамических ПСК, использованных при выборе обеих точек.
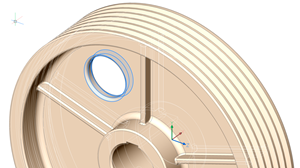
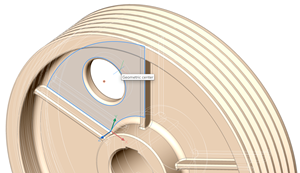
Выбор всех граней элемента
Указание базовой точки
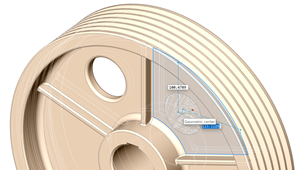
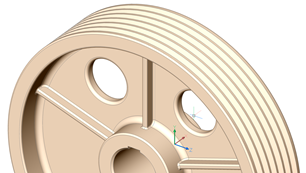
Указание точки вставки
Копирование элемента завершено
Деформационное моделирование
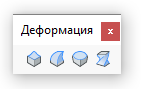
Используя инструменты панели Деформация Вы можете создавать сложные формы путем деформации набора смежных граней простых 3D тел или поверхностей.
При выполнении деформации граней для них всегда выполняются следующие условия:
Внешний контур граней (из ребер, смежных только с одной из выбранных граней) не изменяется
Внутренние контуры (из ребер, смежных с двумя выбранными гранями) деформируются вместе с гранями
Сохраняется исходная непрерывность между деформируемыми гранями (G1; касательная или G2; криволинейная)
Для деформации скручиванием Вы можете указать тип непрерывности между деформируемой и недеформируемой частью объекта.
Деформация может быть определена несколькими способами:
Скручивание всего объекта или его части
Перемещение точки грани в любом направлении 3D пространства
Перемещение или поворот одного или нескольких ребер
Читайте также:


