Чем открыть вич outlook
Расширение DBX
Чем открыть файл DBX
В Windows: Microsoft Outlook Express, Microsoft Windows Mail, Microsoft Windows Live Mail, Remo Recover Outlook Express, OE-Mail Recovery, DBXtract, DBXTriever, плагин DBX для Windows Commander, MailNavigator, Open DBX Files Free, Aid4Mail, DBX to PST Converter
Описание расширения DBX
Популярность: 
Раздел: Другие файлы
Разработчик: Microsoft
Расширение DBX в основном связано с Microsoft Outlook Express, почтовым клиентом, который использовался в более ранних версиях Microsoft Windows. Последний выпуск Outlook Express называется Microsoft Mail Live.
Довольно трудно достать отдельные электронные письма из файла *.dbx, однако есть много приложений, доступных, которые в состоянии сделать это.
DBX файлы можно импортировать в Windows Mail (входит в Windows Vista), выбрав File → Import → Messages, затем выберите Import mail from an OE6 и выбрав DBX папку, которую вы хотели бы импортировать.
DBX файлы можно импортировать в Windows Live Mail (входит в Windows 7 и выше), выбрав File → Import → Messages → Microsoft Outlook Express 6 и выбрав нужную DBX папку.
ПРИМЕЧАНИЕ: DBX папки должны быть открыты только в Outlook Express или импортироваться с помощью другой программы. Если открыть или редактировать вручную, то они могут быть повреждены и стать причиной того, что Outlook Express не будет функционирует должным образом.
ПРИМЕЧАНИЕ: Файл dbx может быть размером не больше 2 Гб. В противном случае перестают приходить письма. Необходимо создать новые папки и туда перенести письма.
HEX код: CF AD 12 FE
Почему Outlook Express настаивает на архивации папки, когда я закрываю его?
Outlook Express имеет долгую и беспокойную историю с архивацией папок. В самой последней версии, Outlook Express архивирует все папки автоматически после открытия и закрытия программы 100 раз. Сжатие папок является абсолютно необходимым для поддержания ваших файлов в хорошем рабочем состоянии. Таким образом,
• Не прерывайте процесс после того, как он начался.
• Лучше не использовать ваш компьютер вовсе, пока процесс не завершится, что может занять несколько минут.
• Ни в коем случае не используйте диспетчер задач, чтобы убить процесс msimn.exe или не переводите компьютер в ждущий режим, или не выключайте питание, или не используйте, интенсивно использующих память программ во время архивации.
Любой из этих пунктов может вызвать разрушение ваших файлов и потерю ваших сообщений.
Если вам не нравится ждать 100-го закрытия, вы можете сжать все папки вручную в любое время. Для этого используйте эту процедуру:
К сожалению, это не сбрасывает внутренний счетчик до нуля, поэтому Outlook Express по-прежнему будет архивировать папки после 100-го закрытия. Вы можете редактировать реестр вручную, чтобы сбросить счетчик, или вы можете использовать утилиту OE Tool, чтобы заархивировать все папки и сбросить счетчик одновременно. Чтобы сбросить его вручную:
где GUID является длинным идентификационным номером.
Другие программы, связанные с расширением DBX
-
Файл расширения AutoCAD от Autodesk
Расширение .dbx содержит базу данных дополнений (add-on) для сторонних разработчиков для программы AutoCAD, которая является CAD и CAM инструментом моделирования для Microsoft Windows и операционных систем Apple Mac OS X.
Для того, чтобы RealDWG Host Applications правильно отображал собственный объект, необходимо создать ‘object enabler’ или ‘модуль ObjectDBX’ для этой сущности. ‘object enabler’ создается используя SDK ObjectARX, что не зависит от доступа к функциональности редактора AutoCAD. Модули ObjectDBX могут ссылаться на следующие библиотеки: acdbXX.lib, AcDbMPolygonXX.lib, acgeXX.lib, acgiapi.lib, achapiXX.lib, acISMobjXX.lib, axdb.lib, rxapi.lib, rxheap.lib. Где XX – это номер основной версии, например, 19 для AutoCAD 2013. Ссылка на любую другую библиотеку ObjectARX будет означать зависимость от AutoCAD.
Относится к разделу Подключаемые модули, плагины.
Популярность: 
-
Таблица Visual FoxPro от Microsoft
Расширение DBX файла связано с таблицами Microsoft Visual FoxPro. .DBX является таблицей, созданной с помощью FoxPro, которая определяет пользовательские поля и типы данных, которые могут быть введены с помощью таблицы в базу данных.
Microsoft Visual FoxPro – это набор инструментов, который используется для создания приложений баз данных, настольных приложений и веб-приложений. Visual FoxPro использует собственный объектно-ориентированный и процедурный язык программирования. Visual FoxPro доступен для Microsoft Windows.
Относится к разделу Файлы баз данных.
Популярность: 
-
Файл данных Leica System 1200 от Leica Geosystems
Расширение DBX файла связано с Leica System 1200 GPS (Global Positioning System) устройством, разработанным Hexagon (Leica Geosystems). *.dbx файл хранит различные данные, используемые Leica 1200.
Относится к разделу Другие файлы.
Популярность: 
-
Кэш-файл миниатюры Alteros 3D от Lighttek Software
Расширение .DBX связано с Alteros 3D, просмотрщиком графики для операционной системы Microsoft Windows, который позволяет пользователям просматривать различные форматы 3D. *.dbx файл содержит кэш миниатюр.
Относится к разделу Другие файлы.
Популярность: 
-
Векторная карта Garmin MapSource от Garmin Ltd.
Расширение DBX связано с програмным обеспечением Garmin MapSource. Garmin MapSource навигационное программное обеспечение для Windows, которое используется для управления и плана поездки. Файл DBX содержит карты, хранящейся в Garmin MapSource в векторном формате.
Относится к разделу ГИС.
Популярность: 
Чем открыть файл DBX
MapSource, Mapdekode, CompeGPS Land, GPSTrackMaker
Расширение DBX
Чем открыть файл DBX
В Windows: Microsoft Outlook Express, Microsoft Windows Mail, Microsoft Windows Live Mail, Remo Recover Outlook Express, OE-Mail Recovery, DBXtract, DBXTriever, плагин DBX для Windows Commander, MailNavigator, Open DBX Files Free, Aid4Mail, DBX to PST Converter
Описание расширения DBX
Популярность: 
Разработчик: Microsoft
Расширение DBX в основном связано с Microsoft Outlook Express, почтовым клиентом, который использовался в более ранних версиях Microsoft Windows. Последний выпуск Outlook Express называется Microsoft Mail Live.
Довольно трудно достать отдельные электронные письма из файла *.dbx, однако есть много приложений, доступных, которые в состоянии сделать это.
DBX файлы можно импортировать в Windows Mail (входит в Windows Vista), выбрав File → Import → Messages, затем выберите Import mail from an OE6 и выбрав DBX папку, которую вы хотели бы импортировать.
DBX файлы можно импортировать в Windows Live Mail (входит в Windows 7 и выше), выбрав File → Import → Messages → Microsoft Outlook Express 6 и выбрав нужную DBX папку.
ПРИМЕЧАНИЕ: DBX папки должны быть открыты только в Outlook Express или импортироваться с помощью другой программы. Если открыть или редактировать вручную, то они могут быть повреждены и стать причиной того, что Outlook Express не будет функционирует должным образом.
ПРИМЕЧАНИЕ: Файл dbx может быть размером не больше 2 Гб. В противном случае перестают приходить письма. Необходимо создать новые папки и туда перенести письма.
HEX код: CF AD 12 FE
Почему Outlook Express настаивает на архивации папки, когда я закрываю его?
Outlook Express имеет долгую и беспокойную историю с архивацией папок. В самой последней версии, Outlook Express архивирует все папки автоматически после открытия и закрытия программы 100 раз. Сжатие папок является абсолютно необходимым для поддержания ваших файлов в хорошем рабочем состоянии. Таким образом,
• Не прерывайте процесс после того, как он начался.
• Лучше не использовать ваш компьютер вовсе, пока процесс не завершится, что может занять несколько минут.
• Ни в коем случае не используйте диспетчер задач, чтобы убить процесс msimn.exe или не переводите компьютер в ждущий режим, или не выключайте питание, или не используйте, интенсивно использующих память программ во время архивации.
Любой из этих пунктов может вызвать разрушение ваших файлов и потерю ваших сообщений.
Если вам не нравится ждать 100-го закрытия, вы можете сжать все папки вручную в любое время. Для этого используйте эту процедуру:
К сожалению, это не сбрасывает внутренний счетчик до нуля, поэтому Outlook Express по-прежнему будет архивировать папки после 100-го закрытия. Вы можете редактировать реестр вручную, чтобы сбросить счетчик, или вы можете использовать утилиту OE Tool, чтобы заархивировать все папки и сбросить счетчик одновременно. Чтобы сбросить его вручную:
где GUID является длинным идентификационным номером.
Другие программы, связанные с расширением DBX
-
Файл расширения AutoCAD от Autodesk
Расширение .dbx содержит базу данных дополнений (add-on) для сторонних разработчиков для программы AutoCAD, которая является CAD и CAM инструментом моделирования для Microsoft Windows и операционных систем Apple Mac OS X.
Для того, чтобы RealDWG Host Applications правильно отображал собственный объект, необходимо создать ‘object enabler’ или ‘модуль ObjectDBX’ для этой сущности. ‘object enabler’ создается используя SDK ObjectARX, что не зависит от доступа к функциональности редактора AutoCAD. Модули ObjectDBX могут ссылаться на следующие библиотеки: acdbXX.lib, AcDbMPolygonXX.lib, acgeXX.lib, acgiapi.lib, achapiXX.lib, acISMobjXX.lib, axdb.lib, rxapi.lib, rxheap.lib. Где XX – это номер основной версии, например, 19 для AutoCAD 2013. Ссылка на любую другую библиотеку ObjectARX будет означать зависимость от AutoCAD.
Популярность:
-
Таблица Visual FoxPro от Microsoft
Расширение DBX файла связано с таблицами Microsoft Visual FoxPro. .DBX является таблицей, созданной с помощью FoxPro, которая определяет пользовательские поля и типы данных, которые могут быть введены с помощью таблицы в базу данных.
Microsoft Visual FoxPro – это набор инструментов, который используется для создания приложений баз данных, настольных приложений и веб-приложений. Visual FoxPro использует собственный объектно-ориентированный и процедурный язык программирования. Visual FoxPro доступен для Microsoft Windows.
Популярность:
-
Файл данных Leica System 1200 от Leica Geosystems
Расширение DBX файла связано с Leica System 1200 GPS (Global Positioning System) устройством, разработанным Hexagon (Leica Geosystems). *.dbx файл хранит различные данные, используемые Leica 1200.
Относится к разделу Другие файлы.
Популярность:
-
Кэш-файл миниатюры Alteros 3D от Lighttek Software
Расширение .DBX связано с Alteros 3D, просмотрщиком графики для операционной системы Microsoft Windows, который позволяет пользователям просматривать различные форматы 3D. *.dbx файл содержит кэш миниатюр.
Относится к разделу Другие файлы.
Популярность:
-
Векторная карта Garmin MapSource от Garmin Ltd.
Расширение DBX связано с програмным обеспечением Garmin MapSource. Garmin MapSource навигационное программное обеспечение для Windows, которое используется для управления и плана поездки. Файл DBX содержит карты, хранящейся в Garmin MapSource в векторном формате.
Относится к разделу ГИС.
Популярность: 
Чем открыть файл DBX
MapSource, Mapdekode, CompeGPS Land, GPSTrackMaker
Для учетных записей POP и IMAP вы можете хранить элементы Outlook в файле данных Outlook (PST). Если вы хотите открыть или закрыть файл данных Outlook (PST), это можно сделать несколькими простыми действиями.
Примечание. Если в Организации есть политики для автоматической архивации сообщений электронной почты, ваши старые сообщения, события календаря и задачи могут храниться в архивном файле данных Outlook (PST). Несмотря на то, что ваша учетная запись использует автономный файл данных Outlook (OST) для всех повседневных ежедневных данных, возможно, у вас есть архив. pst, содержащий более старые сведения.
Выберите файл> открыть & экспорт > Открыть файл данных Outlook.
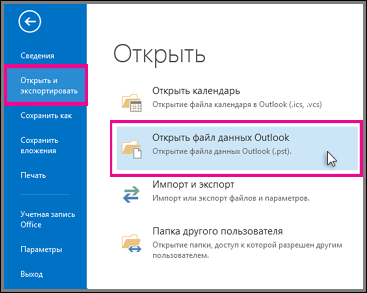
Примечание: В зависимости от того, как настроен Outlook, папка, в которой хранится PST-файл, может открыться автоматически. Если этого не произойдет, перейдите к расположению файла. Если вы не знаете, где находится ваш файл данных Outlook, см. статью Поиск файлов данных Outlook.
Выберите Файл данных Outlook (PST) и нажмите кнопку Открыть.
После открытия файла данных Outlook (PST) он будет отображаться в области папок. Как правило, он находится в нижней части списка папок. На рисунке ниже показан пример. Имя файла данных Outlook (PST), возможно, не является файлом данных Outlook. Обычно имя основывается на учетной записи, с которой связан файл. Например, файл данных Outlook для учетной записи Cheryl.Parsons64@yahoo.com, возможно, будет называться Черил Парсонс или Cheryl.Parsons64@yahoo.com.
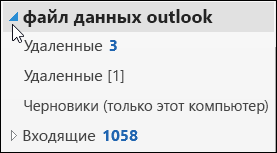
Вы можете удалить файл данных Outlook из области папок, закрыв его. При этом он не удаляется с компьютера.
В области папок щелкните правой кнопкой мыши имя файла данных Outlook, а затем выберите команду Закрыть "файл данных Outlook".
Если у вас есть Файл данных Outlook (PST), который не отображается в Область навигации, вы можете добавить его, чтобы можно было работать с элементами файла данных.
На вкладке Файл выберите Настройка учетных записей > Настройка учетных записей.

На вкладке Файлы данных нажмите кнопку Добавить.
Щелкните файл Файл данных Outlook (PST), который вы хотите открыть, а затем нажмите кнопку ОК.
Файл данных Outlook (PST), созданные с помощью Outlook 2010, сохраняются на компьютере в папке документы \ Files. Если вы используете Windows XP, эти файлы создаются в папке My документы \ Files.
Файлы данных, созданные в предыдущих версиях Outlook, сохраняются в другом расположении в скрытой папке.
Windows 7 и Windows Vista
диск: \ \Appdata\local\microsoft\outlook
Windows XP
диск: \ мои документы и and \Local Settings\Application Data\Microsoft\Outlook
Совет: Сведения о скрытых папках Windows см. в центре справки и поддержки Windows.
Имя файла, указанное для Файл данных Outlook (PST), отображается в области навигации. Перед Outlook 2010 м отображаемым именем по умолчанию для Файл данных Outlook (PST) является " Личные папки". Это может привести к путанице, если вы работаете с несколькими файлами данных Outlook (PST), созданными в предыдущих версиях Outlook. Для каждой Файл данных Outlook (PST) рекомендуется использовать описательное отображаемое имя.
На вкладке Файл выберите Настройка учетных записей > Настройка учетных записей.
На вкладке файлы данных выберите Файл данных Outlook (PST) файл > Параметры.
В поле имя введите описательное имя для Файл данных Outlook (PST).
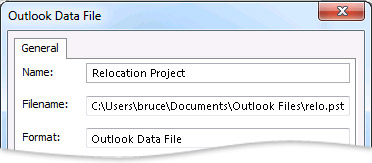
Примечание: Изменение отображаемого имени не приводит к переименованию файла. Изменяется только имя, которое указывается в области навигации.
Если вам больше не нужно получать доступ к файлу данных Outlook, вы можете закрыть его. Файл не будет отображаться в области навигации, но не удаляется с компьютера.
Щелкните правой кнопкой мыши имя Файл данных Outlook (PST), которое вы хотите удалить из области навигации, а затем выберите команду Закрыть имя.

Внимание: Если команда Закрыть недоступна, возможно, вы пытаетесь удалить файл Файл данных Outlook (PST) по умолчанию, который будет использоваться для сохранения новых сообщений. Если бы этот файл был удален, помещать новые сообщения было бы некуда.
Если созданный вами PST-файл не отображается в области навигации, его можно добавить, чтобы можно было работать с его элементами.
В меню Файл наведите указатель на пункт Открыть и щелкните Файл данных Outlook.
Щелкните PST-файл, который вы хотите открыть, а затем нажмите кнопку ОК.
Примечание: Имя папки, связанной с файлом данных, отображается в списке папок. Чтобы просмотреть список папок, в меню Переход выберите пункт Список папок. По умолчанию папке присваивается имя Личные папки.
Ниже приведен список местоположений файлов данных Outlook на компьютере. Некоторые папки могут быть скрыты. Вот что нужно сделать, чтобы просмотреть их:
Нажмите кнопку Пуск и выберите пункт Панель управления.
Щелкните Свойства папки.
Откройте вкладку Вид и выберите параметр Показывать скрытые файлы и папки.
Местоположение файлов в Windows Vista
Файлы данных Outlook (PST) диск: \ \User\: Settings\Application Data\Microsoft\Outlook
Файл автономных папок (OST) диск: \ \User\: Settings\Application Data\Microsoft\Outlook
Местоположение файлов в Windows XP
Файлы данных Outlook (PST) диск: \ мои документы и and \Local Settings\Application Data\Microsoft\Outlook
Файл автономных папок (OST) диск: \ мои документы и and \Local Settings\Application Data\Microsoft\Outlook
Обратите внимание на следующее:
Файл данных (который не используется по умолчанию) можно сохранить, скопировать или переместить в другое место на жестком диске или в общей сетевой папке. Для открытия файла личных папок (PST) из общей сетевой папки требуются разрешения на чтение и запись.
Если вам нужно получить доступ к файлу данных, который хранится в общей сетевой папке или на другом компьютере, закройте все программы, которые могут его использовать. К файлу данных может одновременно получать доступ только один пользователь или программа.
PST-файлы нельзя хранить на носителях, предназначенных только для чтения, например компакт- и DVD-дисках.
При использовании учетной записи Microsoft Exchange сообщения, элементы календаря, контакты и другие элементы обычно доставляются в почтовый ящик на сервере и хранятся в нем. После установки Outlook на новом компьютере и настройки учетной записи Exchange все ваши данные, хранящиеся на сервере, снова становятся доступны. Сведения, приведенные далее в этой статье, касаются только тех пользователей, которые заархивировали локальные файлы данных либо выбрали доставку сообщений Exchange в локальный файл данных.
Если вы используете учетную запись POP3 (это один из самых распространенных видов личных учетных записей), сообщения электронной почты скачиваются с POP3-сервера поставщика услуг Интернета на ваш компьютер и хранятся локально в файле личных папок, который по умолчанию называется Outlook.pst. Этот файл хранится в папке :\Documents and Settings\ \Local Settings\Application Data\Microsoft\Outlook.
Примечания: По умолчанию папка с PST-файлом является скрытой. Чтобы перейти к ней в окне проводника, необходимо сначала включить отображение скрытых папок.
В меню Сервис проводника выберите команду Свойства папки.
На вкладке Вид в разделе Дополнительные параметры в категории Файлы и папки в разделе Скрытые файлы и папки установите флажок Показывать скрытые файлы и папки.
Чтобы видеть все расширения имен файлов, снимите флажок Скрывать расширения для зарегистрированных типов файлов в разделе Файлы и папки.
Скрытые папки будут отображаться блеклым цветом, чтобы их можно было отличить от обычных.
Вы можете переместить PST-файл Outlook в любую папку на компьютере. Например, некоторые пользователи предпочитают хранить свои данные Outlook на диске D или в папке "Мои документы", чтобы было проще создавать их резервные копии.
Перед перемещением PST-файла может потребоваться изменить его отображаемое имя ("Личные папки") на более понятное. Это поможет различать PST-файлы данных Outlook.
В области навигации щелкните папку Личные папки правой кнопкой мыши и выберите в контекстном меню пункт Свойства для "Личные папки".
Папка Личные папки всегда является папкой верхнего уровня в области навигации представления Почта.
Выберите пункт Дополнительно.
В поле Имя введите понятное название, например Данные Outlook Алины.
Дважды нажмите кнопку ОК.
Теперь можно начинать перемещение файла данных Outlook в другую папку на компьютере.
Просмотрите местоположение файла и его имя в Outlook.
В области навигации щелкните Личные папки (или имя PST-файла) правой кнопкой мыши и выберите пункт Свойства для .
Выберите пункт Дополнительно.
Запомните полный путь к PST-файлу и его имя, указанные в текстовом поле Имя файла.
Закройте Outlook и переместите файл.
С помощью проводника скопируйте каждый PST-файл из стандартной папки ( :\Documents and Settings\ \Local Settings\Application Data\Microsoft\Outlook) в нужную папку.
Примечания: Стандартная папка является скрытой. Чтобы перейти к ней в окне проводника, необходимо сначала включить отображение скрытых папок.
В меню Сервис проводника выберите команду Свойства папки.
На вкладке Вид в разделе Дополнительные параметры в категории Файлы и папки в разделе Скрытые файлы и папки установите флажок Показывать скрытые файлы и папки.
Чтобы видеть все расширения имен файлов, снимите флажок Скрывать расширения для зарегистрированных типов файлов в разделе Файлы и папки.
Скрытые папки будут отображаться блеклым цветом, чтобы их можно было отличить от обычных.
На панели управления выберите категорию Учетные записи пользователей, а затем — Почта.
Примечание: Если вы используете классический вид панели управления, дважды щелкните значок Почта.
Щелкните Показать, а затем выберите профиль с PST-файлом.
Нажмите кнопку Свойства и выберите пункт Файлы данных.
Выберите файл из списка и нажмите кнопку Параметры.
Когда появится сообщение о том, что не удается найти файл данных в прежнем расположении, нажмите кнопку ОК.
Перейдите к новой папке, выберите файл данных и нажмите Открыть.
Нажмите кнопку ОК, а затем дважды нажмите кнопку Закрыть.
Нажмите кнопку ОК и перезапустите Outlook.
Если вы используете автономный режим Outlook или режим кэширования Exchange, вы можете выбрать для локального файла автономных папок (OST) другую папку или диск.
Нажмите кнопку Пуск и выберите пункт Панель управления.
Дважды щелкните пункт Почта и выберите Учетные записи.
Щелкните Показать, а затем выберите профиль с PST-файлом.
Нажмите кнопку Свойства и выберите пункт Файлы данных.
Выберите учетную запись Exchange и нажмите кнопку Параметры.
На вкладке Дополнительно снимите флажок Использовать режим кэширования Exchange.
Примечание: Когда появится сообщение Чтобы эти изменения вступили в силу, необходимо перезапустить Outlook, нажмите кнопку ОК.
Нажмите кнопку Параметры и на вкладке Дополнительно нажмите кнопку Настройка файла автономных папок.
Нажмите кнопку Не использовать, а затем в появившемся диалоговом окне нажмите кнопку Да.
Нажмите кнопку Настройка файла автономных папок.
Нажмите кнопку Обзор, перейдите к папке, в которой вы хотите хранить OST-файл, введите имя в поле Имя файла, а затем нажмите кнопку Открыть.
Нажмите кнопку ОК и установите флажок Использовать режим кэширования Exchange.
Нажмите кнопку ОК. Когда появится сообщение Чтобы эти изменения вступили в силу, необходимо перезапустить Outlook, нажмите кнопку ОК.
Нажмите кнопку Закрыть.
При следующем запуске Outlook новый OST-файл синхронизируется с вашим почтовым ящиком на сервере Exchange.
В настоящее время не предусмотрена защита Outlook паролем при запуске или блокировка Outlook (на случай если вам понадобится отойти от компьютера), кроме использования пароля для входа в Microsoft Windows или сторонних программ, разработанных для защита Outlook паролем. Тем не менее можно задать пароль для файла личных папок (PST). Если вы используете в Outlook учетную запись электронной почты Интернета, например учетную запись POP3 или HTTP, сообщения электронной почты доставляются в PST-файл данных на жестком диске компьютера. Вы можете задать для него пароль, чтобы предотвратить его просмотр другими пользователями компьютера.
В меню Переход выберите пункт Список папок.
Выполните одно из указанных ниже действий.
Если вы используете учетную запись POP3, щелкните папку Личные папки правой кнопкой мыши и выберите в контекстном меню пункт Свойства для "Личные папки".
Примечание: Если вы задали для файла данных другое имя, щелкните его вместо Личные папки.
Если у вас учетная запись IMAP или HTTP, например учетная запись Почты Microsoft Windows Live, щелкните правой кнопкой мыши ее имя и выберите в контекстном меню пункт Свойства для .
На вкладке Общие нажмите кнопку Дополнительно.
Нажмите кнопку Изменить пароль.
В диалоговом окне Изменение пароля введите новый пароль длиной до 15 символов и подтвердите его, введя еще раз.
Используйте надежные пароли, состоящие из букв в верхнем и нижнем регистре, цифр и символов. В ненадежных паролях используются не все эти элементы или они не смешаны. Пример надежного пароля: Y6dh!et5. Пример ненадежного пароля: House27. Пароль должен состоять не менее чем из 8 знаков, но лучше использовать парольную фразу длиной не менее 14 знаков. Более подробные сведения см. в статье Создание надежных паролей и их защита.
Очень важно запомнить свой пароль. Если вы забыли свой пароль, корпорация Майкрософт не сможет получить его. Храните пароли, которые вы записываете, в надежном месте, не отменяя данные, которые они помогают защитить.
Снимите флажок Сохранить пароль в списке паролей. Это предотвращает кэширование пароля, поэтому его будет нужно вводить при каждом запуске Outlook. Не забудьте свой пароль.
Важно: Ни корпорация Майкрософт, ни поставщик услуг Интернета, ни администратор почты не имеют доступа к вашему паролю и, если вы забудете его, не смогут помочь вам восстановить содержимое PST-файла.
Нажмите кнопку ОК три раза.
При щелчке папки учетной записи вам будет предложено ввести пароль. После получения доступа вам не придется снова вводите пароль в течение этого сеанса. Если закрыть и перезапустить Outlook, вам будет предложено ввести пароль при выборе папки.
Важно: Пароль PST-файл не предназначен для защиты от хакеров. Он просто предотвращает просмотр файла другими людьми, с которыми вы вместе пользуетесь компьютером, например членами семьи. Для более надежной защиты данных на компьютере, которым пользуются несколько людей, нужно создать учетную запись Windows, защищенную паролем, для каждого пользователя.
По умолчанию PST-файл имеет отображаемое имя Личные папки. Это может быть неудобно, если вы работаете с несколькими PST-файлами, у которых одинаковые имена. Рекомендуется изменить отображаемое имя.
В области навигации щелкните папку Личные папки правой кнопкой мыши и выберите в контекстном меню пункт Свойства для "Личные папки".
Выберите пункт Дополнительно.
В поле Имя введите понятное название, например Данные Outlook Алины.
Дважды нажмите кнопку ОК.
В области навигации появится папка верхнего уровня с указанным именем. Теперь файл данных можно быстро отличить от других.
Совет: Настройка имен файлов также очень полезна, если хранится несколько архивных копий PST-файла. Например, если вы ежемесячно создаете PST-файл для хранения всех отправленных сообщений за данный месяц, можно изменить отображаемое имя с "Личные папки" на более понятное, например Архив отправленной почты за декабрь 2007 г.
Даже если у тебя есть тенденция Хоард электронной почты, возможно, потребуется удалить некоторые из них в области навигации. Возможно, вам не всегда нужен мгновенный доступ к файлу Archive. pst. Вы можете удалить файл данных Outlook из области навигации, не удаляя его с компьютера.
Щелкните правой кнопкой мыши ненужный файл личных папок и выберите команду Закрыть "Личные папки".
Если команда Закрыть "Личные папки" недоступна, возможно, вы пытаетесь удалить PST-файл, который используется для сохранения новых сообщений. Если вы удалите этот файл данных, новые сообщения будет некуда сохранять.
Совет: Не удается удалить файл и потерять данные? При закрытии PST-файла не удаляются все содержащиеся в нем файлы и элементы. Файл больше не отображается в области навигации. Вы всегда можете снова добавить PST-файл на экран, выполнив указанные ниже действия.
В меню Файл наведите указатель на пункт Открыть и щелкните Файл данных Outlook.
Щелкните PST-файл, который вы хотите открыть, а затем нажмите кнопку ОК.
Дополнительные сведения о файлах данных Outlook
Дополнительные сведения о файлах данных Outlook см. в следующих статьях:
Читайте также:


