Lsp dvb вич vlx fac для автокада двери стены окна
Что такое ЛИСП для Автокада?
После освоения основных принципов работы в AutoCAD возникает необходимость избавиться от рутинных операций, которые, в зависимости от специфики выполняемых задач, могут занимать много времени. Для этого существует дополнительные приложения, написанные на языке программирования LISP. Отсюда и происходит название скриптов: лисп-приложения.
Если тема программирования далека от вас не стоит расставаться. Все основные LISP-приложения уже давно разработаны для Автокада. Все что вам остается сделать – это определиться, какие команды или функции будет вам полезны, после чего скачать само приложение и загрузить его в AutoCAD.

Давай рассмотрим конкретный пример. Возьмем LISP, который позволяет выравнивать текст в Автокаде по вертикали или горизонтали относительно указанной точки . Скачать скрипт: Выравнивание текстов.lsp
Согласитесь, команда весьма полезная, однако по умолчанию такой инструмент не предусмотрен. Если перед вами стоит задача выровнять 5-10 текстовых строк в чертеже, то на это уйдет определенное время, а главное, вы будете повторять одни и те же действия несколько раз. А вот, как эти действия можно выполнить одной командой (в данном случае Z-TEXT-ALIGN ).
Как видно, ЛИСП-программы для Автокада могут быть полезны на различных этапах выполнения проекта. Также следует учитывать специфику выполняемых работ. Так существуют лиспы для Автокада для геодезистов или проектировщиков, использование которых характерно для конкретной области.
Как подгрузить Лисп в Автокад
Выше мы уже рассмотрели, что из себя представляет LISP-приложения для AutoCAD. Теперь давайте рассмотрим, как его внедрить в работу.
Если вы скачиваете LISP-приложение, которое было запаковано в архив, обязательно разархивируйте его, чтобы сам файл перед загрузкой хранился на вашем компьютере.


В AutoCAD lisp команды посмотреть нельзя. Следует отталкиваться от исходного файла, который был загружен в программу.

Далее следуйте указаниям командной строки и пошагово выполняйте запросы установленного скрипта. Как правило, все достаточно интуитивно понятно.
К сожалению, приложения, написанные на AutoLISP, работают только на полной версии программы AutoCAD. Поэтому такие скрипты нельзя внедрить в AutoCAD LT или др. версии.
Исключением могут являться специализированные приложения типа LT Extender и подобные ему, которые были разработаны чтобы запускать файлы *.lsp или *.arx непосредственно в среде Автокад LT.
Как сделать кнопку в Автокад для LISP-приложения
Создание кнопки в Автокаде необходимо, когда вы используете сторонние приложения lisp и скрипты. Это связано с тем, что не всегда удобно обращаться к инструменту через командную строку, особенно если вы часто пользуетесь какой-то опцией.

Ранее мы рассмотрели, что из себя представляют LISP-приложения для Автокада и как загружать дополнительные скрипты. Осталось узнать, как создать кнопку в Автокаде с новой командой и разместить ее на ленте для быстрого доступа.
Однако создание кнопки доп. скрипта имеет некоторые нюансы, которые мы сейчас разберем.
Чтобы добавить кнопку в Автокад для новой команды, которая была загружена в программу, нужно:
- Прописать путь к файлу, который содержит загружаемое приложение. Напомню, такие файлы могут иметь расширение *.arx, *.crx, *.lsp, *.dvb, *.dbx, *.vlx, *.fas.

Задать ее название, а также макрос. Если с именем все понятно, то код макроса следует искать в самом файле приложения. Напомним, открыть его можно через обычный блокнот.

Далее выберите иконку для кнопки. Можно создать свою или отредактировать уже имеющуюся картинку.
- Заключительныйэтап создания новой кнопки для AutoCAD – это размещение ее в ленте программы. Для этого нужно воспользоваться поиском: найти вновь созданную кнопку после чего захватить ее левой кнопкой мыши и переместить в подходящую панель. В этом примере: ACAD → Лента → Панели → Главная 2D Рисование → Строка 3.
На этой странице будут выкладываться примеры LISP программ. По многим из них есть уроки с подробным описанием кода.
Если Вы знаете как запускать LISP программы в AutoCAD, то можете сразу перейти к списку программ .
Как использовать программы.
Все программы написаны для использования их в полной версии программы AutoCAD. Они не будут работать в AutoCAD LT.
Если Вам понравилась какая-либо программа на этом сайте и Вы хотите ее установить на свой компьютер. Для этого Вам нужно сделать следующее:
1. Скачать программу на свой компьютер;
2. Все программы заархивированы. Поэтому после того, как вы скачали архив, его нужно разархивировать. Разархивировав архив, Вы получите файлы программы, которые можете хранить в любом месте на вашем компьютере (Я для этого использую папку D:\MyLisp);
3. Файлы программы нужно загрузить в AutoCAD;
4. Запускаем новые команды, которые хранятся в загруженных файлах.
Я думаю, что с первыми двумя пунктами справятся все. Поэтому сразу поговорим о загрузке LISP файлов в Автокад.
Загрузка LISP файлов в Автокад.
Загрузить в Автокад LISP программу можно несколькими способами. Опишу некоторые из них.

Если вы работаете в режиме Классический AutoCAD:

Рис. 2. Строка «Приложение

Внизу окна появится сообщение о том, что выбранный файл загружен. Обратите внимания, что данным способом можно загружать не только LISP файлы (*.lsp), но и другие приложения поддерживаемые программой AutoCAD ( *.arx; *.crx; *.dvd; *.dbx; *.vlx; *.fas ).
Таким способ загружают программы для их временного использования. После того, как Вы закроете Автокад, а потом откроете его снова, их не будет в Автокаде, и для их использования их нужно загрузить снова.
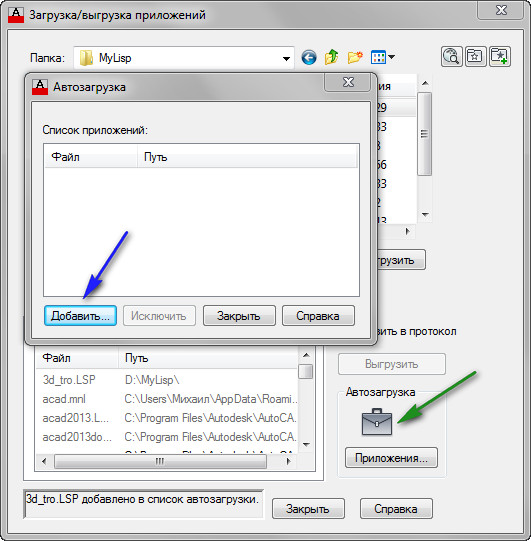
Рис. 4. Автозагрузка

Рис. 5. Добавление файла в список автоматической автозагрузки
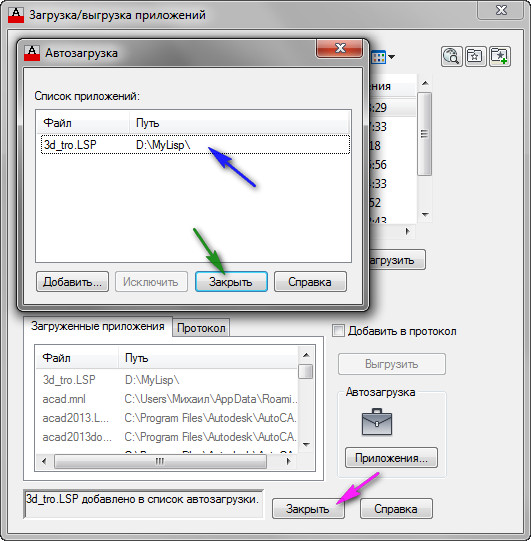
Рис. 6. Файл добавлен
Имейте в виду, что файлы загрузятся автоматически, только при следующем запуске Автокад. Если Вы хотите использовать их в текущей сессии, их нужно загрузить способом, описанным выше (либо каким другим способом).
Загрузка файлов с помощью Редактора Visual LISP.
Откройте Редактор Visual LISP:
Наберите в командной строке VLIDE (или VLISP) и нажмите .

Рис. 7. Редактор Visual LISP
Найдите нужную папку ;
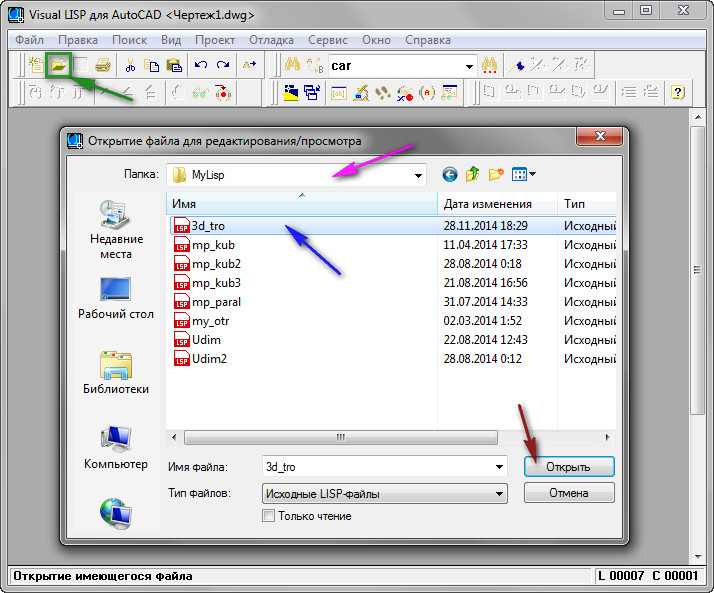
Рис. 9. Открытие файла в Редакторе Visual LISP
Такой способ имеет свои плюсы, связанные с тем, что Вы видите программный код файла:
1. Вы можете посмотреть, сколько команд в этом LISP файле (их может быть несколько).
2. Найти имена этих команд: находим строку с функцией defun; Имя команды стоит сразу после с: (в нашем случаи это: 3d_tro и roY );
3. Кроме всего прочего Вы имеете возможность отредактировать код программы.
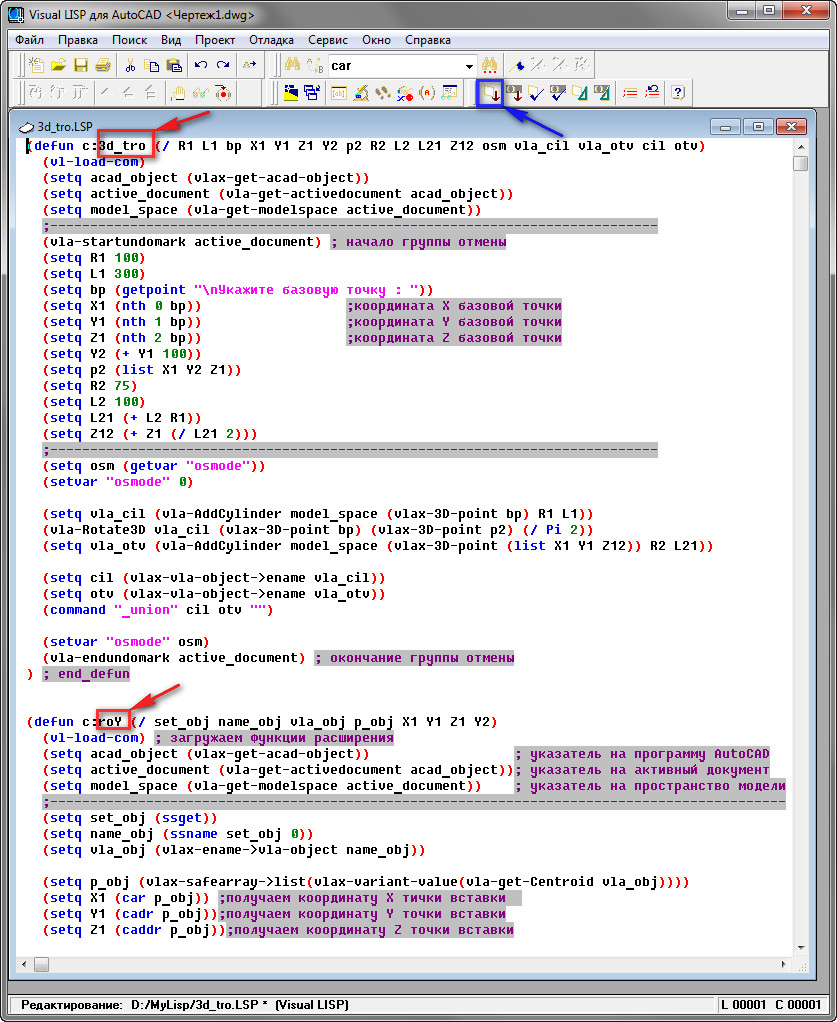
Рис. 9. Имена новых команд.
Чтобы определить границы команды в программном коде, поставьте курсор мыши перед открывающейся скобкой функции defun и дважды щелкните левой кнопкой мыши. Функция defun, которая описывает одну команду – выделиться. См. Рис. 10.
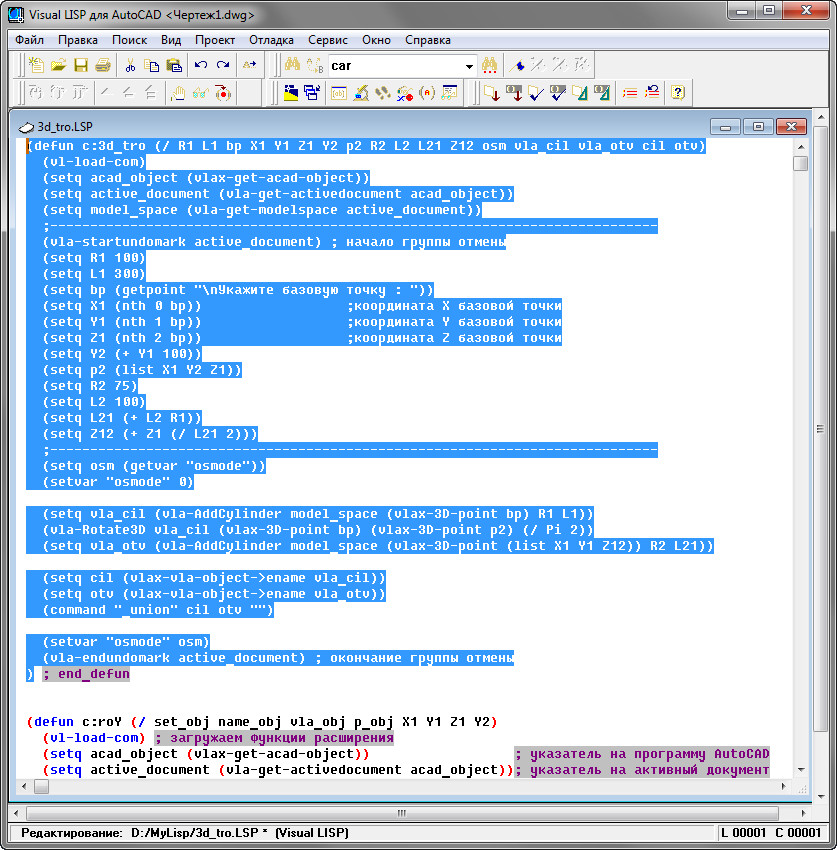
Рис. 10. Программный код одной команды
Запуск новых команд.
После того, как файлы загружены, мы может запускать в Автокад новые команды, которые хранятся в этих файлах. Для этого достаточно набрать ИМЯ КОМАНДЫ в командной строке и нажать Enter >.
Кроме этого для любой команды можно создать кнопку.
Поместить ее на панель инструментов, а панель вынести на ленту.
После этого запускать команду, нажимая на эту кнопку.
Также для этих команд можно создать горячие клавиши и запускать их нажатием определенных клавиш на клавиатуре.
Конечно, мы разобрали далеко не все способы загрузки файлов и запуска команд, но этого в полнее достаточно для того, чтобы комфортно использовать LISP программы размещенные ниже.
Список LISP программ.
Программа, которая рисует в Автокад куб со сторонами 200.
Для запуска в Автокад используется имя MP_KUB
Указываем любую точку в рабочем окне Автокад. Команда построит куб со сторонами 200 .
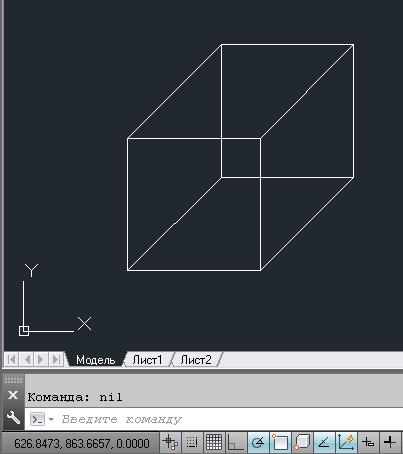

Скачать программу Mp_kub.lsp (Размер файла: 449 bytes)
Чтобы Автокад определил местонахождение файла диалогового окна, его нужно поместить в папку вспомогательных файлов Автокад.
Либо в коде программы, в строке
Для запуска в Автокад используется имя MP_PARAL
После запуска на экране появится диалоговое окно.

Нужно указать размеры сторон параллелограмма и нажать на кнопку ОК .
Указываем любую точку в рабочем окне Автокад. Команда построит параллелограмм со сторонами указанными в диалоговом окне.


Скачать диалоговое окно Mp_paral.dcl (Размер файла: 392 bytes)

Скачать программу Mp_paral.lsp (Размер файла: 781 bytes)
Программа считает сумму длин выбираемых отрезков. В процессе выбора отрезков Автокад выдает количество выбранных отрезков и сумму их длины.
Для запуска в Автокад используется имя SumDl
Укажите любой отрезок.
Он выделится. В командной строке появиться сообщение, что выбран один отрезок и его длина.
Укажите следующий отрезок.
Он выделится. В командной строке появиться сообщение о количестве выбранных отрезков и их общей длины.
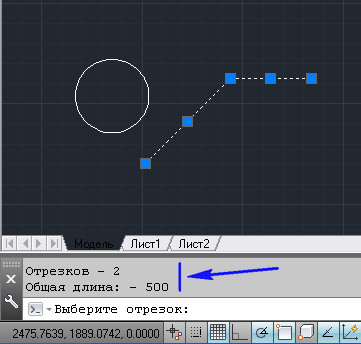
Количество выбранных отрезков и их общая длина.
И так до бесконечности. Чтобы завершить выполнения программы нажмите клавишу Esc >.

Скачать программу Sum_dl.lsp (Размер файла: 464 bytes)
Программа суммы длин со свободным выбором отрезков.
Программа считает сумму длин выбираемых отрезков.
Выбор отрезков можно делать и по одному и группой при помощи рамки (или при помощи секущей рамки). В общем, любым стандартным способом AutoCAD.
Для запуска в Автокад используется имя: SumDls
Выбирать отрезки можно любым стандартным способом Автокад. Если случайно выбран не тот отрезок, его выбор можно отменить. Для этого удерживая клавишу Shift >, щелкните по нему. Этот отрезок будет исключен из выбора.
Процесс выбора и отмены выбора отрезков отражается в командной строке.

Отмена выбора объекта.
После того как вы выбрали все необходимые объекты, нажмите Enter >, чтобы завершить выбор.
В командной строке появиться сообщение о количестве выбранных отрезков и их общей длины.
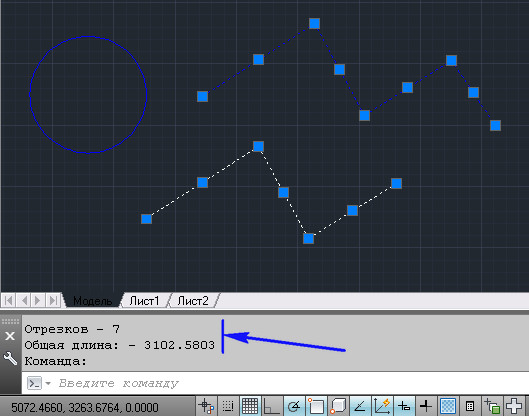
Результат выполнения программы.

Скачать программу Sum_dls.lsp (Размер файла: 487 bytes)
Программа считает сумму длин отрезков на всем чертеже.
Для запуска в Автокад используется имя: SumDlv
После запуска программа выделить на чертеже все отрезки
В командной строке появиться сообщение о количестве отрезков на все чертеже и их общей длины.
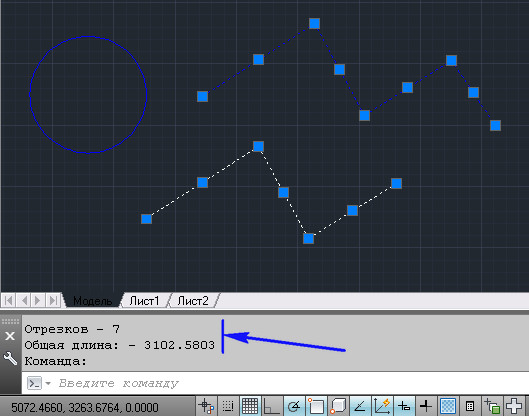
Результат выполнения программы.

Скачать программу Sum_dlv.lsp (Размер файла: 440 bytes)
Программа считает сумму длин отрезков на выбранном слое.
Для запуска в Автокад используется имя: SumSl
После запуска программа выдает запрос: « Выберите объект для определения слоя: “
Укажите любой объект. Программа выделит и сосчитает длину все отрезков на слое, на котором расположен указанный объект.
В командной строке появиться сообщение о количестве отрезков на данном слое и их общей длины.
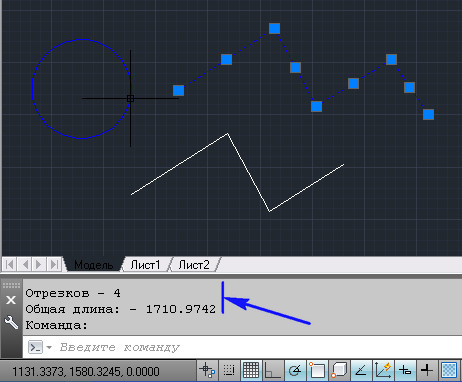
Результат при выборе синего слоя.

Скачать программу Sum_sl.lsp (Размер файла: 563 bytes)
Программа показывает, как в программном коде AutoLISP можно использовать стандартные команды Автокад.
- Построения отрезка.
- Построения дуги.
- Использования команды редактирования: Зеркало
- Перевода чертежа ЮЗ изометрию.
- Построения Полуконуса.
Для запуска в Автокад используется имя: SCOM
Указываем любую точку в рабочем окне Автокад. Команда построит два отрезка и дугу. Затем отзеркалит их. Потом переведет чертеж ЮЗ изометрию и построит Полуконус.
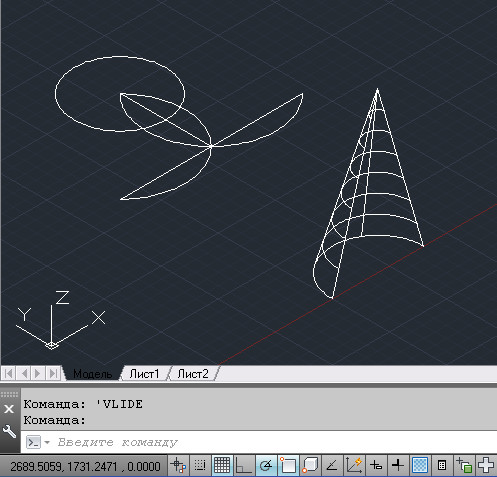

Скачать программу Scom.lsp (Размер файла: 535 bytes)
Программа создает блок куба, стороны которого предварительно задаются.
Для запуска в Автокад используется имя MP_KUB2
Введите числовое значение стороны куба и нажмите Enter >
Указываем любую точку в рабочем окне Автокад. Команда построит блок в виде куба со сторонами, значение которых мы задали при первом запросе.
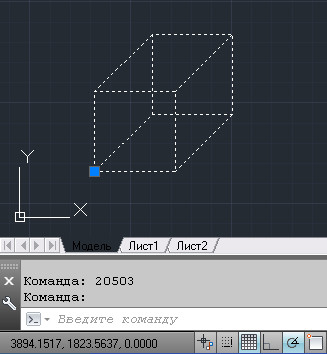

Скачать программу Mp_kub2.lsp (Размер файла: 802 bytes)
Программа создает блок куба при помощи функций расширения языка AutoLISP, стороны которого предварительно задаются. В программе вычисляется объем куба, и координаты центра верхней грани. Объем и координаты сохраняются, как дополнительные данные, которые в любой момент можно извлечь.
Для запуска в Автокад используется имя: MP_KUB3
Введите числовое значение стороны куба и нажмите Enter >
Указываем любую точку в рабочем окне Автокад. Команда построит блок в виде куба со сторонами, значение которых мы задали при первом запросе. Так же программа сосчитает объем, и координаты центра верхней грани и сохранить их в блоке в качестве дополнительных данных.
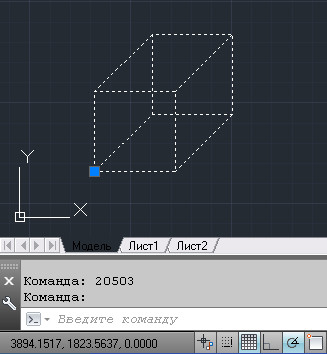

Скачать программу Mp_kub3.lsp (Размер файла: 993 bytes)
Для того, чтобы посмотреть как работает программа предварительно нужно:
Для запуска в Автокад используется имя: UDIM
Укажите предварительно построенный блок (созданный программой mp_kub3.lsp ).
Команда вставит выноску. Выноска будет начинаться из центра верхней грани. Сверху полки будет стоять имя указанного блока, снизу – его объем.
Укажите следующий блок.
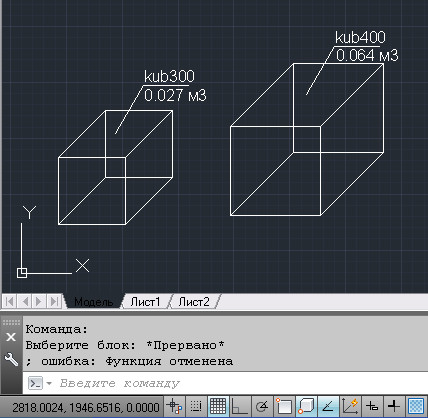
Что завершит программу нажмите Esc >.

Скачать программу Mp_kub3.lsp (Размер файла: 993 bytes)

Скачать динамический блок (Размер файла: 30 kB)

Скачать программу Udim.lsp (Размер файла: 538 bytes)
Для того, чтобы посмотреть как работает программа предварительно нужно:
Для запуска в Автокад используется имя: UDIM2
Укажите предварительно построенный блок (созданный программой mp_kub3.lsp ).
Появится начало выносной линии
Нужно указать вторую точку выносной линии. Команда вставит выноску. Сверху полки будет стоять имя указанного блока, снизу – его объем.
Снова укажите блок куба.
Укажите вторую точку линии в другом месте.
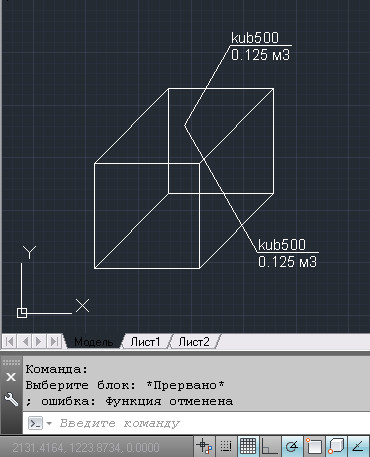
Программа нарисует две выноски к одному блоку.

Скачать программу Mp_kub3.lsp (Размер файла: 993 bytes)

Скачать динамический блок (Размер файла: 30 kB)

Скачать программу Udim2.lsp (Размер файла: 856 bytes)
Программа содержит в себе две команды
Первая команда рисует в Автокад 3D тройник.
Для запуска в Автокад используется имя: 3D_TRO
Указываем любую точку в рабочем окне Автокад. Команда построит 3D тройник.
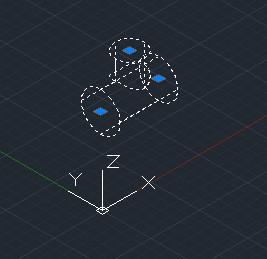
Вторая команда поворачивает 3D тройник на 90 градусов вокруг оси параллельной оси Y.
Для запуска в Автокад используется имя: ROY
Предварительно выделите 3D тройник
Введите в командной строке ROY и нажмите Enter >.
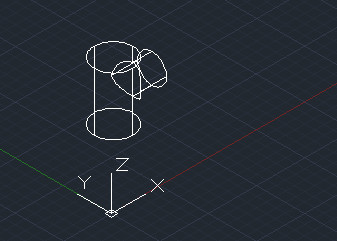
Повернутый 3D тройник.

Скачать программу 3d_tro.lsp (Размер файла: 927 bytes)
Программа рисует в Автокад 3D болт.
Для запуска в Автокад используется имя: 3D_BOLT
Указываем любую точку в рабочем окне Автокад. Команда построит 3D болт.


Скачать программу 3d_bolt.lsp (Размер файла: 1.02 kB)
Здравствуйте. как можно к вам обратиться для написания программы для автокада?
Неважно каким образом Вы выделите 3Д-тела. После того как они выделены, запускаем функцию (ssget). Получаем набор выделенных 3Д-тел. Сохраняем его в переменную set_obj
Загружаем функции расширения LISP
Организуем цикл, в котором перебираем по порядку все выбранные 3Д-тела.
Внутри цикла:
Переводим 3Д-тела в vla-объекты:
Стартовая установка AutoCAD обычно не включает загрузочный файл acad.lsp, вы должны будите создать его (например с помощью Блокнота) и поддерживать его самостоятельно. Зачем нужен acad.lsp? К примеру вы постоянно используете определенные подпрограммы на AutoLISP , и хотите, что бы они были всегда доступны при работе. Когда вы запускаете AutoCAD , он ищет в каталоге \support или другом каталоге, установленном как содержащий файлы поддержки, файл acad.lsp. Если файл acad.lsp будет обнаружен, он будет загружен в память.
acad.lsp будет загружен в только в первую чертежную сессию только при запуске AutoCAD. Если же вы хотите, чтобы ваши подпрограммы были доступны в каждой вновь открытой чертежной сессии, вы должны разместить их в файле acaddoc.lsp, который также должен быть расположен в каталоге поддержки.
Функциональность acad.lsp и acaddoc.lsp может быть изменена с помощью системной переменной ACADLSPASDOC. Если ACADLSPASDOC установлена в 0 (состояние по умолчанию), файл acad.lsp будет загружен только один раз - при запуске AutoCAD . Если ACADLSPASDOC установлена в 1, файл acad.lsp будет загружаться в каждый новый чертеж.
При работе AutoCAD в SDI (режиме работы AutoCAD только с одним документом) значение ACADLSPASDOC будет игнорироваться. Когда системная переменная SDI установлена в 1, переинициализация AutoLISP между чертежами зависит LISPINIT. Когда LISPINIT установлена в 1, функции и переменные AutoLISP действительны только в текущем чертеже; каждый раз, когда вы начинаете новый чертеж или открываете существующий, все функции и переменные очищаются из памяти и acad.lsp перезагружается. Изменение значение системной переменной LISPINIT в 0 при активном режиме SDI не дает никакого эффекта.
Файл acad.lsp может содержать код одной или множества AutoLISP-подпрограмм или список внешних lisp-файлов для загрузки. Второй метод предпочтительнее, так как более удобен для модификации. Например, вы можете сохранить свой код в файлы mysessionapp1.lsp, databasesynch.lsp, и drawingmanager.lsp и загружать их каждый раз при запуске AutoCAD , разместив в файле acad.lsp следующие директивы:
(load "mysessionapp1")
(load "databasesynch")
(load "drawingmanager"
acadYEAR.lsp
Не модифицируйте зарезервированный загрузочный файл acadYEAR.lsp (acad2000.lsp, acad2000i.lsp acad2002.lsp, acad2004.lsp, acad2005.lsp, acad2006.lsp, acad2007.lsp, acad2008.lsp, acad2009.lsp, acad2010.lsp, acad2011.lsp). Этот файл зарезервированы Autodesk для определения функций AutoLISP , необходимых для работы AutoCAD . Он загружается в память непосредственно перед загрузкой acad.lsp
Как создать файл acad.lsp, если он не существует
Кликните в каталоге, в котором вы хотите сохранить файл acad.lsp правой кнопкой мыши и выберите Новый>Текстовый документ в отобразившемся контекстном меню. Измените имя документа на acad.lsp. Теперь откройте файл по двойному клику мыши. По умолчанию он откроется в Блокноте Windows . В дальнейшем вы можете использовать Блокнот для редактирования, сохранения и просмотра acad.lsp
Возможные места расположения acad.lsp:
C:\Program Files\AutoCAD 2008\Support
C:\Documents and Settings\\Application Data\Autodesk\AutoCAD 2008\R17.1\enu\Support
or in Windows Vista
C:\Users\\AppData\Roaming\Autodesk\AutoCAD 2008\R17.1\enu\Support
Если вы хотите определить, какие каталоги использует AutoCAD для поиска файлов поддержки, запустите команду OPTIONS и посмотрите поле Support File Search Path в панеле Files.
Порядок загрузки файлов AutoCAD
Файлы в acad.rx
acadYEAR.lsp
acad.lsp
acadYEARdoc.lsp
acaddoc.lsp
acad.dvb
MNL-файлы Partials to Main CUI/CUIX
Загрузочные LSP и MNL файлы Partials to Main CUI/CUIX в порядке, указанном в CUI
MNL-файлы Main CUI/CUIX
Загрузочные LSP и MNL файлы Main CUI/CUIX в порядке, указанном в CUI
PMNL-файлы Partials to Enterprise CUI/CUIX
Загрузочные LSP и MNL файлы Partials to Enterprise CUI/CUIX в порядке, указанном в CUI
MNL-файлы Enterprise CUI/CUIX
Загрузочные LSP и MNL файлы Enterprise CUI/CUIX в порядке, указанном в CUI
acetmain.MNL
Загрузочные LSP и MNL файлы Express Tools в порядке, указанном в CUI
Установленные для автозагрузки файлы в порядке, который можно посмотреть при вызове команды APPLOAD
(S::STARTUP)
Файл скрипта acad.exe, запускаемый по ключу командной строки /b
| Популярные статьи |
| Информационная безопасность Антивирусное ПО и защита от спама Eset Software Лаборатория Касперского |
| Бестселлеры |
 | Курсы обучения "Atlassian JIRA - система управления проектами и задачами на предприятии" |
 | Microsoft Office 365 для Дома 32-bit/x64. 5 ПК/Mac + 5 Планшетов + 5 Телефонов. Подписка на 1 год. Электронный ключ |
 | Microsoft Windows 10 Профессиональная 32-bit/64-bit. Все языки. Электронный ключ |
 | Microsoft Office для Дома и Учебы 2019. Все языки. Электронный ключ |
 | Курс "Oracle. Программирование на SQL и PL/SQL" |
 | Курс "Основы TOGAF® 9" |
 | Microsoft Windows Professional 10 Sngl OLP 1 License No Level Legalization GetGenuine wCOA (FQC-09481) |
 | Microsoft Office 365 Персональный 32-bit/x64. 1 ПК/MAC + 1 Планшет + 1 Телефон. Все языки. Подписка на 1 год. Электронный ключ |
 | Windows Server 2016 Standard |
 | Курс "Нотация BPMN 2.0. Ее использование для моделирования бизнес-процессов и их регламентации" |
 | Антивирус ESET NOD32 Antivirus Business Edition |
 | Corel CorelDRAW Home & Student Suite X8 |
На протяжении многих лет интернет-магазин предлагает товары и услуги, ориентированные на бизнес-пользователей и специалистов по информационным технологиям.
Хорошие отзывы постоянных клиентов и высокий уровень специалистов позволяет получить наивысший результат при совместной работе.
Читайте также:


