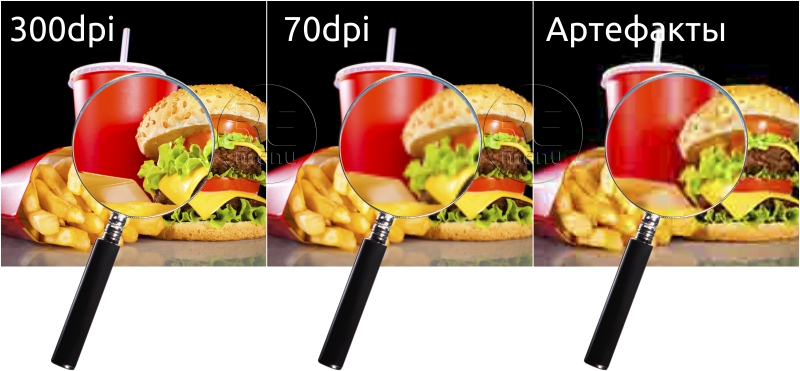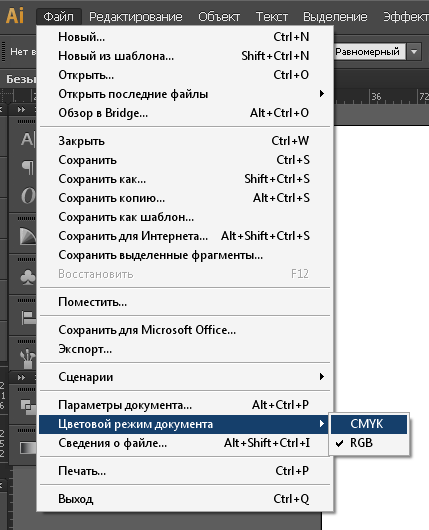Как сделать макет в тиф
Подготовка макета в графических программах Adobe Photoshop, Illistrator и Corel Draw. Справка-инструкция.
В работу принимаются макеты, соответствующие техническим требованиям. Подготовить документ можно в разных приложениях. Рассмотрим самые популярные варианты.
1.Убедитесь, что размер макета соответствует установленным для продукции стандартам. Для этого нужно зайти в меню Image (Изображение) → Image Size… (Размер изображения…). Если размер не соответствует дообрезному формату, установите нужные параметры. Например, дообрезной размер визитки должен составлять 92х52 мм, разрешение 300 dpi.

2.Проверьте установленный режим. Для этого выберите меню Image (Изображение) → Mode (Режим). Флажки должны стоять на режимах CMYK, 8 бит.

3.Объедините все слои растрового изображения: Layer (Слой) → Flatten Image (Выполнить сведение). Обратите внимание, нужно выбрать именно сведение (Flatten), а не объединение (Merge).

4.Сохраните оригинал-макет. Сделайте копию, которую загрузите при оформлении заказа в нашей типографии. При сохранении желательно выбирать формат TIFF с объединением слоёв: File (Файл) → Save As. (Сохранить как. ). Перед Вами появится диалоговое окно, в котором надо будет выбрать директорию (папку) для сохранения, указать имя файла и формат сохранения. В опциях Save Options уберите флажок напротив параметра Layers (Слои) (это действие приведёт в объединению всех слоёв) и уберите флажок с цветового профиля.

5.Нажмите Save (Сохранить). Откроется окно, в которм представлены дополнительные параметры TIFF. Устанавливаем сжатие изображения HET (NO) и сохраняем OK .
1.Убедитесь, что размер макета соответствует установленным для продукции стандартам: зайдите в меню Файл (File) → Настройки документа. (Document setup. ) → Редактировать монтажные области (Edit Artboards). Если размер не соответствует дообрезному формату, установите нужные параметры. Например, дообрезной размер A4 должен составлять 299х212 мм, разрешение 300 dpi. Значит, в поле ширина (W) должно быть 299 mm, высота (H ) – 212 mm.


2.Цветовая модель устанавливается в меню Файл (File) → Цветовой режим документа (Document Color Mode). Флажок перед CMYK.

3.Сохраните оригинал-макет. Сделайте копию, которую загрузите при оформлении заказа в нашей типографии. При сохранении желательно выбирать формат TIFF: File (Файл) → Save As. (Сохранить как. ). В форме укажите папку сохранения, имя и формат документа (тип файла: *TIFF).
1. Чтобы сохранить подготовленный макет нужно выбрать File (Файл) → Export… (Экспорт…).
2. В появившейся форме выберите тип TIF и нажмите кнопку Export (Экспорт)

3. В следующем окне убираем галочку с "Встроить цветовой профиль", выбираем режим CMYK (32 бит) и сохраняем OK

Скриншоты в этой инструкции могут не совпадать с версиями графических программ, установленных на Вашем компьютере. Но порядок действий и необходимые настройки в своих приложениях Вы сможете выполнить, ориентируясь на нашу справку.
ВНИМАНИЕ. КАЖДАЯ ТИПОГРАФИЯ ПРЕДЪЯВЛЯЕТ СВОИ ТРЕБОВАНИЯ К МАКЕТАМ. ЕСЛИ ВЫ ОПРЕДЕЛИЛИСЬ С ВЫБОРОМ ТИПОГРАФИИ, УЗНАЙТЕ ЕЕ ТРЕБОВАНИЯ И РУКОВОДСТВУЙТЕСЬ ИМЕННО ИМИ!
Как правильно подготовить макеты для печати в типографии
Требования к оригинал-макетам
В типографии принимаются следующие форматы файлов: eps; psd; tiff; pdf; ps. Однако стоит предварительно уточнить в самой типографии.
Макетирование и верстку можно осуществлять в следующих программных пакетах:
Adobe Illustrator
CorelDraw
Quark Xpress
Adobe PageMaker
Adobe Photoshop
Также некоторые типографии принимают документы в Microsoft Word, но без гарантий сохранения вида и параметров.
обязательные условия
1. Размер страницы Вашей публикации (визитная карточка, этикетка, листовка, буклет и т.п.) обязательно должен соответствовать обрезному формату изделия. Размеры страницы должны быть кратны миллиметру (без десятых, сотых, тысячных долей).
2. Размер публикации должен соответствовать обрезному формату плюс вылет под обрез. Величина вылета варьируется от 7-2 мм (визитная карточка, этикетка, листовка, буклет)
Создавая макет для полиграфии, необходимо к существующему размеру добавить как минимум 2 мм с каждой стороны на подрезку. Все значимые элементы такие как текст, логотип должны отступать от краев не менее чем на 3 мм. Таким образом вы обезопасите себя от случаев, когда графика или текст обрезаются в типографии.
Размеры публикации должны быть кратны миллиметру (без десятых, сотых, тысячных долей).
3. Если Ваша публикация содержит несколько однотипных объектов с одинаковыми размерами (например, визитные карточки, этикетки) разместите объекты каждый на отдельной странице.
- При изготовлении макета используйте только cmyk-палитру.
- В публикации, подготовленной в пакете CorelDraw не допускается наличие следующих эффектов:
drop shadow
transparency
gradient fill
lens
texture fill и postscript fill
Все вышеперечисленные эффекты должны быть конвертированны в cmyk-bitmap 300 dpi.
- Не допускается присутствие растровой графики с прозрачным фоном (в формате psd).
Растровая графика, помещенная в публикацию или связанная с публикацией должна быть представлена как:
- tiff cmyk (полноцветная печать)
- tiff grayscale (неполноцветная печать)
- tiff bitmap (неполноцветная печать)
- eps
- Не используйте в публикации растровую графику в форматах jpeg, gif, bmp.
- Разрешение растровой графики варьируется в следующих пределах: 300-400 dpi (для изготовления полноцветной продукции) 225 - 300 dpi (для изготовления неполноцветной продукции, не используйте в публикации растровую графику
с разрешением более 400 dpi
- Все шрифты должны быть представлены как векторная графика (переведены в кривые).
При верстке с большими объемами текста шрифты дожны быть приложены к файлу публикации. При верстке в пакетах quark xpress, adobe pagemaker, допускается только использование type-1 шрифтов. При передаче готовой публикации в типографию обязательно приложите черно-белую или цветную распечатку работы, а лучше цветопробу.
Не обязательно, но желательно
- Не используйте линии толщиной Hairline. Не делайте линии тоньше 0,2pt.
- Растровую графику обрабатывайте в программе Adobe Photoshop, а векторную и текст - в выбранном Вами издательском пакете. изменение размеров растровых изображений необходимо проводить в Photoshop и затем импортировать файл в CorelDraw
- Старайтесь как можно меньше делать экспорт файлов между графическими пакетами.
- При импорте изображений располагайте их в одном каталоге с публикацией, либо выполняйте команду collect for output (prepare for service bureau) в вашей графической программе.
Последний этап подготовки: откройте окошко File -> Document Info и посмотрите, есть ли текст, цветовые профили или изображения не в формате CMYK и любые эффекты. Если есть — исправьте, пока еще есть такая возможность.
Технические требования, предъявляемые к макетам
1. ТЕХНИЧЕСКИЕ ТРЕБОВАНИЯ, ПРЕДЪЯВЛЯЕМЫЕ К МАКЕТАМ:
К работе в типографию должны быть предоставлены:
- файлы верстки в электронном виде;
- макет в распечатанном виде;
- цветопроба как эталон цвета для печати
Распечатка макета должна быть скреплена с последовательно пронумерованными полосами, включая пустые полосы и полосы с отсутствующими колонцифрами (колонтитулами). Должны быть указаны: расположения всех вкладок и вклеек, обрезной формат издания, размер корешка, метки обреза, фальца, контура вырубки, перфорации, сверления и другие требуемые параметры. Не забыть указать красочность издания. Подпись заказчика тоже необходима.
Требования к файлам:
Подготовка макетов к печати в Corel Draw и Adobe Illustrator
Список технических требований для печати макетов из CorelDraw и Adobe Illustrator. Возможно не очень свежие, но в большинстве случаев этих знаний будет достаточно.
Ниже для вас собраны технические требования и небольшие советы по тому, как готовить макеты к печати в типографии. Программы, в которых выполнены примеры сейчас уже устарели, но, как ни странно, все тех требования и принцип подготовки остался неизменным. Например многие функции в Adobe Illustrator выполняются теми же командами и инструментами. Так что смело берите на вооружение!
Размер продукции задавайте форматом листа в программе вёрстки. Т.е. если вы печатаете листовку 210х297 мм, то и макет должен быть 210х297 мм.



Неправильно: нет вылетов,
элементы макета слишком близко к краю

Правильно: вылеты 2 мм, элементы макета находятся не менее чем в 2 мм от края, красная плашка снизу утолщена так, что есть 2 мм от линии реза до места, где она заканчивается
Задавайте сразу вылеты при создании документа!
Создание вылетов в Adobe Illustrator:

Создание вылетов в Adobe In Design

Все изображения, использованные в макетах, чаще всего, должны быть без ICC-профиля. Наличие профиля проводит к изменению цвета изображения. Чтобы удалить из макета внедрённые ICC-профайлы, пересохраните все изображения, использованные в вёрстке, без ICC-профиля.

Все элементы макета должны быть в цветовой модели CMYK, т.к. печать может производиться только в этой цветовой модели. Переведите все элементы из RGB в CMYK. Вы увидите изменения цветов макета и получите более ясное представление о том, как макет будет выглядеть на печати.

Для печати подходят изображения с разрешением только 220-300 dpi в масштабе 1:1. Низкое разрешение приводит к потере качества изображения.

Adobe In Design

- По возможности используйте в макете изображение в формате: TIFF без компрессии, TIFF с компрессией LZW или ZIP.
- Использование изображения в формате JPEG приводит к потере качества изображения (на границах цветов и на плавных переходах оттенков могут быть JPEG-артефакты – посторонний шум).
- На иллюстрации можно увидеть разницу между хорошей картинкой и картинкой, испорченной JPEG-сжатием.

Перед сдачей в печать вся текстовая информация в макете должна быть переведена в кривые (шрифты – в графический объект). Исключение составляют макеты в Adobe InDesign и pdf-файлы, т.к. при применении функции package в InDesign в отдельную папку сохраняются все шрифты в макете, а в PDF шрифты встраиваются в файл.
В остальных случаях все шрифты надо переводить в кривые.
Если Вы это читаете, то скорее всего предоставленные Вами файлы в печать не подходят по техтребованиям. В данной статье мы не будем разбирать такие сложные для неопытного пользователя термины как цветовые профиля, оверпринт, трепинг и прочие сложно произносимые слова. И Вам не придется читать скучные техтребования типографий с непонятными словами, мы разберем все простым языком с картинками!
Мы просто научим Вас как правильно сделать эскиз в печать для любой типографии!
Обсудим только основные ошибки свойственные простым эскизам (например, для цифровой печати). Мы поможем избежать Вам лишних нервов, траты времени и денег на допечатную подготовку технически неправильно сделанных эскизов! Мы разложим основные ошибки при верстке макетов по пунктам, так Вам будет легче найти нужную информацию.
Часто к нам обращаются рестораны с уже готовыми эскизами меню (которые им сделал несомненно творчески одаренный, но технически не совсем подкованный человек), и часто бывает так что эти эскизы жизненно несовместимы с их реализацией на практике. Начнем по порядку с самых популярных:
#1 Вылеты под обрез
Что же такое вылеты и как их правильно сделать? Разберем на примере листовки формата А4. Размер листа А4 210х297мм, прибавим вылеты с каждой стороны по +3мм и получим 216х303мм - это ДОобрезной размер. За пределы формата А4 210х297мм (ПОСЛЕобрезной размер) должны выходить фоновые объекты, не текст и не белая рамочка. А важные элементы эскиза (такие как текст, изображения, логотип) которые не должны быть зарезаны, располагаются в пределах размера 200х287мм. В современной полиграфии под вылеты достаточно прибавить +3мм к ПОСЛЕобрезному формату с каждой стороны.
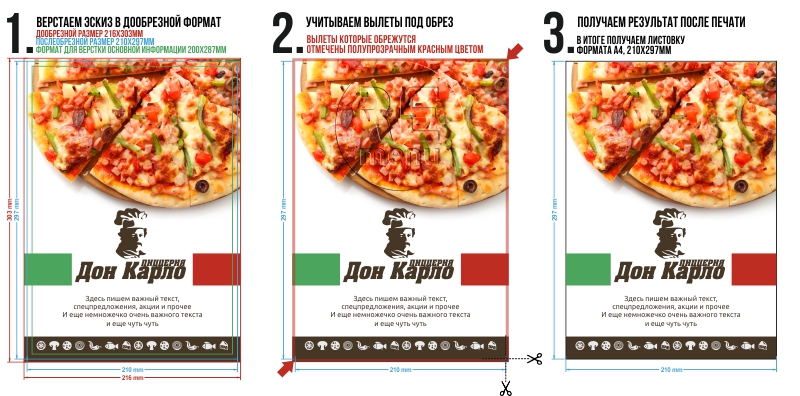

Зачем это нужно? Дело в том, что при печати на бумаге изображение может слегка сместиться или повернутся (на 1-2мм). Это нормальная погрешность, например, для цифровых печатных машин, особенно на плотной бумаге и особенно при двусторонней печати. После того как тираж отпечатан его не режут супер лазером каждый листик отдельно, а стопкой отдают на механический резак, где прямо так пачкой и режут в нужный размер, вот Вам еще 1-2мм погрешность. Плюс-минус 1-2мм туда, сюда и у постпечатников появляется поле для маневра. Получается, чтобы в итоге получить необходимый размер без части соседнего изображения или белой полосы с одной стороны (или нескольких сторон) необходимо сначала сделать +3мм лишнего эскиза, а потом его срезать до ПОСЛЕобрезного формата, а лишнее выбросить. Это касается всего что печатается и режется в нужный размер (буклеты, каталоги, листовки, визитки и т.п.). Если вылеты под обрез не добавить, то и качественный продукт без дефектов тоже сделать не получится.

#2 Крепления в папку или сшивка
При верстке эскиза обязательно нужно учитывать крепления если меню собирается на пружину, скрепку или в папку. Мы рекомендуем производить верстку эскиза сразу с уже отмеченными зонами крепления или сшивки. Причем необходимо учесть, что на первой странице крепление будет слева, а на второй справа, на третьей опять слева и т.д. Главное, чтобы под крепления не попадали важные элементы эскиза, такие как текст.
Сшивка в папку на болты
Сшивка на скрепку, пружину или КБС
Сшивка на разжимные кольца или кольцевой механизм в папку
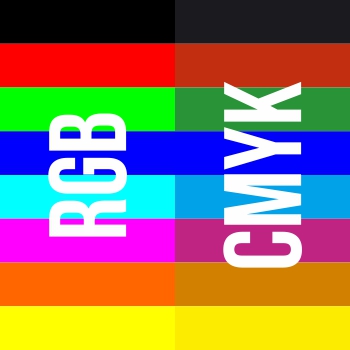 |
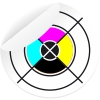 |