Что делать когда мышь не работает из-за вируса
У меня к ноутбуку подключена обычная USB-мышка. Сегодня она не с того ни с сего перестала работать. Пробовал подключить другую — всё равно не работает (что странно, другие устройства, подключаемые к USB-порту, работают как положено).
Подскажите, что сделать, чтобы восстановить работоспособность мыши? Сейчас работаю с тачпадом, так неудобно, как без рук.
Доброго времени суток!
Вообще, мышь перестает работать (совсем) не так уж и часто: обычно, больше мучает двойной щелчок левой или правой кнопки мышки, "прыгающее" колесико, или дергающийся указатель.
Тем не менее, в этой статье рассмотрю все основные причины и дам рекомендации по их устранению. Кстати, не претендую на истину в первой инстанции (в чем меня часто обвиняют ).
👉 Примечание : я, кстати, заметил, что многие пользователи не могут работать с клавиатурой без мышки (не могут совсем!).
Поэтому, в этой статье я буду исходить из того, что мышь у Вас не работает на 100% (т.е. даже курсор не двигается), и приведу также кнопки, которые нужно нажимать на клавиатуре для выполнения всех рекомендованных действий.
Кстати, если у вас проблемы с клавиатурой — рекомендую ознакомиться с этой статьей.
Почему не работает мышь: устранение причин
Причины расположены в порядке их популярности, и заданы в форме вопросов. К каждой приведено решение и пояснение. Пройдясь по ним и выполнив рекомендации, вы наверняка устраните причину и сэкономите на услугах мастера.
👉 1) Перезагружали ли вы компьютер/ноутбук?
Как бы это смешно и банально не было, но первая рекомендация при появлении подобной проблемы (да и многих других, кстати) — попробовать перезагрузить компьютер/ноутбук. Возможно, что возникшая ошибка будет устранена после перезагрузки.
👉 2) Работает ли мышь и USB-порт?
Какой бы фирмы и производителя не была мышка (Logitech, A4tech, Oklick, Defender и т.д.) , рано или поздно, любая железка вырабатывает свой срок службы.
На мышь, кстати, очень сильно оказывает влияние (не с лучшей стороны) компьютерные игры: всякие стрелялки, стратегии и пр., т.е. то ПО, где активно используется этот манипулятор.
И так, если мышь после перезагрузки ПК не работает — попробуйте ее подключить к другому устройству: ноутбуку, ПК и пр. Главная задача : удостовериться, что с мышкой всё в порядке и она рабочая

Мышь для проверки подключена к ноутбуку
Если мышка на другом компьютере работает, то второе, что рекомендую сделать — это проверить USB-порт, к которому вы её подключаете.
Например, подключите к этому порту флешку: если она определиться и с ней можно будет работать — скорее всего с портом все в порядке. Кстати, также рекомендуется попробовать подключить мышку к другому USB-порту.
Не работают USB-порты — что делать
👉 Примечание!
На многих клавиатурах есть дополнительные USB-порты, к которым многие пользователи подключают мышку. И должен заметить, что часто эти порты оказываются "глючными" (поэтому, для достоверной диагностики — подключите мышь к USB-порту к задней стенке системного блока).
И так, если с мышкой всё в порядке и с USB-портом тоже — идем дальше.
Хотя, должен заметить, что если USB-порт и мышка рабочие — то полная "парализованность" мыши явление очень редкое.
👉 3) Не села ли батарейка? (если у вас беспроводная мышка)
Также весьма частая причина в отказе работать — севшая батарейка в мышке. Это, конечно, относится к беспроводным мышкам.
Поэтому, для начала либо замените батарейку на новую, либо зарядите ее — и попробуйте ее снова задействовать.

Батарейка в мышке: не села ли? ☝
Также обратите внимание на саму батарею — иногда она может окислиться и покрыться белым налетом (см. на фото ниже). Если произошло нечто подобное — то возможно, что эта окислившаяся батарея повредила контакты внутри самой мыши (и не остается ничего другого - как поменять мышь на новую) .

👉 4) Если у вас PS/2 мышка — пробовали ли подключить ее к USB-порту?
Если у вас мышка, подключаемая к PS/2 порту — попробуйте подключить ее к USB-порту с помощью переходника (благо, что они часто идут в комплекте к самой мышке).
Кстати, так же рекомендую обратить внимание на штекер такой мышки: у штекера PS/2 используются несколько тоненьких штырьков, которые легко погнуть, если не аккуратно вставить такой штекер в порт.
Переходник PS/2 на USB
Кстати, так же довольно популярны обратные переходники с USB на PS/2 — если глючит USB-мышка, ее можно подключить к PS/2 порту (кстати, так делают еще чтобы сэкономить USB-порты для более "нужных" вещей) .

Переходник USB на PS/2
👉 5) У вас двигается курсор, но временами подвисает, двигается медленно, дрожит?
Более распространенная проблема с мышкой — это ее подвисания, когда при открытии окна (или его закрытии, сворачивании), вдруг она замирает и не двигается. Происходит подобное, чаще всего, из-за:
- вы пытаетесь открыть/закрыть зависшее окно или приложение. В этом случае, ПК пытается получить ответ от приложения не реагирует на ваши нажатия мышки. Попробуйте открыть диспетчер задач: кнопки Ctrl+Shift+Esc и посмотреть, нет ли там приложений, которые не отвечают;
- Примечание: чтобы снять задачу, используйте для выбора кнопки TAB и стрелочки (↑, ↓, →, ←). Когда указатель будет на нужно задаче: нажмите сочетание Shift+F10 (на ноутбуках возможно Shift+Fn+F10) , далее выберите стрелочкой ↓ вариант "Снять задачу" и нажмите Enter.

Снимаем задачу / Windows 10
👉 6) Проверяли ли вы настройки мышки?
И так, для начала нужно открыть 👉 панель управления . Сделать это можно так:
- нажать сочетание кнопок Win+R;
- далее в строку "Открыть" ввести команду Control и нажать Enter .

Панель управления || Win+R → Control
Далее при помощи стрелок, клавишей Enter и TAB на клавиатуре откройте раздел:
Панель управления\Оборудование и звук\Устройства и принтеры .
Затем поставьте указатель на устройство "Мышь" (USB Control Mouse или аналогичное) и нажмите сочетание кнопок Shift+F10 (на ноутбуках с мультимедийной клавиатурой — кнопки Shift+Fn+F10). Во всплывшем окне выберите "Параметры мыши" .

Далее откройте раздел "параметры указателя" , и задайте следующие настройки:
- скорость движения мышки: установите на свой лад;
- рекомендую поставить галочку напротив пункта повышенной точности наведения;
- рекомендую отключить след указателя (иначе в глаза начинает "рябить" от стрелки указателя);
- остальные параметры можно оставить по умолчанию.

Кроме этого, рекомендую так же открыть разделы "Кнопки мыши" , "Колесико" и подстроить мышку под себя.
Если у вас ноутбук, также откройте настройки своего тачпада — у меня на устройстве это раздел "ELAN" (см. скриншот выше).
Дело в том, что в настройках тачпада — могут быть галочки, при которых отключается/включается USB-мышка (например, если включен тачпад — отключать мышку, или наоборот).
👉 7) Иногда мышка отключается (не двигается совсем), а затем снова работает как положено?
Чаще всего такой "симптом" наблюдается в двух случаях:
- возможно, у вас проблема с проводом (разъемом). Когда с ним всё в порядке — мышка работает как положено, когда контакт пропадает — мышка отключается. Подобную проблему можно устранить либо перепайкой и заменой провода (если есть опыт и время), либо заменой мышки на новую;
- еще один вариант — высокая загрузка ЦП, в пиках которой зависает даже мышка. Так же возможна проблема с жестким диском (особенно, если зависание курсора происходит при открытии каких-либо папок, файлов).
👉 8) Пробовали ли вы воспользоваться мастером устранения проблем в Windows?
Многие пользователи (почему-то?) недооценивают встроенный мастер по поиску, диагностике и устранению неполадок. В некоторых случаях он быстро и легко устранит проблему. Рекомендую попробовать.
Откройте сначала панель управления Windows (Win+R → Control). Далее при помощи стрелок, клавиши TAB на клавиатуре откройте раздел:
Панель управления\Оборудование и звук\Устройства и принтеры
Поставьте указатель на устройство "мышь" и нажмите кнопки Shift+F10 (аналог правой кнопки мышки), выберите опцию "Устранение неполадок" .

Диагностика и устранение неполадок мыши
Далее должен запуститься мастер диагностики и устранения неполадок. В моем случае с отключенной мышкой потребовалось около 1 мин. времени. Проблема была устранена, см. скриншот ниже (Возможно, USB-устройства перестало отвечать // Исправлено) .

👉 9) Не произошел ли сбой или конфликт драйверов?
Драйвера — всему голова!
В том числе они могут быть причиной отказа мышки работать (например, их мог поразить компьютерный вирус, либо Windows по умолчанию поставила не тот драйвер для вашей "хитрой" мультимедийной мышки).
- нажмите сочетание клавиш Win+R (актуально для Windows 7/8/10);
- далее введите команду devmgmt.msc и нажмите OK .

Запуск диспетчера устройств - devmgmt.msc
В диспетчере устройств проверьте вкладку "Мыши и иные указывающие устройства" и вкладку "Другие устройства" — нет ли среди них устройств с желтым восклицательным знаком (пример — 
).
Если всё в порядке, рекомендую обновить драйвер для мышки: для этого поставьте указатель на вашу мышку (кнопки TAB и стрелки на клавиатуре) , затем нажмите Shift+F10 и выберите пункт "обновить драйверы. " . Пример на скриншоте ниже.

Обновить драйверы на мышку

Кстати, драйвера можно искать и обновлять в авто-режиме. Для этого рекомендую использовать одну из представленных утилит
Кстати, если у вас беспроводная мышка, тогда обратите внимание так же на Bluetooth-драйвер (попробуйте переустановить этот драйвер) . Кроме того, проверьте, а включен ли вообще Bluetooth-адаптер.
Например, в Windows 10, для этого откройте параметры (через ПУСК или нажав на Win+i) , затем перейдите в раздел "Устройства" , вкладку "Bluetooth" — там переключатель вкл./выкл. 👇

Как включить Bluetooth в Windows 10
👉 10) Не заражен ли ПК/ноутбук вирусами?
Ну и последнее, на чем хотел остановиться в этой статье — это на вирусах. Вирусы могут не только заражать и портить файлы, форматировать диски, воровать персональную информацию, но и еще блокировать различные устройства, портить драйвера и пр. Ввиду этого, иногда заражение вирусами является причиной нестабильной работы мышки.
Здесь приведу пару советов:

- во-первых, проверьте свой компьютер современной антивирусной программой. О таких я рассказывал 👉 в одной из своих статей -->
- во-вторых, также рекомендую воспользоваться 👉 советами из этой статьи (по удалению "невидимых" вирусов).
На этом статья про самые популярные причины неисправностей и проблем с мышью завершена.
За дополнения по теме — буду весьма признателен.
Мышка в компьютере — замечательное и почти что гениальное устройство, которое инженеры изобрели еще на самой заре зарождения автоматических вычислительных машин — почти в середине XX века. И если бы сейчас у нас не было этого устройства, то управлять настольным компьютером или ноутбуком было бы пользоваться неудобно. К тому же, сейчас человек настолько привык к компьютерной мышке, что пользоваться своим ПК без нее не сможет, хотя в теории это возможно.
Именно по этой причине когда человек понимает, что его устройство начинает хуже работать или не работает вовсе, он сразу бежит в сервисный центр или идет покупать новую мышку, так как без нее не обойтись. Но на самом деле, большинство проблем, которые возникают с проводным или беспроводным устройством можно относительно просто решить в домашних условиях или хотя бы самостоятельно диагностировать поломку и потом отнести в сервисный центр, чтобы там быстро починили, зная заранее, какая проблема. В этой статье мы расскажем, почему не работает мышь от компьютера и что с ней делать, а также разберемся, в чем может быть причина неполадок, если это беспроводное устройство.

Почему не работает проводная мышка
В первую очередь, для того, чтобы понять, в чем именно причина того, что не работает мышка — в устройстве или в вашем компьютере — нужно подключить его к другому компьютеру или к ноутбуку и проверить, как она будет работать там.
Вам может быть интересна наша статья о том, как сделать разгон оперативной памяти через БИОС, где мы сделали подробный разбор всех способов.
Если с другим персональным компьютером или ноутбуком у вас все оказалось хорошо и устройство нормально работает после проверки, то нужно попробовать вставить его в другой USB-порт своего компьютера. Как показывает опыт, чаще всего проблема заключается именно в нем. Если у вас PS/2 мышка, то лучше для вас будет купить специальный PS/2/USB переходник. Так вы сможете пользоваться устройством, подключая его через USB-порт на любом компьютере или ноутбуке. Стоит переходник недорого, а вы сможете использовать мышку и дальше, даже если поменяете компьютер — это намного удобнее и экономнее.
Интересно, что статически проблемы с мышкой чаще всего случаются у пользователей, чье устройство имеет PS/2 штекер. Дело в том, что такой вид штекеров состоит из множества контактов в виде маленьких штырей. И они могут легко гнуться, из-за чего весь провод перестает работать и мышка даже не горит. Это бывает, если не аккуратно вынимать или вставлять штекер в гнездо. Если у вас такой порт — внимательно осмотрите на наличие погнутых штырей. И, если найдете хотя бы немного изогнутый край, его нужно вернуть в нормальную позицию. В домашних условиях без специальных инструментов это можно сделать острым тонким предметом — подойдет даже ручка с не очень толстым стержнем. Можно воспользоваться пинцетом или тонким ножиком, если так вам будет удобнее.

Если дело не в том, что не работает порт и вы уже это проверили на другом ПК или на другом порте в своем ноутбуке — нужно посмотреть, светится ли светодиод на мышке. Если мышь горит, но не работает, то самая вероятная и частая причина — неполадка в софте. Первым делом нужно перезагрузить компьютер и попробовать еще раз подключить и воспользоваться мышкой.
Кроме того, иногда сбой в работе устройства случается из-за конфликта устройств. Когда после того, как вы установили какую-то программу резко перестает работать мышка. Чаще всего, она при этом светится. Иногда это случается и из-за того, что компьютер заражен вирусом.
Первым делом в такой ситуации нужно проверить компьютер антивирусом. И, если он найдет какую-то опасность — вылечить программу или полностью “убить”. В случае, когда никакого вредоносного ПО не обнаружено, нужно удалить программу, которую вы установили перед тем, как мышка перестала работать или откатить систему до ранней даты.
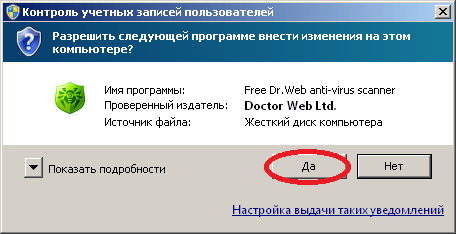
Если после перезагрузки ничего не работает — нужно установить драйвер, скорее всего, он просто слетел. Возможно, в коробке, в которой вы покупали мышку, есть мини-диск с драйвером, но многие современные производители так уже не делают потому что это дорого. Они загружают драйвера на официальный сайт и любой пользователь может скачать их себе на компьютер и пользоваться мышкой этой компании.
Попробуйте зайти на сайт производителя мышки и найти драйвера, а после этого скачать их. Обычно, они устанавливаются самостоятельно после скачивания и все делается за пару минут почти без вашего участия. После обновления драйверов мышка должна начать работать.
В теории причина того, что не работает проводная мышь для компьютера может заключаться в повреждении провода. Но это случается не так часто, так как провод мышки не поддается большому механическому воздействию. Хотя, если он у вас проведет так, что сильно сгибается под углом или вы имеете привычку сильно дергать мышку на себя — то провод и правда может быть поврежден. Также если у вас дома есть животное, которое свободно гуляет по квартире, то оно могло погрызть часть провода и устройство перестало работать.

В любом случае, как вариант, нужно это проверить. Для этого отсоедините провод и внимательно осмотрите и прощупайте его на каждом миллиметре. Если вы нашли неисправность — то отнесите мышку в сервисный центр. Там вам за небольшие деньги поменяют или спаяют провод, это дело нескольких минут.
Кроме провода и софта проблема может быть в том, что не работает кнопка или мышка не реагирует на движение колесика. Если у вас не работает кнопка — чаще всего проблема в механике. В этом случае придется перепаивать микросхему. Это не выгодно, долго и сложно. Легче купить новую мышь, она обойдется вам в такую же сумму, а, может, даже дешевле.
Если же у вас заедает колесико, то чаще всего причина в том, что внутрь устройства после долгой эксплуатации попало много грязи — пыль, крошки и микрочастицы волос, смешанные с частицами пота и кожного сала забили колесико и оно не работает так, как должно. В таком случае нужно разобрать мышку и очистить ее от всего лишнего, что успело накопиться за долгие годы. Приготовьтесь к тому, что там будет много неприятных липких частиц, волос и прочего. Когда вы почистите все с помощью ватной палочки — колесико должно начать работать нормально.

Если у вас на боках мышки есть дополнительные кнопки и они не работают (чаще всего такие кнопки бывают на более дорогих — игровых моделях мышек, так как кнопки используются для дополнительного управления в играх), нужно установить для них отдельный драйвер.
В случае, когда мышка работает не совсем адекватно: прыгает, не может встать на место, которое вы отмечаете, в этом чаще всего виновата грязь снизу на мышке. Если у вас до сих пор шариковое устройство, то это очень вероятная причина. Но если снизу все чисто и ничего не залеплено комками пыли, то проблемы могут быть с настройками. В этом случае можно попробовать настроить чувствительность мышки.
Обратите внимание на то, что если мышка не работает или плохо работает в какой-то тяжелой программе или игре, то скорее всего, причина проблемы кроется в настройках игры или программы. Погуглите конкретную игру и разберитесь, как в настройках убрать эту неполадку.
Почему беспроводная мышка не работает
Если беспроводная мышь не работает, то причина, как и с проводной, может быть либо в аппаратной неисправность — так происходит, когда мышка не подключается или не заряжается. Кроме того, проблема может быть в программной части. В таком случае мышка горит, но не работает. Давайте подробнее разберем каждую из возможных проблем.
Почитайте о том, как раздать Wi-Fi с ноутбука, это может пригодиться вам в любой момент.
Если после включения компьютера беспроводная мышь не работает, но сзади горит светодиод, скорее всего причина в программном обеспечении. Первым делом перезагрузите компьютер. Если это не помогло — скачайте с сайта производителя вашей мышки драйвера именно для этой модели и поставьте на свой компьютер.
Также в мышке, которая работает без провода, могла сесть батарейка или закончиться заряд. В таком случае на работу светодиода еще хватает, а на нормальное полноценное функционирование уже нет. Стоит проверить это. Помните о том, что даже новый элемент питания может негативно сказаться на работе устройства — если он условно слишком сильный, то мышка может не работать.

Кроме того, если вы открыли заднюю крышку устройства и увидели, что батарея окислилась — есть белый налет, то мышку смело можно выбрасывать — починить ее дороже, чем купить новую в несколько раз.
- На нормальную работу мышки также влияют различные загрязнения. Нужно проверить все снаружи и убрать грязь с колесика, между кнопок прочистить тонкой иголкой или другим тонким предметом, который пролезет между кнопками. Также особое внимание стоит уделить линзе на мышке. Нужно просто протереть нижнюю поверхность устройства сухой тряпочкой и продуть линзу.
- Если у вас не работает беспроводная мышка, стоит проверить, включен ли Bluetooth-адаптер. Этот адаптер передает сигнал, который необходим для правильной работы устройства. Если иконка мигает и показывает вам, что адаптер работает, но устройство не реагирует на ваши движения, это предупреждение от мышки о том, что необходима переустановка драйверов. Они легко скачиваются на официальном сайте производителя.
![]()
- Проблема может быть в вирусах. Некоторые из них блокируют работу внешних устройств и сильно усложняют жизнь владельцу телефона. Стоит проверить компьютер с помощью антивируса или использовать мастер устранения проблем на Windows. Программа должна найти проблемы и неполадки и поможет справиться с ними или “вылечить” файл, зараженный вирусом.
- Иногда проблему с беспроводной мышкой может решить смена порта, в который вы вставляете адаптер. Гнездо может просто не работать. Также может не работать сам адаптер или переходник. Если дело в нем — его можно попробовать найти в магазинах техники, это будет стоить дешевле, чем новая мышка.
- Это невероятно, но многие просто забывают переключить кнопку On/Off. Иногда она случайно переключается, если ее задеть. Иногда ее переключает ребенок. Поэтому, даже если вы уверены, что у вас была включена мышка, на всякий случай переверните ее и посмотрите, действительно ли это так. Переверните вашу мышку и убедитесь, что перевели кнопку в положение включено.
![]()
Выводы
В этой статье мы постарались разобрать все возможные причины того, почему не работает мышка, а также рассказать, как можно решить эту проблему с разными видами устройства.
Если ни один из способов реанимировать мышку не работает — не расстраивайтесь по пустякам. Возможно, ее починят в сервисном центре за небольшие деньги. Если же нет — то покупка мышки не обойдется вам в большую сумму. На первое время можно взять самую дешевую модель, а потом купить новую и качественную, если нет денег на новое устройство в данный момент.
Обратите внимание на то, что если вы недавно купили мышку в магазине, вам не стоит пытаться ее чинить — чаще всего устройство находится на гарантии, а если вы будете разбирать ее самостоятельно, то вам в магазине откажут в починке или замене устройства на новое. Проверьте мышку простыми способами, но ничего не раскручивайте. Если она не работает — отнесите ее в магазин по гарантии и потребуйте возврата или починки. Однако прежде, чем нести в магазин посмотрите условия гарантии и проверьте, если ли там опция починки именно вашей неполадки, в противном случае вам придется долго разбираться с поддержкой.
Если у вас есть вопросы или вы знаете другие причины того, почему не работает устройство и как решить эту проблему — пишите это в комментарии и делитесь опытом с другими пользователями.
Ужас какие теории заговора ))))
1. Банальная грязь. Решение: отколупать слой грязи с мыши (внизу обычно есть 3-4 выступа, на них со временем налипает пыль влякая, получается слой дето до миллиметра, фокусировка сбивается, мышь лагает). Заодно протереть линзу (осторожно, не надавливая)
2. Лакированный/полированный стол. Решение: купить коврик, желательно однотонный.
4. Паронормальная активность, негативные флюиды в воздухе, полтергейст. Решение: увеличить частоту опроса порта до 200 в свойствах мыши, повесить рядом часнок, поставить компьютер возле кактуса (но не кактус возле компьютера, это важно)
| 01.10.2008, 17:32 | #4 |
| 03.10.2008, 22:13 | #5 |
| 21.10.2008, 20:00 | #6 |
| 21.10.2008, 20:23 | #7 |
| 04.03.2012, 11:58 | #8 |




