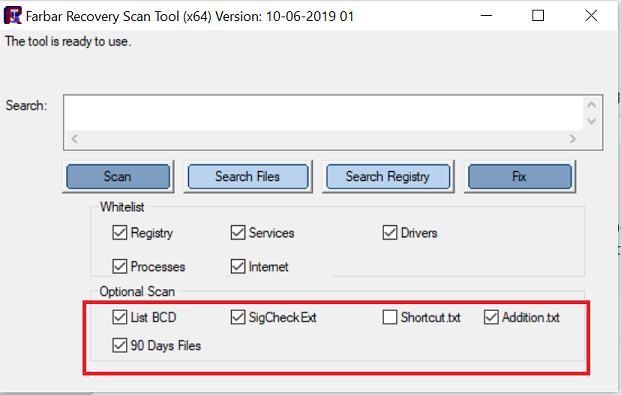Что делать с вирусами в temp
![]()
Тема закрыта


Новички
Появилась эта зараза. Помогите избавиться пожалуйста.






Новички
Файл и скрин с предупреждением Касперского.
HiJackThis (из каталога autologger)профиксить
Важно: необходимо отметить и профиксить только то, что указано ниже.
AVZ выполнить следующий скрипт.
Важно на ОС: Windows Vista/7/8/8.1 AVZ запускайте через контекстное меню проводника от имени Администратора.
После выполнения скрипта компьютер перезагрузится.
После перезагрузки:
- Выполните в AVZ:
quarantine.zip из папки AVZ загрузите этот архив через данную форму
- Подготовьте лог AdwCleaner и приложите его в теме.
CCNA, CCNP, CCNA Security, CCDA, CCDP
MCP, Microsoft Specialist: Srv Virtualization with WinSrv Hyper-V and System Center


Новички
Здравствуйте. Все указания выполнил. Карантин загрузил. Спасибо, что помогаете.
Удалите в AdwCleaner всё, кроме папок с названиями программ которыми вы пользуетесь (если ничем из перечисленного в логе не пользуетесь, то удалите всё). Отчет после удаления прикрепите
CCNA, CCNP, CCNA Security, CCDA, CCDP
MCP, Microsoft Specialist: Srv Virtualization with WinSrv Hyper-V and System Center


Новички
- Скачайте Farbar Recovery Scan Tool и сохраните на Рабочем столе.
Примечание: необходимо выбрать версию, совместимую с Вашей операционной системой. Если Вы не уверены, какая версия подойдет для Вашей системы, скачайте обе и попробуйте запустить. Только одна из них запустится на Вашей системе.
- Запустите программу двойным щелчком. Когда программа запустится, нажмите Yes для соглашения с предупреждением.
- Убедитесь, что в окне Optional Scan отмечены "List BCD" и "SigCheckExt".
![]()
- Нажмите кнопку Scan.
- После окончания сканирования будет создан отчет ( FRST.txt) в той же папке, откуда была запущена программа. Пожалуйста, прикрепите отчет в следующем сообщении.
- Если программа была запущена в первый раз, будет создан отчет ( Addition.txt). Пожалуйста, прикрепите его в следующем сообщении.
CCNA, CCNP, CCNA Security, CCDA, CCDP
MCP, Microsoft Specialist: Srv Virtualization with WinSrv Hyper-V and System Center
Внимание! Данный материал подготовлен профессиональным программистом, для людей всех возрастов. При соблюдении всех описанных ниже рекомендаций вашему компьютеру ничего не грозит. (Разве, что повышению быстродействия и общей производительностью операционной системы Windows) Все инструкции изложены максимально доступным и понятным языком. Без каких либо заумных терминов и жаргонов опытных IT-специалистов. Если ваш уровень IQ не ниже среднего и у вас прямые руки, то рад представить вашему вниманию, гайд по избавлению вашего ПК от вирусов, троянских программ и сетевых червей. Также как бонус чистка системы от мусорных файлов, которые также сильно могут тормозить работу вашей системы windows!
P.S. автор не несет ответственности за ваши кривые руки
и не способность понять элементарные вещи. Все изменения, которые вы будете вносить в настройках
вашего компьютера, вы делаете на свой страх и риск!
Привет, друзья! Ну, надеюсь я вас не напугал своим вступлением) Просто хотелось хоть как-то оградить нас с вами от недалеких особ, неспособных к пониманию простых вещей.
Данный пост о том как почистить свой комп от вирусов. Способ проверенный и дает гарантию на удаление всех известных микробов (вирусов) на вашем компуктере. (99,9%) Да-да, как Domestos для наших унитазов.
- ДА ЗАДОЛБАЛ ТЫ. ДАВАЙ УЖЕ НАЧИНАЙ.
- Все все, простите, хватит воды начинаю: )
И так первое, что необходимо сделать это зайти в классическую панель управления.
Нажать на слово "категория" и выбрать вид "крупные значки."

в появившемся меню кликнуть по значку "Параметры проводника" в windows 7 данная иконка называется "Параметры папок"

После чего откроется окно, в котором:
1 перейти на вкладку вид
2 спуститься в самый низ колесиком мышки в окошке "дополнительные параметры" (подчеркнуто зеленым) и снять все галочки с нижних пунктов параметров.
3 поставить точку напротив параметра "показывать скрытые файлы, папки и диски"
4 Нажимаем кнопку применить.
5 Жмем ок и выходим из Панели управления.

Таким образом у нас с вами появляется доступ к скрытым системным файлам и папкам. Под которые успешно маскируются вирусы выдавая себя за безобидные родные файлы windows.
Далее заходим в "мой компьютер" и заходим на системный диск. (Это тот раздел жесткого диска на котором установлена windows) обычно этот диск называется Локальный диск C:

После того как зашли в диск первое, что важно сделать это один раз кликнуть левой не правой а ЛЕВОЙ. кнопкой мыши по папке "$RECYCLE.BIN" после того как папка под светится голубой рамкой, зажмите на клавиатуре сочетание клавиш Shift+delete ( клавишу "+" нажимать не надо, ну это так на всякий случай) и нажать кнопку "продолжить" в появившемся окне. Если появляется надпись на подобие "Действие не может быть выполнено, так как этот файл открыт в. " то поставьте галочку напротив фразы "Выполнить для всех текущих элементов" и нажмите кнопку "Пропустить." рис. 2 Важно. Проверьте в появившемся окне (подчеркнуто зеленым рис.1) должно быть написано "$RECYCLE.BIN " Потому как данное сочетание клавиш "Shift+delete" это УДАЛЕНИЕ!, которое минует "Корзину". Просто, чтобы вы случайно не удалили какую-нибудь другую важную папку. Кстати о корзине. Папку которую мы удаляем это системная папка корзины. В ней довольно часто поселяются вирусы. Удалять эту папку можно без ОПАСЕНИЯ, так как корзина никуда не денется более того данная папка автоматом восстанавливается. А вот вирусы которые в ней есть (если они вдруг есть) удаляются.


Теперь после удаления папки "$RECYCLE.BIN" переходим к папке "windows" НЕТ! НЕТ! ее мы не удаляем))) Просто заходим в данную папку. Там нас интересуют две папки это "Prefetch" и папка "Temp" сами папки мы тоже не удаляем, а просто сначала открываем папку "Prefetch" и нажимаем комбинацию клавиш ctrl+A (A английскую) эта функция выделит все файлы разом в папке. После чего зажимаем уже знакомую нам комбинацию клавиш Shift+delete затем можно смело нажать клавишу Enter. Снова появится окно как на рисунке 2) с фразой: " Действие не может быть выполнено. " Действуем также, ставим галочку напротив "выполнить для всех. " и жмем кнопку пропустить. Также данные файлы смело удаляем! Не буду углубляться что это за файлы, так как и так пост довольно длинный. Скажу одно эти файлы создаются системой для так называемого ускорения загрузки самой системы и программ. Они не являются важными и система прекрасно их при необходимости восстанавливает без какого либо ущерба. Но данную папку также важно почистить от этих файлов так как среди них также могут сидеть вирусы. После чего выходим из этой папки "Prefetch" и заходим в папку "temp" поступаем с файлами в этой папки также как и с предыдущими. То-есть удаляем. нажимаем комбинацию клавиш ctrl+A
затем Shift+delete и клавишу Enter. Надеюсь этот момент мы с вами уяснили что сами папки "Prefetch" и "temp" мы не удаляем а удаляем файлы внутри этих папок.

Идем дальше. Теперь выходим из папки "windows" и заходим в папку "пользователи"

В папке пользователи нужно зайти в папку с вашим именем учетной записи. У меня она называется "maksk" у вас естественно она называется по другому.

Далее нас интересует папка "AppData"

И теперь в данной папке мы видим три раздела. рисунок ниже

Открываем сначала папку Local, в ней также полно разных папок, для начала можно смело удалить файлы, которые находятся в самом низу начинаясь от папки "temp" Важно! Удаляем только файлы а не папки. Так же чтобы не повторятся сразу уясним один момент все удаления делаем комбинацией клавиш Shift+delete и подтверждаем клавишей Enter. Только ТАК! И еще чтобы не повторяться все файлы, которые мы будем удалять в дальнейшем не являются критически важными. Так что ничего не бойтесь. А если все же боитесь то можете погуглить за что отвечает тот или иной файл/папка.

Как вы уже наверно заметили в этой папке также присутствует папка "temp" и кто бы мог подумать, папку темп тоже нужно открыть и удалить все файлы в ней.
После того как почистили папку темп выходим из папки "Local" и заходим в папку "LocalLow" и проверяем есть ли в ней папка "temp" если есть, вот тут ВНИМАНИЕ! удаляем всю папку целиком. Далее выходим из папки "LocalLow" и открываем папку "Roaming" в ней так же ищем папку "temp" и если она там присутствует то смело удаляем всю папку. То есть что в итоге? А в итоге то что папка "temp" может быть только в папке "Local"! в папках "LocalLow" и "Roaming" папок темп быть не должно. Если они там есть их удаляем полностью. (Ломай ее полностью..))
Ну что друзья мои? Можем передохнуть. Пол дела сделали)
Вот вам шутка: В деревне программистом называют того, кто умеет включать компьютер)
И так после того как я окончательно разочаровал вас в своем чувстве юмора, можем продолжать)

после того как скачаете установочный файл данной программы, запустите его от имени администратора. Делается это так: Наводим курсор на скаченный файл и жмем правую кнопку мыши. Выбираем пункт в контекстном меню "запустить от имени администратора" и устанавливаем программу себе на комп.

Обязательно во время установки выберите русский язык. А то потом запутаетесь.
После того как программа установится на комп, появится ярлык на рабочем столе. Запускаем его так же от имени админа. И попадаем вот в такой интерфейс программы:

выставляем все галочки так как показано на рисунке выше. после чего переходим во вкладку приложения и ставим галки как на рисунке ниже

далее нажимаем на кнопку анализ внизу окна программы после того как программа проанализирует все ненужные файлы жмем кнопку очистить, которая внизу с право.
Внимание! Перед очисткой закройте свой браузер, для корректной работы программы CCleaner
После очистки переходим в раздел реестр. и выставляем все галочки в данном разделе как на рисунке ниже

внизу панели жмем кнопку "поиск проблем" затем кнопку "исправить выбранное" появится окно в котором жмем на кнопку "нет" рисунок 1 внизу, далее появится следующее окно в котором жмем кнопку "исправить выбранное" соответственно на всех найденных проблемах в реестре должны стоять галочки. как на рисунке 2 ниже. после того как ошибки в реестре исправятся повторите данную процедуру поиска проблем реестра и их исправление до тех пор пока программа вам не скажет что проблемы не найдены.


Следующим этапом будет переход в раздел сервис. рисунок ниже. В данном раздела будьте очень внимательны и осторожны, дабы не удалить и не отключить чего важного. В разделе сервис есть так называемые подразделы нас интересует в частности подраздел "автозагрузка" так как вирусы очень часто используют файлы автозапуска. Соответственно при каждом включении компьютера вирус вместе с запуском системы начинает свое гадкое дело на наших ПК.


здесь тоже можем вырубить все подозрительное кроме опять же драйверов и антивируса. В любом случае если что-то потом не будет работать просто включите обратно что отключили.
Все! На этом CCleaner можно закрывать и идти скачивать следующую утилиту.

Теперь еще один важный момент. Иногда вирусы поселяются в корневой папке браузера и даже могут быть прописаны в настройках реестра windows. Поэтому что делаем дальше. находим ярлык браузера на рабочем столе. Важно не тот значок который как правило у вас внизу экрана монитора на панели задач, а именно ярлык на рабочем столе он нам и нужен. кликаем по ярлыку браузера правой кнопкой мыши и в контекстном меню выбираем параметр свойства. В открывшемся окне нас интересуют два пути. Это объект и рабочая папка. Они выделены красным на рисунке ниже. и смотрим в пути Объект строка должна заканчиваться словом chrome.exe" если у вас гугл хром, если яндекс, то соответственно яндекс и так далее. В зависимости от того какой у вас браузер. если после окончания exe" у вас стоит еще какая-нибудь лабуда по типу опять же пресловутый маил или амиго или еще какая надпись. Смело ее стираете, до надписи chrome.exe" или что там у вас за браузер. В пути рабочая папка в конце должна быть надпись Application"


Далее ниже мы видим кнопку расположение файла кликаем на нее
В открывшемся окне должны быть только эти два файла. которые указанны ниже. на рисунке. Если есть другие особенно с окончанием .bat, tmp или .cmd то смело удаляем.

запустить от имени админа и установить на ПК. После установки программа появится на рабочем столе. Открываем ярлык и видим вот такой интерфейс. Первое что нужно сделать это нажать на кнопку "текущая версия" она находится в правом нижнем углу интерфейса программы, если ее не видно просто раскройте окно программы во весь экран. чтобы программа обновила вирусную базу данных сигнатур. Затем перейти в раздел параметры и во вкладке "защита" включить галочку проверка на наличие руткитов. затем закрываем прогу. И делаем вот что. зажимаем комбинацию клавиш ⊞ Windows+R появится строка поиска в данную строку пишем такое слово msconfig и жмем ок. Откроется окно конфигурации и ставим галочку напротив безопасного режима, жмем применить и ок перезагружаем комп и оказываемся в безопасном режиме. И вот теперь можно запустить антивирус и нажать кнопку "запустить проверку" после проверки если будут найдены вирусы антивирус попросит вас перезагрузить еще раз комп. Сделайте перезагрузку. Если комп после перезагрузки снова загрузится в безопасном режиме просто повторите процедуру с нажатием клавиш ⊞ Windows+R вписываем msconfig и убираем
галку с безопасного режима жмем применить потом окей и перезагружаемся. Поздравляю вы успешно сломали себе комп! ШУТКА)) Если делали все с умом и строго следовали руководству то комп почищен от вирусов. Да, друзья простите что дальше нет рисунков. К сожалению пост получился очень большой и я исчерпал лимит блоков. Надеюсь что у вас все получится, главное внимательно читайте и перепроверяйте полученную информацию. Также не забудьте после всего проделанного зайти снова в панель управления выбрать параметры проводника перейти во вкладку "вид" и поставить обратно галочки и точку напротив параметра "не показывать системные файлы папки и диски"
Рад был вам помочь. Если что не понятно пишите комментарии подскажу расскажу. Всего вам доброго увидимся в следующих постах)

Добрый день, друзья. Очистка папки Temp windows, так ли она необходима, или без этого можно обойтись? Я в своих статьях уже много раз упоминал про эту системную папку, но статью именно про эту папочку ещё ни разу не писал и для чего именно она создана, также не упоминал. В этой статье мы восполним данный пробел.
Мы уже упоминали про разные средства освобождения места на системном диске, так как этот диск, особенно если на нём мало места, очень быстро может забиться системным хламом, и вам компьютер, насколько бы он не был новым, начнёт медленно работать.
Я уже говорил, и повторю ещё раз, в любом разделе системы Windows должно быть по крайней мере 20% свободного пространства, иначе могут начаться проблемы с этим разделом. Особенно это касается системного диска. Всем системным файлам нужно свободное место для бесперебойного функционирования. Иначе, говоря русским языком, файлам негде будет развернуться, и могут начаться различные сбои и ошибки.
Можно ли удалить папку Temp и для чего она необходима?
Скорее всего, вы её удалить не сможете, так как в ней будут присутствовать программы, функционирующие на данный момент. Но, давайте вначале разберёмся, для чего она нужна?
Итак, в системе Windows все папочки с файлами разделяются по определённым параметрам. Их можно разделить на папочки системы, и папочки пользователя.
Папочки и файлы системы, это те из них, которыми пользуется только сама ОС Виндовс для своего нормального функционирования. Когда человек вмешивается в работу таких файлов, к примеру, удаляет их, для общей работы компьютера это действие может кончиться плачевно. Компьютер начнёт работать со сбоями, или вообще перестанет запускаться.
Но, а если человек деинсталлирует пользовательскую папочку, на саму систему это никоим образом не повлияет. Просто у вас перестанет работать программа, папку которой вы удалили. Или же в ней начнутся ошибки и сбои. В таком случае, данную программу лучше полностью удалить, и установить заново, если у вас остался её дистрибутив.
Что значит временная информация? В этом есть свою нюансы. Первый основан на том, что, когда вы инсталлируете любой софт, ОС применяет данную папочку для сохранности промежуточной информации. Другими словами, переносит в неё элементы устанавливаемого софта, которые затем начинают формировать специальные модули, нужные для инсталляции данной программы на ПК. Затем после того, как вы полностью установили софт, эти модули становятся уже не нужными, и система их оставляет в папочке Temp.
Отчего так получается, что данные файлы Windows не всегда удаляет на автомате, тема для другой статьи. Но, главное, системный хлам остаётся в этой папочке. Затем, с течением времени его становится всё больше. И, если вы не будете проводить его удаление хотя бы раз в месяц, это может плохо кончиться для системы.
Другой нюанс основан на том, что даже Windows в процессе своего функционирования постоянно добавляет в нашу папочку определённую информацию. Но, к этим системным файлам, ОС старается закрыть доступ пользователям.
Где находится папка Temp?
Данная папочка, начиная с ОС Виста и до Windows 10 содержится по следующему адресу:
Что интересно, в ОС Виндовс есть те только системная папочка Temp, но также присутствует папка пользователя. Она также называется Temp. Данная папочка принадлежит к учётной записи определённого пользователя ПК, и содержится внутри другой папки, называющейся также, как названа ваша учетная запись. От имени этой учетной записи вы на данный момент вошли в систему.
В данную папочку ОС сбрасывает информацию, относящуюся непосредственной к вашей работе на ПК в это время.
Когда вы включаете ПК и происходит запуск основного софта, данный софт отсылает некоторые свои элементы и различные вычисления в данную папочку. Позже, когда потребуется, система забирает из этой папки необходимую информацию, чтобы выполнять различные функции.
Зачем это нужно? Для экономии места на оперативной плате ПК, которая и так всегда загружена. Обычно, созданную временную информацию за день система при завершении работы – удаляет. Если же ваш компьютер иногда виснет, то информация из папки Temp становится лишним хламом.
Если на вашем компьютере несколько учётных записей, то и число папочек Temp тоже несколько. Для каждой учетки существует собственная папочка Темп. Так как хозяин компьютера по умолчанию получает полный доступ к собственным папочкам с файлами, создатели Windows решили, чтобы уйти от многих проблем, которые могут появиться у новичков , скрыть эту папочку. Другими словами, вы её в каталоге папок не увидите.
Если же вы очень хотите посмотреть на эту папочку и убрать из неё ненужный хлам, есть возможность на время создать из этой папки видимую. Также, если вы уверены в своих компьютерных знаниях, можете таковой её и оставить.
Открываем скрытые файлы
После этого, вы сможете рассмотреть скрытые папочки с файлами. Теперь нам нужно отыскать папочку Темп. Она содержатся по адресу:
Как очистить папку Temp?
Итак, как мы выяснили, данные папочки нужно время от времени очищать. Я имею в виду, что должна быть очищена не только пользовательская папочка, но и системная. Проводить эту чистку есть возможность 3 способами:
- Ручной;
- Утилитой Windows;
- Сторонним софтом.
Все 3 метода очищают примерно на одинаковом уровне. Отсюда, решать вам, какой из-них применять.
Чистим ручным методом
Итак, сейчас мы очистим вашу учётную папочку Темп. Системную папку вы очистите аналогичным методом.
Удаление временных папок продолжается. Чем дольше вы не удаляли подобные элементы, тем их удаление займёт больше времени. В итоге, после удаления, у меня осталось несколько файлов от множества. Это нормально. Не забываем после этого очистить корзину самостоятельно, или с помощью нижнего метода.
Утилита очистка диска
Я уже писал, как пользоваться этой утилитой, поэтому, я не стану во всех подробностях сообщать, как это делать. Напишу вкратце:
Программа начинает сканировать диск.
После этого, появляется окошко с результатом проведённого сканирования. На моём диске может быть очищено 424 Мб. Было бы больше, если бы я перед этим не очистил папочку Temp. Вы думаете, какие файлы нужно очищать (поставить галочки)?
Программа начала оценивать объём освобождаемого места. После этого, в новом окошке, опять ставим галочки над нужными элементами. Нажимаем Ок.
Программа у нас спрашивает:
Очищаем диск программой оптимизатором
Я не хочу сейчас подробно рассказывать про эту уникальную программу, так как я о ней уже написал подробную статью: — Ускоритель компьютера. В статье вы найдёте большинство ответов на ваши вопросы. Кроме того, у данного софта есть своя служба поддержки, которая качественно ответит на все ваши вопросы. Также, ответы на ваши вопросы вы можете узнать из видео, которое я также прилагаю.
Видео Ускоритель компьютера
Вывод: — Очистка папки Temp Windows дело необходимое, иначе данная папочка может сильно забиться системным хламом. В результате, компьютер начнёт сильно тормозить. Советую для лучшей очистки применять все три способа! Успехов!
January 20, 2018 , Posted in Trojans | No comments
Знать, как удалить temp1.exe
Если ваш ПК с Windows заражен вирусом temp1.exe и вы ищете его полное решение для удаления, то вы находитесь в нужном месте. Информация, приведенная здесь, поможет вам избавиться от неприятных неприятностей с легкостью и минимальными усилиями. Вы просто должны следовать данным инструкциям, внимательно прочитав этот пост.
temp1.exe считается очень заразительным трояном, который тайно проникает в ваш компьютер и вызывает множество неприятных неприятностей. Он был разработан группой кибер-хакеров с их злым намерением и неправильными мотивами. Внутри вашего компьютера вы можете увидеть его существование в диспетчере задач, что еще больше усугубляет ситуацию несколькими неприятными проблемами. Из-за существования этой неприятной угрозы вам приходится страдать от множества неприятных неприятностей, таких как появление ложных предупреждающих сообщений и уведомлений, перенаправление веб-поиска, вялое и невосприимчивое поведение ПК и многие другие. temp1.exe-вирус поставляется в комплекте с несколькими нежелательными панелями инструментов, плагинами, надстройками и расширением, которые потребляют огромный ресурс жесткого диска и перетаскивают общее функционирование ПК. Он снижает общую производительность компьютера и ограничивает выполнение обычных задач. Ваш компьютер также занимает много времени, чтобы ответить даже на простой щелчок мышью.
Кроме того, он имеет возможность запускать скрытно в фоновом режиме компьютера и делает серьезную модификацию без авторизации вашего пользователя. temp1.exe вносит изменения в конфигурацию DNS, файл HOST, фон рабочего стола и другие важные настройки. Работа с этим вирусом становится более жесткой из-за его возможности менять свое местоположение и имя с постоянным интервалом. Чтобы избежать проблем, связанных с этим вредоносным программным обеспечением, рекомендуется попробовать инструмент защиты Spyhunter, он поможет вам узнать все зараженные предметы и уничтожить их навсегда.
temp1.exe-вирус вводит вредоносные коды в раздел загрузки и запускается, что помогает автоматически генерировать в сетевой среде или с помощью съемного устройства хранения. Он также блокирует все текущие активные процессы и запущенные приложения без вашего разрешения. Он создает несколько нежелательных ярлыков, дубликатов файлов или папки, которые потребляют высокий ресурс процессора и перетаскивают общее функционирование ПК. Если эта угроза остается на вашем компьютере на более длительное время, вам придется страдать от таких проблем, как удаление важных системных файлов, сбоев или зависаний компьютера, затруднения с жизненно важными аппаратными компонентами и другие. Чтобы избавиться от всех таких проблем, рекомендуется предпринять немедленные шаги для удаления temp1.exe и других связанных с ним файлов.
Существует несколько неэтичных трюков и тактик, которые используются кибер-хакерами для ввода вашего ПК. Некоторые из них, как указано ниже:
- Он делает запись на вашем ПК через спам или нежелательные вложения электронной почты
- Использование зараженного устройства хранения также вызывает такую проблему
- Обновление установленных приложений и программ из неизвестных ссылок
- Нажатие на неизвестные объявления при просмотре Интернета
- Посещение взрослых на небезопасных сайтах
Полный метод для temp1.exe с зараженных компьютеров
Метод а: Удаление вредоносных угроз с помощью ручной руководство temp1.exe (Технические только для пользователей)
Метод б: Устранение подозрительных угрозы автоматического temp1.exe решение (для как технических & нетехнических пользователей)

Это действительно паники ситуация, когда экран наполняется нон стоп бесполезно рекламные объявления и сообщения. Время и снова веб-страница получает переадресовывать вредные рискованные домены и пользователи являются обманом вкладывать свои деньги на бесполезные продукты и услуги.В такой ситуации прежде всего, сохранять спокойствие и не получите панику.Верите в свой технический опыт, если у вас есть необходимые компьютерные навыки и удалить temp1.exe, используя ручные шаги, указанные ниже. Хотя эти шаги громоздким и требует много терпения, не будет большой проблемой, если у вас есть все необходимые знания и опыт.



- Откройте панель управления и нажмите на Добавить/удалить программу. Поиск подозрительных программ, которые имеет отношения с temp1.exe и удаленным их мгновенно.
- Поиск и сканировать все файлы и папки, связанные с temp1.exe и мгновенно удалить их по одному

Исключить temp1.exe из всех версий Windows
Для Windows XP:
На сначала нажмите кнопку Пуск и затем перейдите к меню и выберите Панель управления
Следующий выберите Установка и удаление программ
Затем найти связанные файлы и нажмите Удалить кнопку
Для Windows 7/Vista
На сначала нажмите кнопку Пуск и выберите Панель управления
Затем выберите программы и компоненты, а затем выберите удалить параметр программы
Поиск зараженных предметов, связанных с этой угрозой, гадкие
Наконец, нажмите на удалить кнопку
Для Windows 8/8.1
Сначала щелкните правой кнопкой мыши на левом углу рабочего экрана
Далее выберите для параметра панели управления
Нажмите на удалить параметр программы в разделе программы и компоненты
Узнайте все инфекционные предметы, связанные с этой угрозой
Наконец, нажмите на кнопку Удалить
Метод б: Как удалить temp1.exe автоматически с помощью инструмента temp1.exe
Автоматический инструмент temp1.exetemp1.exe доказал свое наследие и преданность для обеспечения реального времени защиты от заражения тяжелой вредоносным программным обеспечением. Обнаружения шпионских программ, сканирование, удаление и др.все сделано очень согласованно, и следовательно, это первый выбор мире пользователей. Это всегда один шаг впереди угроз вредоносных программ, поскольку он получает регулярные обновления, касающиеся программы сканирования и алгоритмов. С помощью этого инструмента оптимизации хлопот бесплатно премиум система может легко получить безопасности со всеми последних вредоносных программ и инфекции.
Одна из лучших особенностей temp1.exe средство temp1.exe является обеспечение защиты от интернет-хакеров с защитой DNS что означает, что неполадка не незаконного доступа по IP-адресу веб-сайта. Общей безопасности и брандмауэр становится совершенно нетронутыми и мгновенно блокирует вредоносные веб-сайты, угрозы и фишинг атак домена и так далее.Источник атаки вредоносных программ полностью заблокирован, и он гарантирует, что такие угрозы не могут атаковать отмеченные ПК в будущем. Она обеспечивает надежную защиту всех опасных вредоносных программ, руткитов, троянских и так далее.
Руководство пользователя для temp1.exe’Warning: Hyper-V Manager’ с инструментом автоматического temp1.exe

Шаг 2: Custom Scan: это специальная функция, которая используется, если вы хотите сканировать определенной части компьютера, такие как сканирование руткитов, файлы браузера, системной памяти и особый раздел жесткого диска и так далее. Это как быстрое сканирование, которое экономит время и является столь же эффективным, как полное сканирование.

Шаг 3: Защита системы: Эта функция является все в одной безопасности функции для управления процессом, управления Active X, раздел реестра и так далее. Он блокирует все виды вредоносных записей и обеспечивает полную гарантию от нежелательного изменения внутренних параметров.

Шаг 4: Help Desk: Эта функция может прийти активно, когда вы все еще не удовлетворены производительность вашего ПК даже после завершения сканирования. Здесь пользователь может соединиться с удаленной технической службы для заказной помощи в решении конкретных проблем. Системы и пользовательские исправления системы являются ее мощной защиты механизма.

Шаг 5: Сеть караул: это специальная функция для плавного сетевого подключения и защиты от нежелательного изменения и несанкционированного доступа. Он будет защищать параметры DNS и размещение файлов.

Шаг 6: Проверка времени планировщика: Эта функция, как настроить планировщик, который позволяет пользователю сканировать их системы в заданное время, на основе ежедневной, еженедельной или ежемесячной основе.

Как защитить компьютер от атак temp1.exe в будущем
Для того, чтобы избежать инфекции temp1.exe, это очень важно для практики безопасного просмотра. Было замечено, что в большинстве случаев, эти виды паразитов управляет их записи через Интернет. Она эксплуатирует уязвимости и пытается привлечь дополнительных вредоносных программ инфекции от фона. Так что по-прежнему осторожны, пока компьютер подключен с Интернетом и практике некоторые из метода простой профилактики как указано ниже.
- Остерегайтесь неизвестные подозрительные ссылки и избегать нажатия на них.
- Не загружайте неизвестных прибыльный freeware, потому что они, как правило, содержат скрытые коды с ними.
- Не получить манипулировать с невероятными предложениями, торговые преимущества, Лаки схем или победитель мошенничества и др.
- Не загружайте подозрительные плагины и дополнения, которые утверждает, предоставляют дополнительные возможности бесплатно, но на самом деле загружает пакеты вредоносного программного обеспечения.
- Отключите все дополнительные программы, которые используются очень меньше, таких как Active X, подозрительные файлы cookie и расширение и др.
- Удалить временные файлы, записи реестра неизвестных, печенье и др. на регулярные промежутки времени.
Удалите temp1.exe, сразу же после того, как он получает обнаружили, как это не только ограничивает производительность системы, но и компромиссы с безопасностью данных и приводит к личной кражи личных данных.
В случае, если ваш Mac OS был инфицирован с temp1.exe, и вы ищете для мгновенного решения затем MacKeeper является одним из мощных приложений вы можете выбрать. Он способен дать вам простое и быстрое решение для лечения проблем, связанных с этой инфекционной программами.Используя инструмент, вы можете сделать ваш Mac PC быстрый, чистый и безопасный от всех видов вредоносных угроз.Он имеет построить большую репутацию среди пользователей в очень короткий промежуток времени из-за его быстрого и эффективного temp1.exe процедуры. Ниже приведены шаги, вы должны следовать, чтобы установить MacKeeper и удалить temp1.exe на Mac OS:
Шаг 1: Сначала вам необходимо скачать и установить MacKeeper ресурсном по данной ссылке

Шаг 2: Затем пойти найти & исправить параметр, чтобы проверить текущее состояние Mac и затем нажмите на исправление элементов, безопасно устранить все зараженные файлы

Шаг 3: Если параметр найти & Fix не решает все ваши вопросы, вы можете воспользоваться Geek по требованию чтобы получить помощь от технического эксперта.

MacKeeper является передовой инструмент, который поставляется вместе с 16 другими приложениями. Вы можете установить несколько других необходимых инструментов, которые будут улучшить всю работу Mac и помогает вам несколькими способами. Ниже приведены некоторые большие функции поставляется в комплекте с ним:
Восстановление файлов: С помощью этой функции, вы можете восстановить ваши важные файлы, которые были ошибочно удалены из корзины.

Файлы Finder: Вы можете легко собрать потерянные или неправильно файлы в Mac, используя эту функцию MacKeeper

Обеспеченность интернета: Эта функция помогает ваш Mac от всех видов вредоносных программ, таких как рекламное по, троянов, руткитов, бэкдор ПК, червей и других. Он также защищает Mach от схем фишинга, кражи личных данных и несколько других Интернет мошенничества.

Анти-Вор: Если ваш Mac получает украден, вы можете отслеживать его местоположение и может также сделать снимок вор с функцией iSight

Использование места на диске: это поможет вам увидеть размер файлов и папок на жестком диске и держит вас в курсе файлов, принимая огромный жесткий диск ресурса.
Читайте также: