Что лучше всего чистит вирусы

- 1. Первым делом
- 2. Использование антивирусов
- 3. CureIt от Dr.Web
- 4. Антивирус Касперского
- 5. AVZ
- 6. Очистка памяти
- 7. Напоследок
Практически каждый из тех, кто выходил в интернет со своего персонального компьютера, сталкивался с проблемой бродящих по сети вирусов. Порой эти цифровые паразиты могут быть довольно безвредными, но многие из них приводят к значительному понижению производительности системы или ее полному выходу из строя.
Конечно, для борьбы с заразой давно придуманы антивирусы, но их использование предполагает вложение средств, которые не всегда есть в наличии, а потому попробуем сегодня ответить на вопрос, как очистить компьютер от вирусов подручными средствами.
Первым делом
Если вы заметили изменения в худшую сторону в работе вашего ПК, то вполне возможно он подвергся атаке вредоносных программ. Симптомы, которые могут натолкнуть на мысль о заражении следующие:
- Появление посторонних надписей на экране;
- Скорость работы системы заметно снизилась;
- При открытии браузера вас сразу перекидывает на незнакомые вам страницы и так далее.
В такой ситуации нужно как можно быстрее перевести компьютер в безопасный режим, вход в который можно осуществить, нажав на клавишу F8 во время загрузки системы. В появившемся окне следует выбрать один из вариантов безопасного режима, после чего нажать клавишу Enter. Если операционная система отказывается загружаться, то вполне вероятно вирус уже успел повредить реестр Windows – тогда нам потребуется файл для восстановления безопасного режима, который нужно будет запустить из командной строки. Теперь можно запустить антивирус.
Использование антивирусов
Включив безопасный режим следует приступить к чистке компьютера от вирусов, в этом нам должны помочь специальные утилиты – антивирусы. Как правило, для их использования необходимо оплатить подписку, но некоторые программы доступны в бесплатном или временно бесплатном варианте. Взглянем на них подробнее.
Самое популярное из бесплатных приложений. После того как программа будет скачана и установлена, следует выбрать один из предлагаемых видов проверки. Быстрая проверка не займет много времени, средних размеров жесткий диск она сможет протестировать на наличие вирусов за несколько минут. Если вы практически уверены, что вирусы на вашем компьютере все же есть – отдайте предпочтение полной проверке. Она может занять несколько часов, но параллельно с ней вы сможете использовать и другие программы.
После того как проверка будет завершена, на мониторе появится окошко с предложением вылечить или удалить зараженные файлы. Начать стоит с первого варианта, но если лечение не даст результатов, то стоит все же пожертвовать поврежденным файлом или программой – лучше установить их заново, чем оставлять на харде рассадник цифровых заболеваний.
Легендарный разработчик программного обеспечения с недавних пор предлагает и бесплатную версию своего софта чем грех не воспользоваться. После установки вы сразу же сможете сделать полное сканирование системы, но для дальнейшей работы потребуется создать учетную запись и запросить доступ к защите ПК на срок в один года. Для единоразового удаления вредоносных программ такой версии от Касперского будет более чем достаточно, но для постоянной защиты стоит задуматься о приобретении платной версии.
Стоит отметить уникальную простоту в использовании этого инструмента – даже человек, впервые столкнувший с компьютерной техникой, в считанные секунды разберется с интерфейсом программы, а потому имеет смысл установить такой помощник на технику своих не очень подкованных в технических вопросах родителей, дабы появление вируса не заставляло вас каждый раз собственноручно заниматься борьбой с ним.
Чуть менее простой в использовании, но тоже эффективный вариант. Дли чистки компьютера от вирусов нужно проделать следующие шаги после того, как программа будет скачана и установлена:
Существует и ряд других приложений, которые подойдут для самостоятельной чистки ПК, но описанных вариантов вам должно хватить.
Очистка памяти
После того как мы разобрались с нашим хранилищем данных, самое время взглянуть на оперативную память ПК – она так же может быть захламлена посторонними процессами, пожирающими ресурсы устройства. Для их обнаружения следует обратиться к Диспетчеру Задач, который можно вызвать на большинстве машин сочетанием клавиш “Ctrl+Alt+Delete”. В появившемся окне переходим на вкладку “Процессы” и приступаем к поиску затаившихся там не званных гостей. Далеко не каждый специалист сможет на глаз отличить программу-паразит от важного для работы Windows процесса, потому рекомендуем заняться очисткой автозапуска системы – именно там любят прятаться посторонние программы.
Напоследок
После того, как наши инструменты обнаружили и удалили непрошенных гостей, следует сделать несколько финальных штрихов:
- Очистить корзину, чтобы зараженный файл не смог восстать из мертвых и нанести урон операционной системе;
- Ознакомиться с реестром, в котором в несколько кликов избавиться от всех программ, которыми вы не пользуетесь, для этого нужно в разделе HKEY_CURRENT_USER/Software пощелкать кнопкой Delete по лишнему ПО.
Помните, что неосторожная работа с реестром может привести к повреждению операционной системы, а потому лучше проводить этот этап очистки под руководством полностью компетентного в данном вопросе товарища. Помните, что зачастую наличие вирусов в вашем компьютере нельзя заметить по внешним признакам, а потому проводить подобные проверки нужно на регулярной основе и чем чаще – тем лучше. И вновь напоминаем, что наличие платного антивируса – не роскошь, а необходимость, особенно для людей, хранящих важные данные на своем устройстве. Лучше заплатить несколько долларов и чувствовать себя защищенным, нежели постоянно ставить под угрозу работоспособность ПК и сохранность информации на нем.
Как бы вы оценили эту статью?
Рейтинг голосований: / 5. Количество проголосовавших:
Если в браузере возникает множество ненужных рекламных материалов, на рабочем столе куда-то деваются файлы или происходят другие непонятные вещи, а антивирус против них бессилен, на помощь приходит утилита для удаления вирусов.

Содержание:
Под этим понятием подразумевается небольшая программа, которая просто находит и удаляет вирусы и остатки от них.
Это неполноценный антивирус, такой как Доктор Веб или Касперский, а небольшая их часть, которая только сканирует систему и удаляет все вредоносные программы.
Такие утилиты не требуют установки и, чаще всего, распространяются совершенно бесплатно.
Некоторые гиганты в области борьбы с вирусами выпускают такие утилиты, чтобы пользователи могли сполна оценить всю мощь их программного обеспечения.
Примером таких является тот же Доктор Веб и Касперский.
Эти две программы являются самыми раскрученными в своем роде, но далеко не самыми эффективными. Зато распространяются бесплатно!
На их примере можно рассмотреть основные функции и особенности утилит для удаления вирусов.
А уж потом перейдем к рассмотрению тех программ, которые действительно эффективно работают против рекламных вирусов и иных ненужных программ.
Рекомендуем еще несколько статей в этой теме:
№6. Dr.Web CureIt
Итак, Dr.Web CureIt не требует установки.
Пользоваться ей очень просто.
Все сводится к следующим нескольким шагам:
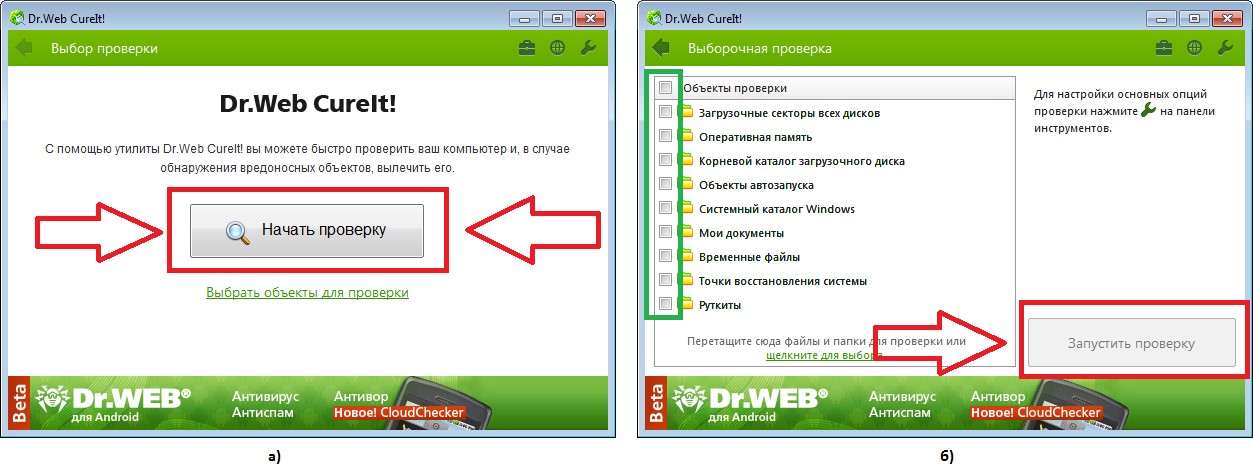
№1. Начало работы программы Dr.Web CureIt
После этого остается просто дождаться конца проверки. Этот процесс отображен на рисунке №2.а.
По окончании таковой пользователь увидит отчет, в котором будут отображены обнаруженные вирусы и файлы, в которых они содержатся.
Пример такого отчета показан на рисунке №2.б. При помощи кнопок в нижней части окна их можно удалить или поместить в карантин.
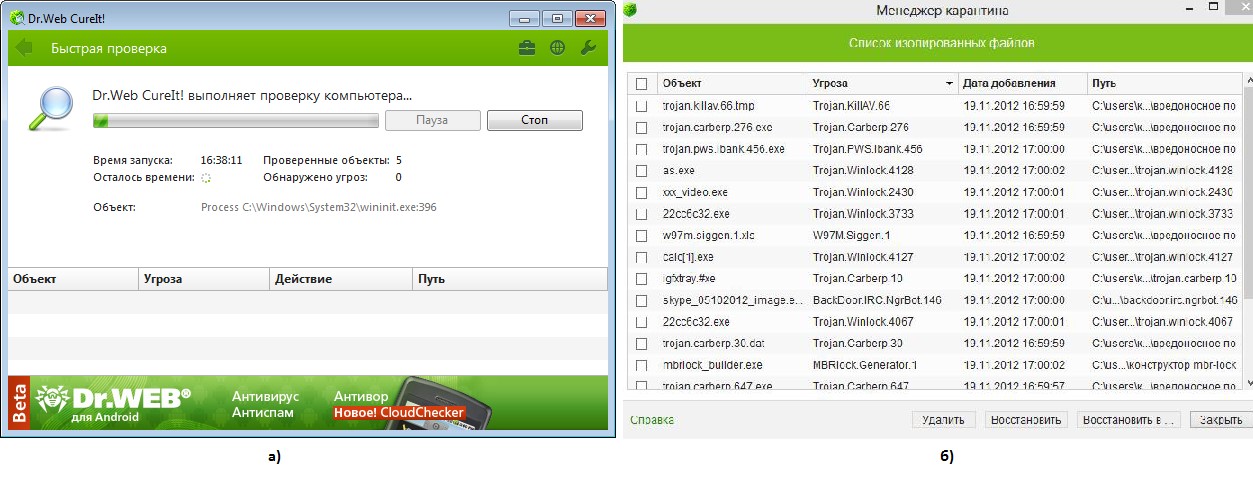
№2. Проверка и отчет о проверке в Dr.Web CureIt
Вот и весь процесс использования Dr.Web CureIt.
Полезная информация:
Обратите внимание на программу DWS (Destroy Windows Spying) предназначена для настройки операционной системы Windows путём отключения ненужных служб и приложений, отправляющих информацию на сервера Microsoft.
№5. Kaspersky Virus Removal Tool
Применение Kaspersky Virus Removal Tool очень похоже на то, что мы видели в Dr.Web CureIt. В принципе, то же самое касается и всех остальных утилит для лечения компьютера.
Что касается утилиты от Касперского, то хочется верить, что она действительно мощная и что она способна качественно находить все вирусы.
Но, судя по отзывам в интернете, все не так радужно, как кажется на первый взгляд.
Более того, кажется, что разработчики Kaspersky Virus Removal Tool решили не особо напрягаться над своим продуктом.
Это подтверждается тем, что последняя версия данной программы была выпущена в сентябре 2015 года.
С того времени специалисты Лаборатории Касперского утилитой не занимались. Об этом свидетельствует официальный сайт программы.
Там, кстати, можно и скачать эту самую утилиту.

№3. Работа Kaspersky Virus Removal Tool
На форумах можно найти отзывы о том, что Kaspersky Virus Removal Tool не находит большинство рекламных вирусов, с которыми спокойно справляется тот же Dr.Web CureIt.
Некоторые пишут, что она очень долго работает и сильно грузит память компьютера.
Часто другие программы параллельно с Kaspersky Virus Removal Tool просто невозможно запустить. Хотя, этим страдает вся продукция Касперского.
В любом случае, хотя Kaspersky Virus Removal Tool является детищем одного из лучших антивирусных продуктов современности, она не имеет и четверти той мощи, которой славятся антивирусы Касперского.
Поэтому лучше пользоваться одной из перечисленных ниже утилит.
№4. AdwCleaner
В любой теме на форумах, где речь идет про бесплатные утилиты для удаления вирусов, будет фигурировать AdwCleaner.
И это вовсе не удивительно, ведь многие выбирают именно эту программу как альтернативу раскрученным Kaspersky Virus Removal Tool и Dr.Web CureIt.
Хотя, если взять все множество отзывов и постов, то и ее вряд ли можно считать самой мощной в своем роде. Зато AdwCleaner создана, что называется, с душой и для людей.
После стандартного и одинакового у всех процесса удаления вирусов AdwCleaner показывает рекомендации относительно того, как избежать подобных проблем в дальнейшем.
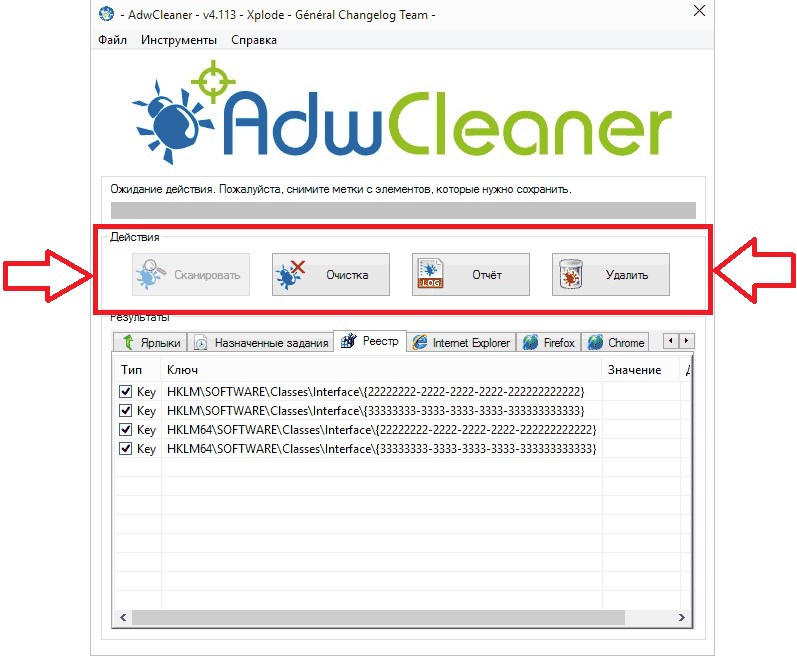
№4. Окно программы AdwCleaner
Что касается использования, то данная лечащая утилита практически ничем не отличается от вышеупомянутых подобных программ.
Окно AdwCleaner показано на рисунке №4. Все действия сосредоточены в разделе с соответствующим названием (выделен на рисунке).
Конечно, алгоритмы проверки и удаления у всех подобных программ разные, но сам способ использования у всех практически одинаковый.
Что же касается AdwCleaner, то судя по отзывам людей, которые они оставляли на форумах и в социальных сетях, эта лечащая утилита работает лучше, чем продукция Касперского и Доктор Веб.
Бывали случаи, когда тот же Kaspersky Virus Removal Tool не находил ничего, а AdwCleaner находил несколько десятков вирусов и с легкостью удалял их с компьютера.
Хотя и ее нельзя считать самой лучшей в своем роде.
№3. Anti-Malware
Anti-Malware является одной из самых популярных лечащих утилит.
О ней можно сказать практически то же, что и об AdwCleaner – в любой теме про утилиты для удаления вирусов хотя бы кто-то напишет и про Anti-Malware.
Особенность данной программы состоит в том, что она является полноценным программным обеспечением с несколькими вкладками в основном окне, широкими возможностями для настройки, несколькими режимами проверки и великим множеством функций.
Так, пользователь может выставить исключения для проверки, установить запланированные проверки, ограничить доступ к утилите для других пользователей и сделать много чего еще.
Также он имеет возможность посмотреть историю.
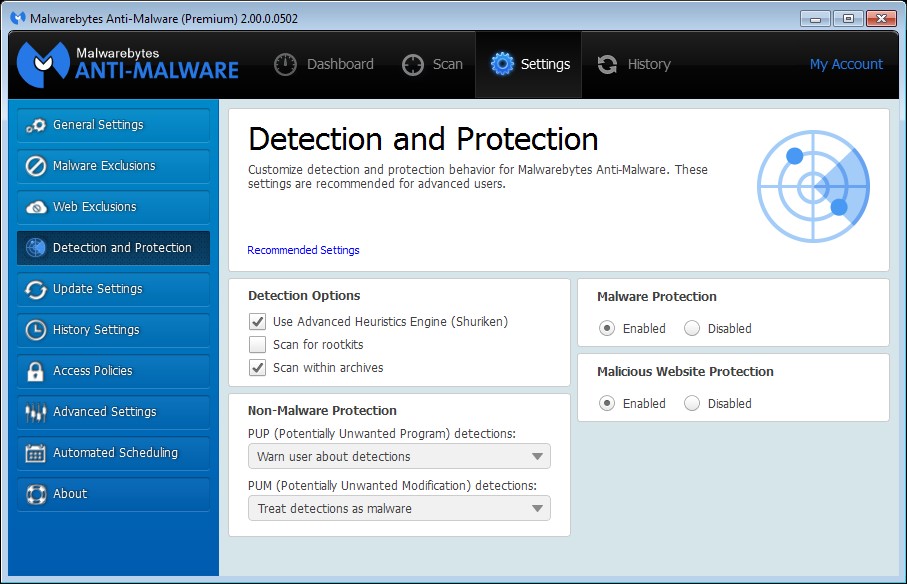
№5. Основное окно Anti-Malware
В общем, Anti-Malware – это намного больше, чем AdwCleaner, Kaspersky Virus Removal Tool и Dr.Web CureIt вместе взятые.
Причем данная программа распространяется совершенно бесплатно.
В ней есть только Premium режим, в котором доступна быстрая проверка, вышеупомянутый планировщик, даже защита в реальном времени (!) и много других дополнительных функций.
Но и основного пакета Anti-Malware вполне хватит для того, чтобы обнаружить и навсегда удалить те или иные вирусы.
В некоторых случаях пользователи используют ее как замену антивирусу, лишь время от времени проводя проверку. Хотя поступать так крайне не рекомендуется.
Есть у Anti-Malware и недостатки. Но они очень мелкие.
К примеру, у одного из пользователей утилита обнаружила Webalta и Conduit, но не отреагировала на Mobogenie, которая тоже является полностью рекламной программой.
Антивирус — Malwarebytes доступен для бесплатного скачивания по ссылке.
№2. Spybot Search & Destroy
Программа Spybot Search Destroy отличается от остальных очень интересным интерфейсом – видно, что над программой работало немного людей, и они не тратили много времени на красивый дизайн и рекламу своего продукта.
Зато они потратили немало времени на то, чтобы сделать действительно мощное средство удаления вирусов на любом современном компьютере.
Интерфейс программы показан на рисунке №6.
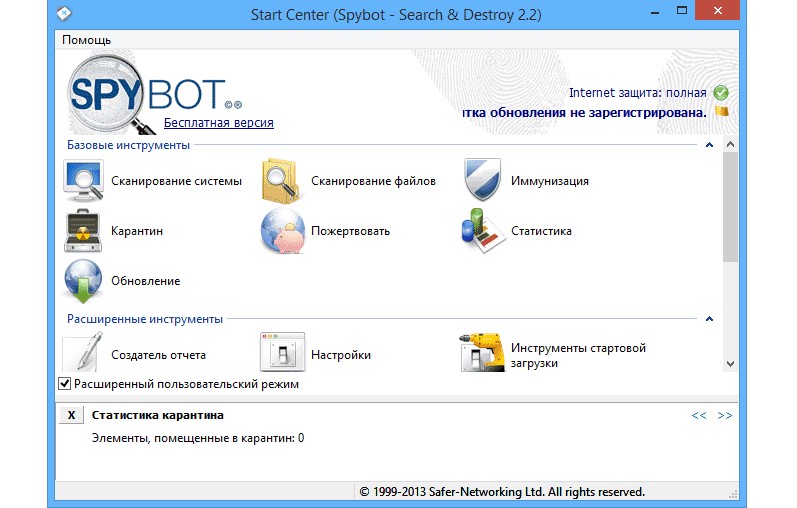
№6. Spybot Search & Destroy
Как видим, в основном окне программы есть такие стандартные пункты, как сканирование системы, карантин и обновление.
Хотя сканирования здесь два – одно для системы в целом, другое для отдельных файлов.
Это очень нестандартно для подобных программ.
Это тоже очень полезная функция, которая позволяет анализировать основные пути попадания угроз на компьютер.
Среди расширенных инструментов присутствует создатель отчета, который дает возможность составить отчет о работе программы и состоянии системы.
Он позволяет указывать те программы и функции, которые будут загружаться вместе с системой. К примеру, можно поставить автоматическое сканирование при запуске.
Что самое главное, от вирусов Spybot Search & Destroy защищает очень хорошо – поиск на высшем уровне, а удаление проходит без побочных эффектов. А это для подобных программ главное.
У одного из пользователей данная утилита почему-то убрала драйверы от сканера, у другого перезагружался компьютер.
Кроме того, создатели с не очень уместным в данном случае юмором подошли к лицензионному соглашению.
Если в будущем они будут более серьезно относиться к своему творению, Spybot Search & Destroy вполне может обойти другие подобные программы.
Полезная информация:
Советуем воспользоваться программой Unchecky. Это программа, которая в автоматическом режиме проверяет установку нового ПО и убирает все галочки, из-за которых в последствии устанавливаются нежелательные приложения и расширения.
№1. HitmanPro
Вполне возможно, что HitmanPro станет нашим сегодняшним победителем!
По крайней мере, отзывы об этой утилите настолько положительные, что вполне можно посчитать HitmanPro самой мощной на сегодняшний день в своем роде.
Да, программа платная, но у нее есть пробный период – 30 дней. За это время вполне можно полностью очистить систему от всевозможных вирусов и больше никогда не вспоминать о них.
Сам факт, что HitmanPro удаляет не только уже существующие вирусы, а и остатки удаленных программ и так называемые хвосты вирусов, уже о многом говорит.
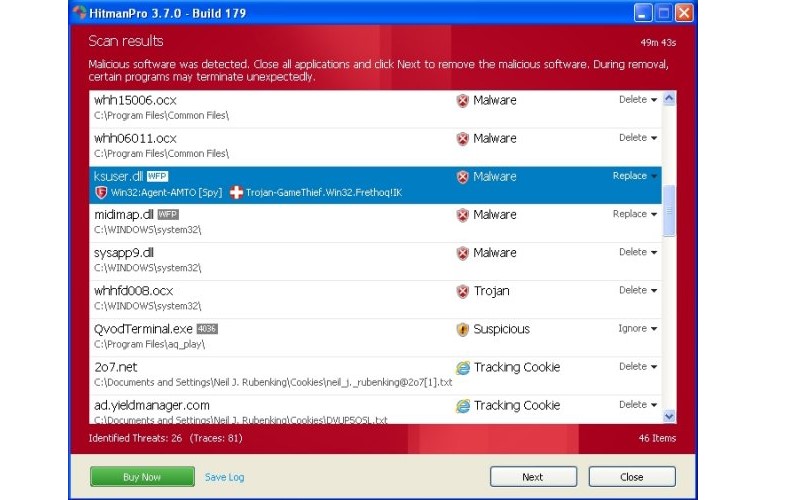
В то же время разработчики HitmanPro не повторили ошибок людей, которые создавали Anti-Malware.
Они не решили пожертвовать основной функцией, то есть удалением вирусов, ради красивого дизайна и широкого диапазона дополнительных функций.
Про HitmanPro можно сказать, что она действительно мощная! В испытаниях, проведенных различными сайтами, именно эта утилита показала себя лучше всего.
То, на что не обращали внимание другие подобные программы, HitmanPro обнаруживала очень быстро и сразу же сообщала об их существовании.
Кстати, если говорить о скорости, это еще одно неоспоримое преимущество HitmanPro.
Таким образом, можно выделить такие основные преимущества HitmanPro:
- Скорость работы (по этому параметру HitmanPro явно лучше всех своих сегодняшних конкурентов);
- Качественное удаление вирусов;
- Качественное обнаружение вирусов и даже их остатков.
А недостатки у этой утилиты такие:
- Платная лицензия (есть пробный период на 30 дней);
- Минимум дополнительных функций.
В принципе, что выбор между хорошим удалением вирусов и красивым интерфейсом вполне очевиден.
Поэтому HitmanPro – лучшая утилита, предназначенная для удаления вирусов и победитель нашего сегодняшнего соревнования.
Хотя об этой программе знает очень немного людей.
Если пробный период истек, а лицензию купить возможности нет, с вирусами хорошо справиться Spybot Search & Destroy, Anti-Malware или такой популярный AdwCleaner.
Но HitmanPro все же лучше!
Больше информации о HitmanPro можно узнать из видеоролика ниже.
Внимание! Данный материал подготовлен профессиональным программистом, для людей всех возрастов. При соблюдении всех описанных ниже рекомендаций вашему компьютеру ничего не грозит. (Разве, что повышению быстродействия и общей производительностью операционной системы Windows) Все инструкции изложены максимально доступным и понятным языком. Без каких либо заумных терминов и жаргонов опытных IT-специалистов. Если ваш уровень IQ не ниже среднего и у вас прямые руки, то рад представить вашему вниманию, гайд по избавлению вашего ПК от вирусов, троянских программ и сетевых червей. Также как бонус чистка системы от мусорных файлов, которые также сильно могут тормозить работу вашей системы windows!
P.S. автор не несет ответственности за ваши кривые руки
и не способность понять элементарные вещи. Все изменения, которые вы будете вносить в настройках
вашего компьютера, вы делаете на свой страх и риск!
Привет, друзья! Ну, надеюсь я вас не напугал своим вступлением) Просто хотелось хоть как-то оградить нас с вами от недалеких особ, неспособных к пониманию простых вещей.
Данный пост о том как почистить свой комп от вирусов. Способ проверенный и дает гарантию на удаление всех известных микробов (вирусов) на вашем компуктере. (99,9%) Да-да, как Domestos для наших унитазов.
- ДА ЗАДОЛБАЛ ТЫ. ДАВАЙ УЖЕ НАЧИНАЙ.
- Все все, простите, хватит воды начинаю: )
И так первое, что необходимо сделать это зайти в классическую панель управления.
Нажать на слово "категория" и выбрать вид "крупные значки."

в появившемся меню кликнуть по значку "Параметры проводника" в windows 7 данная иконка называется "Параметры папок"

После чего откроется окно, в котором:
1 перейти на вкладку вид
2 спуститься в самый низ колесиком мышки в окошке "дополнительные параметры" (подчеркнуто зеленым) и снять все галочки с нижних пунктов параметров.
3 поставить точку напротив параметра "показывать скрытые файлы, папки и диски"
4 Нажимаем кнопку применить.
5 Жмем ок и выходим из Панели управления.

Таким образом у нас с вами появляется доступ к скрытым системным файлам и папкам. Под которые успешно маскируются вирусы выдавая себя за безобидные родные файлы windows.
Далее заходим в "мой компьютер" и заходим на системный диск. (Это тот раздел жесткого диска на котором установлена windows) обычно этот диск называется Локальный диск C:

После того как зашли в диск первое, что важно сделать это один раз кликнуть левой не правой а ЛЕВОЙ. кнопкой мыши по папке "$RECYCLE.BIN" после того как папка под светится голубой рамкой, зажмите на клавиатуре сочетание клавиш Shift+delete ( клавишу "+" нажимать не надо, ну это так на всякий случай) и нажать кнопку "продолжить" в появившемся окне. Если появляется надпись на подобие "Действие не может быть выполнено, так как этот файл открыт в. " то поставьте галочку напротив фразы "Выполнить для всех текущих элементов" и нажмите кнопку "Пропустить." рис. 2 Важно. Проверьте в появившемся окне (подчеркнуто зеленым рис.1) должно быть написано "$RECYCLE.BIN " Потому как данное сочетание клавиш "Shift+delete" это УДАЛЕНИЕ!, которое минует "Корзину". Просто, чтобы вы случайно не удалили какую-нибудь другую важную папку. Кстати о корзине. Папку которую мы удаляем это системная папка корзины. В ней довольно часто поселяются вирусы. Удалять эту папку можно без ОПАСЕНИЯ, так как корзина никуда не денется более того данная папка автоматом восстанавливается. А вот вирусы которые в ней есть (если они вдруг есть) удаляются.


Теперь после удаления папки "$RECYCLE.BIN" переходим к папке "windows" НЕТ! НЕТ! ее мы не удаляем))) Просто заходим в данную папку. Там нас интересуют две папки это "Prefetch" и папка "Temp" сами папки мы тоже не удаляем, а просто сначала открываем папку "Prefetch" и нажимаем комбинацию клавиш ctrl+A (A английскую) эта функция выделит все файлы разом в папке. После чего зажимаем уже знакомую нам комбинацию клавиш Shift+delete затем можно смело нажать клавишу Enter. Снова появится окно как на рисунке 2) с фразой: " Действие не может быть выполнено. " Действуем также, ставим галочку напротив "выполнить для всех. " и жмем кнопку пропустить. Также данные файлы смело удаляем! Не буду углубляться что это за файлы, так как и так пост довольно длинный. Скажу одно эти файлы создаются системой для так называемого ускорения загрузки самой системы и программ. Они не являются важными и система прекрасно их при необходимости восстанавливает без какого либо ущерба. Но данную папку также важно почистить от этих файлов так как среди них также могут сидеть вирусы. После чего выходим из этой папки "Prefetch" и заходим в папку "temp" поступаем с файлами в этой папки также как и с предыдущими. То-есть удаляем. нажимаем комбинацию клавиш ctrl+A
затем Shift+delete и клавишу Enter. Надеюсь этот момент мы с вами уяснили что сами папки "Prefetch" и "temp" мы не удаляем а удаляем файлы внутри этих папок.

Идем дальше. Теперь выходим из папки "windows" и заходим в папку "пользователи"

В папке пользователи нужно зайти в папку с вашим именем учетной записи. У меня она называется "maksk" у вас естественно она называется по другому.

Далее нас интересует папка "AppData"

И теперь в данной папке мы видим три раздела. рисунок ниже

Открываем сначала папку Local, в ней также полно разных папок, для начала можно смело удалить файлы, которые находятся в самом низу начинаясь от папки "temp" Важно! Удаляем только файлы а не папки. Так же чтобы не повторятся сразу уясним один момент все удаления делаем комбинацией клавиш Shift+delete и подтверждаем клавишей Enter. Только ТАК! И еще чтобы не повторяться все файлы, которые мы будем удалять в дальнейшем не являются критически важными. Так что ничего не бойтесь. А если все же боитесь то можете погуглить за что отвечает тот или иной файл/папка.

Как вы уже наверно заметили в этой папке также присутствует папка "temp" и кто бы мог подумать, папку темп тоже нужно открыть и удалить все файлы в ней.
После того как почистили папку темп выходим из папки "Local" и заходим в папку "LocalLow" и проверяем есть ли в ней папка "temp" если есть, вот тут ВНИМАНИЕ! удаляем всю папку целиком. Далее выходим из папки "LocalLow" и открываем папку "Roaming" в ней так же ищем папку "temp" и если она там присутствует то смело удаляем всю папку. То есть что в итоге? А в итоге то что папка "temp" может быть только в папке "Local"! в папках "LocalLow" и "Roaming" папок темп быть не должно. Если они там есть их удаляем полностью. (Ломай ее полностью..))
Ну что друзья мои? Можем передохнуть. Пол дела сделали)
Вот вам шутка: В деревне программистом называют того, кто умеет включать компьютер)
И так после того как я окончательно разочаровал вас в своем чувстве юмора, можем продолжать)

после того как скачаете установочный файл данной программы, запустите его от имени администратора. Делается это так: Наводим курсор на скаченный файл и жмем правую кнопку мыши. Выбираем пункт в контекстном меню "запустить от имени администратора" и устанавливаем программу себе на комп.

Обязательно во время установки выберите русский язык. А то потом запутаетесь.
После того как программа установится на комп, появится ярлык на рабочем столе. Запускаем его так же от имени админа. И попадаем вот в такой интерфейс программы:

выставляем все галочки так как показано на рисунке выше. после чего переходим во вкладку приложения и ставим галки как на рисунке ниже

далее нажимаем на кнопку анализ внизу окна программы после того как программа проанализирует все ненужные файлы жмем кнопку очистить, которая внизу с право.
Внимание! Перед очисткой закройте свой браузер, для корректной работы программы CCleaner
После очистки переходим в раздел реестр. и выставляем все галочки в данном разделе как на рисунке ниже

внизу панели жмем кнопку "поиск проблем" затем кнопку "исправить выбранное" появится окно в котором жмем на кнопку "нет" рисунок 1 внизу, далее появится следующее окно в котором жмем кнопку "исправить выбранное" соответственно на всех найденных проблемах в реестре должны стоять галочки. как на рисунке 2 ниже. после того как ошибки в реестре исправятся повторите данную процедуру поиска проблем реестра и их исправление до тех пор пока программа вам не скажет что проблемы не найдены.


Следующим этапом будет переход в раздел сервис. рисунок ниже. В данном раздела будьте очень внимательны и осторожны, дабы не удалить и не отключить чего важного. В разделе сервис есть так называемые подразделы нас интересует в частности подраздел "автозагрузка" так как вирусы очень часто используют файлы автозапуска. Соответственно при каждом включении компьютера вирус вместе с запуском системы начинает свое гадкое дело на наших ПК.


здесь тоже можем вырубить все подозрительное кроме опять же драйверов и антивируса. В любом случае если что-то потом не будет работать просто включите обратно что отключили.
Все! На этом CCleaner можно закрывать и идти скачивать следующую утилиту.

Теперь еще один важный момент. Иногда вирусы поселяются в корневой папке браузера и даже могут быть прописаны в настройках реестра windows. Поэтому что делаем дальше. находим ярлык браузера на рабочем столе. Важно не тот значок который как правило у вас внизу экрана монитора на панели задач, а именно ярлык на рабочем столе он нам и нужен. кликаем по ярлыку браузера правой кнопкой мыши и в контекстном меню выбираем параметр свойства. В открывшемся окне нас интересуют два пути. Это объект и рабочая папка. Они выделены красным на рисунке ниже. и смотрим в пути Объект строка должна заканчиваться словом chrome.exe" если у вас гугл хром, если яндекс, то соответственно яндекс и так далее. В зависимости от того какой у вас браузер. если после окончания exe" у вас стоит еще какая-нибудь лабуда по типу опять же пресловутый маил или амиго или еще какая надпись. Смело ее стираете, до надписи chrome.exe" или что там у вас за браузер. В пути рабочая папка в конце должна быть надпись Application"


Далее ниже мы видим кнопку расположение файла кликаем на нее
В открывшемся окне должны быть только эти два файла. которые указанны ниже. на рисунке. Если есть другие особенно с окончанием .bat, tmp или .cmd то смело удаляем.

запустить от имени админа и установить на ПК. После установки программа появится на рабочем столе. Открываем ярлык и видим вот такой интерфейс. Первое что нужно сделать это нажать на кнопку "текущая версия" она находится в правом нижнем углу интерфейса программы, если ее не видно просто раскройте окно программы во весь экран. чтобы программа обновила вирусную базу данных сигнатур. Затем перейти в раздел параметры и во вкладке "защита" включить галочку проверка на наличие руткитов. затем закрываем прогу. И делаем вот что. зажимаем комбинацию клавиш ⊞ Windows+R появится строка поиска в данную строку пишем такое слово msconfig и жмем ок. Откроется окно конфигурации и ставим галочку напротив безопасного режима, жмем применить и ок перезагружаем комп и оказываемся в безопасном режиме. И вот теперь можно запустить антивирус и нажать кнопку "запустить проверку" после проверки если будут найдены вирусы антивирус попросит вас перезагрузить еще раз комп. Сделайте перезагрузку. Если комп после перезагрузки снова загрузится в безопасном режиме просто повторите процедуру с нажатием клавиш ⊞ Windows+R вписываем msconfig и убираем
галку с безопасного режима жмем применить потом окей и перезагружаемся. Поздравляю вы успешно сломали себе комп! ШУТКА)) Если делали все с умом и строго следовали руководству то комп почищен от вирусов. Да, друзья простите что дальше нет рисунков. К сожалению пост получился очень большой и я исчерпал лимит блоков. Надеюсь что у вас все получится, главное внимательно читайте и перепроверяйте полученную информацию. Также не забудьте после всего проделанного зайти снова в панель управления выбрать параметры проводника перейти во вкладку "вид" и поставить обратно галочки и точку напротив параметра "не показывать системные файлы папки и диски"
Рад был вам помочь. Если что не понятно пишите комментарии подскажу расскажу. Всего вам доброго увидимся в следующих постах)
Читайте также:


