Что такое lmhosts sam это вирус
Lmhosts.sam — что за файл? Lmhosts — это файл локальных хостов, используемый Microsoft Wins Clients, который обеспечивает сопоставление IP-адресов с именами компьютеров NT (имена NetBIOS). Содержание Lmhosts.sam меняется, если пользователь не может получить доступ или испытывает трудности с DNS-сервером.
Файл lmhosts.sam — что это такое и что он делает?
lmhosts представляет собой текстовый файл, который сопоставляет адреса интернет-протокола (IP) с именами удаленных серверов NetBIOS, с которыми пользователь связывается по протоколу TCP/IP. Файл lmhosts находится в папке %SystemRoot%\System32\drivers\etc. Файл hosts содержит IP-адрес для сопоставлений имен доменов для TCP/IP. Имена доменов и имена NetBIOS должны быть одинаковыми, но поскольку их можно настроить в двух разных местах, могут возникнуть конфликты. Поэтому IP-сопоставления должны храниться в файле lmhosts, так как изначально именно этот файл

Как найти и отредактировать lmhosts.sam?
Найдите и откройте файл. Поскольку он может находиться в разных местах, обычно проще всего открыть поиск в Windows и выполнить поиск файла lmhosts.sam.
Для пользователей, которые вручную ищут местонахождение файла, ниже приведен список версий Microsoft Windows и расположение файла lmhosts:
- XP, Vista, 7 и 8 — C:\Windows\System32\Drivers\Etc;
- 2000 — C:\WINNT\System32\Drivers\Etc;
- 98 и ME — C:\Windows\.
Lmhosts.sam — что за файл?
По умолчанию файл lmhosts уже содержит данные, такие как комментарии и примеры, похожие на приведенные ниже:
- 127.0.0.1 localhost # — пример локального хоста;
- 4.7.5.3 example # — пример поддельного IP-адреса и имени.
В приведенных выше двух строках есть IP-адрес, имя NetBIOS и примечание # для этой строки. Localhost и example — это имена NetBIOS.

Файл lmhosts.sam — что это? LMHosts предназначен специально для сетей на базе Microsoft. Если вы связываете DNS с файлом hosts, LMhosts эквивалентен WINS. Это позволяет понять, кто является контроллером домена и какой домен просматривается.
Инструкция для пользователя
Создание и редактирование записей в Lmhosts.sam — что это? Используйте следующие правила для работы с данными в этом файле:
- Запись состоит из IP-адреса компьютера, за которым следует по крайней мере одна вкладка и имя NetBIOS компьютера.
- Вы не можете добавить запись LMHOSTS для компьютера, который является клиентом DHCP, потому что IP-адреса DHCP-клиентов изменяются динамически. Чтобы избежать проблем, убедитесь, что компьютеры, имена которых введены в файлы LMHOSTS, настроены на статические IP-адреса.
- Каждая запись должна быть отдельной строкой.
- Имена NetBIOS могут содержать символы верхнего и нижнего регистра и специальные символы.
- Каждое имя NetBIOS имеет длину 16 байт. Определяемая пользователем часть имени NetBIOS — это первые 15 символов. По умолчанию 16-й символ устанавливается для идентификации службы сетевого клиента, которая зарегистрировала это имя.

Наиболее знакомым примером имени NetBIOS является имя компьютера на любом компьютере под управлением Windows. Когда компьютер запущен, запускаются службы Microsoft Network Client и регистрируются их имена, которые состоят из имени компьютера плюс уникальный 16-й символ. Например, имя является службой Microsoft Workstation; имя - это служба Microsoft Server. Как вы можете видеть, единственная разница между этими двумя именами — это 16-й символ, который позволяет однозначно идентифицировать каждую из сетевых клиентских служб, запущенных на компьютере.

Народ, всем привет! Сегодня хочу рассказать вам про настройку конфигурационного файла LMHOSTS в Windows 10. Посмотрим, как он должен выглядеть основываясь на рекомендации самих же разработчиков операционной системы, да и, вообще , раскроем его суть: зачем он нужен, чем может быть нам полезен и так далее.
А столкнулся я с ним совсем недавно, когда вводил в локальную сеть свежекупленный компьютер. Так вот, при стандартной настройке IP-адресов адресов все было хорошо. Но когда понадобилось прописать значения другой подсети для работы с VPN-каналом, начались непонятные сложности.
Все дело в том, что при таком раскладе машина переставала пинговаться по имени, но при этом была доступна по IP-адресу. Это приводило к тому, что, во-первых, отваливались нужные сетевые принтеры, во-вторых, становились недоступны другие участники сети и их общие папки.
Наличие вирусов я сразу исключил, так как компьютер новый. Поэтому первое что было сделано, это сброс стека сетевых протоколов. Но даже этот очень эффективный метод не принес пользы в данном случае.
В общем, после долгих мучений был найден, может, и не самый гибкий способ решения проблемы, но тем не менее весьма действенный - правка файла LMHOSTS . Так что давайте разбираться по порядку.
Итак, мы имеет комп на базе Windows 10, который находится в составе рабочей группы и состоит в двух подсетях. Настройки службы DNS выглядят стандартно:
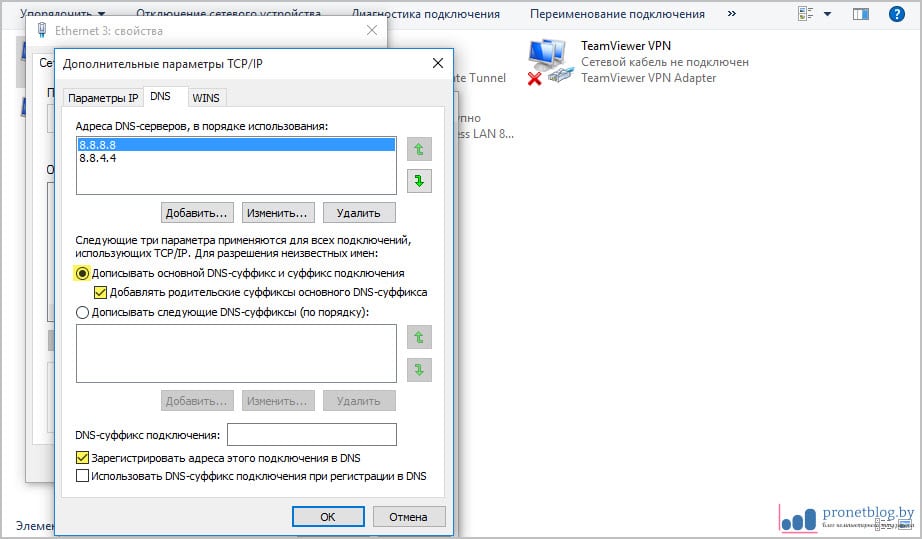
То же самое можно сказать и про протокол NetBIOS. А ведь именно он вместе с WINS отвечает за сопоставления сетевых имен устройств:

Как видите, все хорошо и прекрасно, а толку нет. Поэтому я решил воспользоваться самым простым вариантом, импортом LMHOSTS . Но для начала его нужно подготовить. Для это производим следующие действия.
В настройках файлового менеджера Total Commander (он должен быть у вас по-любому) выставляем отображение скрытых файлов. Делается это следующим образом:
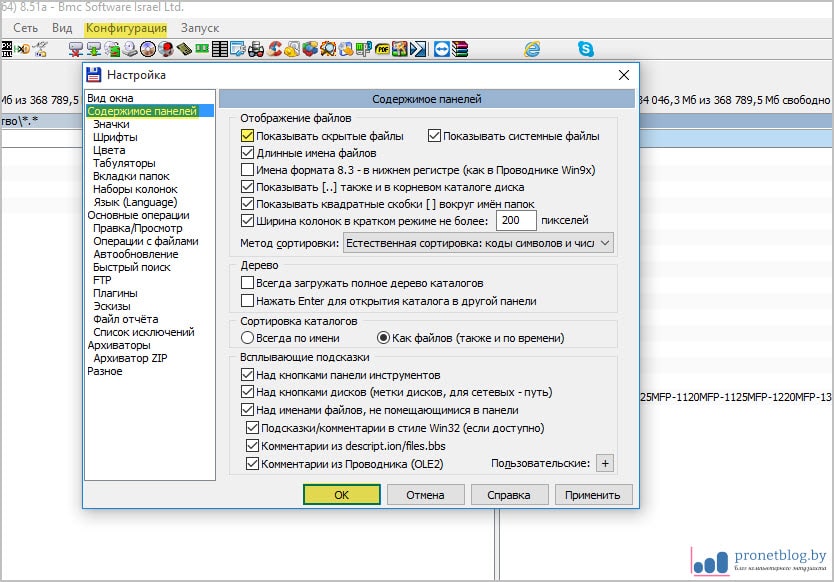
- Конфигурация-Настройка-Содержимое панелей-Показывать скрытые файлы
После чего следуем в системный каталог великой и ужасной Windows 10 вот по такому пути:
И находим там файл lmhosts . sam. Затем открываем его в режиме редактирования (клавиша F4) и в моем случае на 56-й строке имеется пример его заполнения от самих разработчиков. Смотрите, здесь идет привязка конкретного локального IP-адреса к имени компьютера:

Поэтому также делаем и мы. Спускаемся вниз документа и вносим все необходимые машины, с которыми необходимо взаимодействовать настраиваемому ПК. К примеру, у меня сеть небольшая, поэтому особых трудностей этот процесс не составил. Выглядеть будет так:
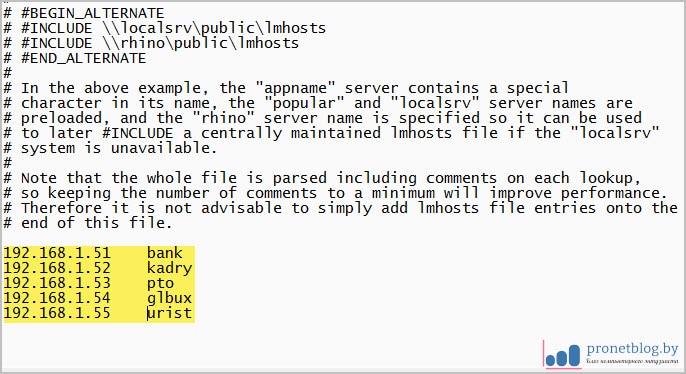
В случае, если локалка имеет внушительные размеры, конечно, придется попотеть и активно поработать ручками. Ну да ладно, не будем сейчас о грустном. Сохраняем изменения в файле и снова возвращаемся к настройкам сетевой карты.
На всякий случай напомню. Для этого в Win 10 нужно нажать правой кнопкой по значку " Пуск " и выбрать пункт " Сетевые подключения " . Ну а далее пройти по пути, указанному на картинке ниже:
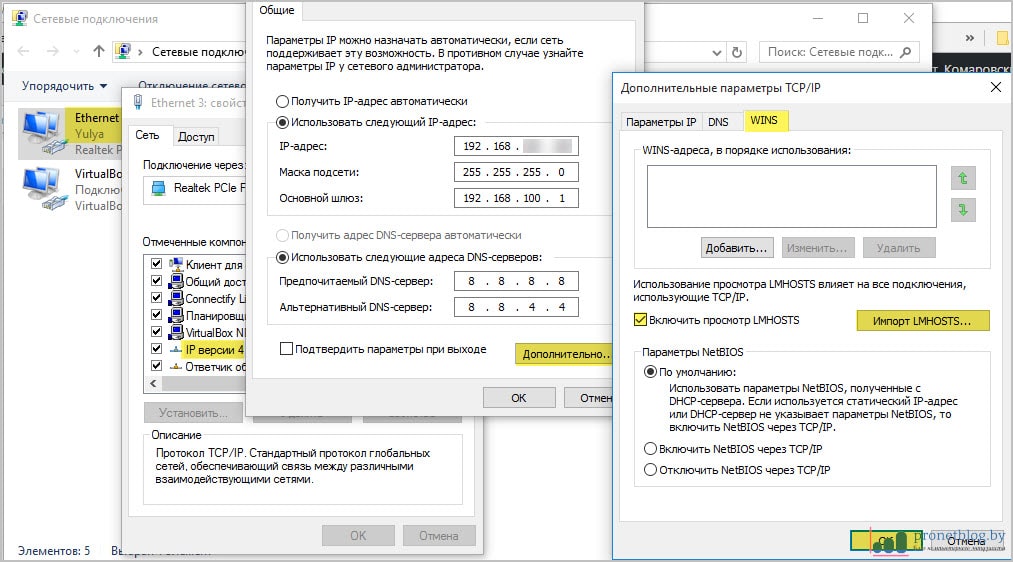
- Свойства сетевой карты-IP версии 4-Дополнительно-WINS-Импорт LMHOSTS
На следующем шаге выбираем только что отредактированный файл и не забываем активировать пункт " Включить просмотр LMHOSTS " . Вот и все, ребята, после этого у меня наконец-таки заработала локальная сеть в полном объеме .
Так что вы теперь знаете , как должен выглядеть уже небезызвестный файлик и чем он нам может помочь. На этом все, жду ваших вопросов либо предложений в комментариях. Теперь осталось лишь посмотреть очередное интересное видео и расслабиться.
Начнем с того у каждого сайта есть текстовое название и соответствующий уникальный цифровой код. Обычно в адресной строке мы пишем текстовый адрес сайта, поскольку так нам удобнее. Как только мы ввели название сайта, тут же специальный DNS-сервер преобразует это название в цифровой код – IP-адрес.

Файл hosts предназначен для ускорения доступа к сайту в обход DNS-сервера. То есть, если мы сами пропишем здесь пару IP-адрес и имя сайта, то обращения к DNS- серверу не будет.
Теперь вы понимаете, что если прописать эту пару неверно, то и переход будет не туда, куда вы ожидали или вообще никуда.
Вот эту особенность и используют вредоносные программы, дописывая в hosts неверные пары — IP адрес и имя сайта.
Файл hosts текстовый и его легко исправить самому. Расположен он по адресу

О том, как его исправить и как выглядит файл hosts для разных ОС– очень подробно было написано здесь.
ВНИМАНИЕ! В папке etc кроме файла hosts находятся другие файлы, которые предназначены для настройки сети. Это networks, protocol, services,hosts, lmhosts.sam. НЕ УДАЛЯЙТЕ эту папку совсем!.
Вы можете исправить файл hosts с помощью:
- утилиты Microsoft Fix it — перейдите на сайт к его создателям и проделайте это двумя щелчками мыши.
- утилиты AVZ — очень подробно об этом написано здесь.
- при проверке компьютера с помощью бесплатной утилиты CureIt — скачать бесплатно Dr Web CureIt.
- исправление вручную.
При исправлении файла hosts вы должны знать о том, что здесь есть подводные камни. Вирусописатели используют нехитрые, но вполне эффективные уловки, чтобы подсунуть нам фиктивный файл hosts. Поэтому, если вы не можете открыть сайт и собираетесь проверить файл hosts, будьте предельно внимательны.
Если вы проверяете свой hosts и либо не находите его совсем, либо считаете его правильным, проведите дополнительный анализ. Вам потребуется дополнительное умение, чуть больше чем обычное владение блокнотом. Но — ничего сложного.
В этом разделе собраны наиболее часто встречающиеся уловки, с помощью которых злоумышленники пытаются помешать пользователю исправить файл hosts.
Если вы не можете войти на сайт, а ваш файл hosts верный или вы не находите hosts в папке С:\windows\system32\drivers\etc\, значит вирус подменил расположение файла в ключе реестра.
Чтобы избавиться от вируса, выполните следующие действия:
1. Пуск — Выполнить — regedit.exe.
2. В окне редактора реестра найдите ветку —
\HKLM\SYSTEM\CurrentControlSet\Services\Tcpip\Parameters
3. Во вкладке Parameters в правой части окна появится меню с именем файла, его типом и значением. Проверьте значение параметра DataBasePath. Должно быть %SystemRoot%\System32\drivers\etc . Если это не так, то кликаем правой кнопкой мыши на этой строке, выбираем Изменить, и вводим правильное значение.

Даже если hosts у вас там, где нужно, но операционная система использует тот файл, путь к которому указан параметром DataBasePath.
Чтобы обнаружить лишние строчки в файле hosts было сложнее, они записываются в самый конец файла после большого количества пустых строк.
С первого взгляда такой файл выглядит нормально и при беглом взгляде мы можем ничего не заметить, однако надо всегда обращать внимание на ползунок полосы прокрутки в Блокноте:
Если ползунок присутствует, то его надо опустить вниз, чтобы посмотреть содержимое файла полностью. Зачастую это оказывается полезным, т.к. внизу файла мы можем найти неприятные сюрпризы:
Файлу hosts присваивается атрибут Скрытый, и он становится не виден — нету файла hosts. А поскольку по умолчанию скрытые файлы и папки не отображаются в проводнике, то пользователь может не найти этот файл, а значит не может и отредактировать его.
Если у вас нету файла hosts, значит нам надо сделать его видимым. Для этого в Windows XP делаем следующее: Пуск – Панель управления – Свойства папки – вкладка Вид – установить признак Показывать скрытые файлы и папки – нажать Ok (в Windows 7 все то же, но вместо Свойства папки пункт называется Параметры папок).

Создается ложный файл без расширения, но имеющий схожее название, например файл host. А настоящий файл hosts при этом делают скрытым.
В этом случае мы опять редактируем ложный файл, а настоящий остается без изменений. Такой файл (host) можно тоже смело удалять!
Создается ложный файл hosts, который в отличие от настоящего файла имеет какое-нибудь расширение (например .txt). А поскольку по умолчанию для зарегистрированных типов файлов расширения не отображаются, то пользователь а следовательно мы можем легко перепутать файлы и редактировать совсем не тот файл.
И еще одна вещь, на которую слишком торопливые часто не обращают внимание.

Не буду сильно заморачиваться на прокси, просто проверьте настройки своего браузера.
Opera: Общие настройки (Ctrl+F12) — Расширенные — Сеть — кнопка Прокси

Firefox: Настройки->Дополнительно->вкладка Сеть — Настроить

Открываем наш редактор реестра (используйте сочетание клавиш Win+R), нажимаем CTRL+F (поиск) и вставляем сохраненный адрес, затем — найти далее… Все ключи с данным адресом нужно будет изменить, а именно удалить присвоенное им значение нашего адреса.
Перезагружаем Windows и проверяем.
Если мы часто посещаем какой-либо сайт (например, yandex.ru), то можно добавить в конец файла hosts такие строки:
Браузер, обнаружив эти строки, не будет обращаться к DNS-серверу, а значит, процесс загрузки данного сайта будет проходить быстрее.

Можно заблокировать нежелательные сайты, назначив против их имени либо локальный IP 127.0.0.1. либо IP какого-то другого сайта.
Например, по журналу вы видите, что ребенок часами играет в танчики. Строки в hosts файле вида:
вообще закрывает доступ к этому сайту (сообщение об ошибке при соединении).
Как видите, мы можем сделать то же самое что и вирусы, но уже с пользой.
Можно заблокировать наиболее зловредные баннерообменные сети и прочие рассадники рекламного мусора. Например строка вида:
Но не увлекайтесь этим особо — большие (от нескольких десятков кБ) файлы hosts требуют заметного времени на их просмотр, что подтормаживает работу. Но сильно экономить строки тоже не надо — файлы до 10 кБ ничего не тормозят даже на старых машинах, а 10 кБ — это многие сотни строк.
В Windows 8, в отличие от предыдущих версий, изменен порядок редактирования файла hosts. Разработчики уделили этому вопросу гораздо больше внимания. И связано это с более жесткими требованиями к безопасности системы и защите столь важного файла от посягательств из вне.
Эту защиту осуществляет встроенный антивирус Windows Defender — при внесении любых изменений в файл hosts, Windows 8 автоматически удалит их, защитив систему от атак злоумышленников. Но для более опытных и уверенных в себе пользователей существует один способ обхода данной защиты.
Теперь можно приступать к редактированию самого файла. Однако, имейте в виду, что изменить файл можно только от имени администратора. Для этого включаем поиск приложений — Win+C -> Иконка Поиска -> вводим запрос «Блокнот«.
Откроется привычный блокнот и можно изменять файл hosts как обычно.
После того, как вы удачно исправили свой hosts, обязательно проверьте компьютер на наличие вирусов и измените пароли от почтового ящика.
Не открывается страница , не могу войти на сайт
Правило здесь одно – начать проверку с файла hosts.
Что такое файл hosts :
Файл hosts предназначен для ускорения доступа к сайту в обход DNS-сервера.
Если в файле hosts прописать IP адрес и имя сайта неверно, то и переход будет не туда, куда вы ожидали или вообще никуда.
Эту особенность и используют вредоносные программы, дописывая в hosts неверные пары — IP адрес и имя сайта.
Как исправить файл hosts :
Файл hosts текстовый и его легко исправить самому. Расположен он по адресу
c:/windows/system32/etc
Иногда файл выглядит как оригинальный , но если вирус использовал вставку пустых строк и справа есть ползунок,
что бы можно было просмотреть файл hosts ниже - значит файл заражён и его нужно исправить.
Использование файла hosts в своих целях :
Ускорить доступ к сайту с помощью hosts.
Запретить доступ к сайту
Перенаправить с одного сайта на другой ( ребёнок набрал один сайт , а попал на сайт библиотеки Мошкова )
Заблокировать наиболее зловредные баннерообменные сети и прочие рассадники рекламного мусора
Особенности правки файла hosts в Windows 8
При внесении любых изменений в файл hosts, Windows 8 автоматически удалит их, защитив систему от атак злоумышленников.
Но для более опытных и уверенных в себе пользователей существует один способ обхода данной защиты.
После того, как вы удачно исправили свой hosts, обязательно проверьте компьютер на наличие вирусов и измените пароли от почтового ящика.
Все эти вопросы очень подробно описаны и в картинках показаны действия в замечательной статье Татьяны Анисимовой :
ТАК КАК САЙТ, на котором была статья, по каким то причинам больше недоступен - ниже оригинал статьи :
Статья Татьяны Анисимовой
Правило здесь одно – начать проверку с файла hosts.
Что такое файл hosts
Начнем с того у каждого сайта есть текстовое название и соответствующий уникальный цифровой код.
Обычно в адресной строке мы пишем текстовый адрес сайта, поскольку так нам удобнее.
Как только мы ввели название сайта, тут же специальный DNS-сервер преобразует это название в цифровой код – IP-адрес.
Файл hosts предназначен для ускорения доступа к сайту в обход DNS-сервера.
То есть, если мы сами пропишем здесь пару IP-адрес и имя сайта, то обращения к DNS- серверу не будет.
Теперь вы понимаете, что если прописать эту пару неверно, то и переход будет не туда, куда вы ожидали или вообще никуда.
Вот эту особенность и используют вредоносные программы, дописывая в hosts неверные пары — IP адрес и имя сайта.
Исправление файла hosts.
Файл hosts текстовый и его легко исправить самому. Расположен он по адресу
c:/windows/system32/etc
О том, как его исправить и как выглядит файл hosts для разных ОС– очень подробно было написано здесь.
ВНИМАНИЕ! В папке etc кроме файла hosts находятся другие файлы, которые предназначены для настройки сети. Это networks, protocol, services,hosts, lmhosts.sam. НЕ УДАЛЯЙТЕ эту папку совсем!.
Вы можете исправить файл hosts с помощью:
утилиты Microsoft Fix it — перейдите на сайт к его создателям и проделайте это двумя щелчками мыши.
утилиты AVZ — очень подробно об этом написано здесь.
при проверке компьютера с помощью бесплатной утилиты CureIt от DrWeb.
Исправление вручную.
При исправлении файла hosts вы должны знать о том, что здесь есть подводные камни. Вирусописатели используют нехитрые, но вполне эффективные уловки, чтобы подсунуть нам фиктивный файл hosts. Поэтому, если вы не можете открыть сайт и собираетесь проверить файл hosts, будьте предельно внимательны.
Какой файл hosts вы правите?
Если вы проверяете свой hosts и либо не находите его совсем, либо считаете его правильным, проведите дополнительный анализ. Вам потребуется дополнительное умение, чуть больше чем обычное владение блокнотом. Но — ничего сложного.
В этом разделе собраны наиболее часто встречающиеся уловки, с помощью которых злоумышленники пытаются помешать пользователю исправить файл hosts.
Уловка 1 - перенаправление в реестре
Если вы не можете войти на сайт, а ваш файл hosts верный или вы не находите hosts в папке С:\windows\system32\drivers\etc\, значит вирус подменил расположение файла в ключе реестра.
Чтобы избавиться от вируса, выполните следующие действия:
1. Пуск — Выполнить — regedit.exe.
2. В окне редактора реестра найдите ветку -
\HKLM\SYSTEM\CurrentControlSet\Services\Tcpip\Parameters
3. Во вкладке Parameters в правой части окна появится меню с именем файла, его типом и значением. Проверьте значение параметра DataBasePath. Должно быть %SystemRoot%\System32\drivers\etc. Если это не так, то кликаем правой кнопкой мыши на этой строке, выбираем Изменить, и вводим правильное значение.
Даже если hosts у вас там, где нужно, но операционная система использует тот файл, путь к которому указан параметром DataBasePath.
Уловка 2 — вставка пустых строк.
Чтобы обнаружить лишние строчки в файле hosts было сложнее, они записываются в самый конец файла после большого количества пустых строк.
С первого взгляда такой файл выглядит нормально и при беглом взгляде мы можем ничего не заметить, однако надо всегда обращать
внимание на ползунок полосы прокрутки в Блокноте:
Если ползунок присутствует, то его надо опустить вниз, чтобы посмотреть содержимое файла полностью.
Зачастую это оказывается полезным, т.к. внизу файла мы можем найти неприятные сюрпризы:
Уловка 3 — скрытие файла.
Файлу hosts присваивается атрибут Скрытый, и он становится не виден — нету файла hosts. А поскольку по умолчанию скрытые файлы и папки не отображаются в проводнике, то пользователь может не найти этот файл, а значит не может и отредактировать его.
Если у вас нету файла hosts, значит нам надо сделать его видимым. Для этого в Windows XP делаем следующее: Пуск – Панель управления – Свойства папки – вкладка Вид – установить признак Показывать скрытые файлы и папки – нажать Ok (в Windows 7 все то же, но вместо Свойства папки пункт называется Параметры папок).
Уловка 4 — подложный файл с похожим названием.
Создается ложный файл без расширения, но имеющий схожее название, например файл host. А настоящий файл hosts при этом делают скрытым.
В этом случае мы опять редактируем ложный файл, а настоящий остается без изменений. Такой файл (host) можно тоже смело удалять!
Уловка 5 — изменение расширения.
Создается ложный файл hosts, который в отличие от настоящего файла имеет какое-нибудь расширение (например .txt). А поскольку по умолчанию для зарегистрированных типов файлов расширения не отображаются, то пользователь а следовательно мы можем легко перепутать файлы и редактировать совсем не тот файл.
Уловка 6 — невозможно отредактировать файл hosts.
И еще одна вещь, на которую слишком торопливые часто не обращают внимание.
Уловка 7 — настройка прокси.
Не буду сильно заморачиваться на прокси, просто проверьте настройки своего браузера.
Opera: Общие настройки (Ctrl+F12) — Расширенные — Сеть — кнопка Прокси
Firefox: Настройки->Дополнительно->вкладка Сеть — Настроить
Открываем наш редактор реестра (используйте сочетание клавиш Win+R), нажимаем CTRL+F (поиск) и вставляем сохраненный адрес, затем — найти далее… Все ключи с данным адресом нужно будет изменить, а именно удалить присвоенное им значение нашего адреса.
Перезагружаем Windows и проверяем.
Использование hosts в своих целях.
Способ 1 — ускорить доступ к сайту с помощью hosts.
Если мы часто посещаем какой-либо сайт (например, yandex.ru), то можно добавить в конец файла hosts такие строки:
Браузер, обнаружив эти строки, не будет обращаться к DNS-серверу, а значит, процесс загрузки данного сайта будет проходить быстрее.
Как узнать IP сайта?
Да хотя бы здесь.
Способ 2 — запретить доступ к сайту.
Можно заблокировать нежелательные сайты, назначив против их имени либо локальный IP 127.0.0.1. либо IP какого-то другого сайта.
Например, по журналу вы видите, что ребенок часами играет в танчики. Строки в hosts файле вида:
вообще закрывает доступ к этому сайту (сообщение об ошибке при соединении).
А строка вида
Как видите, мы можем сделать то же самое что и вирусы, но уже с пользой.
Можно заблокировать наиболее зловредные баннерообменные сети и прочие рассадники рекламного мусора. Например строка вида:
в которых вписаны (блокированы) тысячи рекламных серверов.
Но не увлекайтесь этим особо — большие (от нескольких десятков кБ) файлы hosts требуют заметного времени на их просмотр,
что подтормаживает работу. Но сильно экономить строки тоже не надо — файлы до 10 кБ ничего не тормозят даже на старых машинах,
а 10 кБ — это многие сотни строк.
Особенности правки файла hosts в Windows 8.
В Windows 8, в отличие от предыдущих версий, изменен порядок редактирования файла hosts.
Разработчики уделили этому вопросу гораздо больше внимания.
И связано это с более жесткими требованиями к безопасности системы и защите столь важного файла от посягательств из вне.
Эту защиту осуществляет встроенный антивирус Windows Defender — при внесении любых изменений в файл hosts,
Windows 8 автоматически удалит их, защитив систему от атак злоумышленников.
Но для более опытных и уверенных в себе пользователей существует один способ обхода данной защиты.
Открываем окно самого защитника. Для этого перейдите на стартовый экран и вызовите боковую панель Charms Bar. Если вы успели принарядить свою систему и установили windows 8 темы такие, что система изменилась до неузнаваемости, то воспользуйтесь сочетанием клавиши Windows Win+C
Находим путь к файлу C:\Windows\System32\Drivers\etc\hosts и нажимаем ОК.
Теперь можно приступать к редактированию самого файла. Однако, имейте в виду, что изменить файл можно только от имени администратора.
Для этого включаем поиск приложений — Win+C -> Иконка Поиска -> вводим запрос «Блокнот«.
Откроется привычный блокнот и можно изменять файл hosts как обычно.
В заключение.
После того, как вы удачно исправили свой hosts, обязательно проверьте компьютер на наличие вирусов и измените пароли от почтового ящика.
Начнем с того у каждого сайта есть текстовое название и соответствующий уникальный цифровой код. Обычно в адресной строке мы пишем текстовый адрес сайта, поскольку так нам удобнее. Как только мы ввели название сайта, тут же специальный DNS-сервер преобразует это название в цифровой код – IP-адрес.
Использование службы. Вы подключаете или слушаете порт?: Нет. Услуги, зависящие от этой службы: ни одна услуга не зависит от этой услуги. Комментарии: Эта услуга необходима в разных средах. Например, если он не запущен, он может работать неправильно, если мы находимся в домене. Для некоторых онлайн-игр может быть даже необходимо работать. Как и в других службах, вы должны быть осторожны с именем файла, связанным с этой службой.
Этот процесс называется разрешением имен компьютеров. Они перечислены в порядке приоритетности от максимально возможного к минимуму. Как правило, это последний способ генерации избыточного трафика в сети со значительным числом компьютеров. И посмотрите каталог поиска для этого файла.
Файл hosts предназначен для ускорения доступа к сайту в обход DNS-сервера. То есть, если мы сами пропишем здесь пару IP-адрес и имя сайта, то обращения к DNS- серверу не будет.
Теперь вы понимаете, что если прописать эту пару неверно, то и переход будет не туда, куда вы ожидали или вообще никуда.
Вот эту особенность и используют вредоносные программы, дописывая в hosts неверные пары — IP адрес и имя сайта.
Аппарат должен быть настроен для функции домена, иначе он просто не будет работать. Указывает, что устройство является контроллером домена. . Последний символ - шестнадцатеричный код, который идентифицирует сетевую услугу. В этом случае папка появляется мгновенно, не запрашивая пароль. # Название домена сети или рабочей группы.
# Включить поддержку зашифрованных паролей #. # шифровать пароли = да. # Если ваш сервер будет использовать принтер, поставьте его вместо загрузочных принтеров = нет. # Максимальный размер журнала доступа: максимальный размер журнала = 50. # Если файлы доступны только для чтения, поставьте. Если в файлах # кто-то может справиться, оставьте.
Файл hosts текстовый и его легко исправить самому. Расположен он по адресу
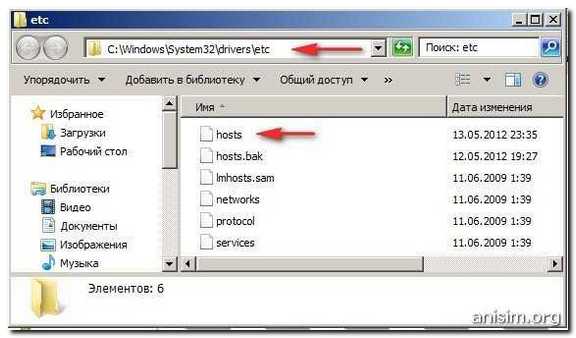
ВНИМАНИЕ ! В папке etc кроме файла hosts находятся другие файлы, которые предназначены для настройки сети. Это networks, protocol, services,hosts, lmhosts.sam. НЕ УДАЛЯЙТЕ эту папку совсем!.
# Указывает уровень операционной системы #. уровень = 100. # Если папка общедоступна, оставьте общедоступным = да только для чтения = Нет. Если на самом компьютере есть сервер, мы получим доступ к внутреннему серверу; иначе мы ничего не получим. Использование, описанное ниже, является отклонением от его функции для блокировки доступа к определенным сайтам.
Вы можете исправить файл hosts с помощью:
- утилиты Microsoft Fix it — перейдите на сайт к его создателям и проделайте это двумя щелчками мыши.
- утилиты AVZ — очень подробно об этом написано .
- при проверке компьютера с помощью бесплатной утилиты CureIt — .
- исправление вручную.
При исправлении файла hosts вы должны знать о том, что здесь есть подводные камни. Вирусописатели используют нехитрые, но вполне эффективные уловки, чтобы подсунуть нам фиктивный файл hosts. Поэтому, если вы не можете открыть сайт и собираетесь проверить файл hosts, будьте предельно внимательны.
Некоторые адреса должны быть заблокированы вашим брандмауэром. Короче говоря, если вы столкнетесь с одним из этих адресов из правильных столбцов, компьютер перенаправит его на 1. Попробуйте вставить строку 1 в Проводнике, чтобы увидеть результат. Если у вас есть какие-либо вопросы об информационной безопасности, перейдите в нижнюю часть отчета и используйте раздел комментариев. Столбец отвечает на вопросы, оставленные читателями каждую среду.
Если вы проверяете свой hosts и либо не находите его совсем, либо считаете его правильным, проведите дополнительный анализ. Вам потребуется дополнительное умение, чуть больше чем обычное владение блокнотом. Но — ничего сложного.
В этом разделе собраны наиболее часто встречающиеся уловки, с помощью которых злоумышленники пытаются помешать пользователю исправить файл hosts.
Это не означает, что существует техническая невозможность, особенно при принятии соответствующего законодательства. В зависимости от вашего провайдера он может уже правильно хранить записи. Поставщик сможет идентифицировать клиента. К этому вопросу относятся следующие вопросы.
Если вы не можете войти на сайт, а ваш файл hosts верный или вы не находите hosts в папке С:\windows\system32\drivers\etc\, значит вирус подменил расположение файла в ключе реестра.
Чтобы избавиться от вируса, выполните следующие действия:
1. Пуск — Выполнить — regedit.exe .
2. В окне редактора реестра найдите ветку —
\HKLM\SYSTEM\CurrentControlSet\Services\Tcpip\Parameters
3. Во вкладке Parameters в правой части окна появится меню с именем файла, его типом и значением. Проверьте значение параметра DataBasePath . Должно быть %SystemRoot%\System32\drivers\etc . Если это не так, то кликаем правой кнопкой мыши на этой строке, выбираем Изменить , и вводим правильное значение.
Какой адрес вы рекомендуете перенаправить? Жоау Пауло. Это может замедлить загрузку некоторых сайтов. Вам нужно использовать его только при создании локальных сайтов, которые заменяют заблокированные адреса. Но это не имеет ничего общего с тем, что было сказано в колонке, что даже объясняет, что программное обеспечение не нужно устанавливать.
Даже если hosts у вас там, где нужно, но операционная система использует тот файл, путь к которому указан параметром DataBasePath.
Чтобы обнаружить лишние строчки в файле hosts было сложнее, они записываются в самый конец файла после большого количества пустых строк.
Однако эту неизвестную технику очень просто реализовать. Он бесплатный и не требует программного обеспечения или дополнительных инструментов. У вас есть все, что вам нужно на кончиках ваших пальцев, чтобы применить его на практике, и глазурь на торте абсолютно безопасна и обратима, поэтому вы можете получать столько удовольствия, сколько захотите, с файлом вашего хозяина.
С первого взгляда такой файл выглядит нормально и при беглом взгляде мы можем ничего не заметить, однако надо всегда обращать внимание на ползунок полосы прокрутки в Блокноте:
Если ползунок присутствует, то его надо опустить вниз, чтобы посмотреть содержимое файла полностью. Зачастую это оказывается полезным, т.к. внизу файла мы можем найти неприятные сюрпризы:
Это универсальный формат для обозначения ресурса в Интернете. Это именно то, что вы делаете, когда звоните: вы проконсультируетесь со своей телефонной книгой, чтобы перевести имя вызывающего абонента на номер телефона, и именно по его номеру телефона вы устанавливаете звонок.
Файлу hosts присваивается атрибут Скрытый, и он становится не виден — нету файла hosts. А поскольку по умолчанию скрытые файлы и папки не отображаются в проводнике, то пользователь может не найти этот файл, а значит не может и отредактировать его.
Если у вас нету файла hosts, значит нам надо сделать его видимым. Для этого в Windows XP делаем следующее: Пуск – Панель управления – Свойства папки – вкладка Вид – установить признак Показывать скрытые файлы и папки – нажать Ok (в Windows 7 все то же, но вместо Свойства папки пункт называется Параметры папок ).
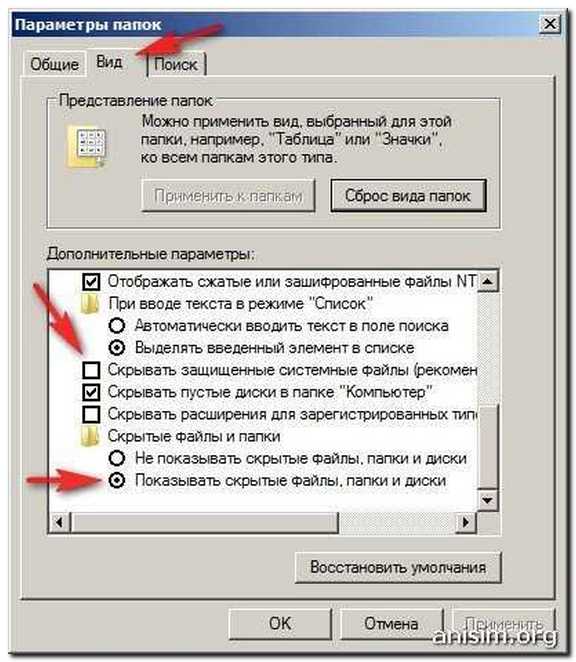
Создается ложный файл без расширения, но имеющий схожее название, например файл host . А настоящий файл hosts при этом делают скрытым .
В этом случае мы опять редактируем ложный файл, а настоящий остается без изменений. Такой файл (host) можно тоже смело удалять!
Это часть моего инструментария. Это самый простой способ, если вы не хотите просматривать папки. Независимо от того, ключ должен найти его. Откроется окно с черным фоном, не волнуйтесь и не закрывайте его, вам не придется вмешиваться. Он закрывается, когда вы покидаете ноутбук.
Создается ложный файл hosts, который в отличие от настоящего файла имеет какое-нибудь расширение (например.txt). А поскольку по умолчанию для зарегистрированных типов файлов расширения не отображаются, то пользователь а следовательно мы можем легко перепутать файлы и редактировать совсем не тот файл.
Используя этот ярлык, вы получите прямой доступ к редактированию файла в блокноте. Вы можете отключить строку, не удаляя ее. Просто вставьте символ # в начале строки. Эта строка будет учитываться только в том случае, если она заканчивается возвратом каретки. Однако он не позволит вам изменить или добавить строку в текущей версии.
Он не позволит вам изменять или добавлять строку напрямую, кроме как через блокнот. Есть специальное программное обеспечение. Они более или менее практичны и часто на английском языке. На мой взгляд, это не очень полезно, поскольку достаточно простого ноутбука. Списки готовых хостов.
И еще одна вещь, на которую слишком торопливые часто не обращают внимание.
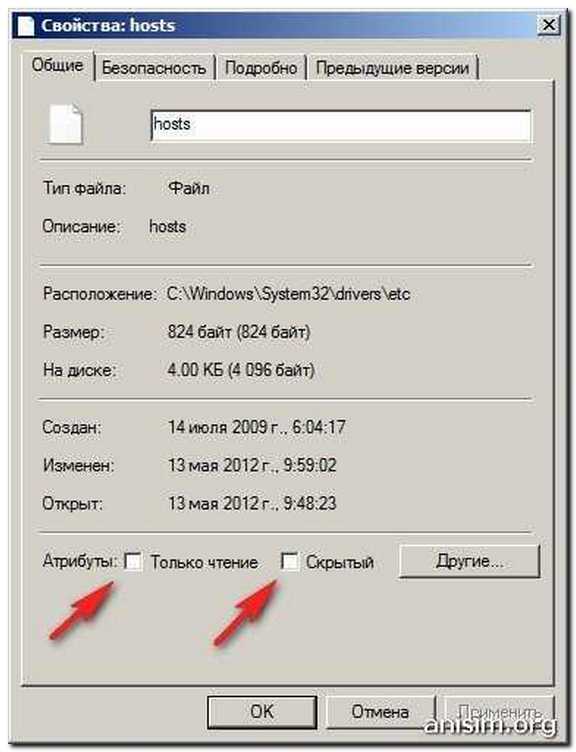
Когда преувеличение количества регистраций, связь с сайтами, вероятно, будет значительно замедлена. Обратите внимание, что имя хоста и имя компьютера - это две разные вещи. По умолчанию в сети микрософта имя хоста и имя компьютера одинаковы. Очень важно различать два понятия, особенно в разрешении имен.
Не удалось открыть файл, и мы рекомендуем соответствующее программное обеспечение для открытия или преобразования этих файлов. Он использует вкладки для записи больших последовательностей генетических данных, также называемых геномными последовательностями или картами.
Не буду сильно заморачиваться на прокси, просто проверьте настройки своего браузера.
Opera: Общие настройки (Ctrl+F12) — Расширенные — Сеть — кнопка Прокси

Firefox: Настройки->Дополнительно->вкладка Сеть — Настроить
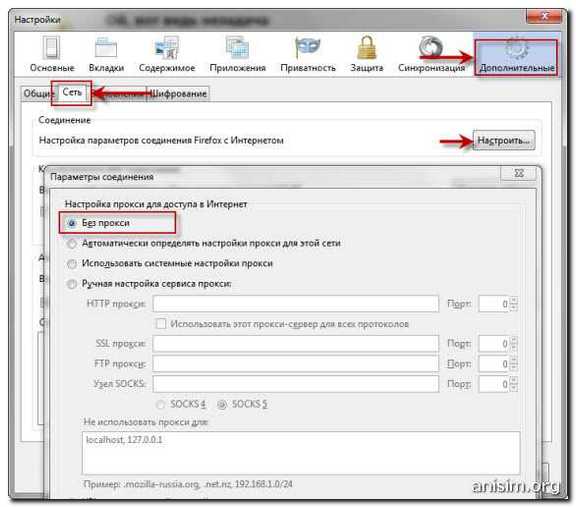
Ниже мы видим пример конфигурации. Вы можете указать домен по умолчанию для аутентификации в командной строке помощника. Для этого помощника доступны следующие опции. Мы все еще не можем объяснить причины этой досадной проблемы. Раствор: используйте кальмары. . Это связано с тем, что пользователь имеет право регистрироваться на небольшом количестве рабочих станций, но не на прокси-сервере.
Открываем наш редактор реестра (используйте Win+R), нажимаем CTRL+F (поиск) и вставляем сохраненный адрес, затем — найти далее… Все ключи с данным адресом нужно будет изменить, а именно удалить присвоенное им значение нашего адреса.
Перезагружаем Windows и проверяем.
Если мы часто посещаем какой-либо сайт (например, yandex.ru), то можно добавить в конец файла hosts такие строки:
Браузер, обнаружив эти строки, не будет обращаться к DNS-серверу, а значит, процесс загрузки данного сайта будет проходить быстрее.
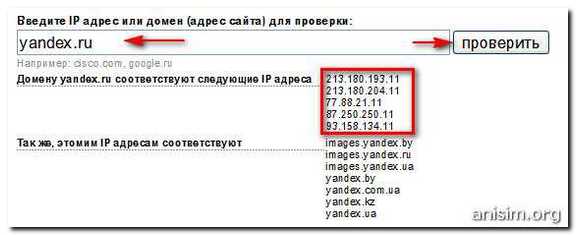
Можно заблокировать нежелательные сайты, назначив против их имени либо локальный IP 127.0.0.1. либо IP какого-то другого сайта.
Например, по журналу вы видите, что ребенок часами играет в танчики. Строки в hosts файле вида:
вообще закрывает доступ к этому сайту (сообщение об ошибке при соединении).
Как видите, мы можем сделать то же самое что и вирусы, но уже с пользой.
Можно заблокировать наиболее зловредные баннерообменные сети и прочие рассадники рекламного мусора. Например строка вида:
Но не увлекайтесь этим особо — большие (от нескольких десятков кБ) файлы hosts требуют заметного времени на их просмотр, что подтормаживает работу. Но сильно экономить строки тоже не надо — файлы до 10 кБ ничего не тормозят даже на старых машинах, а 10 кБ — это многие сотни строк.
В Windows 8, в отличие от предыдущих версий, изменен порядок редактирования файла hosts. Разработчики уделили этому вопросу гораздо больше внимания. И связано это с более жесткими требованиями к безопасности системы и защите столь важного файла от посягательств из вне.
Эту защиту осуществляет встроенный антивирус Windows Defender — при внесении любых изменений в файл hosts, Windows 8 автоматически удалит их, защитив систему от атак злоумышленников. Но для более опытных и уверенных в себе пользователей существует один способ обхода данной защиты.
Теперь можно приступать к редактированию самого файла. Однако, имейте в виду, что изменить файл можно только от имени администратора. Для этого включаем поиск приложений — Win+C -> Иконка Поиска -> вводим запрос «Блокнот «.
Откроется привычный блокнот и можно как обычно.
После того, как вы удачно исправили свой hosts, обязательно проверьте компьютер на наличие вирусов и измените пароли от почтового ящика.
Смысл использования файла Lmhosts заключался в преобразовании имен NetBIOS средствами драйвера netbt. sys без широковещательных запросов. Файл Lmhosts является обычным текстовым файлом, в котором перечислены имена узлов и IP-адреса. Рассмотрим пример этого файла с информацией о трех серверах, два из которых являются контроллерами домена COMPANY.
# Lmhosts file for Domain COMPANY 10.1.1.10 DC01 #PRE #DOM:COMPANY 10.1.1.20 DC02 #PRE #DOM:COMPANY 10.1.1.3 0 PR03 #PRE 10.1.1.100 PR04 #PRE #BEGIN_ALTERNATE #INCLUDE \\PR03\PUBLIC\ETC\Lmhosts #INCLUDE \\DC02\PUBLIC\ETC\Lmhosts #END_ALTERNATE
Символ "диез" (#) выполняет две функции.
■ Используется перед стандартными параметрами файла Lmhosts (#PRE, #DOM и #INCLUDE).
■ Воспринимается, как начало комментария, если после символа не указан параметр.
Рассмотрим стандартные параметры для файла Lmhosts. Параметр должен быть записан в верхнем регистре. В противном случае он считается комментарием.
■ #PRE. Этот параметр заставляет систему загружать соответствующую запись в кэш имен NetBIOS в процессе загрузки. Это позволяет ускорить начальные преобразования имен.
■ #DOM. Этот параметр отмечает запись как соответствующую контроллеру домена. Имя домена указывается после двоеточия. Если файл Lmhosts используется в домене, такой параметр необходим, поскольку сообщает локальному клиенту адреса серверов аутентификации.
■ #INCLUDE. Этот параметр заставляет драйвер tcpip. sys загружать файл Lmhosts с другого компьютера. Параметр #INCLUDE позволяет поддерживать единственную центральную копию файла Lmhosts, которую будут использовать все рабочие станции в пределах рабочей группы. Запись имеет формат UNC, например \\SRVl\Public, где Public - имя ресурса. Стоит обратить внимание на ловушку, существующую в данном механизме. В имени формата UNC записано имя NetBIOS, поэтому это имя должно быть записано в локальном файле Lmhosts.
■ #BEGIN_ALTERNATE и #END_ALTERNATE. Эти параметры используются для разделения нескольких записей в пределах параметра # INCLUDE. Если в файле присутствует только один параметр # INCLUDE, эти параметры не нужны.
Использование файла Lmhosts
Файл Lmhosts должен использоваться только в качестве последнего средства. Такие статические записи становятся бомбами замедленного действия и преследуют администратора, как крокодил преследовал капитана Крюка. Однажды администратор забывает о созданной записи, и бах - она сработала в неподходящий момент.
Как было сказано ранее, существует несколько распространенных применений файла Lmhosts. Например, некоторые администраторы используют файл Lmhosts для преобразования имен при коммутируемых соединениях. При коммутируемом соединении можно воспользоваться преобразованием WINS, но часто такое преобразование оказывается недостаточно
Эффективным и требует слишком больших усилий по настройке. Короткая запись в файле Lmhosts на клиенте коммутируемого соединения позволяет сохранить информацию о контроллерах домена и серверах, постоянно используемых клиентом при установке соединений.
Вместо использования файла Lmhosts для преобразования имени в подключенном диске можно указать IP-адрес непосредственно в имени UNC. Например, вместо подключения ресурса с именем \\Srvl\Users\LLuthor и использования файла Lmhosts для преобразование \Srvl в 10.1.1.43 можно указать имя \\10.1.1.43\Users\LLuthor. При изменении IP-адреса сервера пользователям придется повторно подключить сетевой ресурс, но обычно это проще, чем внесение изменений в файл Lmhosts.
Читайте также:


