Что такое вирус safesurf
1. Удалите программу из Панели Управления
2. Исправьте настройки браузера
Что это за программа Safesurfs
Safesurfs принадлежит к классу условно безопасного рекламного программного обеспечения (с англ. Adware, hijackers). Эти утилиты действуют иначе, чем вирусы – они не уничтожают ПК и информацию прямо. Обычно, целью вирусного ПО является пролезть на ПК, и в тот же миг начать свою вирусную деятельность. Рекламное ПО не будет нападать так прямо. Вирусное программное обсепечение легко вычислить практически сразу же после его попадания на жеский диск, так как оно немедленно примется делать то, ради чего он был разработан: уничтожать, кодировать или портить важные папки, проникать в основные компоненты компьютера и блокировать их, и т. Д. И т. П. Рекламное ПО, вроде Safesurfs, войдя на компьютер, скорее всего не будет активно действовать, и сначала обеспечит себе безопасность, сделав повсюду резервные копии, поставит задачи на авто-установку, и создаст связь с сайтом для периодического апдейта. И лишь после всех этих забот, когда Safesurfs уже не получится легко уничтожить, он начинает работать. Часто это проявляется в сильно возросшем объеме всплывающих окон. Если пару дней назад вы практически не встречали рекламы, то сейчас её можно будет заметить на любой странице, причем в трёх-четырёх экземплярах! Кроме того, вскоре окажется, что невероятным образом сменилась поисковая система по умолчанию. Кроме того, постоянная работа Safesurfs отвратительно сказывается на общей производительности ОС, и снижает быстродействие.

Самое время разобраться в том, чем занят Safesurfs на ПК. Кстати, изначальная цель программного обеспечения этого вида – это создание трафика на определенных сайтах. То есть, производители похожих программ получают прибыль с того, что ставят людей в условия, в которых они вынуждены заходить на определенные сайты. Увы, пожелания юзеров по этому поводу не учитываются. В итоге, если вы откроете браузер, на ПК инфицированном Safesurfs, то вы обязательно прочтете о том, как убрать жир с боков. Об этом рассказывает всплывающее окно на стартовой странице, и в поисковой системме, и в новой вкладке. Когда вам хочется зайти на какую-то страницу, вас мгновенно переадресует на еще один вебсайт, но уже по заработку в Сети. Аналогичный сайт будет найден и введя любой запрос в поисковик. Естественно, подобные утилиты не осуществляют никакого поиска в Сети, они просто показывают случайный сайт из вебсайтов, которые купили их услуги. Активные элементы начнут мешать вам просматривать вебсайты. Даже если вам повезет попасть на нужный вам вебсайт, у вас не выйдет им насладиться, так как все его разделы и кнопки управления заблокируются большими, интерактивными рекламными баннерами. Мы описали наихудшие последствия инфицирования. Чтобы всё стало так печально, понадобится хотябы одна-две недели функционирования Safesurfs. Но даже это – не самое плохое!
Программа для удаления Safesurfs
Любую вредоносную программу можно деинсталлировать двумя основными путями: собственноручно, и с помощью антивирусной программы. Оба этих способа одинаково надёжны, и отнимают приблизительно равные промежутки времени при одноразовом удалении. Но запомните, если вам придется сразиться с застарелой вирусной инфекцией, вы должны иметь немалый опыт. Деинсталляция одного вируса своими руками требует примерно столько же времени, сколько займет скачивание и установка антивирусного ПО, вместе с полной проверкой на вирусы и их удалением. Но при установленном антивирусном ПО, убрать любую вредоносную программу будет значительно проще, чем стараться произвести те же действия собственноручно. И самое серьезное преимущество автоматического способа удаления нежелательных программ – длительная защита! Поставив качественный антивирус, вы ограждаете свой компьютер от подавляющего большинства нежелательных программ. Почему я не сказал, что от всех? Да потому, что от ни один антивирус не предоставляет 100% защиты. Новые нежелательные программы штампуются тысячами ежедневно, и самые мощные их разновидности попадают в базы данных немедленно, а оставшиеся – в течение недели, а иногда и больше. Даже самый лучший антивирус может пока что не иметь в базе данных того самого вируса, который вы случайно скачали на свой ПК. Из-за этого, мы рекомендуем не полагаться на показания одного антивируса, и подстраховывать главный антивирус вторым. Работая в фоновом режиме, они не будут перегружать ЦП, а полное сканирование можно производить и не одновременно. Воспользовавшись этой схемой, вы сможете быть уверены, что ни один вирус не проскользнёт сквозь ваше защиту.
Как удалить Safesurfs вручную
Если вы всё же приняли решение удалять Safesurfs собственноручно, то вам правильно будет сначала удалить нежелательную программу из панели управления.
Инструкция по удалению Safesurfs из Windows 7 и Windows XP
1. Удалите Safesurfs из Панели управления:
- Нажмите Пуск
- Кликните на Панель управления
- Кликните на Программы
- Кликните на Удаление программы
- Выделите Safesurfs и нажмите Удалить
2. Удалите оставшиеся файлы и папки
3. Проверьте следующие ключи реестра, если они присутствуют, удалите (Для запуска реестра Нажмите Пуск; напечатайте Regedit.exe, нажмите на клавиатуре кнопку Enter)



Инструкция по удалению из Windows 8
1. Быстро проведите пальцем от правой границы экрана и затем коснитесь элемента Поиск. (Если вы используете мышь, переместите указатель в верхний правый угол экрана, затем вниз и щелкните Поиск.)
2. Введите в поле поиска Панель управления, а затем коснитесь пункта Панель управления или щелкните его.
3. В разделе Просмотр: выберите пункт Крупные значки, а затем — Программы и компоненты.
4.Коснитесь программы или щелкните ее, а затем выберите Удалить.
5. Следуйте инструкциям на экране.
6. Удалите папки и ключи реестра, указанные для Windows 7.
Инструкция по удалению из Windows 10
1. В поле поиска напечатайте Control Panel
2. Кликните Uninstall a program
3. Выберите Safesurfs и кликните Uninstall
Как удалить Safesurfs из браузера
Если вы выполнили предыдущий этап, вам нужно лишь удалить Safesurfs из браузера.
Инструкция по удалению Safesurfs из Google Chrome
1. Проверьте наличие дополнения:
- Запустите Google Chrome
- Щелкните на Меню (Настройка и управление Google Chrome)
- Наведите курсор на Дополнительные инструменты
- Щелкните на Расширения
- Напротив Safesurfs нажмите на значок с мусорной корзиной
- В открывшемся диалоговом окне подтвердите удаление
2. Проверьте настройки домашней страницы:
- Запустите Google Chrome
- Щелкните на Меню (Настройка и управление Google Chrome)
- Выберите Настройки
- Щелкните на кнопку Добавить в меню "При запуске открывать"
- Для открытия чистой страницы добавляем запись "about:blank"
Инструкция по удалению Safesurfs из Mozilla Firefox
1. Проверьте расширения:
- Запустите Mozilla Firefox
- Щелкните на Меню
- Щелкните на Дополнения
- Выберите вкладку Расширения
- Выберите Safesurfs и нажмите Отключить
2. Настройки домашней страницы:
- Запустите Mozilla Firefox
- Щелкните на Меню
- Щелкните на Настройки
- Во вкладке Основные измените поле домашняя страница на "about:blank"
3. Для изменения открываемой новой вкладки:
- В адресную строку вбить "about:config";
- Согласиться с предупреждением;
- Найти выражение “browser.newtab.url”;
- Щелкнуть по нему правой кнопкой и перезагрузить



1. Для удаления расширения:
2. Для изменения домашней страницы:
3. Для измения вкладок:
Если все советы выполнены, а Safesurfs все ещё остался на вашем компьютере, значит нужны более серьезные действия. Удобный момент для деинсталляции Safesurfs уже упущен, Safesurfs принял меры по обеспечению своей безопасности и прочно обосновался на ПК. Периодически Safesurfs создаёт отложенные задачи по реинсталляции, или модифицирует свойства ярлыка браузера. Возвратите настройки в исходное положение, и постарайтесь проделать все шаги еще раз. В любом случае, программы такого рода не так уж просто удалить, и если вы решите, что и так провели слишком много времени за ручным удалением – помните, что есть заманчивую и эффективную альтернативу!
Как же Safesurfs попадает на ПК
Какое антивирусное программное обеспечение лучше всего подходит для удаления Safesurfs
Выбор антивирусной программы у всех происходит по-своему. Кто-то воспользуется советами родных, кто-то – прислушается к отзывам на форумах, а некоторые даже доверятся оценке, которую дают своему софту производители. Очень искушенные юзеры скачивают себе бесплатные пробные версии и используют их, перед тем, как купить антивирусное ПО. Все описанные методы вовсе не плохи, но при этом слишком узконаправленны. Мы же в данный момент попробуем понять, какие же возможности антивирусной программы определяют выбор покупателя.
Итак, первый выбор – платное или бесплатное антивирусное программное обеспечение. Некоторые примутся уверенно доказывать, что существует куча бесплатных антивирусных программ, которые оставляют далеко позади товары известных разработчиков, но найдутся и такие, кто скажет, что проще приобрести действительно хороший антивирус, чем терпеть неудобства с дешевой поделкой, не справляющейся со своими функциями. Не будем переубеждать ни тех, ни других, ведь фактически, достойные антивирусы встречаются и среди платных и среди бесплатных. Есть одно отличие, и оно заключается в том, что платные антивирусы зачастую обслуживаются гораздо более качественной и профессиональной командой тех-поддержки. Также, платные антивирусы активно используются фирмами, так как они заключают договор со своим клиентом, и в случае непредвиденных обстоятельств, разработчики антивируса должны будут удовлетворить претензии клиента.
С этим разобрались, идём дальше. Антивирусное ПО должно, как ни странно, уничтожать вирусы! Шутки - шутками, но фактически, многие антивирусные программы просто не могут увидеть вирусов, вредоносных программ и остального нежелательного софта, но вместо этого постоянно находят мнимые "опасности" в лицензионных приложениях или играх. Нет нужды устанавливать антивирус, чтобы узнать, так ли он хорош: можно лишь зайти на посвященные этому форумы, и ознакомиться с мнениями других пользователей, или воспользоваться сравнительным рейтингом антивирусов. Следующий пункт – скорость работы. Антивирусное программное обеспечение должно в сжатые сроки удалять вирусы, и не отнимать у клиента лишнего времени. А ещё, важен параметр загрузки центрального процессора, который обязан быть невысоким как в фоновом режиме, так и во время сканирования и удаления. Особенно важен этот параметр если вы будете использовать больше одной антивирусной программы. Если же вы собираетесь использовать только один антивирус, и не более – очень важно удостовериться в ежедневном обновлении его базы данных, и что эти обновления включают наиболее распространенные новые вирусы. И наконец, уже упомянутый нами раннее параметр – наличие качественной круглосуточной технической поддержки. По всем этим параметрам чаще всего и происходит выбор антивирусной программы обычным клиентом. И у нас есть вариант, который в полностью отвечает всем указанным требованиям: это Spyhunter от Enigma Software. Быстрый, дешевый, совместимый с другими антивирусными программами, с круглосуточной техподдержкой, этот антивирус обращает внимание как на вирусы, так и на нежелательные программы, например на рекламное ПО. Более ста тысяч юзеров по всему миру приобрели Spyhunter, и довольны своим выбором! Вы можете загрузить сканер немедленно, и проверить ваш ПК на найти на вашем ПК вредоносные программы, если они там есть, не затратив на это ни копейки. Если же компьютер инфицирован, и он нуждается в очистке – покупайте полную версию, и обеспечьте защиту своему компьютеру.
Видео по теме
- Нет всплывающих окон
- Нет разрушений фрейма
- Повышенная отказоустойчивость
- Минимальный расход трафика
- Продолжение просмотра при любых сбоях!
Откройте новые возможности! Установите программу!
- Полный контроль над загрузкой сайта!
- Накрутка абсолютно исключена!
- 100% чистота показов перед рейтингами!
- Возможность подмены ссылающихся страниц
- Возможность рекламы сайтов содержащих PopUp или разрушение фрейма серфинга
Для сайтов, содержащих код всплывающих окон или разрушений фрейма серфинга, режим рекламы "Только SafeSurf" должен быть обязательно включен!

- Загрузить программу
Применение программы требует повышенных мер по защите компьютера от вирусов, которые могут содержаться на сайтах, добавленных рекламодателями. Помимо использования постоянно обновляемого антивируса и файервола, во время просмотра сайтов мы рекомендуем использовать виртуальную машину или Sandboxie. Если у вас не установлена программа Sandboxie, вы можете просто поместить этот архив в папку с программой и степень защиты вашего компьютера будет повышена.
Запрещено использование программы без согласия или ведома владельца компьютера, ваш аккаунт будет удален!
Программа требует установленной .NET Framework 3.5 на вашем компьютере. Если вы получаете сообщение при запуске программы "Ошибка инициализации приложения", то .NET Framework у вас не установлен и его следует загрузить и установить, либо загрузить первый из предлагаемых установщиков, который содержит все необходимые файлы.
Для установки программы воспользуйтесь одним из вариантов:
- Программа установки (полная версия) 43 Мб
Содержит все файлы, которые могут потребоваться для работы программы, включая .NET Framework - Программа установки (стандартная версия) 40 Мб
Содержит все файлы программы без .NET Framework, рекомендуется для Windows Vista и выше. Если программа не заработает, скачайте установщик .NET Framework 3.5 - RAR-архив (стандартная версия) 40 Мб
Содержит все файлы программы без .NET Framework. Распакуйте архив и запустите программу safesurf.exe Если программа не заработает, скачайте установщик .NET Framework 3.5 - RAR-архив (минимальная версия) 250 Кб
Содержит только основной файл программы. Распакуйте архив и запустите программу safesurf.exe, она загрузит все необходимые файлы. Если программа не заработает, скачайте установщик .NET Framework 3.5
Для обеспечения корректной работы программы выполните следующее:
- Проверьте, чтобы язык программ, не поддерживающих Юникод, был установлен Русский. Для этого откройте Панель управления -> Смена клавиатуры или других способов ввода (в классическом режиме называется "Язык и региональные стандарты") -> Дополнительно. Нажмите кнопку "Изменить язык системы" и установите Русский, если это потребуется.
- Отметьте галочку "Запускать эту программу от имени администратора" на вкладке "Совместимость" в свойствах ярлыка "JetSwap SafeSurf" в меню "Пуск" или файла safesurf.exe, если он был распакован из архива. Опытные пользователи вместо установки этой галочки могут настроить соответствующие права доступа: программа должна иметь доступ на чтение и запись в реестр, файловую систему и сеть.
При возникновении проблем смотрите решение на форуме!
Рекомендуется использовать программу совместно с VirtualSurf или Sandboxie для защиты от вирусов.
Если вы по какой-то причине не можете использовать программу SafeSurf, рекомендуем вам вместо нее использовать специально настроенный для серфинга браузер Firefox.
- Скрытый режим работы
В SafeSurf доступна настройка индивидуального черного списка сайтов. В этот список можно добавить сайты по URL, ID сайта и ID рекламодателя(если хотите заблокировать показ всех сайтов определенного рекламодателя). Черный список хранится на локальной машине, где установлен SafeSurf. Чтобы настроить черный список, нужно нажать кнопку ЧС во время просмотра сайтов.
Если системой выдается сайт, заблокированный по ID сайта или рекламодателя, SafeSurf не будет показывать этот сайт и продолжит показ других сайтов через 30 секунд. Если же во время показа сайта будет обнаружена загрузка с нежелательного URL, совпадающего с фильтром, показ сайта будет немедленно прекращен, при этом показ других сайтов будет продолжен после окончания заданного времени просмотра.
ID рекламодателя можно узнать и в списке последних просмотренных сайтов.
Перед занесением определенного URL в черный список рекомендуем вам по возможности изучить содержимое сайта и определить, какой именно элемент вызывает нежелательные последствия загрузки сайта, и добавить в черный список именно его. Сканируются URL всех загружаемых фреймов и скриптов.
- Изменить способ рекламы на SafeSurf
Однако если Вам требуется по определенным причинам использовать только SafeSurf, Вы можете просто отметить соответствующий флажок в настройках показа Вашего сайта. Для этого в списке сайтов выберите нужный сайт и нажмите на ссылку рядом с ним "Изменить сайт".
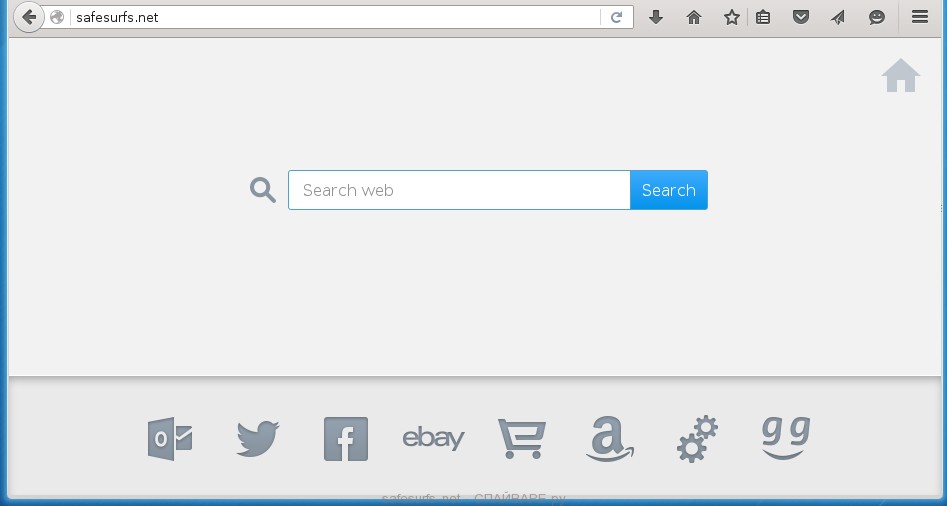
Следующая инструкция — это пошаговое руководство, которое нужно выполнять шаг за шагом. Если у вас что-либо не получается, то ОСТАНОВИТЕСЬ, запросите помощь написав комментарий к этой статье или создав новую тему на нашем форуме.
Если вы используете компьютер Apple под управлением Mac OS X, то воспользуйтесь следующей инструкцией Как удалить вирус, всплывающие окна и рекламу в Mac OS X
Очень важно на первом этапе определить программу, которая являлась первоисточником появления паразита и удалить её.
Windows 95, 98, XP, Vista, 7

Windows 8
В правом верхнем углу найдите и кликните по иконке Поиск.

В поле ввода наберите Панель управления.

Windows 10
В поле ввода наберите Панель управления.

Откроется Панель управления, в ней выберите пункт Удаление программы.

Вам будет показан список всех программ инсталлированных на вашем компьютере. Внимательно его просмотрите и деинсталлируйте программу, которую вы подозреваете в качестве причины заражения. Вероятно это последняя установленная вами программа. Так же внимательно приглядитесь к остальным программам и удалите все, которые кажутся вам подозрительными или вы уверены, что сами их не устанавливали. Для удаления, выберите программу из списка и нажмите кнопку Удалить/Изменить.

Далее следуйте указаниям Windows.
AdwCleaner это небольшая программа, которая не требует установки на компьютер и создана специально для того, чтобы находить и удалять рекламные и потенциально ненужные программы. Эта утилита не конфликтует с антивирусом, так что можете её смело использовать. Деинсталлировать вашу антивирусную программу не нужно.
Скачайте программу AdwCleaner кликнув по следующей ссылке.

После окончания загрузки программы, запустите её. Откроется главное окно AdwCleaner.


Кликните по кнопке Очистка. AdwCleaner приступ к лечению вашего компьютера и удалит все найденные компоненты зловредов. По-окончании лечения, перезагрузите свой компьютер.
Malwarebytes Anti-malware это широко известная программа, созданная для борьбы с разнообразными рекламными и вредоносными программами. Она не конфликтует с антивирусом, так что можете её смело использовать. Деинсталлировать вашу антивирусную программу не нужно.
Скачайте программу Malwarebytes Anti-malware используя следующую ссылку.
Когда программа загрузится, запустите её. Перед вами откроется окно Мастера установки программы. Следуйте его указаниям.

Когда инсталляция будет завершена, вы увидите главное окно программы.

Автоматически запуститься процедура обновления программы. Когда она будет завершена, кликните по кнопке Запустить проверку. Malwarebytes Anti-malware начнёт проверку вашего компьютера.

Когда проверка компьютера закончится, Malwarebytes Anti-malware покажет вам список найденных частей вредоносных и рекламных программ.

Сброс настроек Хрома позволит удалить вредоносные расширения и восстановить настройки браузера к значениям принятым по-умолчанию. При этом, ваши личные данные, такие как закладки и пароли, будут сохранены.
Откройте главное меню Хрома, кликнув по кнопке в виде трёх горизонтальных полосок ( ). Появится меню как на нижеследующей картинке.

Выберите пункт Настройки. Открывшуюся страницу прокрутите вниз и найдите ссылку Показать дополнительные настройки. Кликните по ней. Ниже откроется список дополнительных настроек. Тут вам нужно найти кнопку Сброс настроек и кликнуть по ней. Гугл Хром попросит вас подтвердить свои действия.

Сброс настроек Файрфокса позволит удалить вредоносные расширения и восстановить настройки браузера к значениям принятым по-умолчанию. При этом, ваши личные данные, такие как закладки и пароли, будут сохранены.
Откройте главное меню Хрома, кликнув по кнопке в виде трёх горизонтальных полосок ( ). В появившемся меню кликните по иконке в виде знака вопроса (
). Это вызовет меню Справка, как показано на рисунке ниже.

Здесь вам нужно найти пункт Информация для решения проблем. Кликните по нему. В открывшейся странице, в разделе Наладка Firefox нажмите кнопку Очистить Firefox. Программа попросит вас подтвердить свои действия.

Сброс настроек Интернет Эксплорера и Эджа позволит удалить вредоносные расширения и восстановить настройки браузера к значениям принятым по-умолчанию.
Откройте главное браузера, кликнув по кнопке в виде шестерёнки ( ). В появившемся меню выберите пункт Свойства браузера.

Для очистки ярлыка браузера, кликните по нему правой клавишей и выберите пункт Свойства.


Удалив этот текст нажмите кнопку OK. Таким образом очистите ярлыки всех ваших браузеров, так как все они могут быть заражены.
Чтобы повысить защиту своего компьютера, кроме антивирусной и антиспайварной программы, нужно использовать приложение блокирующее доступ к разннобразным опасным и вводящим в заблуждение веб-сайтам. Кроме этого, такое приложение может блокировать показ навязчивой рекламы, что так же приведёт к ускорению загрузки веб-сайтов и уменьшению потребления веб траффика.
Скачайте программу AdGuard используя следующую ссылку.

После окончания загрузки запустите скачанный файл. Перед вами откроется окно Мастера установки программы.

Кликните по кнопке Я принимаю условия и и следуйте указаниям программы. После окончания установки вы увидите окно, как показано на рисунке ниже.

Вы можете нажать Пропустить, чтобы закрыть программу установки и использовать стандартные настройки, или кнопку Начать, чтобы ознакомиться с возможностями программы AdGuard и внести изменения в настройки, принятые по-умолчанию.
В большинстве случаев стандартных настроек достаточно и менять ничего не нужно. При каждом запуске компьютера AdGuard будет стартовать автоматически и блокировать всплывающую рекламу, сайты подобные Safesurfs.net, а так же другие вредоносные или вводящие в заблуждения веб странички. Для ознакомления со всеми возможностями программы или чтобы изменить её настройки вам достаточно дважды кликнуть по иконке AdGuard, которая находиться на вашем рабочем столе.
- При установке новых программ на свой компьютер, всегда читайте правила их использования, а так же все сообщения, которые программа будет вам показывать. Старайтесь не производить инсталляцию с настройками по-умолчанию!
- Держите антивирусные и антиспайварные программы обновлёнными до последних версий. Так же обратите внимание на то, что у вас включено автоматическое обновление Windows и все доступные обновления уже установлены. Если вы не уверены, то вам необходимо посетить сайт Windows Update, где вам подскажут как и что нужно обновить в Windows.
- Если вы используете Java, Adobe Acrobat Reader, Adobe Flash Player, то обязательно их обновляйте вовремя.
Моё имя Валерий. Я сертифицированный специалист в области компьютерной безопасности, выявления источников угроз в ИТ инфраструктуре и анализе рисков с опытом работы более 15 лет. Рад поделиться с вами своими знаниями и опытом.
Оставить комментарий Отменить ввод комментария
Добро пожаловать
На нашем сайте размещены инструкции и программы, которые помогут вам абсолютно бесплатно и самостоятельно удалить навязчивую рекламу, вирусы и трояны.
Читайте также:


