Что за вирус черный экран и курсор
Черный экран с курсором – причины.
При загрузке Windows 7 черный экран и курсор мыши возникает из-за массы факторов, каждый из которых иногда не поддается логическому объяснению. При загрузке Windows 7 черный экран и курсор мыши могут наступить внезапно, при этом пользователь может и не подозревать, какой кавардак творится в файловой системе. Прежде, чем переходить к активным действиям, рекомендую углубиться в корень проблемы и понять, откуда вообще возникает этот недуг.

Итак, при загрузке Windows 7 черный экран и курсор мыши возникает, чаще всего, из-за вирусных программ. Все мы люди и все мы не безгрешны, цепляем вирусы направо и налево, в результате чего, Windows постепенно отрубается. Сначала, операционка может работать медленно, затем вообще начнет выдавать черный экран. Вирусы, как только попадают в ядро Windows, сразу закидываются в системные папки и начинают творить там нелепый хаос. Нетрудно догадаться, что единственная верная профилактика – установка антивируса. Кстати, далеко не любой антивирус будет полезен.
На моей памяти встречались вполне цивильные компьютеры с аналогичной бедой. При загрузке Windows 7 черный экран и курсор мыши и ничего нельзя было с этим поделать. В некоторых случаях, Windows все-таки загружается, правда, только через пару часов после включения. Истинной причиной сей бедствия являлся всемирно известный Avast– антивирус, блокирующий жизненно важные файлы системы, в частности, Explorer.exe.
Имеет место и использование пиратской Windows 7. В таких случаях при загрузке Windows 7 черный экран и курсор мыши проявляются после очередного обновления системы. Система может скачать специальную обновку, которая проверяет подлинность Windows. Разумеется, если вы сидите на пиратской винде, то такое может случиться и с вами.
Самое неприятное – неисправное железо. Здесь уже трудно определить, где именно расположен эпицентр проблемы. Это может быть выход из строя плашек оперативной памяти, неполадки с жестким диском, и изредка неполадки в работе северного и южного мостов.
Черный экран с курсором мыши – первые действия.
Начнем с самого простого. Перед включением компа, извлеките из него все USB-накопители – флешки, жесткие диски, Wi-Fi или 3G-адаптеры. Нередко, система отказывается запускаться из-за непонятных конфликтов между железом и программным уровнем. На будущее, рекомендую переустановить Windows.
Идем через безопасный режим.
Включаем компьютер, видим, черный экран и курсор мыши и при загрузке Windows 7, ждем минут 5-10 и если ничего не происходит, то приступаем к действиям. Как мы уже говорили в предыдущем пункте, первопричина черного экрана и рабочего курсора – проблемы с файлом Explorer.exe. Первым делом, жмем комбинацию клавиш Ctrl+Alt+Del, после чего поверх темного фона должен появиться диспетчер задач Windows. Думаю, вы уже имеете представление об этом диспетчере и знаете, как с ним работать, но все же – повторение, мать учение.


Самый действенный вариант – запуск Windows с безопасного режима. Кстати, привыкайте к этой плюшке, поскольку большинство действий с неисправной системой решаются только этим методом. Итак, перезагружаем компьютер и клацаем по клавише F8. Увидите такую картину.


Собственно, консоль в Windows– прекрасное творение, которое часто приходит на выручку. Набираем в строке Explorer.exe, как в примере выше. Таким образом, мы сможет преодолеть черный экран с курсором мыши при запуске Windows 7 и запустить систему в рабочем состоянии. Правда, последующие запуски в обычном режиме будут вновь сопровождаться темным экраном и одиночным курсором. Что делаем дальше?
Война с антивирусом.

После перезагружаемся и смотрим, что получится. Если черный экран и курсор мыши при запуске Windows 7 никуда не исчез, то читаем дальше.
Активация операционки.
Вернемся к вопросу об активации. Если после запуска безопасного режима, вы увидите такую картину, то именно наш случай.
Отладка через реестр.
Предположим, что черный экран и курсор мыши при запуске Windows 7 возникли из-за хулиганства вирусов в реестре. Поэтому попробуем решить проблему в ручную. Кстати, сей метод можно использовать, как в обычном, так и в безопасном режиме.

Вводим команду regedit, после чего перед нами откроется редактор реестра. Перейдите по аналогичной ветке, как на следующей картинке.

Найдите файл Shell, двойным щелчком откройте его настройки. Удаляем установленное значение и вводим explorer.exe.

Перезагружаемся. Если проблема так и не исчезла, будем продолжать мозговой штурм.
Восстановление системы.
Представленная функция – универсальное средство от всех проблем. Пойдем по пути наименьшего сопротивления, запускаемся через безопасный режим, потом Пуск – все программы – стандартные – служебные – восстановление системы.


Теперь нам предстоит выбрать точку, на состояние которой будет выполнен откат. Это своеобразный возврат системы в рабочее состояние, если угодно, то можно привести аналогию с путешествием во времени, да прибудет с вами Марти Макфлай. Выбираем нужную точку и идем вперед.

Выскочит последнее предупреждение, с которым необходимо согласиться.

Само восстановление начнется во время перезагрузки Windows. Как только, система запуститься, вы увидите такое сообщение:

Итак, работоспособность Windows на этом полностью восстановлена. В большинстве случаев, проблема черного экрана с курсором мыши при запуске Windows 7 решается именно таким образом.
Откат драйверов и левое ПО.
Еще раз вспомним о нехороших драйверах, от которых следует избавиться. Вообще, автоматический откат драйверов выполняется при восстановлении системы, хотя можно провернуть этот процесс куда быстрее. Итак, войдите через безопасный режим, затем откройте диспетчер устройств (Компьютер – свойства системы – диспетчер устройств).

Находим нашу видеокарту, а затем щелчком правой кнопки мыши открываем свойства.

Переходим на вкладку драйвер и выбираем откат. Затем, после перезагрузки, видеокарта будет работать с предыдущими дровами. Если следующий запуск прошел без черного экрана, значит проблема решена. Если нет, то следует удалить драйвер и повторить попытку.
Мертвое железо.

Заключение.
На этом, собственно и все. Помните, что самый действенный метод – переустановка Windows с сохранением всех данных, ну а если даже это не помогает, необходимо искать источник проблем в системном блоке. Удачной работы!
Внезапно после очередного запуска Windows 7 вместо экрана входа в учётную запись или рабочего стола может появиться черный фон с курсором на нём. Прежде чем приступать к решению проблемы, вникнем в её суть, ведь даже несколько шаблонных инструкций для различных случаев не всегда помогут.
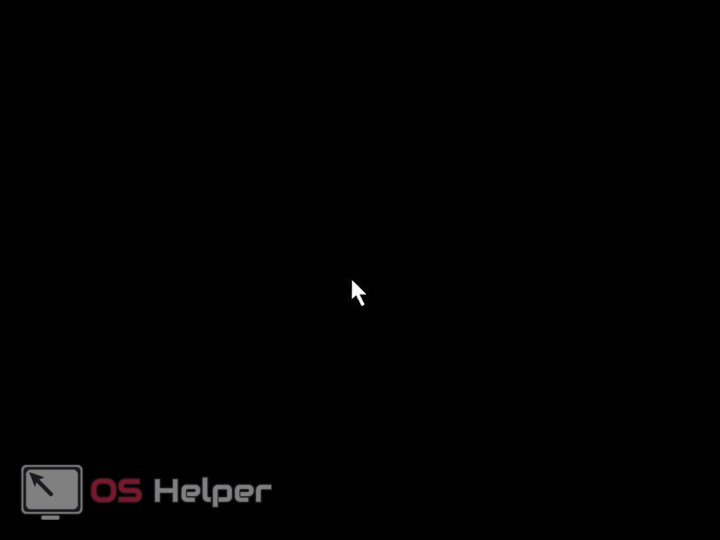
Нельзя не вспомнить об антивирусе Avast, которому свойственно блокировать системные процессы, в том числе explorer.exe ввиду проявления излишней активности при запуске ПК.
Вероятность внезапного появления коллизий драйверов видеокарты с операционной системой невысока, хотя в случае недавнего их обновления она значительно повышается. А загруженные неизвестно откуда драйверы или использование драйверпаков только подогревают ситуацию.
Более плачевным будет появление битых секторов на жестком диске, да ещё когда в них находятся фрагменты системных файлов, того же explorer.exe. Частично повреждённые планки оперативной памяти тоже стороной не обойдём, но в последнюю очередь.
Последний удачный запуск
Первым делом попробуем запустить компьютер в одном из дополнительных вариантов загрузки – с последней успешной конфигурации. Она представляет собой набор хранящихся в реестре параметров системы состояния драйверов, приложений и сервисов, с которыми Windows 7 в последний раз удачно загрузилась. Если перед перезапуском или выключением ПК что-либо устанавливалось, редактировался реестр или перечень автоматически запускаемых приложений, способ явно поможет. Для его реализации делаем следующие действия.
Делается это при помощи клавиши Reset или через диспетчер задач.
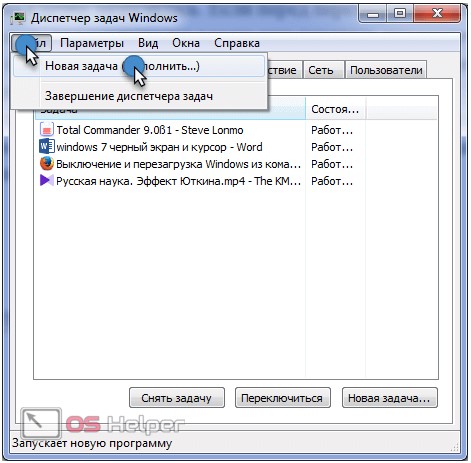
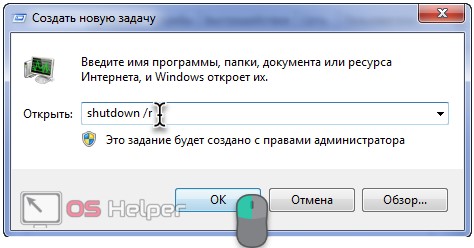

Не помогло? Значит источник беды иной. Идём далее.
Avast
Актуально не для всех версий Аваста, но попробовать стоит, раз за ним замечено подобное поведение.
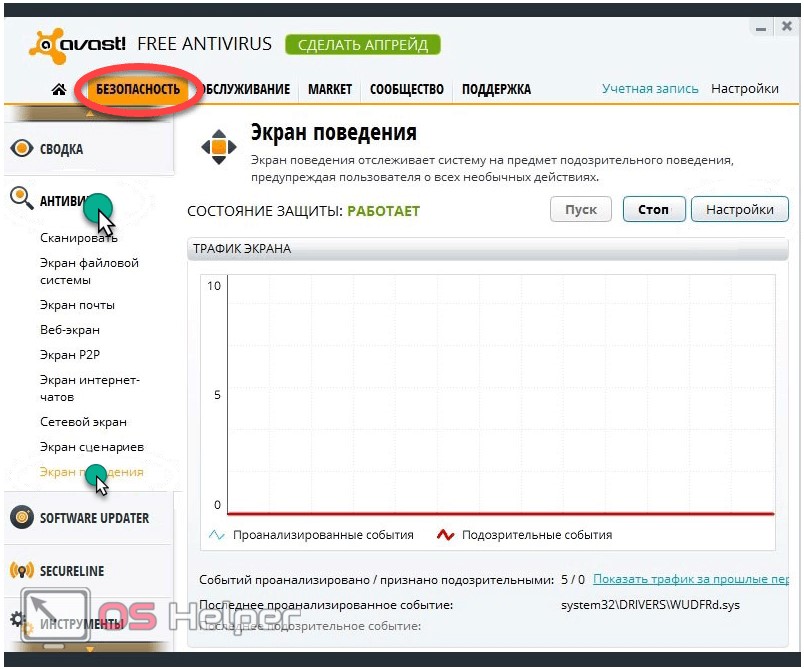
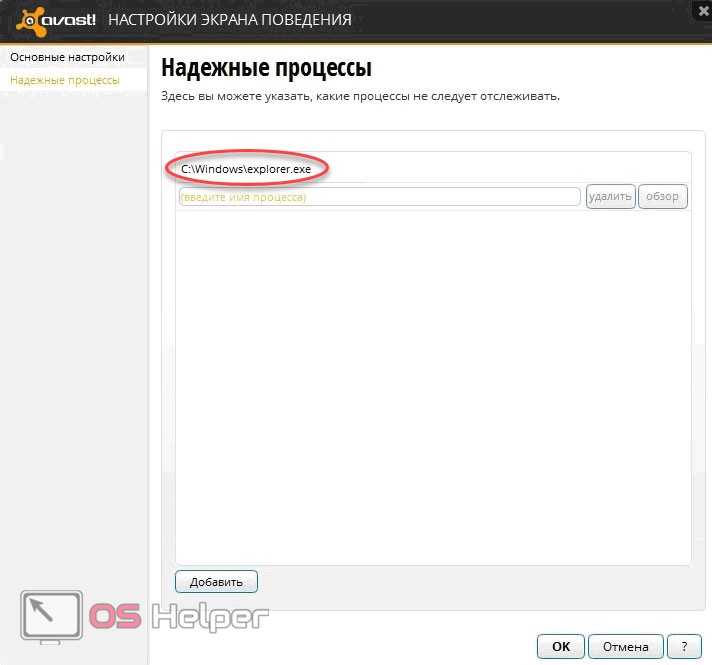
Опять появился мигающий курсор на чёрном фоне? Переходим далее.
Ручной запуск Проводника
Открыть программу, отвечающую за графический интерфейс, на проблемном компьютере можно несколькими простыми путями.

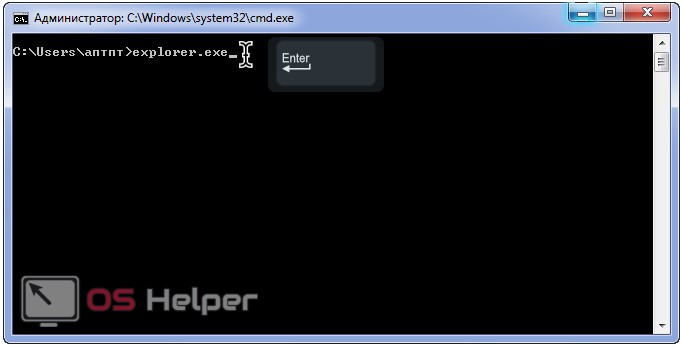
Если процесс не запустился, значит соответствующий файл повреждён, отсутствует или к нему нет доступа.
Если вирусы насолили
Даже не зараженный нынче вирусами ноутбук может сбоить, отображая черный экран без курсора или с ним. Кстати, в первом случае источником проблемы может стать видеодрайвер. А всё потому, что вирус своё сделал, заменив путь к explorer.exe на собственный. Примечательно, что следующий метод работает даже без загрузки в безопасном режиме, а вызвать редактор реестра можно и через диспетчер задач.
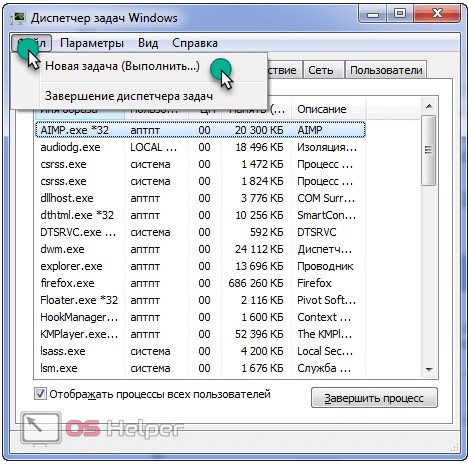

- Разворачиваем ветку HKLM.
- Заходим в раздел Software.
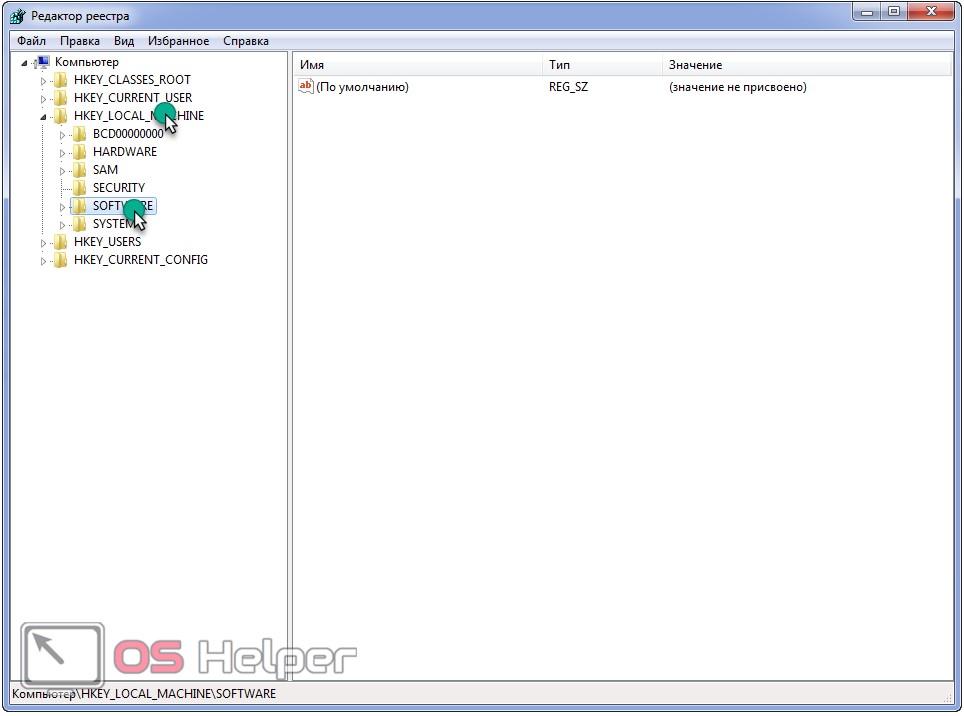
- Следуем по пути, который указан на скриншоте.
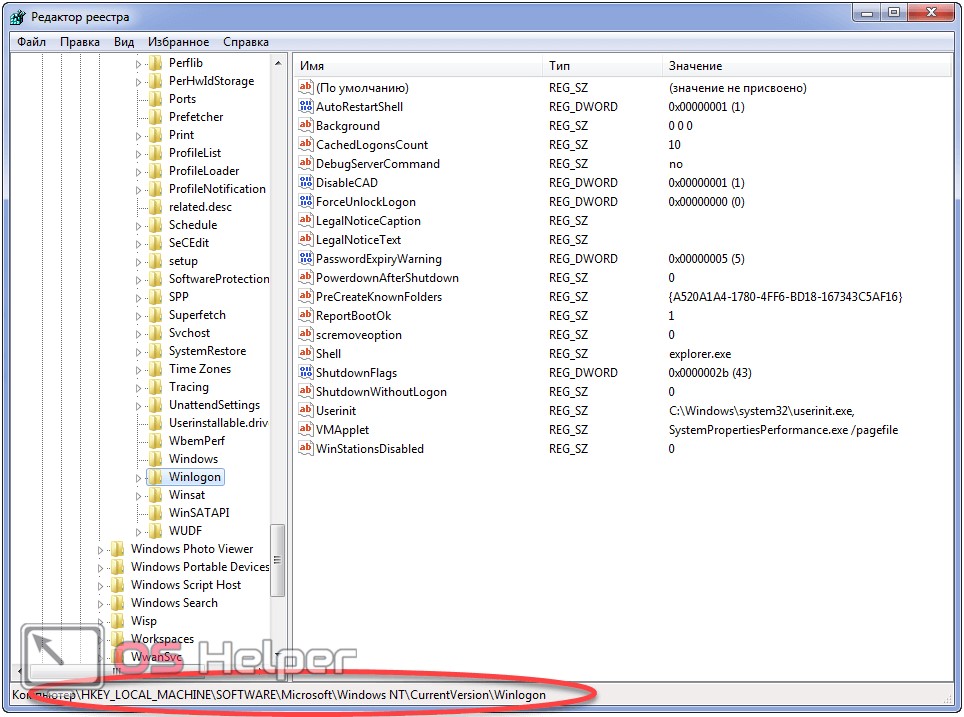
- Открываем окно редактирования ключа Shell.
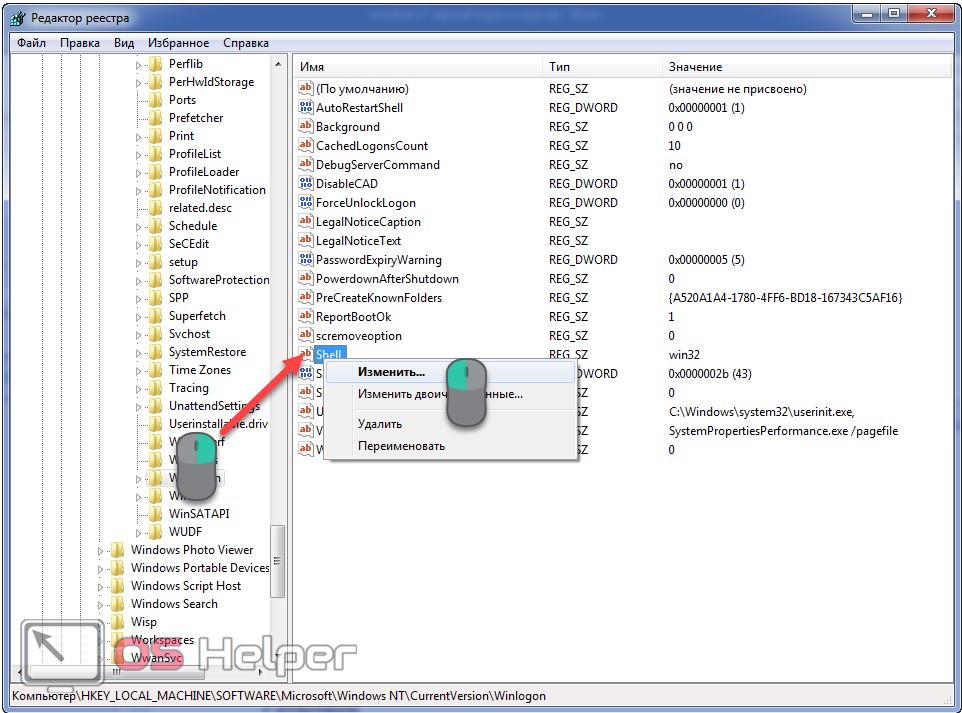
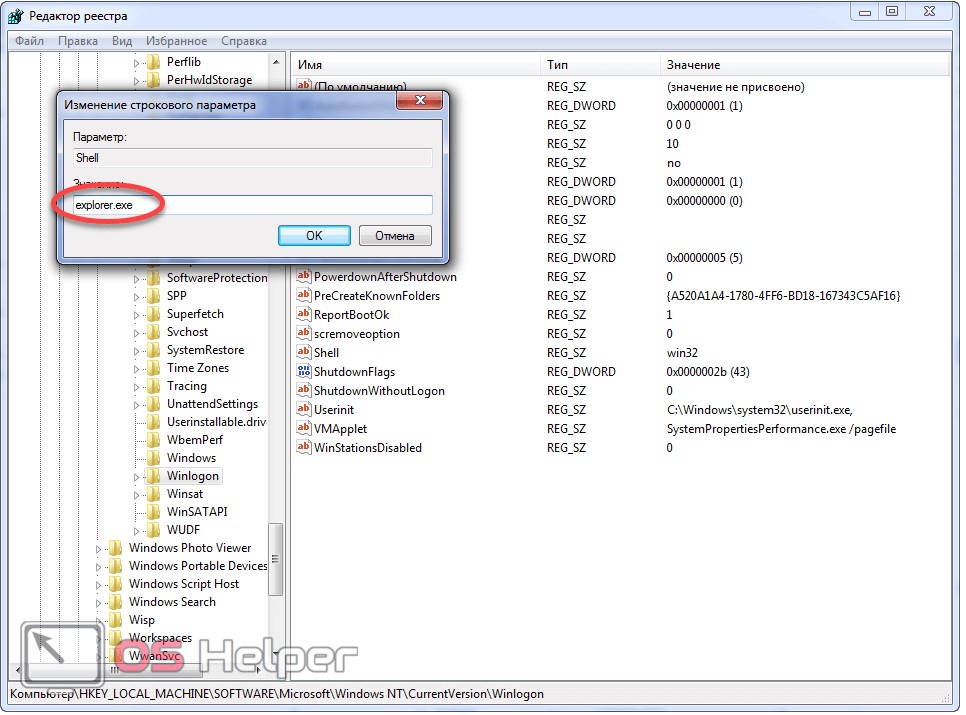
Если и это не помогло, придётся вернуться к одному из ранее сохраненных состояний операционной системы компьютера.
Откат
Здесь займёмся путешествием во времени при условии, что функция восстановления системы активирована.
- Через диспетчер задач открываем диалог выполнения команд.
- Прописываем rstrui.exe и выполняем команду.
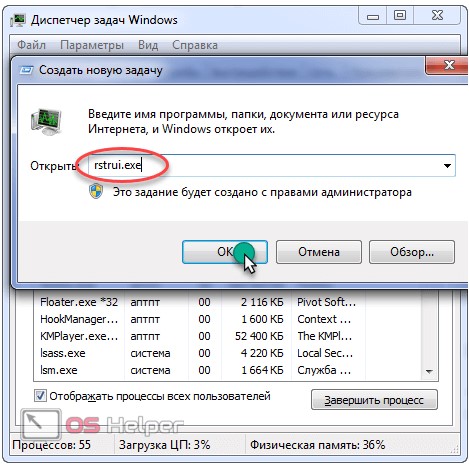
- Указываем параметры восстановления (имеет смысл выбрать последнюю созданную точку отката перед появлением черного экрана или остановиться на рекомендуемой).
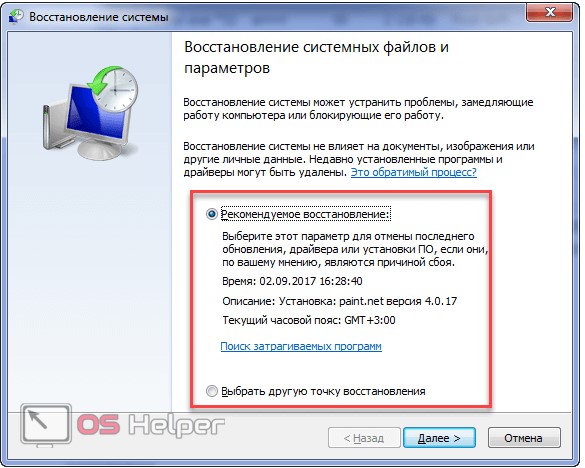
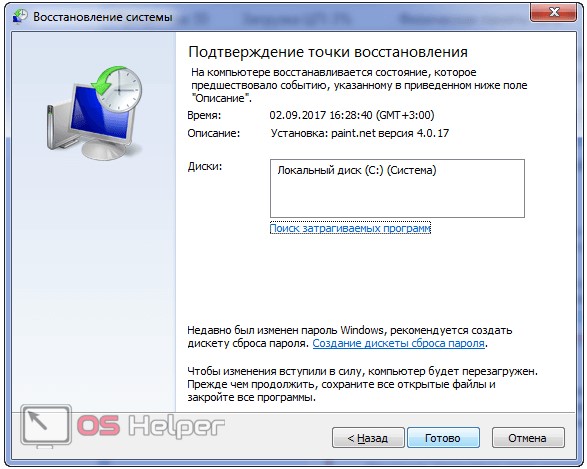
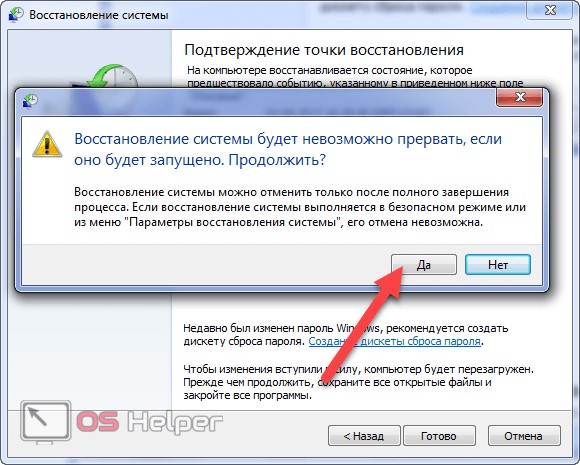
После завершения процесса появится оповещение.

При следующем включении ПК должен появиться рабочий стол.
Когда шалит графический драйвер
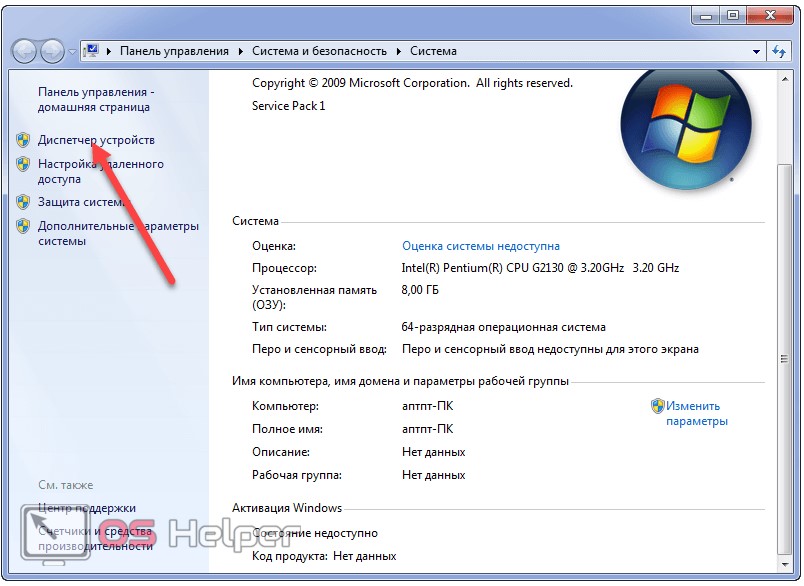
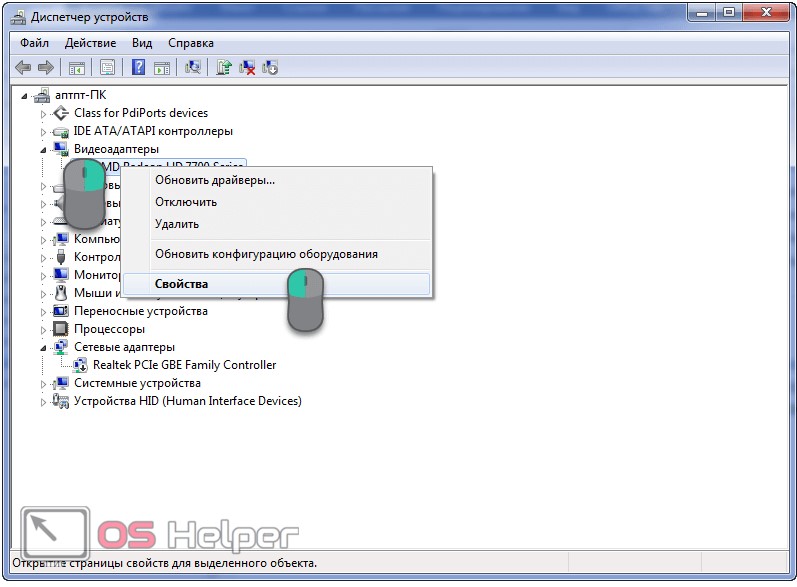
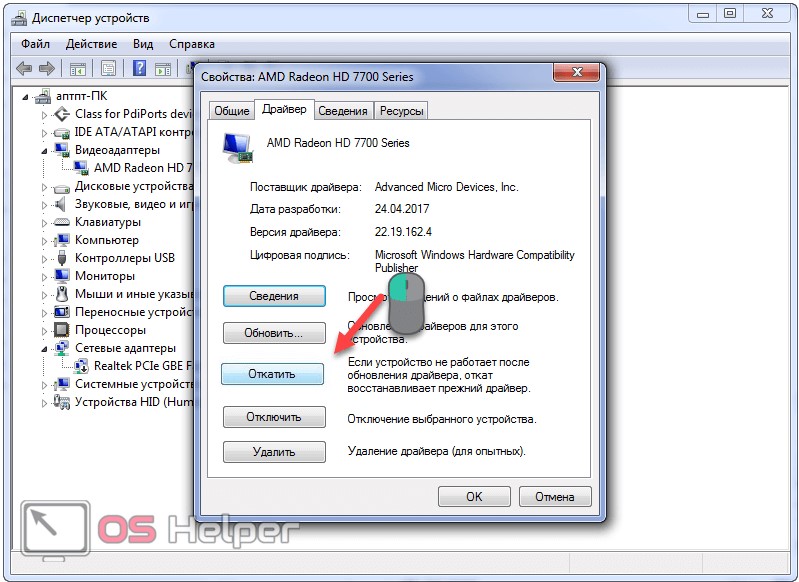
Ещё можно попробовать удалить или обновить драйвер видеоадаптера, загрузив его с официального сайта.
Далее поможет только переустановка операционной системы.
Черный экран после ждущего режима
После выхода из режима ожидания вместо рабочего стола или интерфейса выбора пользователя может отображаться черный фон. В таких случаях выходов будет несколько, в зависимости от ситуации:
- откат или установка более старой версии графического драйвера, если проблемы начались после обновления драйвера видеокарты, особенно при использовании драйверпаков или загруженных со сторонних ресурсов инсталляторов;
- поочередное переключение между четырьмя основными значениями параметра ACPI Suspend Mode (отвечает за программное управление питанием компонентов компьютера), располагающегося в разделе BIOS под названием Power;
- переустановка Windows 7, используя оригинальный образ, а не очередную авторскую сборку – вероятно, что она стала причиной неполадки (могли сказаться удаление и отключение части функций системы для экономии дискового пространства и облегчения сборки);
- обновление драйверов USB-контроллеров, мыши и клавиатуры, скачанных с официального ресурса их поддержки;
- отключение перехода ПК в режим ожидания;
- запрет одному из устройств ввода выводить ПК из режима ожидания.
Последний вариант рассмотрим подробнее. Восстановить работу ПК можно посредством мыши или клавиатуры. Возможно, что один из девайсов блокирует возврат компьютера к нормально функционирующему состоянию, и определить это несложно хотя бы по возросшей активности работы лопастей вентиляторов. В таком случае поможет деактивация опции отключения спящего режима для мыши или клавиатуры.
Не отключайте её для обоих устройств одновременно, ведь выйти из спящего режима потом не получится!

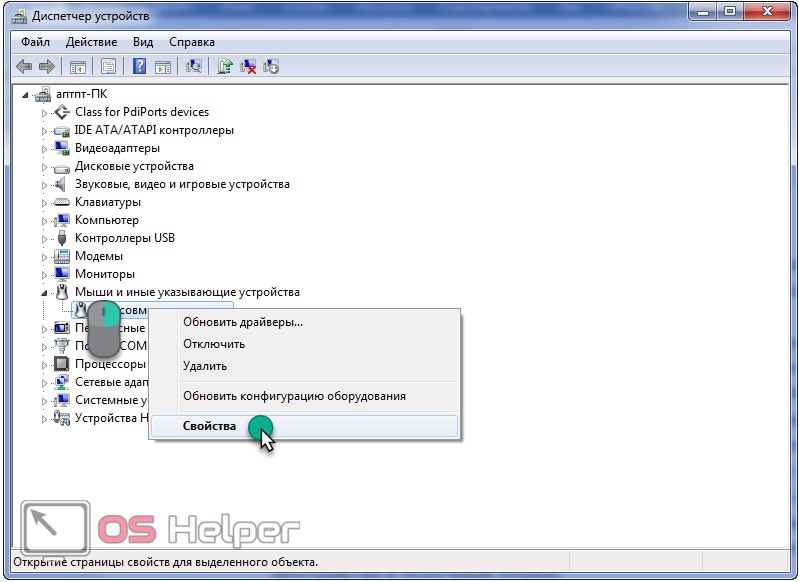
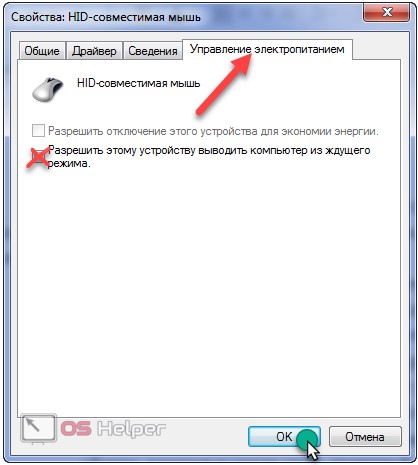
Во втором случае включаем данное устройство (клавиатура на примере) и деактивируем второе.
Полностью готовой к работе Windows можно считать после того, как будет загружен рабочий стол и добавленные в автозагрузку приложения, до этого же момента в системе могут наблюдаться небольшие подвисания. Но может статься и так, что на каком-то из этапов произойдёт ошибка и Windows не сможет полностью загрузиться. Характерным тому примером служит появление так называемого чёрного экрана смерти или Black Screen.
Причин тому может быть несколько, но обычно это либо какой-то конфликт в операционной системе, либо последствия действия вирусов. Вероятность, что проблема вызвана аппаратными неполадками, в частности, выходом из строя видеокарты, мала, иначе экран был бы совершенно черным, и ни курсора, ни логотипа Windows на нём бы не было. Итак, что делать, если при загрузке Windows 7/10 появляется чёрный экран? Во всяком случае, не принимать скоропалительных решений и не спешить с переустановкой.
Задержки после установки системных обновлений
Замечено, что иногда Black Screen появляется сразу после установки накопительных или мажорных обновлений Windows. Это может быть временным явлением, поэтому нужно немного подождать. Если рабочий стол не появится в течение часа или двух, то это должно стать поводом для беспокойства. Перезагрузите компьютер, только не кнопкой Reset, а через вызванный нажатием Ctrl + Alt + Dеl Диспетчер задач.

Выберите в его меню Файл – Создать новую задачу и выполните в появившемся окошке команду shutdown /r /t 0.

Если чёрный экран при запуске Windows 7/10 появится вновь, скорее всего вы стали жертвой ошибки при установке обновлений или бага в самих обновлениях.
Ошибка во время установки обновления
Появление чёрного экрана при загрузке Windows 7/10 может спровоцировать сбой во время установки обновлений, например, внезапное выключение ПК в момент их инсталляции. Кроме того, в самих обновлениях могут встречаться баги, что признаёт и сама Microsoft. Если у вас есть все основания считать, что причиной чёрного экрана стали обновления, необходимо их удалить.
Делать это лучше всего в безопасном режиме. Для входа в него нажимайте клавишу F8 во время перезагрузки или выполните в окошке создания новой задачи команду msconfig.

Далее выберите в открывшемся окне конфигурации Безопасный режим.


Удалите последние обновления, после чего перезагрузитесь.
Конфликт программного обеспечения
Всё, что было сказано в отношении обновлений, справедливо и в отношении драйверов видеокарты, программ для настройки экрана и т.п. Если проблема появилась после установки нового драйвера, то его нужно удалить, опять же загрузившись в безопасном режиме. То же самое касается установленных новых программ.
Повреждение записей в реестре, действие вирусов
Ещё более распространённой причиной неполадки является действие вредоносного ПО, перезаписывающего отвечающие за запуск графической оболочки параметры в системном реестре. Тогда чёрный экран при запуске компьютера вы будете наблюдать в обоих режимах загрузки. В этом случае поступаем так. Используя Диспетчер задач, откройте с помощью команды regedit редактор реестра.

Обратите внимание на параметр Shell. В качестве его значения должен быть указан explorer.exe и больше ничего.

Если прописано что-то другое, то нужно эту запись заменить на explorer.exe, иначе графическая оболочка не запустится ни в обычном, ни в безопасном режиме. Если параметр Shell и вовсе отсутствует, создайте его и установите для него указанное значение. Заодно проверьте значение параметра Userinit, оно должно быть C:/Windows/system32/userinit.exe.

Примечание: в 64-битных системах также следует проверить значения Shell и Userinit в ключе HKEY_LOCAL_MACHINE/SOFTWARE/Wow6432Node/Microsoft/Windows NT/CurrentVersion/Winlogon и исправить их, как было показано выше.
После внесения изменений в реестр перезагружаемся в обычном режиме. Этот способ показал себя эффективным во многих случаях заражения ПК вирусами, он позволяет быстро устранить чёрный экран и курсор при запуске Windows 7/10, однако он не решает главной задачи – удаления из системы зловреда, поэтому после загрузки рабочего стола необходимо тщательно проверить все содержимое диска антивирусным сканером.
Прочие причины и рекомендации по устранению неисправности
Сбой при установке обновлений, действие вирусов, некорректно работающие драйвера видеокарты – это основные причины, по которым пользователь видит чёрный экран и курсор при включении компьютера. На самом деле их может быть больше. Появление Black Screen отмечалось при изменении параметров учётной записи администратора, после оптимизации и очистки Windows сторонними твикерами и чистильщиками.
Определить, что же именно вызывает ошибку, начинающему пользователю может оказаться не под силу. Если при запуске Windows 7/10 чёрный экран с курсором продолжает появляться, разумнее всего выполнить откат к системной точке восстановления. Такие точки автоматически создаются Windows при внесении в систему важных изменений – установке программ, драйверов и т.п. Использовать для этих целей лучше всего установочный диск с дистрибутивом вашей версии системы.


Потом выбираем Поиск и устранение неисправностей – Восстановление системы.




Выбираем желаемую точку и следуем дальнейшим указаниям мастера.


По завершении процедуры вам будет предложено перезагрузить компьютер.

Итак несмотря на долгую переработку обновления 1809 - 2 января 2019 года у одного из моих старых клиентов оно таки началось и закончилось после перезагрузки черным экраном с курсором мыши который вполне передвигается, но больше ничего не происходит.
Попробовав несколько классических методов восстановления работоспособности Windows - пошел гулять по интернету и обнаружил, что проблема возникает довольно часто. Ссылки на ресурсы перечислять не буду их много от статей до видео на Ютюбе.
Итак, что предлагают сделать:
1. Alt+Ctrl+Del – открытие диспетчера задач, запуск explоrer.exe дальше по обстоятельствам:
a. Поиск вирусов,
b. Поиск сбоящих служб и процессов,
c. Переустановка драйверов видеокарты,
d. Отмена обновлений,
e. Откат системы до контрольной точки,
f. Изменение разрешения экрана,
2. Запуск системы восстановления с помощью многократного хардресета или запуск с внешнего носителя (DVD, USB -Flash) и следующие действия:
a. Запуск систем автоматического восстановления,
b. Запуск безопасного режима или режима с низким разрешением – далее аналогично пункту 1,
c. Восстановление системы до исходного состояния с сохранением данных или без,
d. Восстановление загрузчика Windows с помощью командной строки.
e. Попытка создать через командную строку нового пользователя администратора и загрузиться через него, с последующим восстановлением профиля пользователя.
3. Установка системы поверх с обновлением и сохранением программ и пользовательских данных.
4. Скачивание MediaCreationTool с сайта Microsoft, создание загрузочной флешки или DVD диска и установка с него.
Если что-то из вышеперечисленных способов помогло – замечательно в моем случае не удалось.
- диспетчер задач не открывается,
- в безопасном режиме ситуация аналогичная,
- автоматическая система не находит ошибок или сообщает, что восстановить не получилось,
- попытка откатить систему заканчивается ошибкой “восстановление не удалось – попробуйте другую точку восстановления”, а их может не быть вообще,
- восстановление системы с сохранением данных заканчивается с ошибкой,
- Флешка созданная MediaCreationTool при попытке обновить систему сообщает? что данная опция доступна только из самой системы, а при запуске с загрузочного носителя данная операция не возможна - только чистая установка.
- работа с командной строкой не дает результатов - там не так много инструментов.
В результате прочитав и просмотрев все рекомендации, сталкиваешься с умным советом - “если ничего не помогает - переустанавливайте систему начисто”. На сайте поддержки Microsoft во всех ветках обсуждения данной проблемы вы рано или поздно тоже упираетесь в печальный диагноз. Что весьма грустно - ибо до обновления система работала как часы, там установлен рабочий софт, игры, браузеры, сохранены любимые незаписанные пароли и т.п. И в результате переустановка из-за чьих-то кривых ручек и не выловленных багов – мягко говоря, обидно.
Пока снимал пользовательские данные с харда долго крутил в голове что доступно, и что из этого можно придумать. В результате появился забавный финт ушами - который помог восстановить систему.
Извиняюсь за долгое вступление, но оно нужно, для понимания того, что проделаны все возможные операции до начала танцев с бубном.
Запускаем систему восстановления любым удобным способом и открывает командную строку
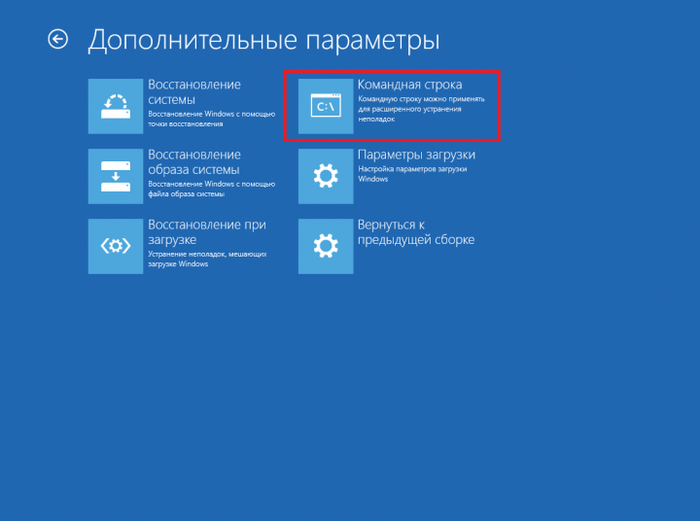
В командной строке открываем редактор реестра (печатаем regedit.exe и нажимае Enter)
Загружаем куст SYSTEM файл “C:\Windows\System32\config” присваиваем ему любое произвольное имя например “1”. Само собой диск Диск С: меняем на тот под которым раздел со старой системой определился у вас.
Открываем загруженную ветку HKLM\1\Setup
Меняем два параметра:
CmdLine присваиваем значение Cmd.exe
SetupTyрe присваиваем значение 2
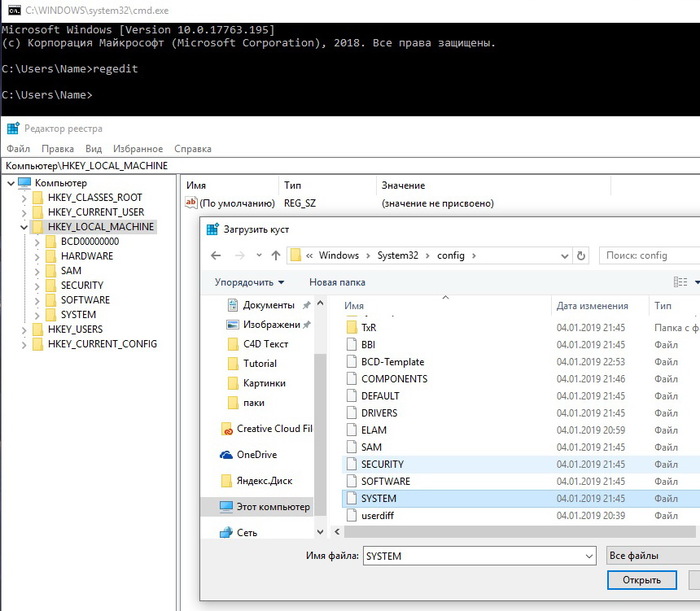
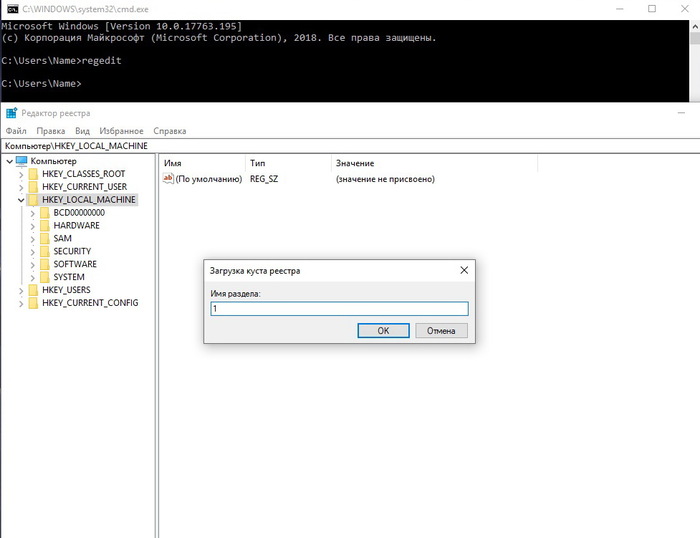
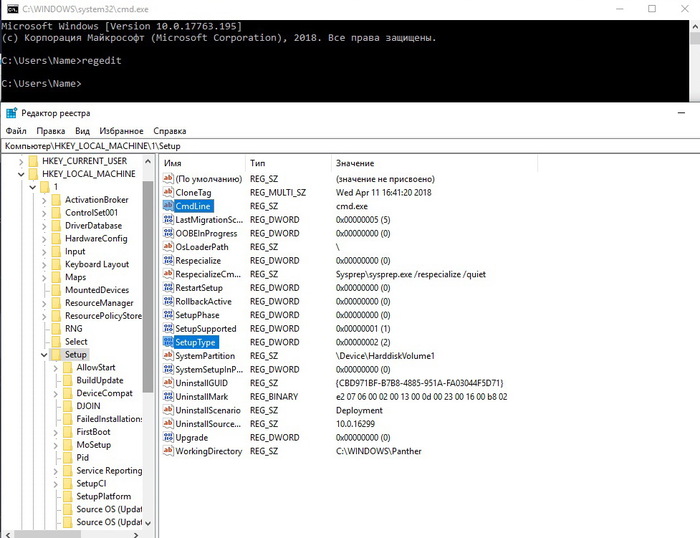
Не забываем “выгрузить куст”
Отключаем флешку или убираем загрузочный диск и загружаем нашу битую ОС в обычном режиме.
В результате этих телодвижений вместо черного экрана при загрузке Windows мы увидим командную строку запущенную до полной инициализации системы. В данном режиме конечно нельзя полноценно запустить explorer или панель управления, но уже доступен Диспетчер задач или запуск установки с загрузочного носителя (в моем случае Флешка ).
Загрузчик теперь запуститься и позволит обновить систему с сохранением программ и личных файлов
Определяем под каким именем подключилась флешка простым перебором или используя утилиту DiskPart и команду List volume в моем случае это F:
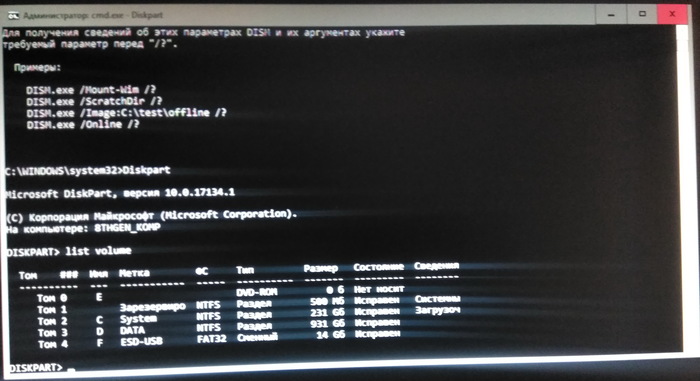
Переходим на диск f: и запускаем файл Setup.exe
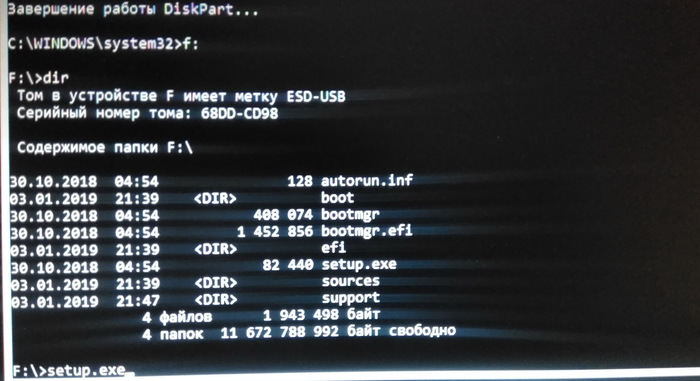
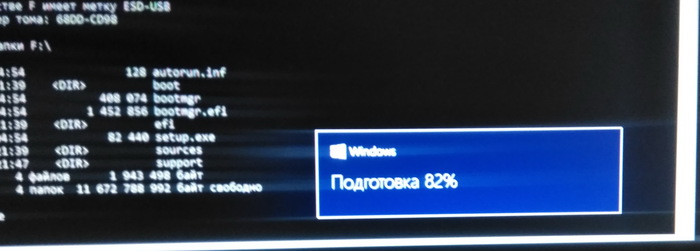
Следуем инструкциям мастера - тут думаю разберетесь - можно выбрать “проверить и скачать обновления” или установить без этого система видит интернет и может все скачать что ей нужно. В принципе можно просто жать далее пока не пойдет установка. Когда система спросит выбираем “ сохранить личные файлы и приложения”
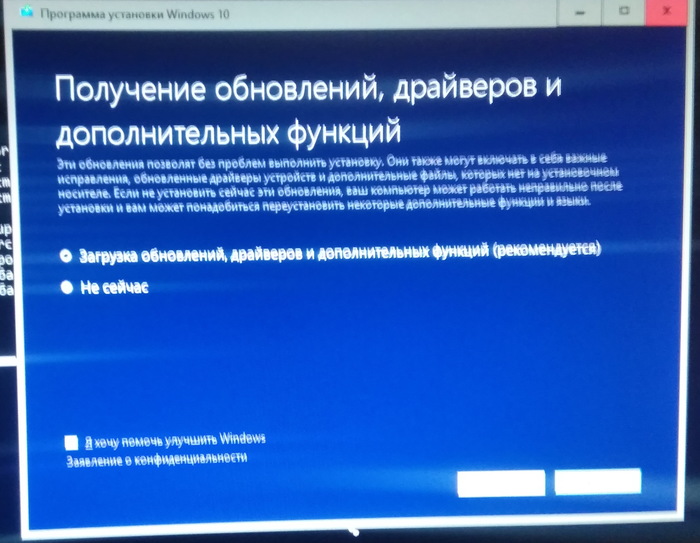

Далее последует несколько перезагрузок и стандартных окон с сообщениями о первоначальной настройке
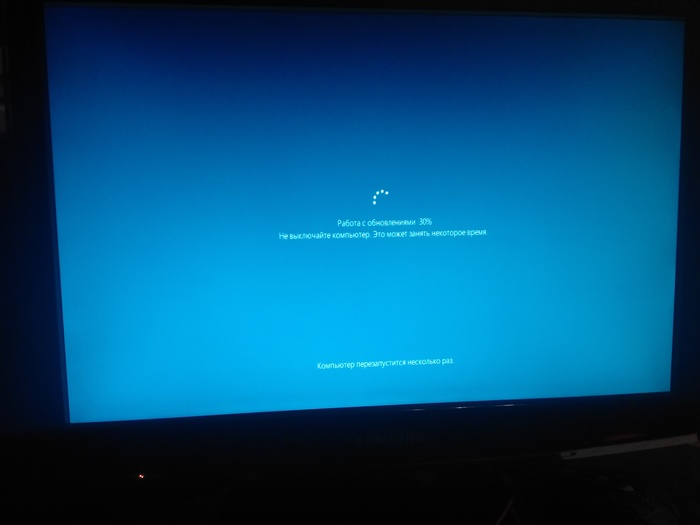

И ура - запускается наш потерянный рабочий стол. Все ярлыки на месте все программы запускаются лицензия Windows на месте.
Читайте также:


