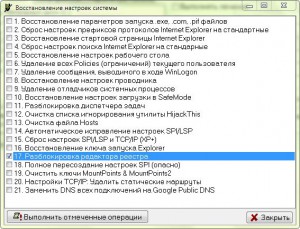Если вирус запретил редактирование реестра

Восстановление доступа к реестру
Причин, по которым редактор становится недоступным для запуска и изменения, не так много: либо учетная запись администратора системы действительно не позволяет вам это сделать в результате определенных настроек, либо виной всему работа вирусных файлов. Далее мы рассмотрим актуальные способы восстановления доступа к компоненту regedit с учетом разных ситуаций.

Вирусная активность на ПК довольно часто блокирует реестр — это предотвращает удаление вредоносного программного обеспечения, поэтому многие пользователи сталкиваются с этой ошибкой после заражения ОС. Естественно, выход здесь только один — просканировать систему и устранить вирусы, если те были найдены. В большинстве случаев после успешного их удаления работоспособность реестра восстанавливается.
Если антивирусные сканеры ничего не нашли или даже после удаления вирусов доступ к реестру не восстановился, придется сделать это самостоятельно, поэтому переходите к следующей части статьи.
Обратите внимание, что данный компонент отсутствует в начальных версиях Windows (Home, Basic), в связи с чем владельцам этих ОС следует пропустить все, что будет сказано ниже, и сразу перейти к следующему способу.
Всем остальным пользователям легче решить поставленную задачу именно через настройку групповой политики, и вот как это сделать:




Теперь попробуйте запустить редактор реестра.
Через командную строку можно восстановить работоспособность реестра, введя специальную команду. Этот вариант будет полезен, если групповая политика как компонент ОС отсутствует или изменение ее параметра не помогло. Для этого:

Скопируйте и вставьте следующую команду:
reg add "HKCU\Software\Microsoft\Windows\CurrentVersion\Policies\System" /t Reg_dword /v DisableRegistryTools /f /d 0

Еще один вариант включения реестра — создание и использование BAT-файла. Он станет альтернативой запуску командной строки, если та по каким-то причинам недоступна, например, из-за вируса, заблокировавшего и ее, и реестр.
reg add "HKCU\Software\Microsoft\Windows\CurrentVersion\Policies\System" /t Reg_dword /v DisableRegistryTools /f /d 0
Эта команда включает доступ к реестру.




После этого проверьте работу редактора реестра.
Компания Symantec, занимающаяся разработкой ПО в области информационной безопасности, предоставляет свой способ разблокировки реестра использованием файла расширения INF. Он сбрасывает значения ключей shell\open\command по умолчанию, восстанавливая тем самым доступ к реестру. Инструкция к этому методу следующая:
-
Скачайте с официального сайта Symantec INF-файл, перейдя по этой ссылке.




Если при попытке запуска regedit (редактора реестра) вы видите сообщение о том, что редактирование реестра запрещено администратором системы, это говорит о том, что каким-то образом были изменены системные политики Windows 10, 8.1 или Windows 7, отвечающие за доступ пользователей (в том числе с учетными записями Администратора) к редактированию реестра.
Разрешение редактирования реестра с помощью редактора локальной групповой политики
Самый простой и быстрый способ отключить запрет на редактирование реестра — использовать редактор локальной групповой политики, однако он доступен только в Профессиональной и Корпоративной редакциях Windows 10 и 8.1, также в Windows 7 максимальная. Для Домашней редакции используйте один из следующих 3-х методов включить редактор реестра.

Для того, чтобы разблокировать редактирование реестра в regedit с помощью редактора локальной групповой политики, выполните следующие шаги:

Разблокировка редактора реестра
Обычно этого достаточно, чтобы редактор реестра Windows стал доступен. Однако, если этого не произошло, перезагрузите компьютер: редактирование реестра станет доступным.
Как включить редактор реестра с помощью командной строки или bat файла
Этот способ подойдет для любой редакции Windows, при условии, что командная строка также не заблокирована (а такое случается, в этом случае пробуем следующие варианты).
В командной строке введите команду:
и нажмите Enter. После выполнения команды вы должны получить сообщение о том, что операция успешно завершена, а редактор реестра будет разблокирован.

Может случиться так, что использование командной строки также отключено, в этом случае можно поступить несколько иначе:
- Скопируйте код, написанный выше
- В блокноте создайте новый документ, вставьте код и сохраните файл с расширением .bat (подробнее: Как создать .bat файл в Windows)
- Кликните правой кнопкой мыши по файлу и запустите его от имени Администратора.
- На мгновение появится окно командной строки, после чего исчезнет — это означает, что команда была выполнена успешно.
Использование файла реестра для снятия запрета на редактирование реестра
Ещё один метод, на случай, если .bat файлы и командная строка не работают — создать .reg файл реестра с параметрами, которые разблокируют редактирование, и добавление этих параметров в реестр. Шаги будут следующими:
Код .reg файла для использования:
Обычно, для того, чтобы изменения начали действовать, перезагрузка компьютера не требуется.
Включение редактора реестра с помощью UnHookExec.inf от компании Symantec
Производитель антивирусного программного обеспечения, компания Symantec, предлагает скачать небольшой inf файл, который позволяет снять запрет на редактирование реестра парой кликов мыши. Многие трояны, вирусы, шпионское ПО и другие вредоносные программы изменяют системные настройки, которые могут повлиять в том числе и на запуск редактора реестра. Данный файл позволяет сбросить эти настройки к стандартным для Windows значениям.
Также, средства включения редактора реестра вы можете встретить в сторонних бесплатных утилитах для исправления ошибок Windows 10, например, такая возможность есть в разделе System Tools в программе FixWin for Windows 10.
На этом все: надеюсь, один из способов позволит вам успешно решить проблему. Если же включить доступ к редактированию реестра не удается, опишите ситуацию в комментариях — я постараюсь помочь.
А вдруг и это будет интересно:
Почему бы не подписаться?
Рассылка новых, иногда интересных и полезных, материалов сайта remontka.pro. Никакой рекламы и бесплатная компьютерная помощь подписчикам от автора. Другие способы подписки (ВК, Одноклассники, Телеграм, Facebook, Twitter, Youtube, Яндекс.Дзен)
07.04.2014 в 16:42
29.11.2014 в 09:17
Перепробовал все способы — результат нулевой. Как не запускался regedit, так и не запускается. Есть еще варианты?
14.01.2015 в 15:59
Спасибо большое! Первый вариант, с политиками безопасности мне помог.
25.05.2015 в 11:41
У меня нетбук Lenovo ThinkPad и у него нет клавиши win. Что делать ?
26.05.2015 в 11:04
Есть. На ней эмблема Windows.
26.05.2015 в 12:59
27.05.2015 в 09:55
А вот это странно. Похоже, что у вас администратор серьезно подошел к настройкам безопасности от пользователей.
05.06.2015 в 23:49
текстовый документ формата bat блокнотом не создашь! он способен только на txt.
поэтому последний совет странный.
06.06.2015 в 09:39
06.06.2015 в 00:19
У меня та же проблема с невозможностью редактировать реестр! Вышел на неё после вирусного лечения компа. Выяснил что не могу отображать скрытые файлы и папки при попытке подправить реестр выяснил что и он блокирован. Но этими вашими советами воспользоваться не могу. Документ формата bat создать ничем не могу. Но вот зайти в реестр из загрузочного диска доктора ВЕБ могу. Если бы вы написали как исправить реестр, чтобы разблокировать возможность открывать скрытые файлы и папки и разблокировать доступ к самому реестру я был бы очень благодарен!
06.06.2015 в 09:37
Здравствуйте, для того чтобы показать скрытые файлы, в реестре откройте ветку HKEY_CURRENT_USER\ Software\ Microsoft\ Windows\ CurrentVersion\ Explorer\ Advanced
И установите значение Hidden, оно должно быть равным 1.
08.09.2015 в 17:13
Ребята, большое спасибо. Месяц мучился с открытием доступа к реестру. Вариант с UnHookExec.inf — помог!
18.09.2015 в 15:34
Ни один способ не помог, наверно много вирусов на xp home которую мне притащили или в данный момент др.веб курейт сканирует и не пускает… кстати на оф сайт доктора веба и др.даже не могу зайти, о как нацепляли дряни пришлось заливать с другого компа свежую утилиту доктора и скачивать (флеху не стал использовать) ни разу не видел что-бы было на компе две с лишним тысячи угроз я в шоке. Кстати задача моя вылечить его любым методом.
19.09.2015 в 07:32
Так, а можно ведь с LiveCD загрузиться типа Hirens и оттуда попробовать открыть реестр локальной машины.
14.12.2015 в 08:59
Не могу зайти в диск С, на вин 7х64 максималка, пишет отказ в доступе к диску С, в своей учётной записи, а при захождении в учётную запись запись администратор, всё нормально, что может быть?
14.12.2015 в 11:15
03.02.2016 в 10:05
ни один из способов не помог, только как воспользоваться UnHookExec.inf не понял !
03.02.2016 в 10:15
23.02.2016 в 13:21
02.03.2016 в 21:16
Здраствуйте, открыл доступ к реестру, но под выполнением реестра не пропадает значок администратора, так и должно быть, или он должен пропасть?
03.03.2016 в 08:56
Так и должно быть.
30.04.2017 в 19:38
16.01.2019 в 02:15
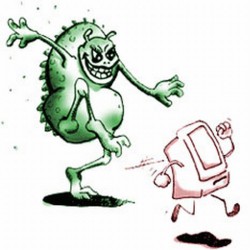
Приветствую всех читателей блога. Сегодня рассмотрим решение проблемы которая от содействия вирусов все чаще появляется на ПК у пользователей.
Сегодняшний пост можно считать продолжением статьи диспетчер задач отключен администратором системы — как решить. Кто еще не читал советую ознакомится. Ну а кто успел прочитать, тут же стали писать письма с вопросами. А если редактирование реестра запрещено администратором системы, как быть. Вы спрашиваете, я отвечаю 🙂
1 Диспетчер задач отключен администратором как удалить вирус
Если вы попытались включить Редактор реестра, а вам выплывает окно с фразой, которая гласит о том, что редактирование реестра запрещено администратором системы, что это может значить?

Как бы не банально это звучало, но такая ошибка значит, что вирусы успели натворить плохих делов на вашем компьютере.
Сами вирусы, прописываются в Реестре Windows. А что бы их нельзя было убрать из системы, они делают невозможным редактирование реестра ОС.
Что нужно, что бы в сложившейся ситуации, запустить Редактор реестра? Даже если вы удалите тот вирус, который и стал причиной запрета запуска Редактора реестра, вам всё равно будет его не запустить.
Для начала делаем чистку компьютера от вирусов . Сделать это можно при помощи лучшего бесплатного антивируса ( лечение вирусов ) , через загрузочный диск LiveCD ( удаление вирусов ) или с помощью утилиты AVZ ( как удалить вирус с компьютера ) . В общем выбирайте на свой вкус.
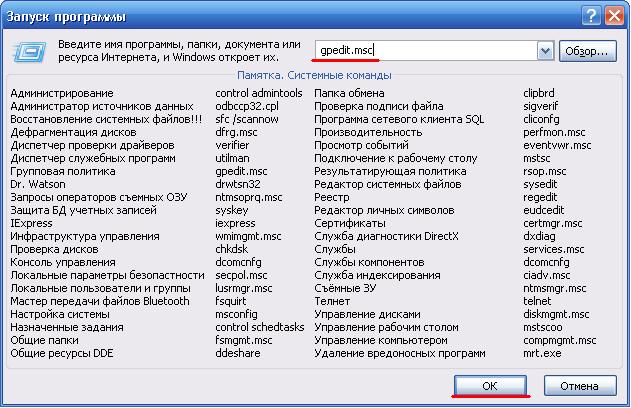
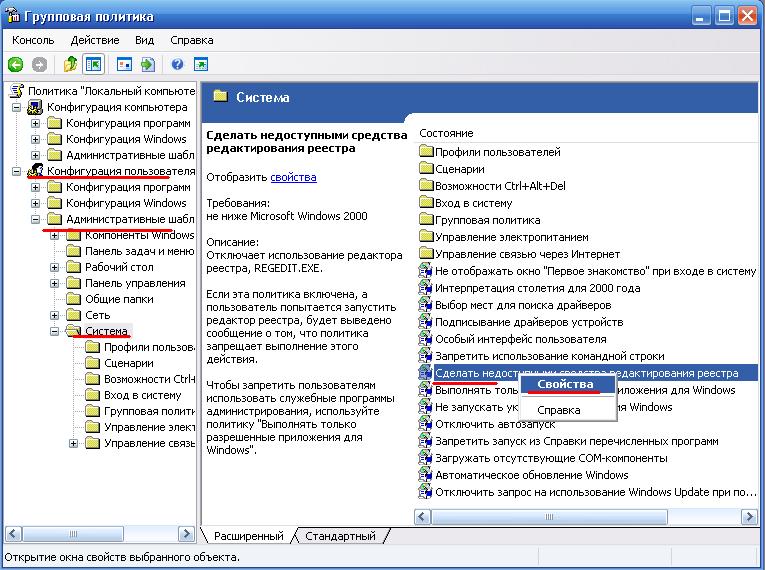
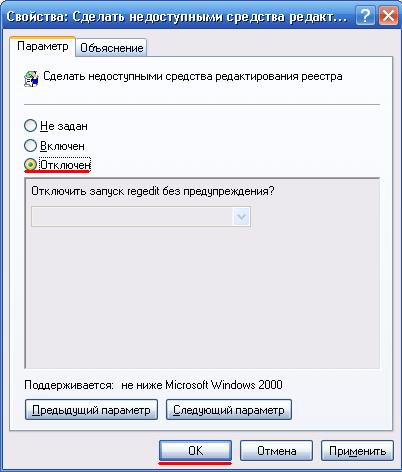
1. Групповая политика. Опция, которая отключает возможность редактирования реестра, выключает использование Редактора реестра (regedit.exe).
Если данная политика является включённой, а пользователь попробует запустить Редактор реестра, появится окно с сообщением о том, что данная политика запрещает выполнения действия.
2. Что бы получить доступ к запуску Редактора реестра, можно запустить альтернативный редактор реестра (к примеру тот, что был загружен аварийно-восстановительного диска тип ERD Commander),в разделе [HKEY_CURRENT_USER\Software\Microsoft\Windows\CurrentVersion\Policies\System] нужно отыскать параметр REG_DWORD DisableRegistryTools, а затем установите нулевое значение (или и вовсе удалить данный параметр)
Внимание! Когда вы работаете с редактором реестра Windows нужно соблюдать крайнюю осторожность, а то можно накрутить такое, что повлечет за собой неминуемую потребность в переустановке Windows.
Наличие вирусов, порой, искажают данные параметры. Ну это я вам так для справочки, в принципе первого действия с групповыми политиками должно хватить, для того чтобы оживить редактор реестра.
На сайте Айтишнега недавно прочитал интересную статью на тему — какой ноутбук лучше . Советую ознакомится, чтобы в будущем купить хороший ноут по хорошей цене 😉
Поздравляю победителей, Ринас И Олег уже не первый раз оказываются в числе победителей. Молодцы. Вам я уже отправил награду. Денис тебе я уже написал письмо, жду ответа . По традиции запускаю четвертый кроссворд, условия теже.
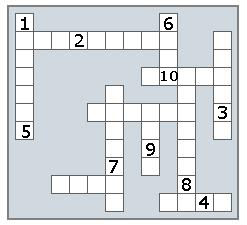
Так как этот кроссворд потяжелее, то призы будут побольше:
I место- 80 рублей на webmoney
II место — 50 рублей на webmoney
III место — 30 рублей на webmoney
Кстати если не хотите пропустить следующий кроссворд, подписывайтесь на обновления блога . Удачи всем.



Конфигурация пользователя ➯ Административные шаблоны ➯ Система




Прежде чем вносить какие-либо изменения в реестр, настоятельно рекомендуется создать точку восстановления системы

Конфигурация пользователя ➯ Административные шаблоны ➯ Система


После скачивания файла, просим Вас оставить свой комментарий и выставить рейтинг.







![]()


![]()
Режим размещенной сети разрешен в службе беспроводной сети.
PS C:\\WINDOWS\\system32> netsh wlan set hostednetwork mode=allow ssid=noutwifi key=f9U7148,
>> netsh wlan set hostednetwork mode=allow ssid=noutwifi key=f9U71481
Один или несколько параметров команды отсутствуют либо недопустимы.
Использование: set hostednetwork [mode=]allow|disallow [ssid=]
Если вирус запретил редактирование реестра Если вирус запретил редактирование реестраpersistent|temporary
Тег Значение
mode Указывает, разрешить или запретить использование сети.
ssid Идентификатор SSID сети.
key Ключ безопасности пользователя, используемый сетью.
keyUsage Указывает, является ли ключ безопасности постоянным
или временным.
Эта команда изменяет свойства сети, включая: идентификатор SSID сети,
разрешение или запрет системе связи с сетью и ключ безопасности
пользователя, используемый сетью.
Ключ безопасности пользователя должен представлять собой строку из
символов ASCII (минимальная длина - 8 символов, максимальная - 63), т.е.
например парольную фразу или 64 шестнадцатиричных цифры, представляющие 32
двоичных байта.
Если keyUsage имеет значение постоянного использования ("persistent"), то
ключ безопасности будет сохранен и будет использоваться при каждом
включении этой сети в будущем. В противном случае он будет использоваться
только в ходе одного включения сети. Как только связь с сетью
останавливается, временный ключ безопасности удаляется из системы. Если
параметр keyUsage не задан, то его значение устанавливается по умолчанию
на "persistent".
Данной команде требуются привилегии администратора для разрешения или
запрещения сети.
set hostednetwork mode=allow
set hostednetwork ssid=ssid1
set hostednetwork key=passphrase keyUsage=persistent

To view this video please enable JavaScript, and consider upgrading to a web browser that supports HTML5 video






Как сделать доступным запуск Редактора реестра
Закройте окно Групповая политика. Для вступления в силу изменений без перезагрузки ПК сверните все открытые окна (щелкнув кнопку Свернуть все окна на панели Быстрый запуск, или нажав сочетание клавиш – клавиши с логотипом Windows + D), нажмите клавишу F5 (или щелкните правой кнопкой мыши по свободной от значков поверхности Рабочего стола, в открывшемся контекстном меню нажмите Обновить).
Примечания
1. Групповая политика Сделать недоступными средства редактирования реестра отключает использование Редактора реестра ( regedit.exe ). Если эта политика включена, а пользователь попытается запустить Редактор реестра, будет выведено сообщение о том, что текущая политика запрещает выполнение этого действия.
2. Можно сделать доступным запуск Редактора реестра Windows, запустив альтернативный Редактор реестра (например, загрузившись с аварийно-восстановительного диска типа ERD Commander), в разделе [HKEY_CURRENT_USER\Software\Microsoft\Windows\CurrentVersion\Policies\System] нужно найти параметр REG_DWORD DisableRegistryTools и установить его значение 0 (или совсем удалить этот параметр).
Внимание! При работе с Редактором реестра Windows следует соблюдать осторожность, а то можно такого наредактировать, что придется переустанавливать операционную систему.
3. При работе пользователя ПК в корпоративной локальной сети отключение Редактора реестра зачастую производится системным администратором – для защиты от деструктивных действий пользователя с шаловливыми ручками! – на то он и сисадмин .
4. Чтобы утилита Редактор реестра могла запускаться, в Реестре в разделе [HKEY_CLASSES_ROOT\regedit\shell\open\command] значение строкового параметра по умолчанию должно быть – regedit.exe "%1"
Чтобы информацию из reg-файлов можно было добавлять в Реестр, в разделе [HKEY_CLASSES_ROOT\regfile\shell\open\command] значение строкового параметра по умолчанию должно быть – regedit.exe "%1"
Вирусы иногда искажают эти параметры.
Например, для того чтобы отключить запрет на редактирование Реестра:
– нажмите Пуск –> Выполнить… –> Запуск программы –> cmd –> OK;
– переключите (при необходимости) раскладку клавиатуры на EN;
– после приглашения системы C:\Documents and Settings\Администратор>
введите REG DELETE HKEY_CURRENT_USER\Software\Microsoft\Windows\CurrentVersion\Policies\System /v DisableRegistryTools
– на появившийся запрос системы Delete the registry value DisableRegistryTools (Y/N)? введите y (что означает yes), нажмите ;
– появится сообщение Операция успешно завершена;
– на приглашение системы C:\Documents and Settings\Администратор> введите exit (или просто закройте окно интерпретатора команд).
Для Windows XP это будет выглядеть примерно так:
Microsoft Windows XP [Версия 5.1.2600]
(С) Корпорация Майкрософт, 1985-2001.
C:\Documents and Settings\Администратор>REG DELETE HKEY_CURRENT_USER\Software\Microsoft\Windows\CurrentVersion\Policies\System /v DisableRegistryTools
Delete the registry value DisableRegistryTools (Y/N)? y
Операция успешно завершена
C:\Documents and Settings\Администратор>exit
Примечания
1. Для выполнения этой процедуры необходимо войти в систему с учетной записью Администратор или члена группы Администраторы.
2. Для того, чтобы удалить параметр DisableRegistryTools принудительно, без дополнительного предупреждения, используйте ключ /f
REG DELETE HKEY_CURRENT_USER\Software\Microsoft\Windows\CurrentVersion\Policies\System /v DisableRegistryTools /f
В этом случае запрос на удаление параметра появляться не будет, сразу появится сообщение Операция успешно завершена.
3 . Для вступления изменений в силу без перезагрузки ПК рекомендуется:
– свернуть все окна (щелкнув по одноименной кнопке на Панели быстрого запуска или нажав клавишу с логотипом Windows + D);
– щелкнуть по свободной от значков поверхности Рабочего стола, выбрать из открывшегося контекстного меню Обновить или просто нажать клавишу F5.
4 . Если при попытке удаления параметра появляется сообщение Ошибка: Системе не удалось найти указанный раздел или параметр реестра, значит, этот раздел не существует (возможно, вы пытаетесь удалить его повторно).
5 . Если при попытке удаления параметра появляется сообщение Системе не удается найти указанный путь, проверьте правильность введения команды.
6 . Ключи Программы редактирования системного реестра из командной строки:
REG [Список параметров]
== [ QUERY | ADD | DELETE | COPY | SAVE | LOAD | UNLOAD | RESTORE | COMPARE | EXPORT | IMPORT ]
Код возврата: (за исключением REG COMPARE)
Для получения справки по определенной операции введите: REG /?

Приветствую Вас, дорогие читатели. В этом посте я попытаюсь помочь Вам избавиться от проблемы, если изменение реестра запрещено администратором, сообщение в Windows XP, Vista или Seven (7) обчно такого содержания: "Редактирование реестра запрещено администратором системы"
Вот такое окошко выходит в Windows 7, Vista:

А такое в Windows XP:

Такая проблема возникает обычно из-за вредоносного ПО, т.е. вирус который прописался в реестр еще и запретил его редактировать, о похожей проблеме и ее решении я писал раньше, только - диспетчер задач отключен администратором , а тут уже с реестром, надеюсь мои советы помогут Вам избавиться от этого маленького недоразумения. Вот, собственно и способы решения.
Эти способы достаточно просты и в принципе одинаковы, но не всегда они помогают. Для начала попробуйте сделать так:
- Запустить блокнот.
- Скопировать и вставить туда текст:
Обязательно должно быть в конце названия расширение .REG
Если этот рег-файл не помог с проблемой "Изменение реестра запрещено администратором", можно попробовать сделать так:
- Запустить "Выполнить" (Win+R).
- Скопировать/Вставить:
REG DELETE HKEY_CURRENT_USER\Software\Microsoft\Windows\CurrentVersion\Policies\System /v DisableRegistryTools /f
Если и это не помогло, то можно еще попробовать сделать так:
- Запустить командную строку (Win+R и ввести cmd , ок).
- Скопировать текст и в вставить в окно командной строки:
REG DELETE HKEY_CURRENT_USER\Software\Microsoft\Windows\CurrentVersion\Policies\System /v DisableRegistryTools
Закрываем окно командной строки, перезагружаем компьютер.
Если эти команды не помогли после перезагрузки компьютера, пробуйте следующие способы исправить проблему, если изменение реестра запрещено администратором .
Про эту удивительную утилиту я уже рассказывал несколько раз, например в посте удаление вирусов , так вот и здесь она нам может помочь.
- Скачиваем AVZ.
- Далее запускаем утилиту, выбираем "Файл>>Восстановление системы>>Разблокировка редактора реестра".
![]()
- Нажимаем "Выполнить отмеченные операции".
Этот способ так же достаточно прост и пожалуй самый действующий, чтобы иправить проблему Редактирование реестра запрещено администратором системы.
Конечно, чаще всего этот способ вернуть разрешение на редактирование реестра не помогает. Но попробовать можно и даже нужно. И так для того, чтобы исправить проблему Редактирование реестра запрещено администратором системы в Windows 7 или XP сделаем следующее:
- Запускаем "Выполнить" (Win+R)
- Вводим:
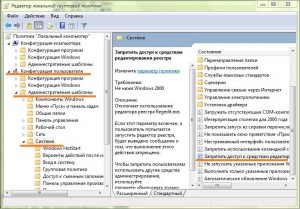
Потом в правой части окна находим "Сделать недоступными средства редактирования реестра". Нажимаем правой кнопкой мыши и выбираем "Изменить" в Windows 7 или "Свойства" в Windows XP. В открывшемся окне указываем на параметр "Не задано", далее применить и ок. Презагружаем компьютер.
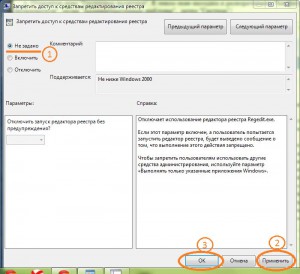
Есть так же способ вернуть редактор реестра в Windows XP, если изменение реестра запрещено администратором, с помощью программы XPTweaker.
- Для начала скачайте XPTweaker.
- Запускаем XPTweaker, переходим "Защита >> Система".
- Далее нужно убрать галочку с пункта "Запретить редактирование реестра".
- Перезагружаем компьютер.
Вот в принципе и все советы, которые я могу Вам предложить для решения проблемы: Редактирование реестра запрещено администратором системы.
Читайте также: