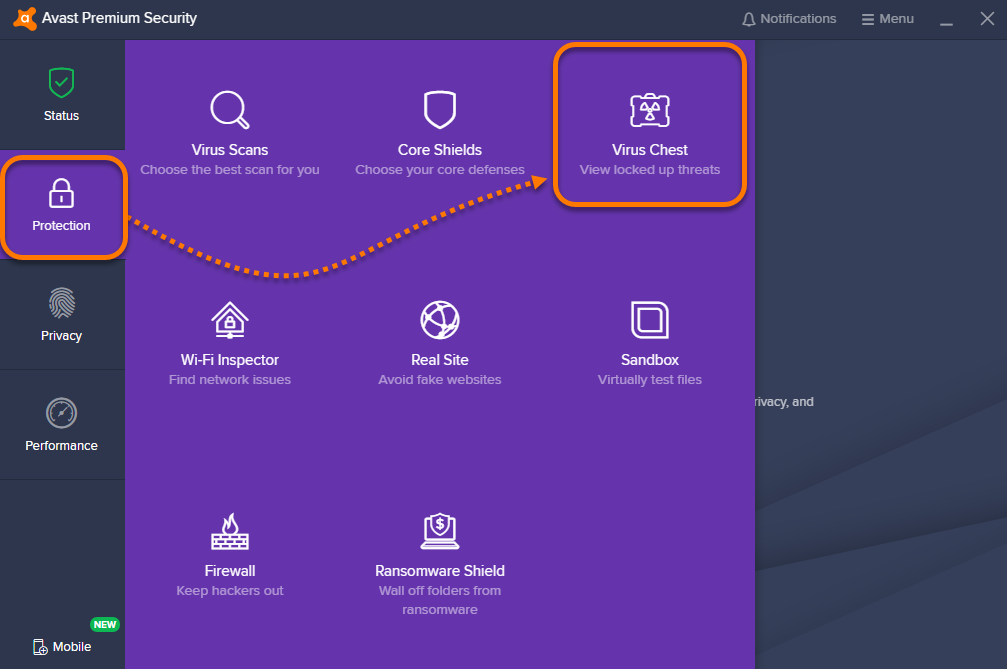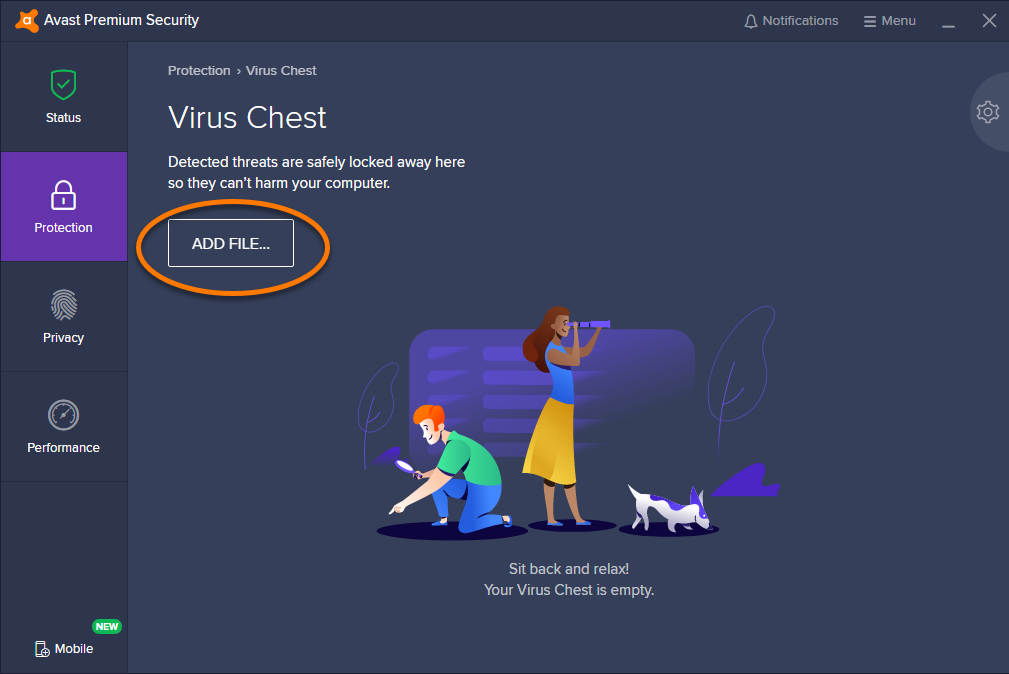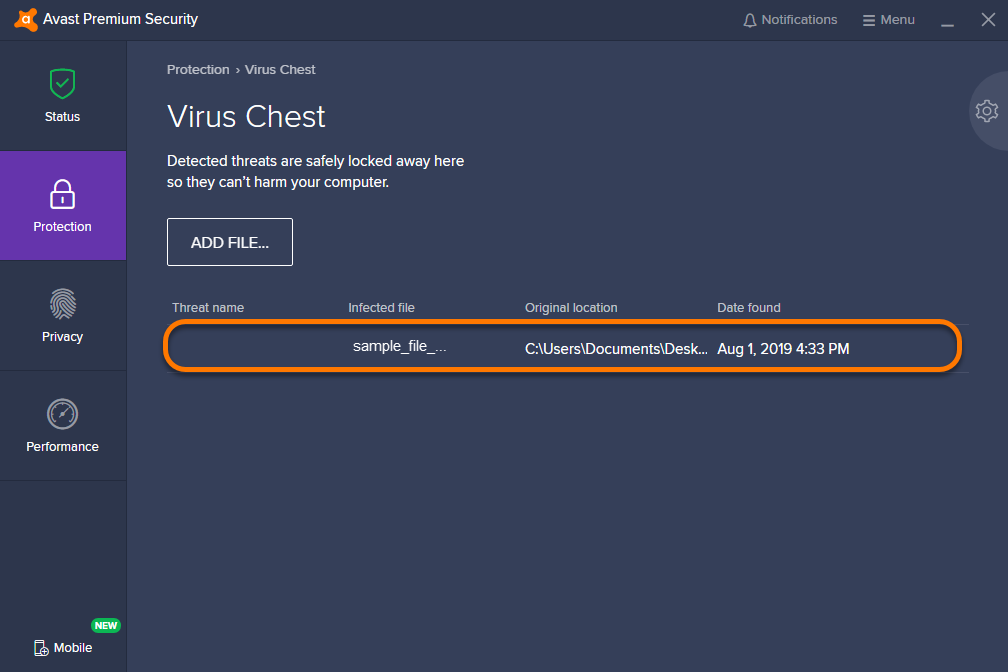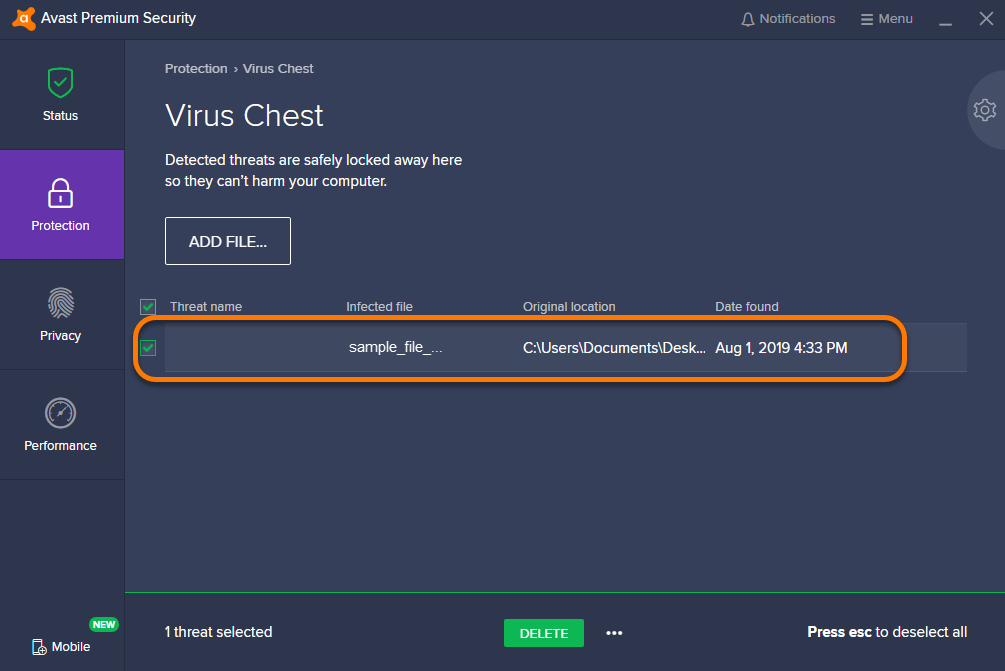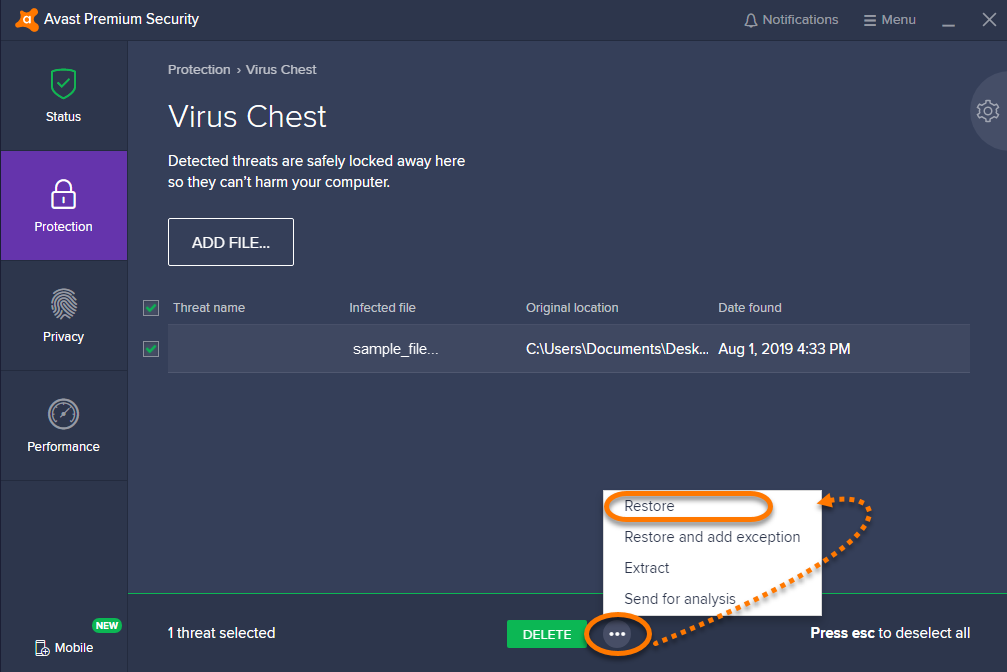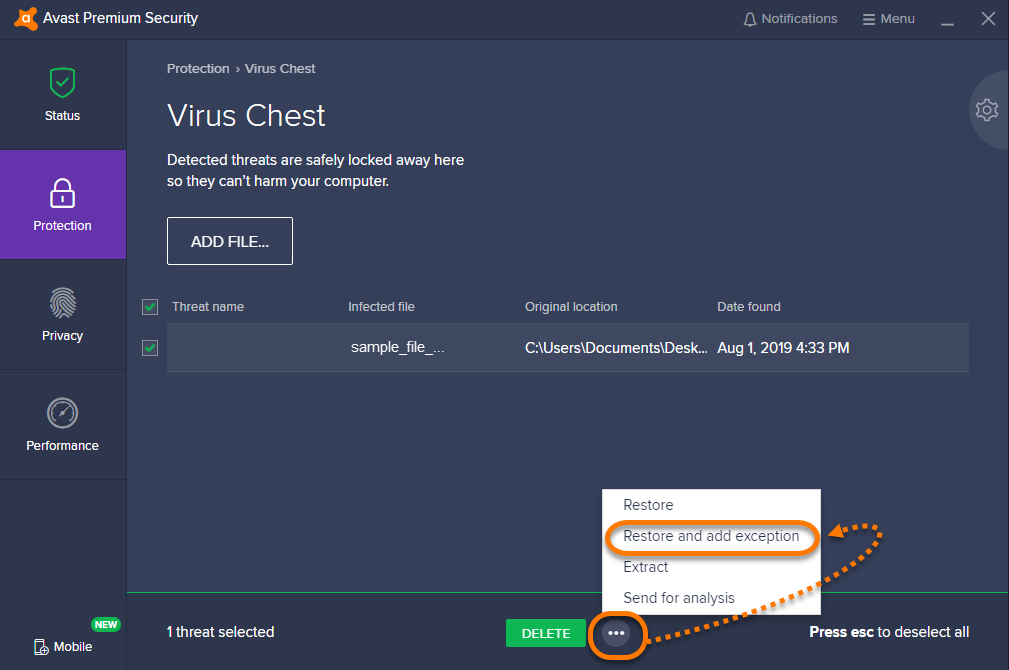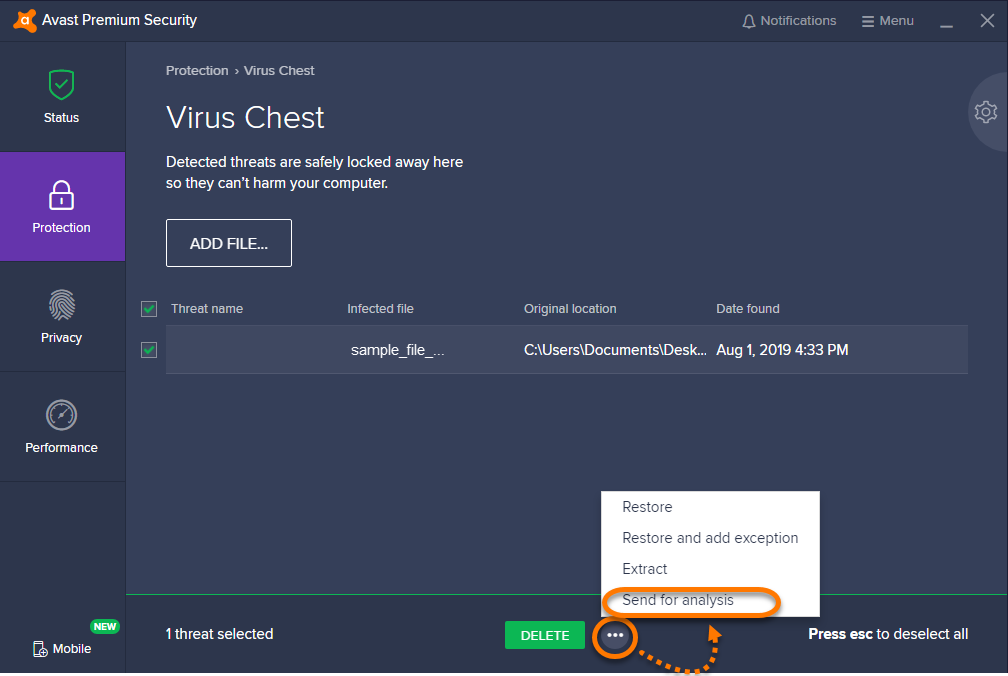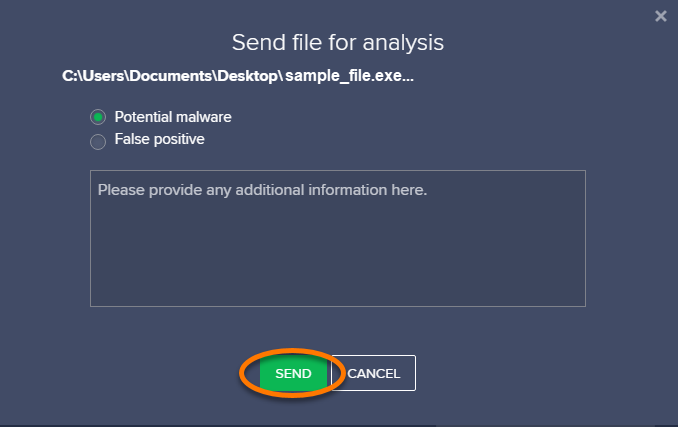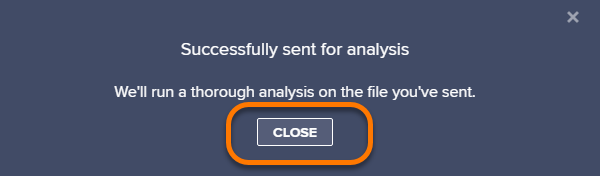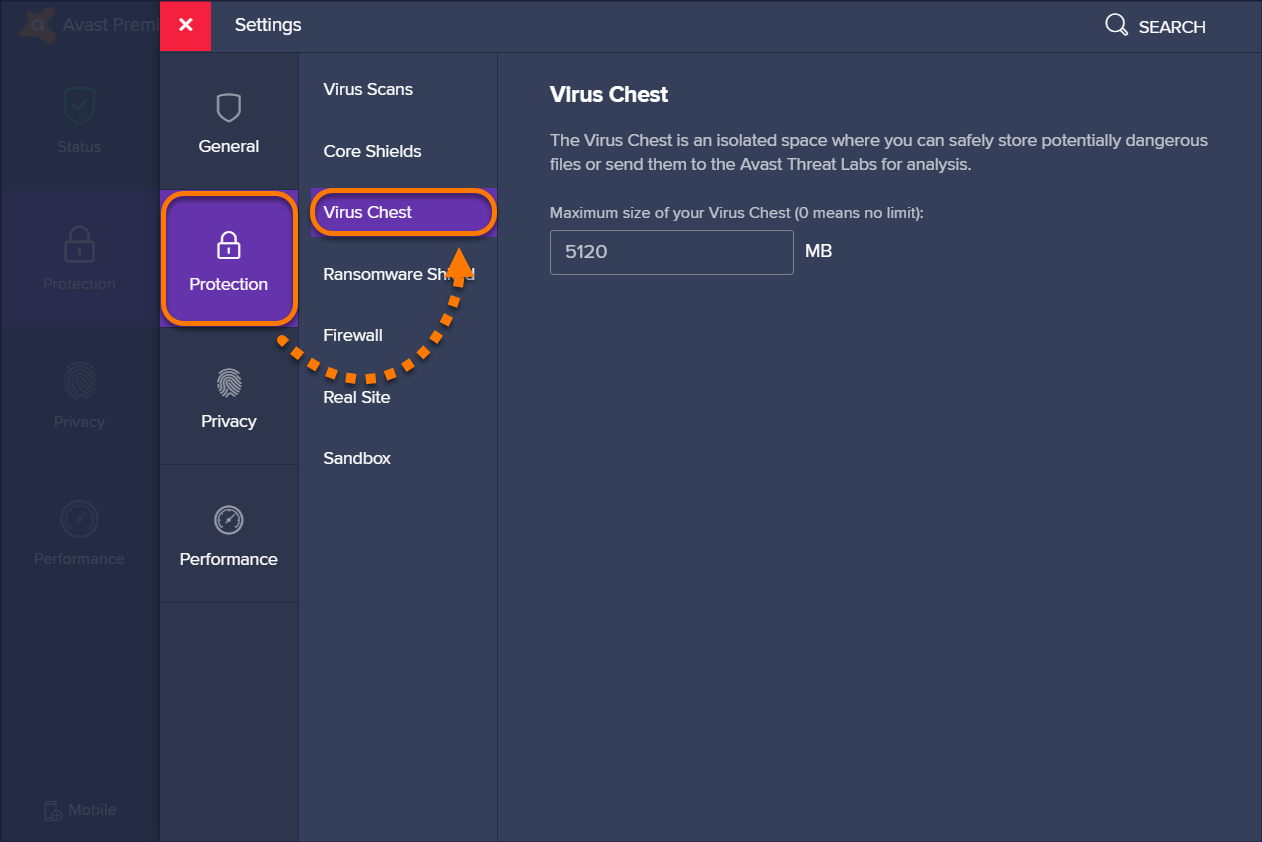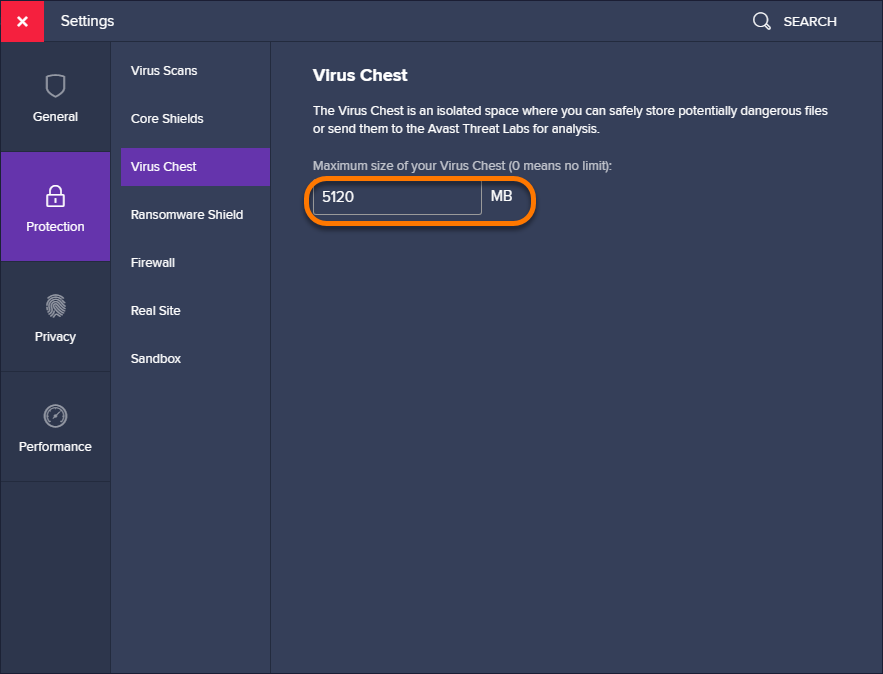Где в авасте посмотреть вирусы в
Где находится карантин Avast – популярного антивируса для Windows? Ниже рассмотрим, как получить доступ к среде изолированных антивирусом файлов и как оперировать ими. В частности, высвободить те, что попали в карантин вследствие ложного срабатывания. Но прежде поговорим об особенностях этого антивируса, обусловивших постановку такого вопроса.
Постоянная смена интерфейса
Avast Antivirus известен в силу достаточно длительной работы на рынке софта. Он появился ещё в 1995 году, когда ниша рынка защитного ПО для Windows не настолько пестрила бесплатными предложениями, как сейчас. Бесплатный, регулярно обновляемый, с дружелюбным интерфейсом - антивирус "Аваст" в своё время конкурировал с платными продуктами, в частности, с антивирусами Kaspersky, Dr.Web, Nod32, не предусматривающими бесплатных редакций. И естественно, будучи беспрепятственно доступным массам, Avast смог завоевать свою нишу пользователей. Бесплатность и юзабилити стали главными фишками этого продукта. Однако в плане юзабилити "Аваста" не всё так однозначно.
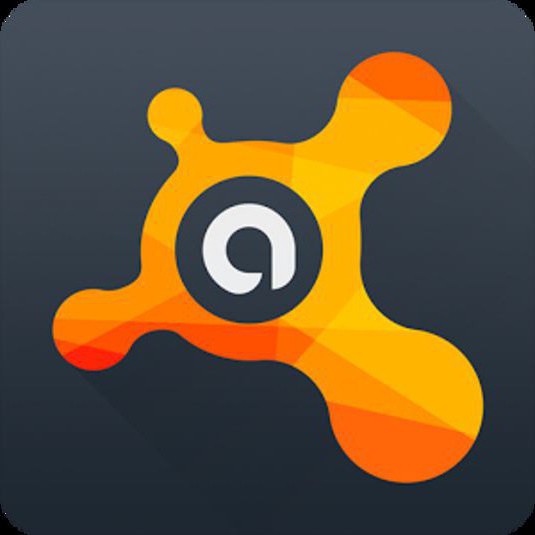
Устоявшегося с годами и узнаваемого фирменного интерфейса у "Аваста" нет. Интерфейс антивируса трансформировался от версии к версии. Появлялся новый дизайн, менялась организация, проводились эксперименты с внедрением различных функциональных модулей. Постоянная смена организации программы за длительное время пребывания на рынке софта отчасти и обусловила появление многочисленных вопросов пользователей, ищущих раздел интерфейса, где находится карантин Avast.
Версия антивируса Avast
Дальнейшие инструкции по работе с карантином и прочим функционалом антивируса предусмотрены для его актуальной на дату написания статьи версии – 17.4 от 2017 года. Рассмотрим подробно, как разрешить проблему.
Поиск ложных срабатываний в центре уведомлений антивируса
Все антивирусы ошибаются. Ни один из них не может считаться эталоном в плане отсутствия ложных срабатываний, в том числе и Avast Free. В карантин этот антивирус отправляет совершено безобидные файлы, кстати, чаще других защитных продуктов. Независимые тесты показывают, что у "Аваста" достаточно высокий процент ложных срабатываний. Так что если какого-то файла больше нет в той папке на диске, где он находился до установки антивируса, то первым делом нужно обратиться к его центру уведомлений - нет ли в числе заблокированных объектов искомого файла.
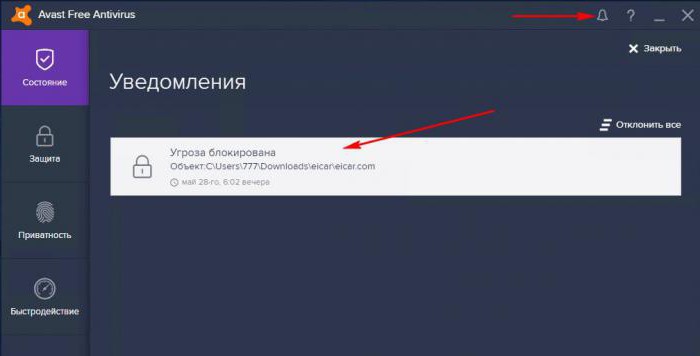
В этом центре хранятся уведомления обо всех угрозах, заблокированных во время сканирования или в рамках проактивной защиты. В центр уведомлений также можно обращаться при появлении определённых проблем с Windows, которые могут стать следствием блокировки файлов, необходимых непосредственно для работы системы.
Где находится карантин Avast?
Среда карантина с изолированными файлами, определёнными "Авастом" как угрозы, находится в разделе "Защита", в подразделе "Антивирус".
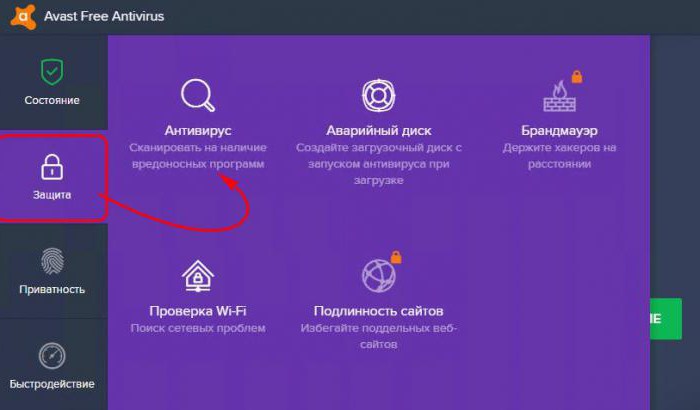
Здесь предусмотрена кнопка запуска карантина в отдельном окошке.
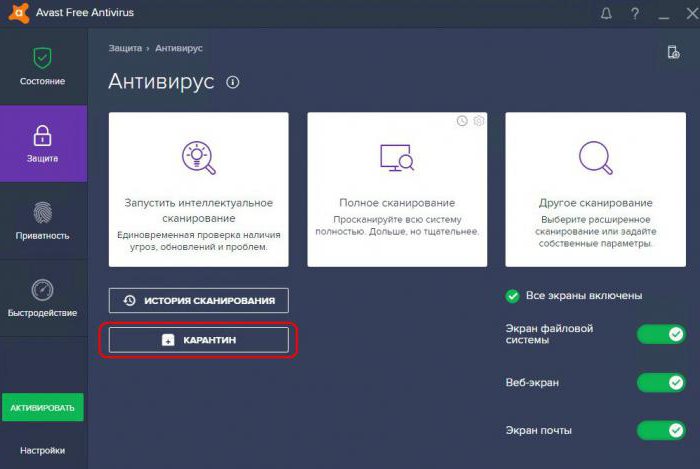
Операции с файлами в карантине
В отдельном окошке среды, где находится карантин Avast, изолированными объектами можно управлять с помощью контекстного меню, вызванного на каждом из них.
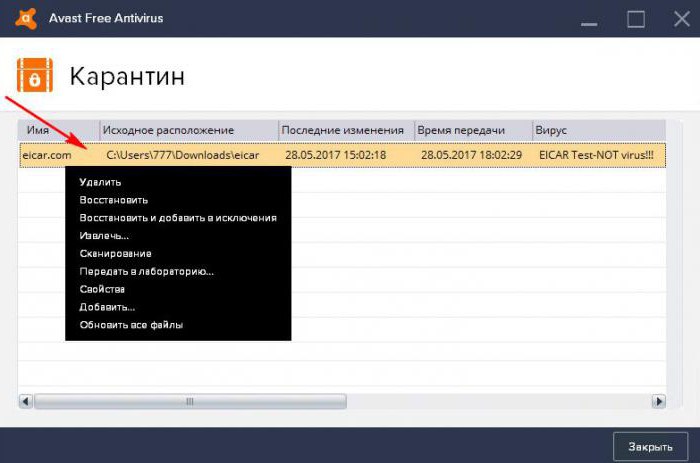
С помощью опций меню можем удалить объект, если он реально является вредоносным ПО. Если же произошло ложное срабатывание антивируса, восстановить изолированный файл или процесс можно нажатием опции, соответственно, "Восстановить". Но этот вариант подходит для разовых случаев. Если в карантин попал файл или регулярно запускаемый программный процесс, нужно жать "Восстановить и добавить в исключения". В этом случае антивирус оставит объект в покое и не будет снова отправлять его в карантин при следующих сканированиях.
Выбрав в контекстном меню на объекте карантина опцию "Свойства", получим детальные сведения о потенциальной угрозе.
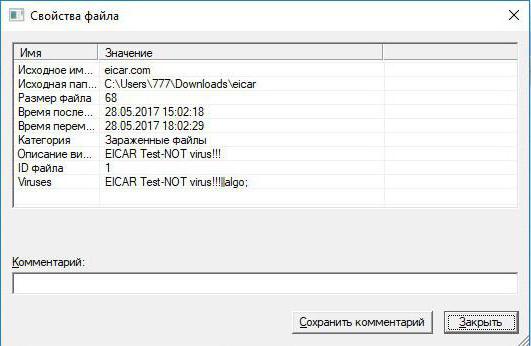
Данные свойства каждой из потенциальных угроз можем использовать при необходимости получения справки в Интернете.
Новая технология в антивирусе Free Avast Antivirus Nitro защищает не только ваши персональные данные но и не даёт проникнуть вредоносным программам на ваш компьютер и на другие устройства подсоединённые к вашей домашней сети. Иногда технология антивируса Free Avast Nitro не даёт установить какую-нибудь программу на компьютер определяя её как вирус в таком случае необходимо будет отключить антивирус на время. Чтобы отключить Avast на время нужно будет сначала отключить самозащиту Аваст. Чтобы отключить модуль самозащиты Avast нужно перейти в настройки Avast Free Antivirus, а для этого нажмите шестерёнку которая расположена в правом углу интерфейса антивируса.

Avast настройка открывается нажатием на шестерёнку
В настройках перейдите на вкладку Устранение неисправностей и на ней уберите галочку с пункта Включить модуль самозащиты Avast. Нажав кнопку ОК самозащита Avast сразу отключится.

В настройках можно отключить самозащиту Avast
Когда самозащита Аваст будет отключена можно будет временно отключить антивирус Аваст, а для этого нужно навести курсор в трее на значок антивируса и нажать правую кнопку мыши.

Через панель задач можно отключить на время Avast
Откроется контекстное меню в котором нужно будет сначала выбрать Управление экранами Avast и затем выбрать один из предлагаемых вам режимов чтобы отключить антивирусник Аваст. Предложены будут следующие режимы:
- Отключить на 10 минут и через 10 минут он снова запустится.
- Отключить на 1 час по истечении которого он снова автоматически запустится.
- Отключить до перезапуска компьютера, выбрав этот режим сразу антивирус отключится и сам включится только после перезагрузки компьютера.
- Отключить навсегда, выбрав этот режим антивирус отключится, а включить антивирус Аваст можно будет только через интерфейс антивируса нажав на кнопку Включить.

Включить Аваст можно через его интерфейс
Антивирус некоторые файлы например кряки определяет как вирусы и отправляют их в карантин. Найти карантин в Авасте можно двумя способами это через панель задач и через интерфейс.
Чтобы посмотреть карантин в Аваст через панель задач нужно будет навести курсор в трее на значок антивируса и нажать правую кнопку мыши. Откроется контекстное меню в котором нужно будет выбрать пункт Карантин и нажать на него левой кнопкой мыши.

Чтобы узнать в Avast где карантин нужно перейти на сканирование на вирусы
Чтобы узнать где карантин в Авасте через интерфейс нужно нажать Сканирование и в появившемся меню выбрать Сканировать на вирусы.

Где находится карантин Аваст
Откроется окно в котором можно начать сканирование компьютера. В этом окне в самом низу имеется кнопка Карантин нажав на которую откроются файлы карантина Avast.

Восстановить удаленный Авастом файл можно через карантин
Если находящиеся файлы в карантине Avast вам нужны то можно их с помощью Avast восстановить из карантина и дать указание не удалять эти файлы. Чтобы в Avast вернуть из карантина файл на свое место нужно открыть в Avast карантин где находится удалённый файл, навести курсор на него и нажать правую кнопку мыши. Откроется контекстное меню в котором нужно будет выбрать пункт Восстановить и добавить в исключения. После этого файл добавит Avast в исключения и моментально восстановит его в ту же папку из которой его и удалил.
Если вам понадобится в Avast добавить папку в исключения то в карантине нужно будет нажать правой кнопкой мыши и выбрать пункт Добавить, а затем в открывшемся окошке выбрать нужный файл или папку.
Хранилище вирусов — это безопасное пространство в программе Avast Antivirus, предназначенное для хранения потенциально вредоносных файлов и их полной изоляции от операционной системы. Внешние процессы, приложения и вирусы не могут получать доступ к файлам, помещенным в хранилище вирусов, или запускать их.
Доступ к хранилищу вирусов
Откройте хранилище вирусов одним из описанных ниже способов.
- Откройте интерфейс программы Avast и выберите Защита ▸ Хранилище вирусов.
![]()
- Правой кнопкой мыши нажмите пиктограмму Avast на панели задач и выберите пункт Хранилище вирусов.
Перемещение файлов в хранилище вирусов
Программа Avast Antivirus автоматически перемещает вредоносные файлы в хранилище вирусов, если их нельзя исправить. Действия, выполняемые по умолчанию, можно изменить в собственных настройках каждого сканирования и экрана антивируса. Дополнительные сведения см. в приведенных ниже статьях.
- На экране Хранилище вирусов нажмите Добавить файл. .
![]()
- Найдите файл, который нужно переместить в хранилище вирусов (в примере ниже это файл sample.exe), и нажмите Открыть.
![]()
- Этот файл появится в окне Хранилище вирусов. Теперь его можно отправить на анализ.
![]()
Восстановление файлов из Хранилища вирусов
Таким образом можно вернуть файл в его исходное расположение на компьютере. Рекомендуем использовать этот метод, только если файл не содержит вредоносного кода.
- Установите флажок рядом с соответствующим файлом в хранилище вирусов.
![]()
- Нажмите пиктограмму . (три точки) возле кнопки Удалить и выберите пункт Восстановить в контекстном меню.
![]()
- В появившемся диалоговом окне подтверждения нажмите Закрыть.
![]()
Таким образом можно вернуть файл в исходное расположение и добавить его в список исключений. Все исключения в списке игнорируются сканированием и другими функциями защиты программы Avast.
- Установите флажок рядом с соответствующим файлом в хранилище вирусов.
![]()
- Нажмите пиктограмму . (три точки) возле кнопки Удалить и выберите пункт Восстановить и добавить в исключения в контекстном меню.
![]()
- В появившемся диалоговом окне подтверждения нажмите Закрыть.
![]()
Отправка файлов из хранилища вирусов в лабораторию анализа угроз Avast
Прежде чем возвращать файлы в исходное расположение, важно убедиться, что они не несут угрозы. Чтобы обеспечить защиту компьютера, отправьте файлы в лабораторию анализа угроз Avast для их дальнейшего изучения. Мы рекомендуем отправлять файлы перечисленных ниже типов.
- Потенциальная вредоносная программа: файлы, не отмеченные программой Avast как вредоносные, но, как вы считаете, представляющие опасность.
- Ложная тревога: файлы, отмеченные программой Avast как вредоносные, которые, на ваш взгляд, могут быть безопасны.
- Установите флажок рядом с соответствующим файлом в хранилище вирусов.
![]()
- Нажмите пиктограмму . (три точки) возле кнопки Удалить и выберите пункт Отправить на анализ в контекстном меню.
![]()
- В появившейся форме установите соответствующий флажок и укажите сведения, связанные с вашей проблемой, а затем нажмите Отправить.
![]()
- В появившемся диалоговом окне подтверждения нажмите Закрыть.
![]()
Удаление файлов из хранилища вирусов
- Установите флажок рядом с соответствующим файлом в хранилище вирусов.
![]()
- Нажмите кнопку Удалить в нижней части экрана хранилища вирусов.
![]()
- В появившемся диалоговом окне подтверждения нажмите Удалить.
![]()
Управление настройками хранилища вирусов
По умолчанию для хранилища вирусов выделено место до 5120 МБ, но это можно изменить в настройках хранилища вирусов. Чтобы настроить размер хранилища вирусов, выполните действия, указанные ниже.
- Откройте интерфейс программы Avast.
- Выберите ☰ Меню ▸ Настройки.
![]()
- Нажмите Защита ▸ Хранилище вирусов.
![]()
- Нажмите в текстовом поле и определите новый максимальный размер, который получит Хранилище вирусов.
![]()
Новый размер хранилища вирусов будет настроен.
Всем доброго времени суток! Сегодня поделюсь со всеми своей радостью и расскажу об антивирусной программе Avast Free Antivirus 5.* Ранее я уже писала отзыв о старой версии этой программы, которой я пользовалась с большим удовольствием, но, после того, как мне поставили новую операционную систему, антивирус мне заменили на более новую версию. Так что, на данный момент, приходится довольствоваться тем, что есть)
Новый установленный антивирус мне понравился, но не сразу. У него довольно простой интерфейс программы.

У нее очень неплохие возможности, можно за один раз посмотреть, что и как она защищает
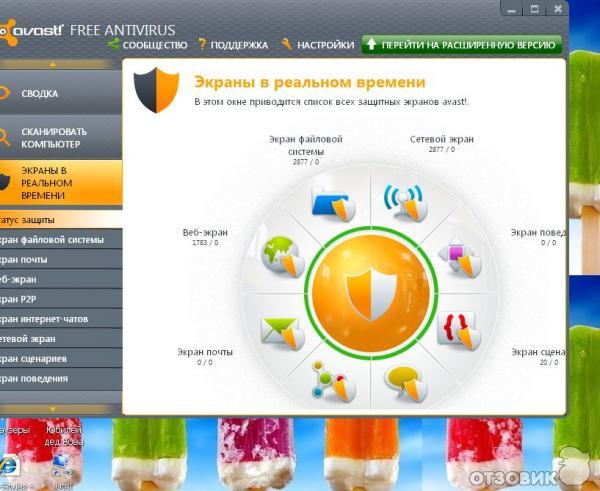
Все в общем-то понятно. Обычно, если антивирусную программу устанавливает мастер, то все настройки в этой программе он делает сам. Если же вы устанавливаете ее самостоятельно, то не забудьте зарегистрироваться. Пользователю тоже очень легко в этой программе что-либо подкорректировать. Мне очень нравится тот факт, что при помощи этой не хитрой программки можно проверить абсолютно любой файл на содержание в нем вирусов. Отлично проверяет он и различные носители информации. Делается это очень просто. Нужно открыть "Мой компьютер", выбрать нужный файл или носитель информации, щелкнуть по нему правой клавишей мыши и выбрать "Сканировать. ". В течении секундного времени, антивирус выдает вам результат сканирования. Выглядит это так


Вот так до сих пор ей и пользовалась, не вдаваясь в подробности, что бывает до поры, до времени ( в очередной раз убедилась на себе).
Вся моя печаль началась со вчерашнего дня. Ну не могу ни один браузер открыть и все тут. Подключение к интернету прекрасное, аська работает, с людьми общаться могу, а вот браузер открыть антивирус не дает! Пишет, что блокирован сетевой экран и все. Полный аут)))) В общем, пришлось мне свой компьютер лечить. Хорошо, что мир не без добрых людей, подсказали. как сделать правильно)
Вот и с вами делюсь на радостях, вдруг кому пригодиться, ну а если нет, то знакомым своим подскажете при случае.
Теперь расскажу все подробненько, как удалить вирусы с компьютера при помощи антивирусной программы Avast Free Antivirus. Перво-наперво нужно открыть эту программу. и выбрать позицию слева "Обновить"

После того, как программа обновится (только пожалуйста не забывайте, что во время обновления программы, компьютер ваш должен быть подключен к интернету), антивирус выдаст окно с сообщением о просьбе перезагрузки компьютера.

Смело перезагружайте и снова открывайте программу. Дальше нам нужно выбрать на панели слева задачу "Сканировать компьютер", как только окно откроется, выбираем задачу "Полное сканирование". Там есть и экспресс-сканирование, но нам оно не интересно)

здесь нам придется подождать, пока антивирусник проверит все наши папки и файлы в поиске вирусов. Как только проверка завершится, переходим к следующему этапу и выбираем позицию "Сканирование при загрузке"


Единственное, что мне не очень понравилось, так это то, что программа сканирует очень долго, но зато тщательно. Опять же, 170Гб различной информации на моем компьютере проверить же надо)
Вот такой отличный антивирус, при помощи которого я сэкономила целую тысячу рублей(такова цена лечения вирусов у нас в мастерских), да еще и нервов, которые пригодятся где-нибудь в другом месте)))) Советую эту программу всем.
Читайте, как вернуть утраченные файлы из карантина антивирусной программы. Как восстановить файлы после удаления их Avast, с помощью профессионального программного обеспечения.

Введение
Необходимость использования антивирусной программы
В современном мире информационные технологии развиваются стремительными темпами и ежедневно используемый объем данных неуклонно растет. Данные содержат много личной и конфиденциальной информации, поэтому их защита от доступа третьих лиц приобретает первостепенное значение. Компьютерные технологии позволяют пользователям широко применять для своих нужд информационные ресурсы, но важность информации требует безопасного способа ее использования, обработки и хранения. На достижение таких требований нацелены антивирусные программы, которые обеспечивают общую системную безопасность данных, компьютерных устройств и сетей инфраструктуры.
Главным источником угрозы выступают разнообразные вирусные программы, вредоносное воздействие которых может привести к нежелательным последствиям и оказать влияние на целостность данных и корректную работу компьютерного устройства. Вирусы имеют разный спектр действий и могут послужить причиной различных повреждений информации или полной ее утраты путем удаления, шифрования, перезаписи и т.д. Ущерб может быть нанесен системных файлам, что вызывает нарушение в функционировании компьютера, или таблицам файловой системы, отвечающим за хранение данных пользователей.
Вирусные программы при активации могут выполнять процесс самокопирования, тем самым заражая компьютер пользователя и все подключенные к нему устройства, нанося вред компьютерной системе, нарушая работу, как отдельных элементов, так и целой сети.
И как следствие, вирусное воздействие может привести к частичной или полной утрате важной информации, краже конфиденциальных данных, частым сбоям в работе системы или получении злоумышленником удаленного контроля над компьютерным устройством пользователя для осуществления вредоносных действий.
Поэтому важно, в обязательном порядке, использовать антивирусное обеспечение и поддерживать его базы вирусов в обновленном актуальном состоянии.
Разновидности вирусных программ
Любое вредоносное воздействие вирусов направлено, в первую очередь, на поиск и обнаружение уязвимости системы компьютерного устройства, несанкционированное срытое проникновение, преследующее цель тайного использования устройства пользователя для злонамеренных действий или кражи конфиденциальной информацией.
Заражение может происходить разными способами, и с каждым днем, диапазон возможных угроз увеличивается, что в итоге приводит к потере данных, значительному снижению производительности системы или к полной ее блокировке.
Зачастую, последствия заражения компьютерного устройства вирусными программами сводятся к нанесению вреда данным пользователям или нарушению функционирования операционной системы. Например, вирус может переименовывать существующие файлы пользователей, удалять, перезаписывать, шифровать или повреждать их, преобразовывать здоровые файлы в ярлыки, вставлять скрытые дополнительные элементы программного кода в неинфицированные файлы, искажать или уничтожать файловую систему, превращать жесткий диск компьютера в недоступный, препятствуя чтению и записи информации, осуществлять общую блокировку компьютерного устройства.
Каждая вирусная программа реализована по индивидуальной схеме, однако все вирусы можно классифицировать по отдельным признакам, различающимися методами поиска уязвимостей системы, способами заражения устройства пользователей и последующего нанесения вреда. Например, основные разновидности вирусов подразделяются на следующие группы:
Файловые: вирус расположен в зараженном файле и активируется при обращении пользователя;
Загрузочные: вирусы заражают систему при подключении съемного устройства, загрузки операционной системы или автоматическом запуске программ;
Вирусные программы представляют собой широкий диапазон разновидностей компьютерных угроз, основное вредоносное воздействие которых реализуется следующими представителями:
Вирусы-трояны: вредоносная программа маскируется разработчиком под легальную безвредную программу и не проявляет себя до активации, чем существенно затрудняет ее поиск и обнаружение антивирусной программой. Главной целью троянов являются причинение вреда пользовательским данным путем их удаления, изменения, кражи или пересылки информации мошеннику для злонамеренного использования.
Вирусы-черви: особый вид вредоносной программы, нацеленный на снижение работоспособности компьютерного устройства путем создания копий самого себя, порче файлов на инфицированном устройстве и использовании его для организации сетевых атак и рассылки спама. Дополнительную угрозу представляет тот факт, что черви обладают высокой способностью к разрушению.
Вирусы-блокировщики (шифровальщики): вредоносные программы после заражения компьютерного устройства пользователя полностью блокируют к нему доступ или зашифровывают пользовательские файлы, и требуют денежное вознаграждение за отключение вируса (например, пополнить номер телефона, отправить смс, выполнить электронный перевод и т.д.). Независимо, оплатит пользователь или нет, вирус не исчезает и для его удаления потребуется выполнить определенные процедуры, зависящие от типа семейства, к которому относится вирус.
Помимо перечисленных, существуют и другие вирусы, которые могут отслеживать действия пользователей и собирать информацию о его поведении в сети, запускать рекламные сообщения, блокировать доступ к отдельным приложениям, изменять основные функции операционной системы для сокрытия вирусных действий и т.д.
И чтобы полностью обезопасить свое компьютерное устройство, данные, хранящиеся на нем и защитить исполнение любых процессов во время работы пользователям необходимо озаботиться наличием продвинутой антивирусной программы от доверенного производителя.
Компьютерная безопасность и защита информационных данных от возможного заражения вредоносными программами, направленными на уничтожение или завладение конфиденциальными данными, занимает первостепенное значение, особенно в последнее время, ввиду многократно увеличившегося многообразия вирусных угроз.
Компания разрабатывает защитное программное обеспечение, основанное на технологии следующего поколения и рассчитанное на предотвращение и отражение вирусных атак в режиме реального времени. Инициатором повсеместного использования и высокой популярности продуктов компании послужило использование обучаемого автоматизированного модуля на базе облачных технологий. Непрерывно получаемые оперативные данные о новых видах заражений с устройств пользователей, позволяют мгновенно определять, исследовать и реагировать на обнаруженные угрозы, и в кротчайшие сроки осуществлять выпуск готовых защитных решений.
Категория программ для бизнеса включает набор антивирусных программ, обеспечивающих комплексную защиту информации и персональных данных, поддерживающих целостную безопасность офиса, сетевых серверов и адресов электронной почты на самом высоком уровне.
Список решений по безопасности бизнеса представлен следующими продуктами:
- Antivirus;
- Antivirus Pro;
- Antivirus Pro Plus.
Каждый из них обладает максимальной степенью безопасности и предоставляет высокий уровень защиты любой конфиденциальной информации, и, в зависимости от выбранного продукта, дополнен или ограничен некоторыми функциями. Например, в автоматическом режиме обновляет установленные приложения для предотвращения попыток взлома, создает безопасные сетевые подключения, безвозвратно удаляет подозрительную или нежелательную информацию и т.д.
- Бесплатный антивирус;
- Internet Security;
- Premier;
- Ultimate.
Возвращение утраченных файлов из карантина антивирусной программы
Современные злоумышленники, занимающиеся разработкой вредоносных вирусов, имеют практически полное представление о методах работы популярных антивирусных программ, направленных на обеспечение общей безопасности персональных компьютерных устройств и комплексную защиту пользовательских данных. И поэтому, создатели вирусов стараются спрятать вредоносный код в теле здорового файла, замаскировать исполнение вирусных программ под разрешенные действия обычных легальных приложений или скрыто обнаружить новые уязвимости системы для последующего заражения.
И поскольку подозрительные или содержащие угрозу файлы перемещается в карантин, они не могут нанести вред компьютерному устройству, так как любые их действия заблокированы.
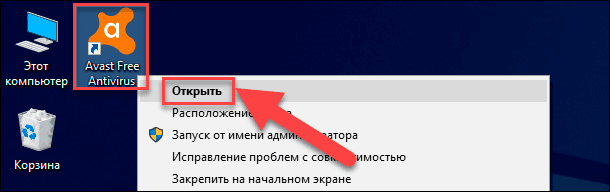
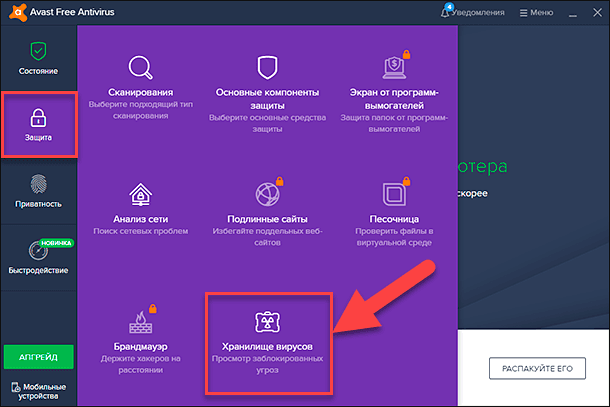
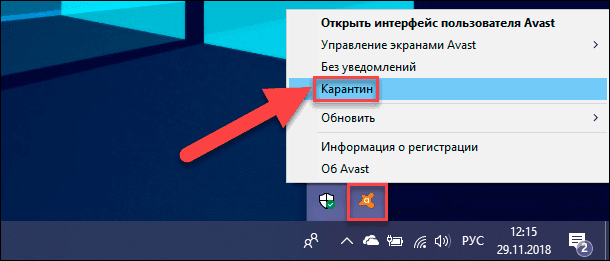
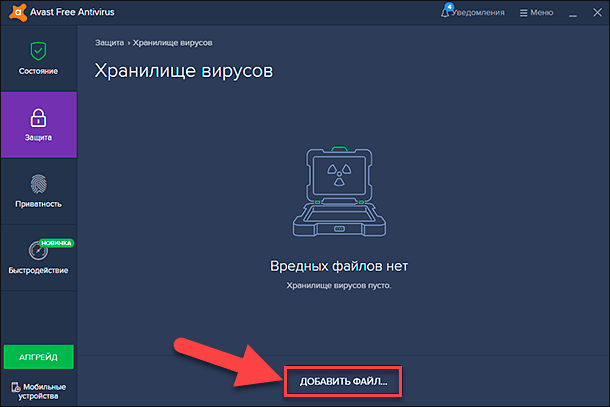
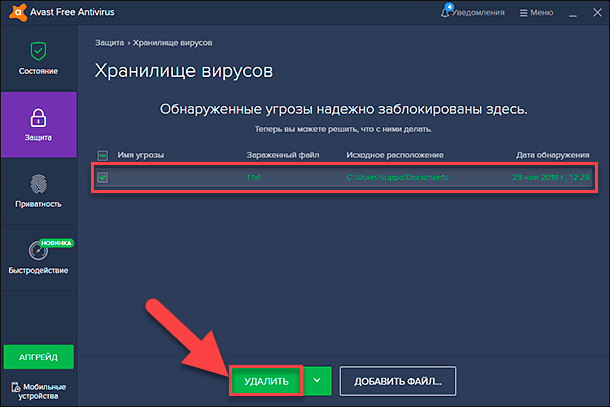
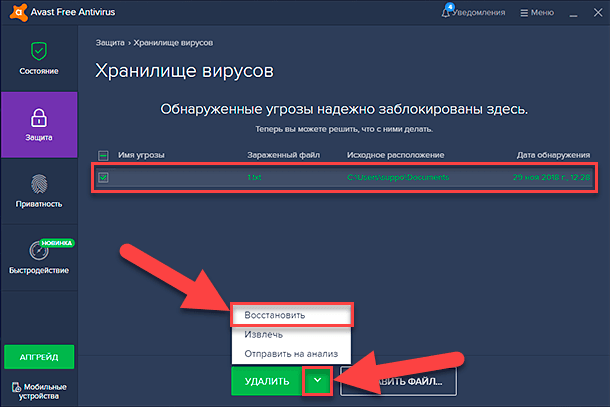
По окончанию, программное сообщение уведомит пользователей об успешном завершении процесса восстановления и готовности файлов для дальнейшего использования.
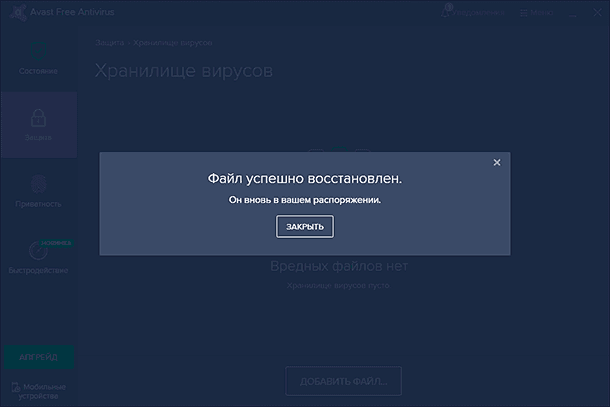
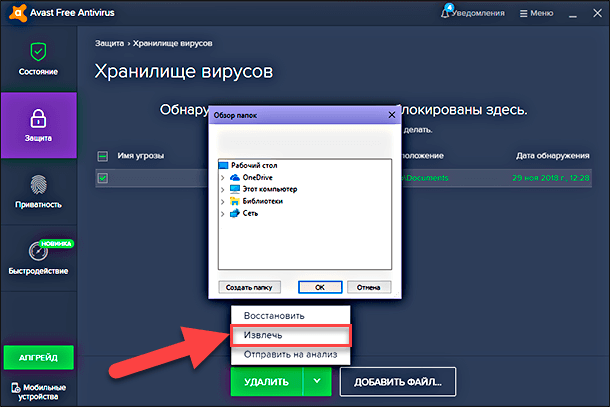
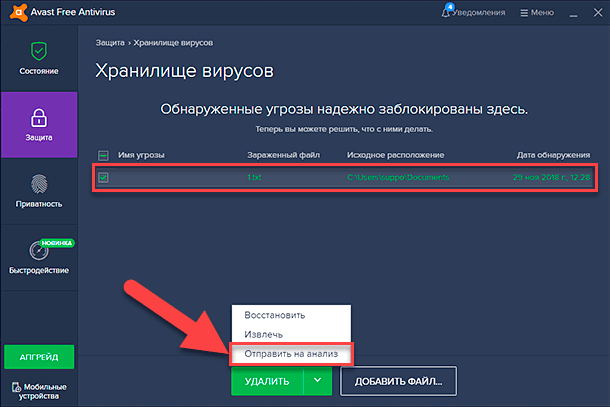
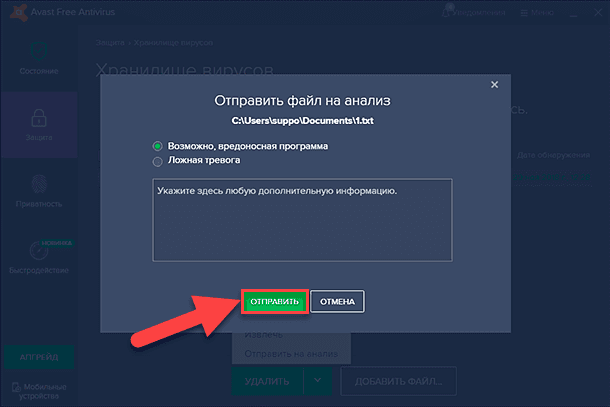
Пользователи могут легко управлять файлами, помещенными в карантин антивирусной программы, выполняя те или иные действия по своему усмотрению. И в случае перемещения файлов, которые не несут угрозы для безопасности компьютерного устройства пользователя, они могут быть легко восстановлены.
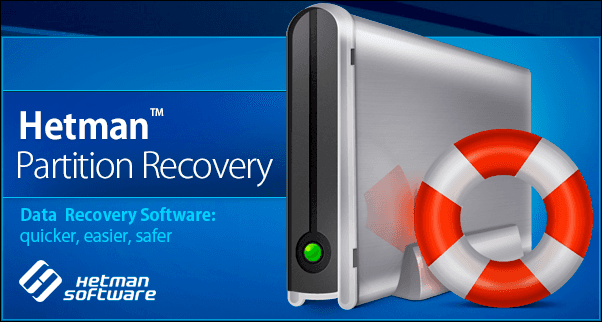
Программа является флагманским продуктом компании и представляет собой универсальный инструмент для успешного решения разнообразных видов проблем, связанных как со всеми видами удаления данных, так и возвратом недоступной информации по причине ее физического или логического повреждения.
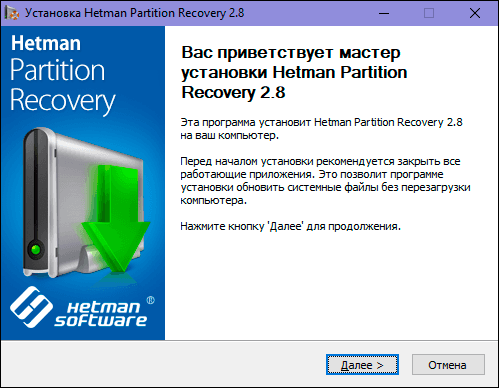
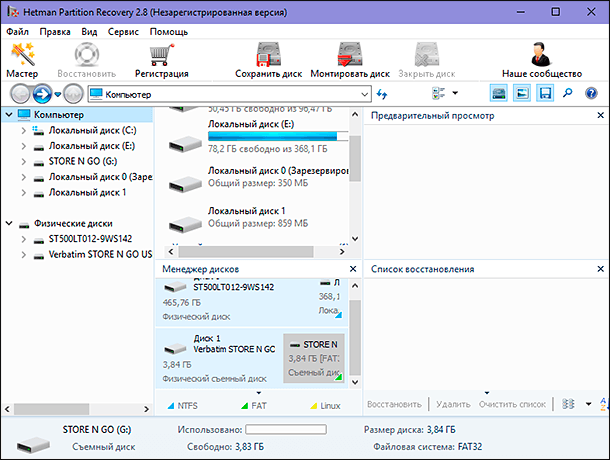
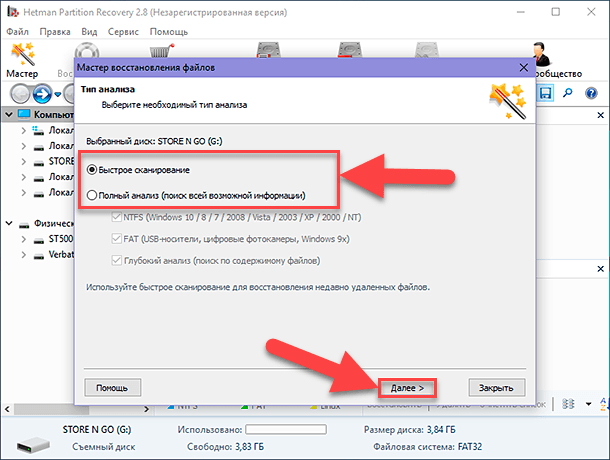
Анализ файловой системы выбранной области дискового пространства может занимать различное время, напрямую зависящее от некоторых факторов, например, объема накопителя, количества поврежденных файлов, причины, приведшей к их удалению и т.д. Строка состояния уведомит пользователей о ходе процесса анализа и подскажет ориентировочное время его завершения.
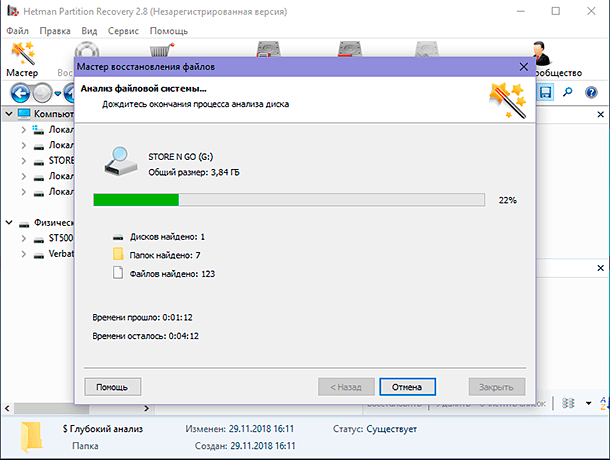
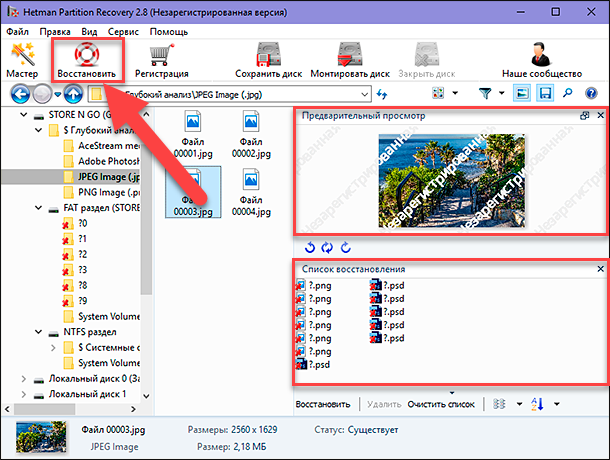
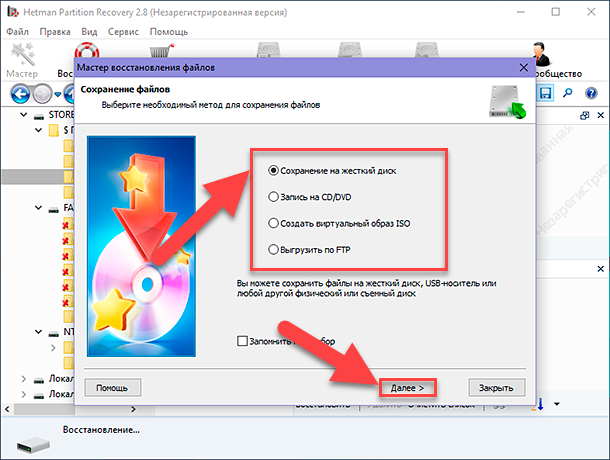
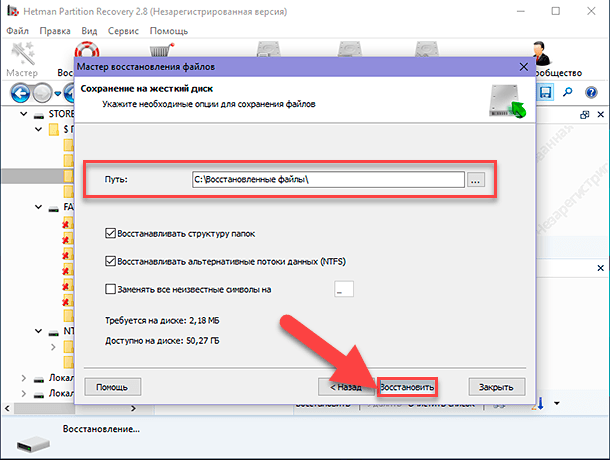
На этом процесс восстановления файлов будет завершен. Восстановленные файлы будут располагаться в, выбранной при восстановлении, директории и доступны для дальнейшего использования.
Заключение
Удаление файлов может произойти по различным причинам. Но иногда это может быть связано с работой антивирусных программ. Использование зараженных внешних устройств хранения данных, установка непроверенных сторонних приложений; просмотр недостоверных веб-сайтов и другие действия могут привести к ситуации, когда важные данные подвергнуться инфицированию и последующему удалению во время сканирования системы антивирусной программой.
Читайте также: