Как избавиться от скрытого вируса
На компьютере начали появляться бесполезные ярлыки файлов и папок? Вероятно это проделки вирусов. Ниже мы разберем основные методы поиска и устранения вредоносных программ, создающих ярлыки.

Содержание:
Вредоносные программы и вирусное ПО может оказывать различное воздействие на операционную систему.
Одни вирусы – удаляют данные или воруют важные файлы с компьютера. Другие – создают ярлыки произвольных файлов или ярлыки с сомнительной рекламой и интернет ресурсами.
Помимо этого, в последнее время была замечена высокая активность вирусов, делающих из важных файлов ярлыки, через которые невозможно открыть данные.
Подобные вирусы могут встречаться на жестком диске или располагаться на съемном носителе, мешая комфортному использованию или вовсе заменяя любое подключенное устройство на бесполезный ярлык.
Как происходит заражение вирусами?
Вредоносные программы могут попасть на компьютер самыми различными путями.
Это может быть, как посещение зараженного интернет ресурса, так и установка нелицензионного ПО или игр, которые скрытно могут заразить систему в процессе выполнения установки программы. Также вирусы могут распространяться через съемные носители, флешки или внешние HDD. Зараженный съемный носитель может передавать вирус на компьютер во время подключения.
Наиболее распространенными вирусными программами являются: вирусы с аббревиатурой Troj и Trojan, W32, VBS, Mal, Worm и другие.
Как избежать заражения?
Поскольку вирусные программы могут поджидать пользователя практически в любом месте, следует использовать комплексный подход для предотвращения заражения:
- Использование проверенного антивирусного ПО, его регулярное обновление и проверки системы.
- Использование встроенных систем защиты Windows 10.
- Своевременное обновление ОС (в обновление системы также входят пункты, устраняющие уязвимости).
- Использование антивирусов для интернет-обозревателя.
- Отказ от посещения рекламных и сомнительных ресурсов, а также загрузки файлов, видео, игры и программ из непроверенных источников.
Стоит понимать, что даже если строго придерживаться данным пунктам, заражение компьютера все равно может произойти. Это обусловлено тем, что создатели вирусов постоянно их модифицируют и антивирусный софт попросту не успевает обновлять свою защиту, под постоянно изменяющиеся типы вирусов.
Что происходит при заражении вирусами?
В зависимости от типа и предназначения вирусного ПО, оно может оказывать различное влияние на систему.
К примеру, некоторые вирусы ведут шпионскую деятельность на компьютере, воруя личную информацию, электронные ключи, коды банковских карточек, а также данные для входа в аккаунты социальных сетей, сайтов и т.д. Другие вирусы представляют угрозу для файлов, попросту их удаляя или меняя на бессмысленные ярлыки.
Если Вы столкнулись с вирусом, удаляющим информацию, не стоит отчаиваться! Специалисты Recovery Software разработали специальную утилиту RS Partition Recovery, способную быстро восстанавливать любые данные, которые были уничтожены вирусом, случайным форматированием носителя или были просто удалены. RS Partition Recovery позволяет восстанавливать удаленные данные с жестких дисков, флешек и других накопителей. Помимо этого, функционал программы позволяет восстанавливать давно утерянные данные.
Как избавиться от вирусов на флешке?
Если пользователь нашел вирус на флешке или съемном накопителе при помощи антивирусной программы, следует поместить зараженные файлы в карантин. Если же вирусная программа не удаляется антивирусом или обходит его защиту, следует прибегнуть к ручному удалению при помощи встроенной утилиты diskpart.
Шаг 3. Очищаем диск командой Clean и ждем завершения процесса очистки.
Шаг 5. Теперь необходимо отформатировать выбранный раздел в формате NTFS или FAT 32. В нашем случае флешка будет отформатирована в формате NTFS командой format fs=ntfs quick. Для форматирования в FAT 32 используем команду format fs=fat32 quick.
Шаг 6. Финальным этапом станет назначение буквы носителя. Для этого вводим команду assign letter=E.
Флешка полностью очищена. Для завершения работы Diskpart вводим команду exit или просто закрываем окно утилиты.
Также проверить флешку можно следующими командами:
Открываем командную строку от имени администратора и вводим команду E: (где E – имя флешки) и Enter, после чего вводим attrib e:*.* /d /s -h -r –s и Enter.
Как избавиться от вируса на системном жестком диске?
Вирусы, попавшие на системный жесткий диск, несут большую угрозу файлам и данным. Лучшим выходом из данной ситуации будет полная переустановка операционной системы или откат Windows при помощи точек восстановления.
Помимо этого, можно провести глубокое сканирование антивирусными программами.
Более опытные пользователи могут воспользоваться встроенными средствами проверки системы.
Как удалить вирус из автозагрузки
Многие вирусы и вредоносные программы могут встраиваться в автозагрузку системы. Это приводит к тому, что исполнительные файлы вирусного ПО запускаются сразу вместе с загрузкой системы.
Автоматический запуск вредоносных утилит гораздо усложняет их обнаружение и удаление.
Если ПК даже в состоянии покоя шумит как самолёт, с ним явно что-то не так.
Что такое скрытый майнер
Под скрытым майнером подразумевается программа-вирус, которая использует ресурсы вашего компьютера для добычи криптовалют. Делается это в автоматическом режиме без ведома пользователя и каких-либо предупреждений.
Чаще всего поймать скрытый майнер можно при скачивании файлов из непроверенных источников. Обычно это какой-то пиратский контент, который пользуется большой популярностью среди пользователей. Также наткнуться на подобный вирус можно при получении различных спам-рассылок. В любом варианте вы получаете желаемое, а вместе с этим на ваш компьютер может быть загружен скрытый майнер или утилита для его автоматического скачивания из Сети.
Чем опасен скрытый майнер

В первую очередь может пострадать видеокарта, процессор, оперативная память и даже система охлаждения, которая просто не сумеет справиться с ежедневными стресс-тестами.
Первый признак присутствия майнера — торможение на простых задачах и незамолкающий кулер.
Также майнеры вполне могут получить доступ к вашим персональным данным, хранящимся на компьютере. Здесь в ход может пойти всё: начиная от простых фотографий и заканчивая данными различных аккаунтов и электронных кошельков. А это уже очень опасно.
Как майнеру удаётся прятаться
Обычно за работу майнера на вашем ПК отвечает отдельный сервис, который позволяет прятать и маскировать угрозу. Именно такой спутник контролирует автозапуск и поведение вируса, делая его незаметным для вас.
К примеру, данный сервис может приостанавливать работу майнера при запуске каких-то тяжёлых шутеров. Это позволяет освободить ресурсы компьютера и отдать их игре, чтобы пользователь не почувствовал тормозов и проседания частоты кадров. По закрытию шутера вирус вновь возьмётся за работу.
Этот же сервис сопровождения способен отследить запуск программ мониторинга активности системы, чтобы быстро отключить майнер, выгрузив его из списка запущенных процессов. Однако особенно опасные вирусы и вовсе могут попытаться отключить средства сканирования на вашем компьютере, исключив обнаружение.
Как обнаружить скрытый майнер
Если вы стали замечать, что компьютер стал изрядно тормозить и греться, в первую очередь стоит запустить проверку антивирусом со свежими базами. В случае с простыми майнерами проблем быть не должно. Угроза будет обнаружена и устранена. С хорошо скрывающими своё присутствие вирусами придётся повозиться.
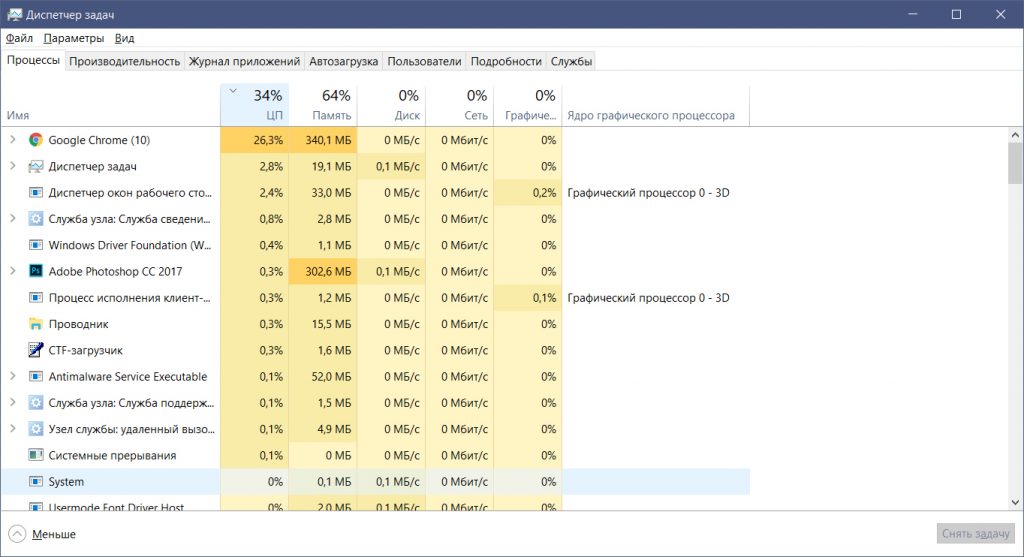
Как удалить скрытый майнер с компьютера
Первым и самым логичным оружием в борьбе против такой напасти является антивирус, о чём уже было сказано выше. Однако нередко майнеры не распознаются как зловредные угрозы. Максимум они приравниваются к потенциально опасным, особенно если на компьютер попали вместе с пиратской игрой или взломанной программой.
В случае отсутствия у вас мощного антивируса можно прибегнуть к помощи небольших лечащих утилит. В пример можно привести Dr.Web CureIt!, которую нередко используют для поиска скрытых майнеров. Распространяется она бесплатно.
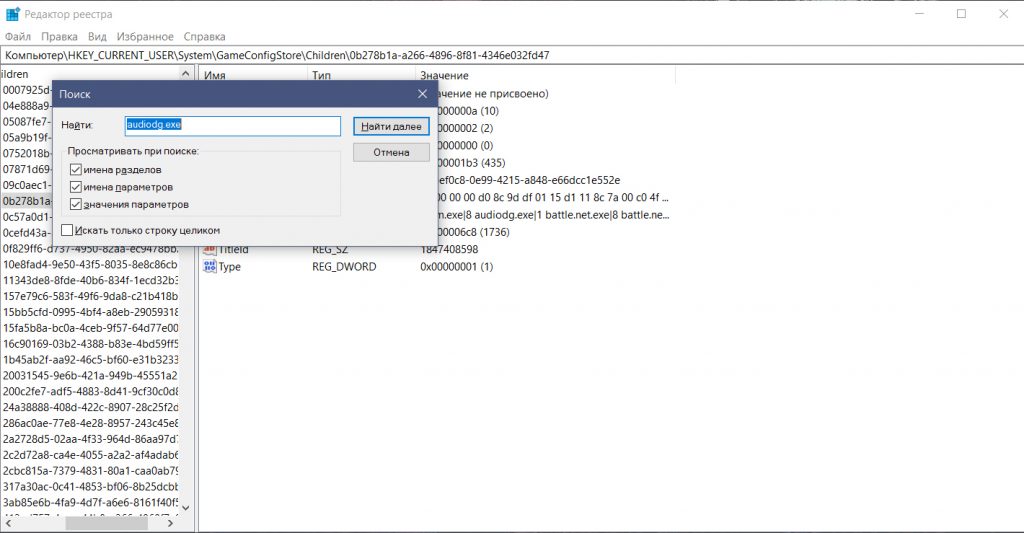
Заключение
Важно понимать, что скрытый майнер опасен не только чрезмерной нагрузкой на ПК, но и возможностью перехвата ваших личных данных. При первом же намёке на такую угрозу запустите глубокую проверку памяти компьютера актуальным антивирусом.
Не забывайте, что тормозить ваш компьютер может по самым различным причинам. Более важным признаком угрозы скрытого майнига является чрезмерная активность ПК во время простоя или при выполнении элементарных задач. Обращайте внимание на работу кулеров видеокарты: они не должны шуметь при отсутствии нагрузки.
Если же вы всё-таки обнаружили неизвестный процесс, нагружающий компьютер под завязку, с ним определённо нужно разобраться. С помощью антивирусного ПО или же вручную, отыскав и удалив его через реестр.
Как спрятать вирус .
Всем привет, в этой статье я изложу основные действия, которые предпринимает хакер, для того, чтобы спрятать вирус . Первое, что напрашивается – это спрятать вирус в какую-то программу, чтобы тот запустился вместе с установочным файлом программы. Так сказать, под шумок. Пользователь ведь всё равно что-то устанавливает – авось и не заметит… Вот почему, кстати, крайне важно проверять все файлы без исключения, которые попадают на компьютер или ноутбук.
С помощью этой техники можно спрятать вирус , но обычно хакеры подсовывают в упаковку программы-шпионы, кейлоггеры, наблюдая за действиями клавиатуры, изображениями монитора и даже делая снимки с веб-камеры, которая, как вам кажется, в данный момент выключена.
Как спрятать вирус в программу?
Итак, задача взломщика – спрятать исполнительный файл вируса в другой исполнительный файл. Сделать это хакеру нужно незаметно от глаз пользователя. Так вот, спрятать вирус можно несколькими способами, для этого есть немало программ, но внутри Windows есть небольшая встроенная утилита, которая сама неплохо справляется с такой задачей. Причём не хуже платных аналогов. По опыту и немного забегая вперёд, скажу, что использование именно этого упаковщика даёт хакеру несколько неоспоримых преимуществ – утилита идёт с цифровой подписью Windows Genuine (понимающие о чём речь сейчас должны утвердительно кивнуть головой), а это очень важно при последующей распаковке файла. Да-да, та самая утилита IExpress. Она входит в сборку Windows с незапамятных времён и спроектирована для создания именно исполнительных файлов.
Для начала вызовем программу. Сочетание Win + R. Далее вводим команду iexpress 
Если файл только что создаётся, можно сразу нажать на кнопку Next, так как по умолчанию выполнится команда Создать новый самораспаковывающийся файл. В следующем окне, которое спросит, что должно произойти после распаковки, делаем тоже самое, нажав на кнопку Next (выполнится команда Распаковать файлы и запустить как установку)


Следующее окно попросит назвать распаковывающийся файл:


Следующее окно о лицензии можно пропустить (но иногда хакеры вставляют и довольно объёмные чужие тексты о соблюдении прав на программное обеспечение: выглядит убедительно, тем более это никто читать-то не будет). Но мы для наглядности пропустим.
Следующее окно – важное. Оно-то и предлагает вам Создать список файлов, которые будут запакованы в файл. Хакер, как и простой производитель программ, может подкинуть туда пару рисунков или фотографий, чтобы спрятать вирус понадёжнее, и чтобы тот основательно потерялся среди прочих файлов. Я это не буду делать для быстроты эксперимента и позже укажу только два файла.

Всё, что вам нужно сделать, это указать расположение файлов. Среди них и можно спрятать вирус (один из файлов я так и назвал):

Следующее окно уточнит, что в списке является основной командой, а что – так… придаток. Хакер укажет сначала на вирус:

В следующем окне система спросит, прятать ли процесс установки от пользователя или показывать так или иначе. А зачем прятать – антивирус-то отключён! Оставляем прямо так:

Ещё не всё. Следующее окно попросит указать фразу, следующую за окончанием установки, или оставить запуск программы как есть. Выберите сами и нажмите Next.
Далее выбирается путь установки вируса по умолчанию, который будет предложен нерадивому пользователю (я выбрал прямо Рабочий стол). Но хакер обязательно выставит галочку в первом пункте (в окне справа напротив Hide File Extracting…):

Следующее окно тоже оставьте по умолчанию (Перезагрузка по усмотрению). Снова кнопка Next (Далее).

Осталось совсем немного. Нажмите в появляющихся окнах последовательно кнопку Далее и сюрприз от хакера готов.

Нажмите кнопку Finish (Финиш).
Маленький недочёт: ярлык созданного файла будет иметь ярлык исполнительного файла от Microsoft. Его тоже можно будет сменить. Как сменить ярлык исполняемого файла можно прочитать в этой статье.
Теперь вы знаете многое. Не попадитесь на такую удочку.
Первым признаком заражения вашего персонального компьютера (ноутбука, телефона или планшета), является как правило замедление производительности (раньше все летало), а также появление других “странных” проблем.
Заражение вирусом или шпионской программой может произойти, даже при установленном антивирусе.
Иногда бывает, что замедление производительности или странное поведение компьютера является результатом аппаратных проблем (жесткого диска, памяти) или конфликтом программ, драйверов, но всегда лучше заранее (пока загружается Windows) проверить компьютер на наличие вредоносного ПО.
Прежде чем что-либо делать, лучше отключить компьютер от Интернета и не подключать его, пока не будет полной уверенности в очистке Вашего компьютера. Возможно это поможет предотвратить распространение вредоносного ПО и ваших личных данных.
И так, выполняя это пошаговое руководство для начинающих, Вы самостоятельно очистите компьютер от вирусов и любого другого вредоносного ПО.
Шаг 1: Загрузитесь в “Безопасный режим” Windows
Безопасный режим Windows – это режим в котором загружаются только минимально необходимые программы и службы.
Как правило, вирусы запускаются автоматически при старте Windows, поэтому используя безопасный режим, Вы автоматически предотвращаете их запуск.
1. Для запуска безопасного режима Windows XP/7, выключите компьютер, затем включите и постоянно нажимайте клавишу F8, до появления меню безопасного режима.


2. Компьютер загрузится в среду восстановления Windows 10, выберите “Поиск и устранение неисправностей – Дополнительные параметры – Параметры загрузки и нажмите кнопку Перезагрузить”.

3. В параметрах загрузки нажмите клавишу F4 и компьютер начнет загрузку в Безопасный режим Windows 10.
Обратите внимание: Если вы хотите подключиться к Интернету, то вам нужно нажать клавишу F5, которая включит безопасный режим с поддержкой сетевых драйверов.
Не удивляйтесь, если ваш компьютер работает гораздо быстрее в безопасном режиме, возможно это признак того что ваша система заражена вредоносными программами, а возможно, просто очень, очень много программ автоматически загружаются при старте Windows.
Шаг 2. Удалить временные файлы Windows
Удалять временные файлы не обязательно, и Вы можете пропустить этот шаг. Но возможно удаление и очистка Windows, немного ускорит в дальнейшем сканирование системы антивирусом и даже поможет избавиться от некоторых вредоносных программ.

Чтобы запустить утилиту Windows “Очистка диска”, введите в строку поиска Очистка диска, затем щелкните на найденном инструменте.

Выберите диск (как правило С), а затем установите галки (можно выбрать всё) напротив ненужных временных файлов, а затем нажмите ОК и подтвердите удаление.
Не бойтесь удаление этих файлов не приведёт к повреждению вашей операционной системы.
Шаг 3. Скачать и запустить антивирусный сканер
Я не буду рассуждать какой антивирусный сканер лучший, попробуйте от разных производителей и решите для себя. В качестве примера я выбрал Kaspersky Virus Removal Tool.
Сканер не заменяет антивирусную программу, потому что не защищает компьютер в режиме реального времени и не обновляется. Лучше всего использовать самый последний антивирусный сканер с актуальными базами!
1. Скачайте из Интернета или моего сайта официальную версию Kaspersky Virus Removal Tool.

2. Поместите скаченный файл KVRT.exe на раздел или “флешку” и щелкните на нем.

3. Нажмите кнопку “Принять” лицензионное соглашение.
4. Нажмите кнопку “Начать проверку”.
Если вы хотите проверить весь системный раздел, нажмите ссылку “Изменить параметры” и установите галку. Дополнительно можно добавить любой раздел, просто нажав “Добавить объект и указав путь.
5. Завершив сканирование, утилита покажет обнаруженные объекты. Если Вы не уверены, как поступить с обнаруженными объектами, то выбирайте “По умолчанию и Пропустить” а затем нажмите кнопку “Продолжить”.
6. Закройте утилиту и перезагрузите компьютер.
Если после сканирования и очистки проблемы остались, повторите все шаги уже с другим антивирусным сканером.
Если проблемы устранены установите полноценную антивирусную программу и включите режим проверки в реальном времени.
Шаг 4: Проверить веб-браузер
Вирусы и другое вредоносное ПО могут повредить системные файлы и параметры операционной системы Windows. Одна из самых распространённых проблем – это изменение домашней страницы вашего веб-браузера на неизвестный “Вам” адрес в Интернете.
Вредоносное ПО изменяет домашнюю страницу, для того чтобы повторно загружать вирусы и рекламу.

Шаг 5: Сделать копию важных и нужных файлов и переустановить Windows
Пройдя все шаги и варианты, Вы пришли к выводу что операционная система работает неправильно, а значить придется переустанавливать Windows.
Перед тем как приступить к переустановки операционной системы Windows, сделайте резервную копию всех драйверов устройств, особенно если у вас нет дисков с драйверами или нет желания всё качать из Интернета.
Убедитесь, что Вы сохранили или экспортировали все настройки нужных вам программ, ну и конечно сделали копию всех важных для вас файлов, желательно на другой носитель.
Вы спросите, а если Windows не загружается, то как сохранить данные? Ответ простой, используйте загрузочные диски Live CD, например, Kaspersky Rescue Disk и другие для доступа к вашим файлам.

Установить операционную систему Windows можно разными способами, используя загрузочный образ ОС, либо опцией “Вернуть компьютер в исходное состояние” (только Windows 10).
Что нужно делать, после очистки от вирусов и вредоносных программ
Установите и настройте антивирусную программу с включенным монитором в режиме реального времени, обновите базу и просканируйте весь жесткий диск (займет очень много времени).
Обновите программное обеспечение на вашем компьютере, особенно Браузер с плагинами, ну конечно установите все заплатки операционной системы Windows на текущий момент!
Измените пароли на все ваши учетные записи в Интернете и программах доступа, например, Онлайн-банки, Почту, Социальные сети и другое.
Материал подготовила Майя Тихонова, эксперт сайта о криптовалютах CryptoRatings.ru .
Чем опасны вирусы-майнеры?
Компьютер работает медленно из-за большой нагрузки, которую оказывает скрытый майнер на процессор или видеокарту. Под высоким давлением вредоносной программы оборудование перегревается и быстрее вырабатывает свой ресурс. В общем, со временем из-за такой беспощадной эксплуатации ваш настольный компьютер или ноутбук преждевременно выйдут из строя. Особенно сильно пострадает ноутбук со слабой системой охлаждения, мощности которой не хватит, чтобы остудить пыл перегруженной видеокарты или процессора.
Вместо вирусов-вымогателей ваш компьютер эксплуатируют в майнинге
Как можно тайно майнить крипту на чужом ПК?
Делается это тремя нехитрыми способами:
Встроенные блокировки майнинга на сайтах в Opera
Кстати, веб-ресурс может быть заражен как его владельцами с целью монетизации, так и хакерами. Первый вариант характерен для видеохостингов и торент-трекеров. Особенно часто майнеры встречаются на сайтах с порно-контентом. При этом правилом хорошего тона считается оповещение пользователей о применении такой формы монетизации сайта. Хотя приличные манеры нынче редкость, так что на порядочность владельцев интернет-ресурсов не рассчитывайте.
Хакеры же не гнушаются ничем и подсаживают свои майнинг-вирусы на все сайты без разбора. В частности, нередко их жертвами становятся сайты органов власти по причине их слабой защиты от атак.
Как вирусы-криптомайнеры попадают на ваш компьютер?
Прямая подсадка – ситуация редкая, но исключать ее нельзя. Одолжите вы однажды свой ноутбук коллеге для выполнения неотложной работы, а вернется он к вам с сюрпризом в виде скрытого майнера.
Второй способ заражения ПК вирусом для добычи крипты – маскировка вредоносного ПО под безобидный софт:
- взломанное программное обеспечение всевозможного профиля;
- игры и патчи к ним;
- утилиты для оптимизации работы ОС;
- плагины для браузеров.
Как ведёт себя программа-майнер в диспетчере задач
Пользователи скачивают все это сами с сайтов любой тематики, в магазинах приложений и игр, с торрент-трекеров. Файлы могут быть заражены как хакерами, так и добросовестными разработчиками, которым просто хочется кушать. Кроме того, изначально программа или плагин могут быть чистыми, как слеза младенца, а заражение произойдет позднее – при обновлении ПО.
Даже если вы проявляете предельную аккуратность при скачивании файлов из Сети, от участи жертвы скрытого майнинга с помощью сайтов вас это не спасет. Хотя бы иногда вам будут попадаться зараженные веб-ресурсы.
Можно ли защититься от скрытого майнинга?
Есть несколько мер, которые в комплексе дают неплохой результат:
MinerBlock - один из способов уберечься от троянов-майнеров на сайтах
Как узнать, что на вашем компьютере майнят крипту?
Ваш ПК пыхтит и пыжится при попытке запустить простенькую игрушку? Он стал греться, как печка, и легко заменяет обогреватель? Кулер шумит, как турбина самолета? Чистка системы от мусора, а самого компьютера от пыли не помогла? Пора проверять свою рабочую лошадку на вирусы-майнеры.
Дополнительно можно установить AIDA64 или AnVir Task Manage. Они предлагают более широкий набор инструментов для контроля процессов, запущенных на ПК или ноутбуке.
Мониторинг не помог выявить майнера? Попробуйте следующие утилиты:
- Web CureIt!;
- Kaspersky Virus Removal Tool;
- COMODO Cleaning Essentials.
Как удалить скрытый майнер?
Если вы уже регулярно делаете резервную копию, то достаточно откатить систему. В отдельных случаях получится удалить вредоносную программу или плагин вручную. Возможно, с этой работой справятся перечисленные выше антивирусные утилиты.
В ином случае останется одно из двух: обратиться к толковому специалисту по компьютерной безопасности и заказать очистку компьютера или мобильного девайса от всех вирусов, либо переустановить ОС. Переустанавливать систему надо с форматированием системного диска и новой инсталляцией всех утилит и программ.
Возможно, ваш компьютер или смартфон уже заражен вирусом-майнером. Не затягивайте с проверкой и устранением проблемы – боритесь с угрозой своевременно, пока не ваш девайс не сломался под непомерной нагрузкой и не потребовал ремонта.

Как понять, что в телефоне вирус
Да, вредоносные программы опасны не только для компьютера, но и для смартфона. Тем более сейчас, с развитием технологий, злоумышленники просто мечтают подкрасться поближе к устройству, на котором есть все ваши личные и платежные данные. Итак, что должно насторожить вас и заставить подумать, как удалить вирус с телефона:
-
В телефоне стало слишком много рекламы. Баннеры вылетают отовсюду, появляются на рабочем столе, уведомления всплывают даже тогда, когда вы не используете телефон.
Телефон стал быстро разряжаться, сильно нагревается, даже тогда, когда вы им не пользуетесь. Возможно, как раз в это время он участвует в DDOS атаке или майнит для кого-то биткойны.
- После установки нового приложения, пусть даже скачанного из официального магазина, стали появляться ошибки, телефон стал глючить, выключаться, греться.
На карте или в памяти телефона появились поврежденные файлы, не открываются фотографии, аудио-файлы. В телефоне появляются странные папки, которые непонятно к чему относятся.
Смартфон стал слишком самостоятельным и теперь сам устанавливает то, что хочет без вашего участия.
Есть три наиболее распространенных группы "плохих программ".
-
Первое это всплывающие баннеры, которые никак нельзя отключить. Они сильно затрудняют работу пользователя и избавиться от них сложно, чаще всего приходится возвращаться к заводским настройкам и удалять все содержимое телефона.
Второе - шпионские программы, которые записывают все, что делает пользователь телефона и отправляет злоумышленникам. Выследить такую активность легко по увеличившемуся объему передаваемого трафика. Такие вирусы могут своровать данные вашей карточки, важные пароли - и в итоге вы лишитесь денег.
Вирус на телефон Андроид попадает вместе с программами, которые вы спокойно качаете из официальных магазинов. Это могут быть полезные календари и планировщики, игры и программы, считающие, например, ваш рацион и калории. Они могут содержать вредоносный код или же быть полностью написаны для воровства данных с вашего телефона.
Вирус также можно подцепить, открывая письма от незнакомых номеров, переходя по ссылкам из них, скачивая файлы, присланные таким образом или же "левыми" пользователями соцсетей. Даже если затем удалить загрузку, программа может успеть запуститься на вашем телефоне. Также зараженной может оказаться флешка, которую вы присоединяли к компьютеру или получили от кого-то из знакомых.
Пошаговая инструкция по удалению вирусов
Если вы столкнулись с описанными выше проблемами, будьте готовы спасать свой телефон. Мы расскажем, как удалить вирус с телефона различными способами.
1. Начнем с самого простого. Если вы не сделали это раньше, поставьте на свое устройство одну из антивирусных программ и запустите проверку. Есть бесплатные и платные антивирусы, воспользуйтесь продуктами известных производителей. Следуйте указаниям антивируса и удалите те файлы, которые он укажет, как подозрительные. Удалите скачанный антивирус, скачайте еще один и снова проведите проверку.
2. К сожалению, этот вариант помогает не всегда. Если вирусы уже в телефоне, они могут запрещать антивирусу работать правильно. Постарайтесь минимизировать вред, которые причиняет вирус вашему андроид устройству и вашему кошельку: включите режим "В самолете", чтобы программы не имели доступ к интернету. Затем проверьте список приложений. Если среди них есть те, что вам неизвестны, или недавно установлены - удалите их. Также можно посмотреть в "Диспетчере приложений" телефона, какие из них работают активнее других и расходуют максимум трафика. Удалить их можно прямо из корневой папки на главном диске - при подключении к компьютеру. Найдите файл с названием программы и расширением apk, удалите его.
3Удалить вирус с телефона на базе Андроид достаточно быстро можно, если найти вредную программу в списке "администраторов" и отобрать у нее права. Для этого зайдите в меню "Настройки", выберите вкладку "Безопасность" и найдите подпункт с правами приложений. Также это меню может находиться в папке "Приложения". Проверьте, какие права у установленных у вас приложений и при необходимости ограничьте их. В любом случае, нет необходимости доверять программам от сторонних разработчиков все свои секреты.
4. Если удалить программу, которая вам кажется подозрительной, не получается, перейдите в безопасный режим. Для этого нужно выключить телефон, а включая его, зажать кнопку уменьшения громкости. В этом режиме запускаются только системные программы и у вас будет возможность удалить сторонние приложения или отключить их права.
5. Можно удалить вирус через компьютер: если на вашем десктопе установлены антивирусные программы, то они чаще всего сильнее и более продвинуты, чем мобильные версии. Так что телефон можно проверить на вирусы через ПК. Для этого нужно подключить андроид устройство к компьютеру или ноутбуку в режиме "Отладка через USB". Для этого нужно зайти в меню "Настройки", найти там подпункт "Для разработчиков" и включить эту функцию. Затем именно это нужно выбрать в появившемся меню при подключении телефона кабелем. Смартфон откроется как дополнительный диск или флешка, просканируйте его антивирусом полностью. Удалите все найденные угрозы.
6. Самый безотказный способ - откат к заводским настройки. Для того, чтобы это прошло безболезненно, возьмите за правило делать резервную копию вашего смартфона раз в неделю - две недели.
Чтобы вернуться к заводским настройкам, зайдите в меню "Настройки" телефона, выберите там пункт "Система" и зайдите в пункт "Сброс". Там уже можно выбрать пункт "Восстановление до заводских настроек". Помните, что эта процедура сотрет всю информацию с вашего телефона, удалит все контакты, фотографии, приложения. Затем восстановить их можно будет из резервной копии.
7. Если на вашем телефоне обосновался вирус, который не дает зайти в меню, сбрасывайте телефон через компьютер. Только обязательно включите свежий антивирус, присоединяя устройство Андроид к ПК. После подключения USB-кабеля, включите телефон и выберите пункт: сбросить до заводских настроек. В этом случае баннер, закрывший экран, не помешает это сделать.
Читайте также:


