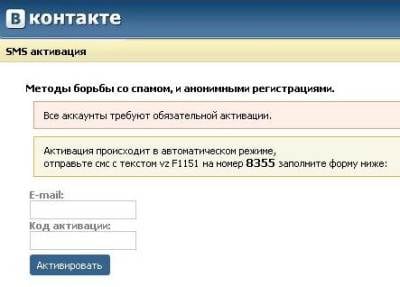Как лечит вирус окно
Подскажите, кажется, мой браузер Chrome "поймал" вирус. Теперь на большом количестве сайтов появилась говорящая реклама, идут какие-то щелчки, предложение посмотреть подарок и т.д. На некоторых сайтах появляется реклама казино "Вулкан" (хотя я никогда не играл в него). Очень сильно всё это раздражает и отнимает время.
Всем всего доброго!
Это далеко не единичный вопрос. Вообще, если в вашем браузере стали появляться и самостоятельно открываться окна, страница приветствия и поиска меняются без вашего указания, есть незнакомые расширения, всплывают различные рекламные блоки (причем там, где их раньше никогда не было) — скорее всего (на 99%) Вы подцепили вирус (возможно это какие-то рекламное ПО).
В этой статье приведу небольшую инструкцию об удалении подобного ПО из Windows и вашего обозревателя.

Чистим систему и браузер от рекламного ПО за 5 шагов
Многие пользователи при появлении подобный "чехарды" в браузере — первым делом устанавливают антивирус и начинают полностью сканировать все свои диски. Между тем, в подавляющем большинстве случаев, классический антивирус ничего не находит!
Но это не означает, что на вашем ПК нет рекламного ПО, просто антивирус не специализируется на борьбе с такого рода угрозой (хотя в последнее время многие антивирусы "поумнели" в этом плане 👌).
Я предлагаю выполнить нехитрый ряд шагов, который, в большинстве случаев, полностью избавит вашу систему от рекламы, произвольно добавляющейся в ваш браузер. 👇
Первое, с чего следует начать чистку системы, это зайти в список установленных программ в панели управления Windows и посмотреть нет ли там ничего подозрительного и незнакомого.
Мой совет : все программы, которые вы давно не используете — удалите. Всё равно только место занимают! Очень часто за незнакомыми названиями программ — как раз и маскируется рекламное ПО.
Удаление программы - Windows 10
Совет!
Еще лучше использовать специальную утилиту для удаления других программ (извините за тавтологию) . Она удалит любую установленную программу (даже ту, которую не получается удалить из-под Windows) , а также проверит, чтобы в реестре или на диске не осталось "хвостов" (старых записей, файлов, которые более не нужны). См. ссылку ниже.

Второе по популярности место для "прописывания" вирусного ПО — это расширения браузеров. Маскируясь под каким-нибудь иностранным названием среди десятка-другого плагинов — такое ПО остается незамеченным у большинства пользователей.
Рекомендация : зайти в меню для установки и удаления расширений в браузере и удалить все незнакомые, которые вы не устанавливали (или не помните даже, что это).
Chrome
Просто откройте в адресной строке: chrome://extensions/
Чтобы удалить какое-нибудь расширение — просто нажмите на значок с корзиной напротив него (пример ниже).
Расширения в Chrome
Firefox
Адрес настроек: about:addons
Просмотрите вкладки расширения и плагины.
Opera
Чтобы посмотреть вкладку с расширениями — нажмите сочетание кнопок Ctrl+Shift+E . Можно открыть через меню Opera (сверху, слева).
Управление расширениями в Opera
Т.к. классический антивирус в случае с рекламным ПО вам вряд ли поможет — то рекомендовать им чистить систему здесь я не буду (хотя лишняя проверка - лишней не бывает 👌) . Вместо антивируса, рекомендую использовать специальную утилиту — MalwareBytes.
MalwareBytes
Одна из лучших утилит от разного рода рекламного ПО. Позволяет очистить ПК от большинства угроз, которые может "пропустить" любой классический антивирус.
Кроме этого, программа защищает вашу систему от вирусов-вымогателей, от эксплойтов, от вредоносных веб-сайтов, на которых можно подцепить какой-нибудь вирусный скрипт.
В общем-то, однозначно рекомендую скачать и проверить свой компьютер полностью MalwareBytes.
В дополнении к MalwareBytes рекомендую иметь на ПК еще одну утилиту - AdwCleaner . Она так же специализируется на чистке ПК от разного рода рекламного "мусора".
Восстановление HOSTS
В Windows есть специальный системный файл, с помощью которого некоторое вирусное ПО меняет реальный адрес веб-сайта на поддельный. Также с помощью него можно заблокировать доступ к любому сайту (ограничение будет действовать только на вашем ПК, разумеется).
В любом случае, я рекомендую его очистить и восстановить. Делается это в 2-3 клика, просто даже для людей, которые совсем недавно познакомились с ПК. Ссылки привел ниже.
Чтобы восстановить HOSTS в AVZ, необходимо:
- Открыть меню "Файл/Восстановление системы";
- Поставить галочку на против пункта "Очистить файл HOSTS" и нажать кнопку "Выполнить отмеченные операции". Собственно, утилита сделает все за вас!
Очистка файла HOSTS
Сравнительно часто вирус изменяет ярлык браузера на рабочем столе. Благодаря этому, вирусу удается заполучать доступ при каждом открытии программы. Часто в этом случае при запуске браузера — стартовая страница автоматически переадресовывается на какую-то постороннюю, а не ту, которая у вас указана в настройках.
Чтобы проверить, всё ли в порядке с ярлыком, просто откройте его свойства . В свойствах посмотрите строку "Объект", куда она ведет. Например, для браузера Chrome строка должна оканчиваться на "Application\chrome.exe" , а никак иначе (внизу на скриншоте показано два варианта: слева - нормальный ярлык, и справа - измененная строка рекламным ПО).
Если ярлык изменен : просто удалите его и создайте заново. Дело 10 сек.!
Слева: с ярлыком все OK, справа: ярлык изменен вирусом
Ну и последнее, что посоветовал бы, после всех проверок и удаления шпионского и рекламного ПО — почистите компьютер также от накопившегося мусора: старых временных файлов, "хвостов" от давно удаленных программ, ошибочных записей в реестре и т.д.
Ниже на скриншоте представлена утилита System Care, которой удалось найти более 3,5 ГБ мусора и десятки ошибок.

Найденный проблемы после сканирования в System Care 12
Также приведу пару ссылок на свои статьи, где подробно разобран сей вопрос.
PS
Кроме этого, рекомендую сделать следующее:
- установить спец. утилиты, блокирующие всплывающую рекламу;
- установить современный антивирус (который регулярно будет обновляться. См. в боковое меню моего сайта — там всегда есть ссылка на актуальные антивирусы этого года);
- перестать посещать сомнительные сайты, и устанавливать "ломанный" софт.
Выполняя такой нехитрый ряд правил, сталкиваться с рекламным ПО (на своем компьютере 😊) вы будете куда реже.
Дополнения, как всегда, были бы кстати.
Поймали вирус в браузере, и теперь постоянно выскакивает реклама? Это ужасно раздражает. Да и вылечить браузер от вирусов не так-то просто. Их еще нужно найти, а многие современные антивирусы попросту не видят эту заразу. Собственно, поэтому у вас и появляются всплывающие окна, а также постоянно открываются рекламные страницы (например, Вулкан или других казино).
Так что делать, если браузер заражен вирусом? Найти и избавиться от него 🙂 . Специально для этого ниже приведено 6 эффективных способов, как удалить вирус из браузера. А в качестве бонуса – пару полезных советов о том, как защитить свой компьютер или ноутбук от повторного заражения.
А есть ли вирус в браузере
Как понять, что браузер был заражен? Это можно увидеть по следующим симптомам:
- Появилось слишком много рекламных баннеров. Даже на тех сайтах, где рекламы раньше не было. И даже при условии, что у вас установлен Adblock или Adguard.
- Периодически появляются просьбы отправить SMS-сообщение на короткие номера. Причем они выскакивают на доверенных сайтах вроде Вконтакте. Вирус в браузере полностью копирует внешний вид сайта (например, того же ВК), а на самом деле это совершенно другой веб-ресурс. Хотя внешне их вообще не отличить.
![]()
- Появление сообщений о том, что через пару дней ноутбук или компьютер будет заблокирован. Или о том, что нужно обновить Adobe Flash Player (разумеется, этого делать не следует).
- Появление видео и картинок эротического содержания.
- Открытие новых вкладок в браузере без вашего разрешения.
Откуда в браузере появляются вирусы
И в 99% случаев виноват сам пользователь. Почему? Да потому, что обычно лечение браузера от вирусов требуется после:
Сюда же можно добавить отсутствие антивируса на ПК или ноутбуке. Конечно, от всех вирусов он вас не защитит, но некоторые все же обнаружит и удалит. А если думать головой и вручную проверять подозрительные файлы антивирусом, это поможет вам избежать многих проблем. В этом можете быть уверены.
Если ваш ПК или ноутбук еще не защищен, тогда обязательно прочитайте эту статью: Самые лучшие бесплатные антивирусы для компьютера.
Как почистить браузер от вирусов и рекламы
С причинами и симптомами вирусов разобрались, теперь перейдем к главному. Итак, как избавиться от рекламного вируса в браузере? Здесь все зависит от того, какую именно заразу вы словили. Впрочем, ниже приведена пошаговая инструкция, выполнив которую вы сможете вылечить браузер от различных рекламных вирусов.
Итак, чтобы избавиться от вирусов в браузере, выполните следующие действия:
Если в браузере появилась реклама, это нужно сделать в первую очередь. От рекламных баннеров антивирус не поможет, зато он найдет вирусы на ПК (а они могут быть и в самой системе Windows).
Некоторые расширения устанавливаются сами. Поэтому зайдите в браузер и проверьте, есть ли там дополнения, которые вы не ставили. Также рекомендуется удалить те из них, которыми не пользуетесь.
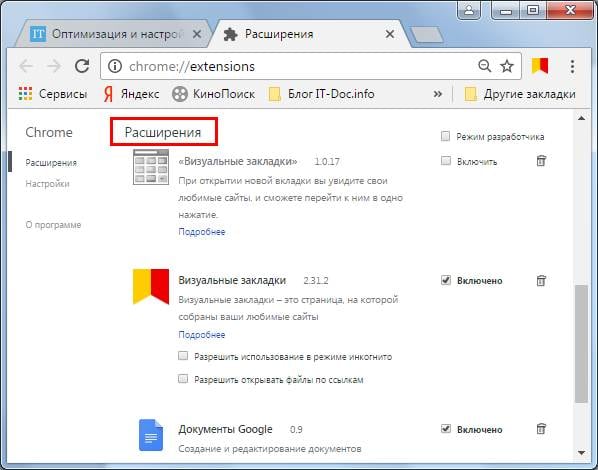
Чтобы открыть их, перейдите в Пуск – Панель управления – Программы и компоненты.
Иногда вредоносные модули устанавливаются как обычный софт (например, Webalta). Чтобы удалить вирус, запускающий рекламу в браузере, достаточно лишь найти его и удалить из этого списка.
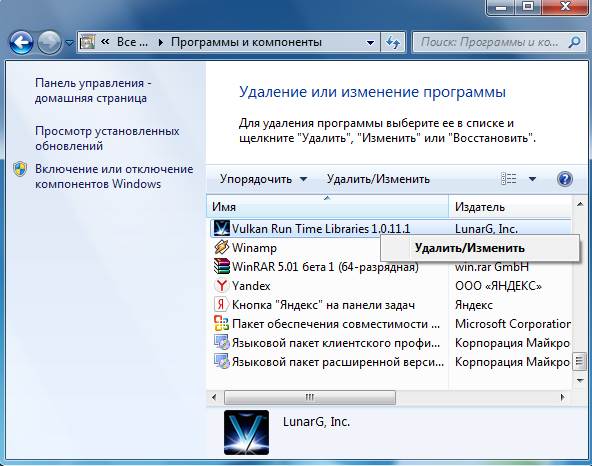
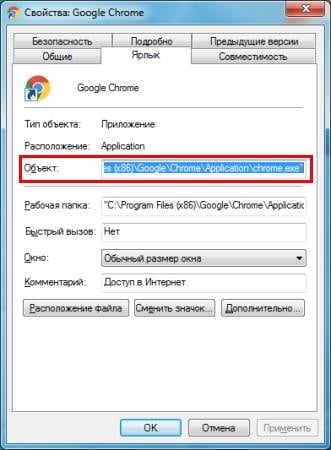
Также многие вирусы редактируют и этот файлик. В результате при открытии какого-то популярного веб-сайта открывается другой (внешне он выглядит так же, и разницы вы не заметите). А далее появляются сообщения с просьбой отправить смс, всплывающие окна, агрессивная реклама и т.д. Убрать этот рекламный вирус можно двумя способами. Первый – с помощью антивирусной утилиты AVZ. А второй – вручную. Для этого:
- Перейдите по пути C:\Windows\System32\drivers\etc.
- Откройте файл hosts через блокнот.
- Удалите лишние строчки. Нормальный файл hosts должен выглядеть следующим образом:
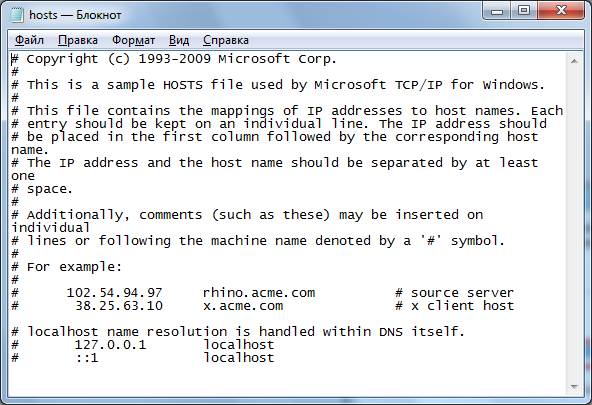
Программы для очистки браузера от вирусов
Также существуют специальные программы для удаления вирусов в браузере. Они видят то, что пропустили антивирусы и помогают избавиться от вредоносных рекламных модулей.
Первая отличная программа для очистки браузера от рекламы и вирусов – AdwCleaner (ссылка на оф. сайт).
Эта утилита выполнит быстрый поиск вирусов в браузере и найдет все рекламные тулбары, баннеры, вредоносные скрипты. Также умеет осуществлять очистку ярлыков, файлов и реестра.
Еще одна эффективная программа для чистки браузеров от вирусов. Быстро просканирует ПК или ноутбук и поможет избавиться от всплывающих окон и надоевшей рекламы (ссылка на оф. сайт).Ее возможностей более чем предостаточно, чтобы найти вирус в браузере и удалить его.
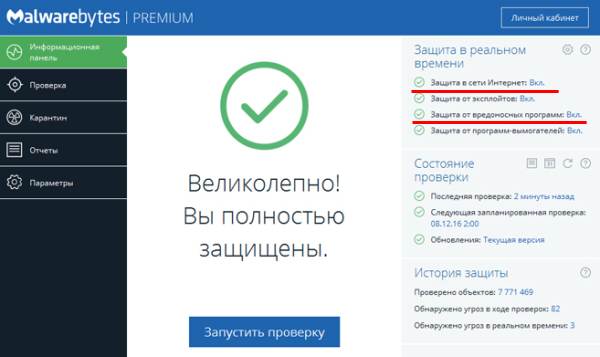
Рекомендуется использовать обе эти программы одновременно. Вместе они на 95% очистят ваш компьютер от всех рекламных вирусов. Причем найдут даже то, о чем вы и не подозревали.
Также есть еще и другие отличные программы. Подробнее о них читайте здесь – Утилиты для удаления рекламных вирусов.
Защита браузера от рекламы и вирусов
И напоследок, как и обещал, приведу несколько полезных советов о том, как защитить браузер от вирусов:
- Установите на ноутбук или ПК антивирус. Можно бесплатный. Главное – не забывайте обновлять его (или включите автообновление). В половине случаев он поможет вам удалить вирус из браузера. А точнее – не допустить заражения. Рекомендую прочитать: ТОП антивирусов для Windows 10.
- Установите программу для удаления рекламных вирусов. То, что пропустят антивирусы, заметят специальные утилиты вроде AdwCleaner или HitmanPRO. При таком сочетании ни одна зараза на ваш ПК просто не пролезет. А для собственного спокойствия периодически запускайте проверку браузера на вирусы (например, 1 раз в месяц).
- Установите расширение в браузере для блокировки рекламы. Это может быть Adblock или Adguard – на ваше усмотрение. А если захотите отключить рекламу на любимом сайте или блоге (чтобы поддержать его владельца материально), просто добавьте этот веб-ресурс в исключение.
Как говорится, самый лучший антивирус – тот, который сидит по ту сторону монитора 🙂 . То есть, пользователь. Если же вы будете нарушать вышеописанные правила, то никакой антивирус вам не поможет. В интернете нужно быть предельно осторожным – помните об этом!
Вредоносные программы наносят вред файлам и документам, а также значительно замедляют работу компьютера, внедряясь в различные программы и системные процессы. Одними из самых неприятных вирусов являются рекламные вирусы. Они встраиваются в браузеры и демонстрируют различную сомнительную рекламу, ссылаясь на вредоносные ресурсы.
Содержание:
Если пользователь обнаруживает заражение вирусами с рекламой, следует прибегнуть к очистке браузера и системы от рекламных вирусов.
Основные симптомы и заражение системы рекламными вирусами
Заражение компьютера вирусами может произойти при посещении зараженных ресурсов, скачивании нелицензионных игр, фильмов, программ и других файлов.
Стоит понимать, что создатели вирусов постоянно модифицируют свое ПО, поэтому заражение может произойти даже при наличии хорошего антивируса.
Основными симптомами заражения рекламными вирусами являются:
- Непонятная или сомнительная реклама.
- Периодично всплывающие окна.
- Автоматическое создание новых вкладок с рекламой.
- Всплывающие окна с сомнительными предложениями.
- Наличие рекламных блоков там, где их раньше не было.
- Наличие рекламы, обходящей утилиты, блокирующие рекламные сообщения (AdBlock).
Как удалить рекламный вирус?
Заражение ПК рекламными вирусами требует комплексного подхода, поскольку изначально неизвестно, где расположился вирус и в какие файлы он внедрился.
Ниже будут описаны пошаговые методы удаления рекламных вирусов.
Важно: при удалении рекламных вирусов рекомендуется отключить соединение с Интернетом. Это можно сделать, выключив роутер или отсоединив интернет кабель от сетевой карты.
Удаление вирусов при помощи сторонних программ
В данный момент существует множество решений, при помощи которых можно быстро и эффективно удалять вирусы. В данной статье мы разберем удаление вирусов на примере бесплатной утилиты AdwCleaner.
Программа AdwCleaner способна удалять рекламное ПО, вредоносные вирусы и ненужные и зараженные файлы. Помимо этого, утилита сможет очистить популярные браузеры от заражения рекламными вирусами.
Шаг 1. Качаем AdwCleaner на официальном сайте программы и проводим установку.
Помимо AdwCleaner существует еще множество подобных утилит (Zemana Anti-malware, Malwarebytes и т.д.), которые смогут быстро очистить систему от вредоносного рекламного ПО. Все они работают примерно по одному принципу, являясь эффективным средством очистки ПК от рекламы.
Очистка планировщика заданий
Первым делом необходимо проверить планировщик заданий, поскольку многие рекламные вирусы внедряются в работу браузера именно с его помощью.
Шаг 1. Открываем панель управления, нажав правой кнопкой мыши по кнопке Пуск.
Ручное удаление из меню установленных приложений
После проверки планировщика необходимо внимательно ознакомиться с последними установленными приложениями. Нередко рекламные вирусы можно вычислить данным способом.
Для этого нужно зайти в меню удаления программ и ознакомиться с последними установленными программами.
Шаг 2. Теперь необходимо отсортировать список по дате установки и найти ту программу, после установки которой начались проблемы с рекламой. Скорее всего установленный софт или нелицензионная игра были с встроенным вирусным ПО, заразившем компьютер.
Проверка текущих процессов в диспетчере задач
Иногда рекламные вирусы невозможно обнаружить в меню удаления программ, поскольку они используют специальные алгоритмы для скрытия своей вредоносной деятельности. Чтобы проверить наличие скрытых вирусов, необходимо посмотреть на присутствие подозрительных процессов.
Это можно сделать следующим образом:
Шаг 2. Здесь необходимо найти запущенные подозрительные процессы, под которыми скрываются вирусы. Зачастую они носят непонятное название и описание.
Шаг 4. После открытия папки с подозрительными файлами следует записать их место расположения в текстовом документе, копируя точный адрес из проводника.
Шаг 5. Выполняем те же действия для всех подозрительных файлов. Важно: ОС Windows запускает множество системных процессов, которые можно спутать с вредоносным ПО, поэтому следует быть крайне осторожным при удалении вирусов, поскольку случайно можно удалить важные данные.
Шаг 6. После создания списка вредоносных файлов, сохраняем текстовый документ и загружаем Windows в безопасном режиме.
Шаг 9. Теперь необходимо открыть список вредоносных файлов, который был создан в шаге 4, после чего удалить все вирусные файлы.
Очистка автозагрузки Windows
Нередко вирусное ПО может внедряться в автозагрузчик Windows. Это приводит к тому, что вирусные программы запускаются вместе со стартом операционной системы.
Чтобы очистить автозагрузчик от вирусов нужно:
Шаг 1. Открываем меню автозагрузки Windows. В десятой версии ОС автозагрузка находится в диспетчере, задач, который можно вызвать сочетанием клавиш Ctrl+Alt+Delete или Ctrl+Shift+Esc. В Windows 7 меню автозагрузчика можно вызвать, нажав клавиши win+r, а затем выполнив команду msconfig.
Данную процедуру следует повторить для всех подозрительных файлов.
Очистка автозагрузки служб Windows
Далее необходимо очистить автозагрузку служб Windows, где могут скрываться рекламные вирусы.
В окне будут отображаться все службы, среди которых необходимо найти вирусные программы и отключить их из загрузки. Важно: после выполнения этих действий следует перезагрузить компьютер и запустить систему в обычном режиме, поскольку следующие шаги неэффективны при работе в безопасном режиме.
Очистка реестра Windows
После загрузки в обычном режиме, следует уделить внимание очистке реестра Windows. Что бы выполнить это следует:
Шаг 2. Открыв редактор реестра необходимо перейти в ветку HKEY_CURRENT_USER и HKEY_LOCAL_MACHINE. Следует проверить путь /Software/Microsoft/Windows/Current Version, где в папках Run и RunOnce нужно найти подозрительные записи.
Также для удаления вирусов с реестра, название которых знает пользователь, можно воспользоваться поиском. Для этого следует нажать Ctrl+F и ввести имя зараженных файлов, после чего очистить от них реестр.
Очистка ярлыков браузеров
Некоторые вирусы могут встраивать ссылки на рекламные ресурсы в параметры ярлыка. Чтобы это исправить можно удалить текущие ярлыки и создать новые или выполнить следующие действия:
Очистка настроек прокси сервера
Заражение рекламными вирусами часто приводят к внесению нежелательных изменений в системные настройки прокси сервера. Чтобы очистить настройки прокси проследуйте шагам:
Очистка и сброс настроек браузера
На данном этапе необходимо провести полную очистку браузера, который был заражен рекламным вирусом, а также сброс настоек до значений по умолчанию. В разных браузерах сброс настроек делается примерно по одному принципу.
Ниже мы разберем как сбросить настройки в популярных интернет-обозревателях.
Сброс настроек в Google Chrome
Чтобы сбросить настройки в браузере Google Chrome необходимо:
При сбросе настроек Google Chrome автоматически очистит себя от стартовой страницы, установит стандартную поисковую систему, а также удалит временные данные, которые могут быть инфицированы рекламными вирусами.
Сброс настроек в Opera
Сброс настроек в Opera выглядит следующим образом:
Шаг 3. Идем по указанным путям и удаляем все данные в папках.
После перезапуска Opera настройки будут восстановлены по умолчанию.
Стоит отметить, что в большинстве популярных браузеров, сброс настроек происходит по тому же принципу. Также стоит понимать, переустановка браузера не даст никакого результата, поскольку новая версия программы будет автоматически восстанавливать предыдущие настройки.
Очистка лишних записей в файле Hosts
Напоследок стоит очистить файл Hosts, где могут содержаться вирусные записи, отображающие рекламу.
Для этого заходим по пути: С:/Windows/System32/drivers/etc и находим файл Hosts.
Его необходимо открыть блокнотом с правами администратора. После открытия необходимо внимательно просмотреть строчки файла. Если в файле присутствуют строчки, которые не начинаются с символа решетки (#) их следует удалить и сохранить файл.
Откат Windows до предыдущей точки восстановления
Откат операционной системы при помощи точек восстановления является достаточно радикальной мерой, которая позволит восстановить ОС до момента заражения.
Важно: использование точек восстановления приведет к утере всех программ, которые были установлены после созданной точки восстановления. Если предыдущие способы не помогли, рекомендуем ознакомиться с тем как восстановить Windows при помощи точек восстановления.
Восстановление утерянных данных
Вредоносные вирусы не только могут показывать рекламу или подозрительные сообщения в браузере. Некоторое вирусное ПО целенаправленно занимается удалением важных данных, картинок и других файлов, которые могут иметь весомое значение для пользователя. Чтобы обезопасить себя и свои данные, мы рекомендуем воспользоваться удобной программой RS Partition Recovery, являющейся комплексным средством по восстановлению утерянной информации.
С помощью RS Partition Recovery можно быстро восстановить данные, удаленные вирусами, случайно отформатированные, а также поврежденные другими способами. Для этих целей утилита использует особые алгоритмы, позволяющие проводить проверку и восстановление на разных уровнях. RS Partition Recovery может восстанавливать как недавно удаленные файлы, так и те файлы, которые были утеряны вплоть до нескольких месяцев назад.
Внимание! Данный материал подготовлен профессиональным программистом, для людей всех возрастов. При соблюдении всех описанных ниже рекомендаций вашему компьютеру ничего не грозит. (Разве, что повышению быстродействия и общей производительностью операционной системы Windows) Все инструкции изложены максимально доступным и понятным языком. Без каких либо заумных терминов и жаргонов опытных IT-специалистов. Если ваш уровень IQ не ниже среднего и у вас прямые руки, то рад представить вашему вниманию, гайд по избавлению вашего ПК от вирусов, троянских программ и сетевых червей. Также как бонус чистка системы от мусорных файлов, которые также сильно могут тормозить работу вашей системы windows!
P.S. автор не несет ответственности за ваши кривые руки
и не способность понять элементарные вещи. Все изменения, которые вы будете вносить в настройках
вашего компьютера, вы делаете на свой страх и риск!
Привет, друзья! Ну, надеюсь я вас не напугал своим вступлением) Просто хотелось хоть как-то оградить нас с вами от недалеких особ, неспособных к пониманию простых вещей.
Данный пост о том как почистить свой комп от вирусов. Способ проверенный и дает гарантию на удаление всех известных микробов (вирусов) на вашем компуктере. (99,9%) Да-да, как Domestos для наших унитазов.
- ДА ЗАДОЛБАЛ ТЫ. ДАВАЙ УЖЕ НАЧИНАЙ.
- Все все, простите, хватит воды начинаю: )
И так первое, что необходимо сделать это зайти в классическую панель управления.
Нажать на слово "категория" и выбрать вид "крупные значки."

в появившемся меню кликнуть по значку "Параметры проводника" в windows 7 данная иконка называется "Параметры папок"

После чего откроется окно, в котором:
1 перейти на вкладку вид
2 спуститься в самый низ колесиком мышки в окошке "дополнительные параметры" (подчеркнуто зеленым) и снять все галочки с нижних пунктов параметров.
3 поставить точку напротив параметра "показывать скрытые файлы, папки и диски"
4 Нажимаем кнопку применить.
5 Жмем ок и выходим из Панели управления.

Таким образом у нас с вами появляется доступ к скрытым системным файлам и папкам. Под которые успешно маскируются вирусы выдавая себя за безобидные родные файлы windows.
Далее заходим в "мой компьютер" и заходим на системный диск. (Это тот раздел жесткого диска на котором установлена windows) обычно этот диск называется Локальный диск C:

После того как зашли в диск первое, что важно сделать это один раз кликнуть левой не правой а ЛЕВОЙ. кнопкой мыши по папке "$RECYCLE.BIN" после того как папка под светится голубой рамкой, зажмите на клавиатуре сочетание клавиш Shift+delete ( клавишу "+" нажимать не надо, ну это так на всякий случай) и нажать кнопку "продолжить" в появившемся окне. Если появляется надпись на подобие "Действие не может быть выполнено, так как этот файл открыт в. " то поставьте галочку напротив фразы "Выполнить для всех текущих элементов" и нажмите кнопку "Пропустить." рис. 2 Важно. Проверьте в появившемся окне (подчеркнуто зеленым рис.1) должно быть написано "$RECYCLE.BIN " Потому как данное сочетание клавиш "Shift+delete" это УДАЛЕНИЕ!, которое минует "Корзину". Просто, чтобы вы случайно не удалили какую-нибудь другую важную папку. Кстати о корзине. Папку которую мы удаляем это системная папка корзины. В ней довольно часто поселяются вирусы. Удалять эту папку можно без ОПАСЕНИЯ, так как корзина никуда не денется более того данная папка автоматом восстанавливается. А вот вирусы которые в ней есть (если они вдруг есть) удаляются.


Теперь после удаления папки "$RECYCLE.BIN" переходим к папке "windows" НЕТ! НЕТ! ее мы не удаляем))) Просто заходим в данную папку. Там нас интересуют две папки это "Prefetch" и папка "Temp" сами папки мы тоже не удаляем, а просто сначала открываем папку "Prefetch" и нажимаем комбинацию клавиш ctrl+A (A английскую) эта функция выделит все файлы разом в папке. После чего зажимаем уже знакомую нам комбинацию клавиш Shift+delete затем можно смело нажать клавишу Enter. Снова появится окно как на рисунке 2) с фразой: " Действие не может быть выполнено. " Действуем также, ставим галочку напротив "выполнить для всех. " и жмем кнопку пропустить. Также данные файлы смело удаляем! Не буду углубляться что это за файлы, так как и так пост довольно длинный. Скажу одно эти файлы создаются системой для так называемого ускорения загрузки самой системы и программ. Они не являются важными и система прекрасно их при необходимости восстанавливает без какого либо ущерба. Но данную папку также важно почистить от этих файлов так как среди них также могут сидеть вирусы. После чего выходим из этой папки "Prefetch" и заходим в папку "temp" поступаем с файлами в этой папки также как и с предыдущими. То-есть удаляем. нажимаем комбинацию клавиш ctrl+A
затем Shift+delete и клавишу Enter. Надеюсь этот момент мы с вами уяснили что сами папки "Prefetch" и "temp" мы не удаляем а удаляем файлы внутри этих папок.

Идем дальше. Теперь выходим из папки "windows" и заходим в папку "пользователи"

В папке пользователи нужно зайти в папку с вашим именем учетной записи. У меня она называется "maksk" у вас естественно она называется по другому.

Далее нас интересует папка "AppData"

И теперь в данной папке мы видим три раздела. рисунок ниже

Открываем сначала папку Local, в ней также полно разных папок, для начала можно смело удалить файлы, которые находятся в самом низу начинаясь от папки "temp" Важно! Удаляем только файлы а не папки. Так же чтобы не повторятся сразу уясним один момент все удаления делаем комбинацией клавиш Shift+delete и подтверждаем клавишей Enter. Только ТАК! И еще чтобы не повторяться все файлы, которые мы будем удалять в дальнейшем не являются критически важными. Так что ничего не бойтесь. А если все же боитесь то можете погуглить за что отвечает тот или иной файл/папка.

Как вы уже наверно заметили в этой папке также присутствует папка "temp" и кто бы мог подумать, папку темп тоже нужно открыть и удалить все файлы в ней.
После того как почистили папку темп выходим из папки "Local" и заходим в папку "LocalLow" и проверяем есть ли в ней папка "temp" если есть, вот тут ВНИМАНИЕ! удаляем всю папку целиком. Далее выходим из папки "LocalLow" и открываем папку "Roaming" в ней так же ищем папку "temp" и если она там присутствует то смело удаляем всю папку. То есть что в итоге? А в итоге то что папка "temp" может быть только в папке "Local"! в папках "LocalLow" и "Roaming" папок темп быть не должно. Если они там есть их удаляем полностью. (Ломай ее полностью..))
Ну что друзья мои? Можем передохнуть. Пол дела сделали)
Вот вам шутка: В деревне программистом называют того, кто умеет включать компьютер)
И так после того как я окончательно разочаровал вас в своем чувстве юмора, можем продолжать)

после того как скачаете установочный файл данной программы, запустите его от имени администратора. Делается это так: Наводим курсор на скаченный файл и жмем правую кнопку мыши. Выбираем пункт в контекстном меню "запустить от имени администратора" и устанавливаем программу себе на комп.

Обязательно во время установки выберите русский язык. А то потом запутаетесь.
После того как программа установится на комп, появится ярлык на рабочем столе. Запускаем его так же от имени админа. И попадаем вот в такой интерфейс программы:

выставляем все галочки так как показано на рисунке выше. после чего переходим во вкладку приложения и ставим галки как на рисунке ниже

далее нажимаем на кнопку анализ внизу окна программы после того как программа проанализирует все ненужные файлы жмем кнопку очистить, которая внизу с право.
Внимание! Перед очисткой закройте свой браузер, для корректной работы программы CCleaner
После очистки переходим в раздел реестр. и выставляем все галочки в данном разделе как на рисунке ниже

внизу панели жмем кнопку "поиск проблем" затем кнопку "исправить выбранное" появится окно в котором жмем на кнопку "нет" рисунок 1 внизу, далее появится следующее окно в котором жмем кнопку "исправить выбранное" соответственно на всех найденных проблемах в реестре должны стоять галочки. как на рисунке 2 ниже. после того как ошибки в реестре исправятся повторите данную процедуру поиска проблем реестра и их исправление до тех пор пока программа вам не скажет что проблемы не найдены.


Следующим этапом будет переход в раздел сервис. рисунок ниже. В данном раздела будьте очень внимательны и осторожны, дабы не удалить и не отключить чего важного. В разделе сервис есть так называемые подразделы нас интересует в частности подраздел "автозагрузка" так как вирусы очень часто используют файлы автозапуска. Соответственно при каждом включении компьютера вирус вместе с запуском системы начинает свое гадкое дело на наших ПК.


здесь тоже можем вырубить все подозрительное кроме опять же драйверов и антивируса. В любом случае если что-то потом не будет работать просто включите обратно что отключили.
Все! На этом CCleaner можно закрывать и идти скачивать следующую утилиту.

Теперь еще один важный момент. Иногда вирусы поселяются в корневой папке браузера и даже могут быть прописаны в настройках реестра windows. Поэтому что делаем дальше. находим ярлык браузера на рабочем столе. Важно не тот значок который как правило у вас внизу экрана монитора на панели задач, а именно ярлык на рабочем столе он нам и нужен. кликаем по ярлыку браузера правой кнопкой мыши и в контекстном меню выбираем параметр свойства. В открывшемся окне нас интересуют два пути. Это объект и рабочая папка. Они выделены красным на рисунке ниже. и смотрим в пути Объект строка должна заканчиваться словом chrome.exe" если у вас гугл хром, если яндекс, то соответственно яндекс и так далее. В зависимости от того какой у вас браузер. если после окончания exe" у вас стоит еще какая-нибудь лабуда по типу опять же пресловутый маил или амиго или еще какая надпись. Смело ее стираете, до надписи chrome.exe" или что там у вас за браузер. В пути рабочая папка в конце должна быть надпись Application"


Далее ниже мы видим кнопку расположение файла кликаем на нее
В открывшемся окне должны быть только эти два файла. которые указанны ниже. на рисунке. Если есть другие особенно с окончанием .bat, tmp или .cmd то смело удаляем.

запустить от имени админа и установить на ПК. После установки программа появится на рабочем столе. Открываем ярлык и видим вот такой интерфейс. Первое что нужно сделать это нажать на кнопку "текущая версия" она находится в правом нижнем углу интерфейса программы, если ее не видно просто раскройте окно программы во весь экран. чтобы программа обновила вирусную базу данных сигнатур. Затем перейти в раздел параметры и во вкладке "защита" включить галочку проверка на наличие руткитов. затем закрываем прогу. И делаем вот что. зажимаем комбинацию клавиш ⊞ Windows+R появится строка поиска в данную строку пишем такое слово msconfig и жмем ок. Откроется окно конфигурации и ставим галочку напротив безопасного режима, жмем применить и ок перезагружаем комп и оказываемся в безопасном режиме. И вот теперь можно запустить антивирус и нажать кнопку "запустить проверку" после проверки если будут найдены вирусы антивирус попросит вас перезагрузить еще раз комп. Сделайте перезагрузку. Если комп после перезагрузки снова загрузится в безопасном режиме просто повторите процедуру с нажатием клавиш ⊞ Windows+R вписываем msconfig и убираем
галку с безопасного режима жмем применить потом окей и перезагружаемся. Поздравляю вы успешно сломали себе комп! ШУТКА)) Если делали все с умом и строго следовали руководству то комп почищен от вирусов. Да, друзья простите что дальше нет рисунков. К сожалению пост получился очень большой и я исчерпал лимит блоков. Надеюсь что у вас все получится, главное внимательно читайте и перепроверяйте полученную информацию. Также не забудьте после всего проделанного зайти снова в панель управления выбрать параметры проводника перейти во вкладку "вид" и поставить обратно галочки и точку напротив параметра "не показывать системные файлы папки и диски"
Рад был вам помочь. Если что не понятно пишите комментарии подскажу расскажу. Всего вам доброго увидимся в следующих постах)
Читайте также: