Как найти клавиатурный вирус

Кейлоггер записывает каждое нажатие клавиш на клавиатуре вашего компьютера. Таким образом, хакер может определять логины и пароли от разных сайтов.
Что такое кейлоггер?
Кейлоггеры также известны как регистраторы нажатий клавиш. Они запускаются сразу после старта операционной системы. Кейлоггер записывает каждое нажатие любой клавиши или только те, которые будут сделаны в определенных полях на сайтах.
Кейлоггеры могут встраиваться в операционную систему компьютера. Этот тип вредоносных программ называют руткитами . Существуют кейлоггеры, которые могут работать и на более низком уровне. Например, он может добавиться в браузер как скрытое расширение.
Существует множество сценариев работы кейлоггеров. Особенно сложно противодействовать руткит. Антивирусные программы обычно не могут добраться до этого уровня, и поэтому подобные клавиатурные шпионы продолжают работать без каких-либо помех.
Аппаратные кейлоггеры
Не все кейлоггеры являются программами. Существует множество аппаратных шпионов. К ним относятся накладки на клавиатуру, акустические кейлоггеры (идентифицируют клавишу по звуку нажатия) и другие.
Но все-таки самые опасные – это программные кейлоггеры, которые хакеры распространяют через интернет.
Как кейлоггеры попадают на ваш компьютер
Лучший способ предотвратить запуск кейлоггера – заблокировать его еще до того, как он будет установлен. Для этого необходимо использовать хорошее антивирусное программное обеспечение.
Трояны часто состоят из нескольких частей, каждая из которых специализируется на определенной задаче. Исходный троян может работать как загрузчик, который распространяет вирусы. Кейлоггер запишет нажатия клавиш, а другой модуль отправит эту информацию злоумышленнику.
Многие программы отслеживают нажатия клавиш пользователем, поэтому подобная активность часто игнорируется антивирусными программами. Это затрудняет предотвращение проникновения кейлоггеров на компьютер . Единственная надежная защита заключается в том, чтобы не загружать и не устанавливать бесплатное программное обеспечение из подозрительных источников.
Как обнаружить кейлоггер
Самый простой способ обнаружить вирусное программное обеспечение – открыть диспетчер задач и проверить запущенные процессы. Многие из фоновых процессов имеют непонятные названия. Но их можно идентифицировать с помощью справочной документации, доступной в Сети.


Выполните аналогичную проверку расширений браузера. Отключите те, которые вы не устанавливали или не используете.
Чтобы добраться до расширений:
Как удалить кейлоггер
Комплексный анти-кейлоггер должен проверять все процессы, запущенные на вашем компьютере: BIOS, операционную систему, фоновые службы. А также сетевые настройки, плагины и настройки браузера.
Чтобы избавиться от кейлоггера, возможно, придется переустановить операционную систему.
Многие клавиатурные шпионы являются руткитами. Поэтому также может потребоваться специализированная утилита против данного типа вирусов. Ниже приводится список программ, которые помогают удалить кейлоггеры.

Утилита имеет несколько уровней противодействия клавиатурным шпионам. После инсталляции данная программа будет работать постоянно. Таким образом, она сможет блокировать установку кейлоггеров на ПК.
Вторая линия обороны SpyShelter заключается в проверке наличия подозрительных операций. При обнаружении вредоносной программы SpyShelter попытается удалить ее.
Для полной защиты компьютера SpyShelter будет шифровать все нажатия клавиш, чтобы сделать их считывание бессмысленным для клавиатурных шпионов.

Zemana предоставляет целый пакет средств защиты от вредоносных программ. Но они хуже справляются с идентификацией кейлоггеров, по сравнению с предыдущей утилитой.
Zemana также включает в себя средство шифрования передаваемых данных, блокировщик рекламы и сканер вредоносных программ.
Данная утилита постоянно работает в фоновом режиме, отслеживая активность и сканируя загрузки на наличие вредоносного программного обеспечения.

Приложение сканирует операционную систему на наличие целого ряда руткит-вирусов, а не только клавиатурных шпионов.
Утилита выполняет сканирование системы по требованию, а не работает в постоянном режиме. Если операция очистки не сможет решить все проблемы, можно воспользоваться инструментом fixdamage . Он поможет эффективно настроить брандмауэр.

Norton Power Eraser проверяет компьютер более глубоко, чем обычные антивирусные программы. При обнаружении подозрительных программа утилита сразу удаляет их. Такой подход может привести к неожиданной потере нужных приложений. Поэтому при использовании Norton Power Eraser вам придется переустанавливать необходимое программное обеспечение.

Bitdefender обнаруживает новые руткиты раньше своих конкурентов. Как только его сканеры обнаруживают новый вирус, он попадает в базу шпионских программ.

Этот сканер руткитов является продуктом компании Avast. Вы можете использовать его совершенно бесплатно .

GMER является альтернативой aswMBR.

Эта программа выполняет сканирование операционной системы по требованию и удаляет любые руткиты, включая клавиатурные шпионы.

Бесплатная версия Kaspersky Security Scan сканирует компьютер на наличие вредоносных программ. Платные программные продукты от этого разработчика включают в себя модули защиты личных данных.
McAfee Rootkit Remover

Еще один бесплатный инструмент для удаления руткитов, разработанный одним из лидеров отрасли. Утилита, работающая по требованию, просканирует систему и удалит все обнаруженные в ней вирусы.
Информация о кейлоггерах
Кейлоггеры были изобретены работодателями для отслеживания действий сотрудников на компьютерах компании. Затем они стали применяться хакерами. На сегодняшний день их используют и веб-маркетологи.
Кейлоггер Olympic Vision является примером именно хакерского программного обеспечения. Он был обнаружен в марте 2016 года.
Чтобы получить доступ к компьютерам жертв, кейлоггер распространялся как вложение к электронному письму. Атака была намеренно нацелена на представителей бизнеса.
В ноябре 2017 года информационная служба BBC сообщила о том, что более 480 коммерческих сайтов используют функцию кейлоггинга для мониторинга активности посетителей.
Это означает, что теперь нам необходимо защищаться и от того, чтобы законопослушные сайты не стали каналом для кражи той или иной личной информации.
Трудно избавиться от кейлоггеров, когда они уже попали на ваш компьютер. Поэтому необходимо проявлять максимальную осторожность при загрузке программ из интернета.
Также важно своевременно обновлять используемое программное обеспечение. Это особенно актуально для операционной системы и браузеров. Крупные разработчики постоянно ищут уязвимости в своих продуктах и закрывают их, чтобы устранить угрозы. Поэтому использование актуальных версий программ является основным способом защиты от всех видов вирусов.
Существуют различные типы трюков, используемых хакерами для кражи нашей идентичности.
Keylogger — это одно вредоносное приложение или инструмент, который используется многими хаками для отслеживания того, что мы печатаем, и для кого и как мы подключаемся к сети. В наши дни кейлоггер стал одной из самых мощных угроз, которые могут записывать то, что вы вводите, и делиться ею с информацией для хакеров.

Знание того, как обнаружить кейлоггер и удалить его с компьютера, может помочь защитить вашу личность и личную жизнь.
Пошаговое руководство по обнаружению Keylogger и удалению его с компьютера
Нелегко обнаружить, влияет ли ваш компьютер на кейлоггер, если только это руководство не идентифицирует его. Конечно, есть инструменты и программное обеспечение для обнаружения злонамеренной угрозы, зная, как ее обнаружить вручную может пригодиться, когда дело доходит до защиты вашей личности.
Вот два способа, по которым вы можете обнаружить, что кейлоггер установлен на вашем устройстве или нет:
Способ 1. Откройте диспетчер задач, используя комбинацию клавиш Ctrl + Alt + Delete . Перейдите к параметру процессов и найдите дубликат копии процесса с именем Winlogon. Один процесс с этим именем прекрасен, но если их два, значит, ваше устройство заражено кейлоггером.

Способ 2 : Иногда кейлоггер заражает устройство через какую-то вредоносную программу, которая автоматически устанавливается на ваше устройство, когда мы в сети. Поиск нежелательной программы на панели управления можно обнаружить кейлоггер. Вот как обнаружить нежелательную программу с панели управления:

Как удалить Keylogger
Узнав, как обнаружить кейлоггер, вы должны знать, как удалить его с компьютера. Ключ-кейггер можно удалить из устройства, используя следующие два метода:
Способ 1. Если вы обнаружили кейлоггер в диспетчере задач, удалите дублируемую копию Winlogon.
Способ 2. Если вы обнаружили неизвестную программу, установленную в вашей системе, удалите эту программу.
Эти два являются самыми простыми способами обнаружения и удаления кейлоггера вручную из вашей системы. Ручные методы закладывают основу для защиты компьютера от вредоносной деятельности и, таким образом, помогают предотвратить кражу любых данных.
Кроме того, на рынке доступно программное обеспечение, которое может помочь обнаружить клавиатурные шпионы и удалить их с компьютера. Вы можете узнать, как обнаружить кейлоггер и удалить его с компьютера , установив программное обеспечение, способное обнаруживать и удалять вредоносный инструмент.
Программное обеспечение сканирует компьютер любого вредоносного файла, который способен красть информацию, хранящуюся в нем, и отправлять его хакерам.
При обнаружении вредоносных файлов программное обеспечение помещает их в карантин и обрабатывает их, удаляя или восстанавливая их после поиска вашей команды.
Программное обеспечение не только сканирует компьютер, но также предотвращает или защищает компьютер, отключая автоматическую установку любой программы, которая может быть подвержена риску.
Keylogger стал серьезной угрозой, поскольку большее число людей использует цифровые гаджеты для различных задач. Будь то онлайн-транзакция или частные чаты, кейлогеры могут взломать детали и записать все, что вы набираете, с помощью клавиатуры нашего устройства.
Keylogger имеет два типа: аппаратный кейлоггер и программный кейлоггер.
Аппаратный кейлоггер поставляется в виде USB-устройств, которые могут быть подключены к компьютерной системе. Этот конкретный тип кейлоггера встроен в заднюю часть центрального процессора (CPU) и снимает активность клавиатуры.
Программный кейлоггер встроен в программное обеспечение и программу, установленные или устанавливаемые на ваш компьютер. Когда мы устанавливаем какое-либо программное обеспечение в компьютерной системе, автоматически создаются определенные файлы. Эти файлы могут быть злыми и могут записывать и красть информацию с компьютера.
Независимо от того, какой тип кейлоггера на вашем компьютере влияет, каждый кейлоггер может привести к необратимым потерям.
Поэтому крайне важно своевременно обнаружить кейлоггер, чтобы предотвратить кражу любых важных данных.
Компьютер можно защитить, обновив антивирусное программное обеспечение. Использование детекторов вирусов часто также помогает выявлять и предотвращать любую malic-программу.
Существует также один трюк для предотвращения потери каких-либо типов информации через клавиатуру, вы можете хранить данные, такие как имя пользователя и пароль, в блокноте, а также копировать и вставлять детали, когда это необходимо.
Тем не менее, в этом случае вам нужно будет дополнительно осознавать данные, хранящиеся в блокноте, поскольку хакеры могут красть информацию. Риск взлома повсюду, но он не должен мешать нам использовать цифровые гаджеты.
Используйте интеллектуальные устройства, проявляя бдительность. Не допускайте, чтобы что-то вроде кейлоггера мешало вам продвигаться вперед по вашему пути. Убедитесь, что ваша компьютерная система обновлена, и все ее программы функционируют должным образом.
Запуск антивирусного программного обеспечения регулярно также может помочь защитить ваш компьютер, когда вы в сети, а также в автономном режиме.
10 апреля, 2018 | Раздел: Безопасность
Компьютер, зараженный вирусами — это всегда неприятно. Под угрозой оказываются личные файлы пользователя, номера его расчетных счетов в интернете, стабильность операционной системы и даже физические компоненты компьютера. На нашу радость существует много предприимчивых людей, создающих программное обеспечение для борьбы с вирусами. С каждым разом клиентам обещают “еще больший уровень обнаружения нежелательного ПО!”, за который приходится платить деньгами и мощностью ресурсов компьютера. Этого вам точно не скажут в рекламе, но в любом антивирусе есть список доверенных программ со шпионскими функциями, которые прекрасно запускаются, устанавливаются и работают при включенной активной защите. Одна из категорий такого ПО — кейлоггеры.
Задача самого простого клавишного шпиона — перехватывать каждое нажатие на клавиатуре. Здесь у злоумышленника более приземленные и конкретные цели: украсть любой логин и пароль, прочитать личную переписку, увидеть любое действие на компьютере. Современные кейлоггеры умеют делать снимки экрана, записывать позицию курсора, следить за буфером обмена, перехватывать входящие сообщения во всех популярных сервисах и многое другое. Есть подозрение, что начальство следит за вами на рабочем месте? Родители хотят взять под контроль вашу активность в интернете? Взломали аккаунт в соц.сети? Тогда смело на поиск и обезвреживание кейлоггера!
Виды клавиатурных шпионов
Существуют аппаратные и программные шпионы. Первый тип легко распознать при визуальном осмотре клавиатуры и ее шнура. Иногда он имеется вид платы, встроенной внутрь самой клавиатуры (на корпусе должны быть следы ее вскрытия), но чаще это подозрительный и совершенно ненужный переходник USB или OS/2.

Это маленькое устройство умеет записывать нажатия клавиш на встроенную память, передавать данные по Wi-Fi или через мобильную сеть на удаленный компьютер.
Второй тип шпионов не только богаче по функциям, но и скрывается не в пример лучше — среди запущенных программ и служб пользователя. Чаще всего их деятельность хорошо замаскирована и визуально никак себя не проявляет. Например, каждый пользователь компьютера встречался с такой “полезной” программой, как Punto Switcher? Вот это и есть самый настоящий кейлоггер. Если в разделе “Настройки” -> “Дневник” установлена галочка “Вести дневник”, а на самих записях установлен незнакомый пароль, то за этим компьютером уже кто-то наблюдает. Вычислить и обезвредить такую программу можно только при комплексном подходе и поочередном выполнении следующих инструкций.
Очистка автозагрузки
Заходим в меню “Пуск”, нажимаем на ссылку “Выполнить…” (либо можно воспользоваться сочетанием клавиш WIN+R), в диалоговом окне пишем команду “msconfig” и нажимаем ввод. На вкладке “Автозагрузка” присутствуют все программные компоненты, стартующие вместе с Windows. Подозрительные или попросту ненужные программы лучше отключить, сняв флажок рядом с их именем. Если элемент в списке незнаком, лучше не спешить его удалять. К примеру, на запрос в гугле “Что такое jusched.exe” получена информация, что это компонент Java машины на компьютере, очень нужный и полезный, поэтому удалять его не стоит.
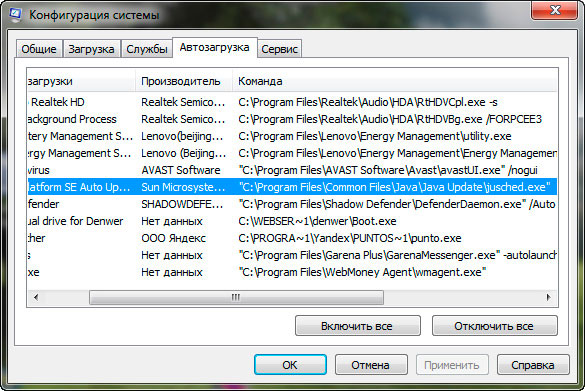
Далее таким же образом проверяем ключи реестра для автозагрузки. Для этого в диалоговом окне “Выполнить…” вводим команду “regedit” и ищем следующие параметры:
— путь HKEY_CURRENT_USER\Software\Microsoft\Windows\CurrentVersion ветки Run и RunOnse;
— путь HKEY_LOCAL_MACHINE\SOFTWARE\Microsoft\Windows\CurrentVersion ветки Run и RunOnse.
Здесь также не должно остаться подозрительных ключей.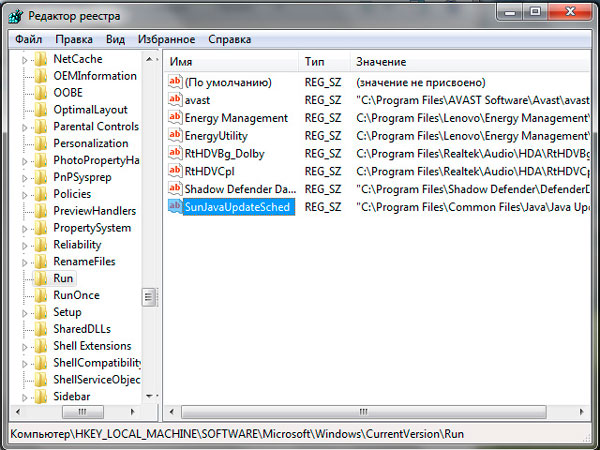
Удаление подозрительных служб
Кейлоггер может быть замаскирован под службу Windows. Поэтому необходимо просмотреть весь список запущенных компонентов и остановить подозрительную активность. Полный перечень доступных работающих служб можно найти по пути “Пуск” -> “Панель управления” -> “Администрирование” -> “Службы”. Действия здесь аналогичны тем, что требовались для очистки автозагрузки: ищем в интернете по названию, читаем описание, если не служба нужна — останавливаем. 
Онлайн-сервисы для обнаружения любого нежелательного ПО
Пожалуй, лучшей на сегодняшний день утилитой в этой области является бесплатная программка Virus Total Uploader.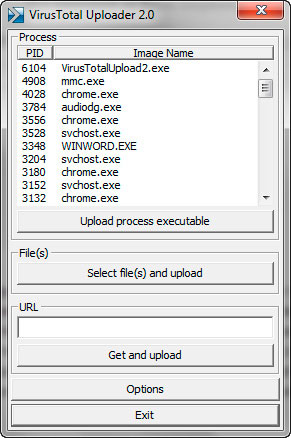
Нас интересует возможность этой программы по отправке на проверку запущенных в системе подозрительных процессов. Для этого необходимо мышкой выделить программу и нажать на кнопку “Upload process executable”. После загрузки откроется сайт с результатом проверки более сорока различными антивирусами. Если количество определений превысило десять, а также среди программ для проверки опознали вирус известные и популярные пакеты, тогда есть повод подозревать загруженный процесс.
Антишпионы
Существует множество программ, разработанных специально для того, чтобы бороться с кейлоггерами. К сожалению, у всех антишпионов есть один существенный минус — они часто удаляют нужные и полезные для работы Windows DLL-перехватчики, являющиеся компонентами самой операционной системы. На этот случай была разработана специальная программа под названием AVZ, которая при поддержке лабораторией Касперского проявила себя как универсальный инструмент для борьбы с клавиатурными перехватчиками.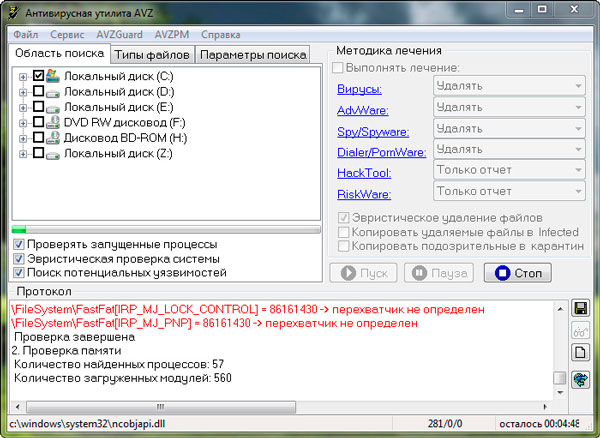
Внимание! Данный материал подготовлен профессиональным программистом, для людей всех возрастов. При соблюдении всех описанных ниже рекомендаций вашему компьютеру ничего не грозит. (Разве, что повышению быстродействия и общей производительностью операционной системы Windows) Все инструкции изложены максимально доступным и понятным языком. Без каких либо заумных терминов и жаргонов опытных IT-специалистов. Если ваш уровень IQ не ниже среднего и у вас прямые руки, то рад представить вашему вниманию, гайд по избавлению вашего ПК от вирусов, троянских программ и сетевых червей. Также как бонус чистка системы от мусорных файлов, которые также сильно могут тормозить работу вашей системы windows!
P.S. автор не несет ответственности за ваши кривые руки
и не способность понять элементарные вещи. Все изменения, которые вы будете вносить в настройках
вашего компьютера, вы делаете на свой страх и риск!
Привет, друзья! Ну, надеюсь я вас не напугал своим вступлением) Просто хотелось хоть как-то оградить нас с вами от недалеких особ, неспособных к пониманию простых вещей.
Данный пост о том как почистить свой комп от вирусов. Способ проверенный и дает гарантию на удаление всех известных микробов (вирусов) на вашем компуктере. (99,9%) Да-да, как Domestos для наших унитазов.
- ДА ЗАДОЛБАЛ ТЫ. ДАВАЙ УЖЕ НАЧИНАЙ.
- Все все, простите, хватит воды начинаю: )
И так первое, что необходимо сделать это зайти в классическую панель управления.
Нажать на слово "категория" и выбрать вид "крупные значки."

в появившемся меню кликнуть по значку "Параметры проводника" в windows 7 данная иконка называется "Параметры папок"

После чего откроется окно, в котором:
1 перейти на вкладку вид
2 спуститься в самый низ колесиком мышки в окошке "дополнительные параметры" (подчеркнуто зеленым) и снять все галочки с нижних пунктов параметров.
3 поставить точку напротив параметра "показывать скрытые файлы, папки и диски"
4 Нажимаем кнопку применить.
5 Жмем ок и выходим из Панели управления.

Таким образом у нас с вами появляется доступ к скрытым системным файлам и папкам. Под которые успешно маскируются вирусы выдавая себя за безобидные родные файлы windows.
Далее заходим в "мой компьютер" и заходим на системный диск. (Это тот раздел жесткого диска на котором установлена windows) обычно этот диск называется Локальный диск C:

После того как зашли в диск первое, что важно сделать это один раз кликнуть левой не правой а ЛЕВОЙ. кнопкой мыши по папке "$RECYCLE.BIN" после того как папка под светится голубой рамкой, зажмите на клавиатуре сочетание клавиш Shift+delete ( клавишу "+" нажимать не надо, ну это так на всякий случай) и нажать кнопку "продолжить" в появившемся окне. Если появляется надпись на подобие "Действие не может быть выполнено, так как этот файл открыт в. " то поставьте галочку напротив фразы "Выполнить для всех текущих элементов" и нажмите кнопку "Пропустить." рис. 2 Важно. Проверьте в появившемся окне (подчеркнуто зеленым рис.1) должно быть написано "$RECYCLE.BIN " Потому как данное сочетание клавиш "Shift+delete" это УДАЛЕНИЕ!, которое минует "Корзину". Просто, чтобы вы случайно не удалили какую-нибудь другую важную папку. Кстати о корзине. Папку которую мы удаляем это системная папка корзины. В ней довольно часто поселяются вирусы. Удалять эту папку можно без ОПАСЕНИЯ, так как корзина никуда не денется более того данная папка автоматом восстанавливается. А вот вирусы которые в ней есть (если они вдруг есть) удаляются.


Теперь после удаления папки "$RECYCLE.BIN" переходим к папке "windows" НЕТ! НЕТ! ее мы не удаляем))) Просто заходим в данную папку. Там нас интересуют две папки это "Prefetch" и папка "Temp" сами папки мы тоже не удаляем, а просто сначала открываем папку "Prefetch" и нажимаем комбинацию клавиш ctrl+A (A английскую) эта функция выделит все файлы разом в папке. После чего зажимаем уже знакомую нам комбинацию клавиш Shift+delete затем можно смело нажать клавишу Enter. Снова появится окно как на рисунке 2) с фразой: " Действие не может быть выполнено. " Действуем также, ставим галочку напротив "выполнить для всех. " и жмем кнопку пропустить. Также данные файлы смело удаляем! Не буду углубляться что это за файлы, так как и так пост довольно длинный. Скажу одно эти файлы создаются системой для так называемого ускорения загрузки самой системы и программ. Они не являются важными и система прекрасно их при необходимости восстанавливает без какого либо ущерба. Но данную папку также важно почистить от этих файлов так как среди них также могут сидеть вирусы. После чего выходим из этой папки "Prefetch" и заходим в папку "temp" поступаем с файлами в этой папки также как и с предыдущими. То-есть удаляем. нажимаем комбинацию клавиш ctrl+A
затем Shift+delete и клавишу Enter. Надеюсь этот момент мы с вами уяснили что сами папки "Prefetch" и "temp" мы не удаляем а удаляем файлы внутри этих папок.

Идем дальше. Теперь выходим из папки "windows" и заходим в папку "пользователи"

В папке пользователи нужно зайти в папку с вашим именем учетной записи. У меня она называется "maksk" у вас естественно она называется по другому.

Далее нас интересует папка "AppData"

И теперь в данной папке мы видим три раздела. рисунок ниже

Открываем сначала папку Local, в ней также полно разных папок, для начала можно смело удалить файлы, которые находятся в самом низу начинаясь от папки "temp" Важно! Удаляем только файлы а не папки. Так же чтобы не повторятся сразу уясним один момент все удаления делаем комбинацией клавиш Shift+delete и подтверждаем клавишей Enter. Только ТАК! И еще чтобы не повторяться все файлы, которые мы будем удалять в дальнейшем не являются критически важными. Так что ничего не бойтесь. А если все же боитесь то можете погуглить за что отвечает тот или иной файл/папка.

Как вы уже наверно заметили в этой папке также присутствует папка "temp" и кто бы мог подумать, папку темп тоже нужно открыть и удалить все файлы в ней.
После того как почистили папку темп выходим из папки "Local" и заходим в папку "LocalLow" и проверяем есть ли в ней папка "temp" если есть, вот тут ВНИМАНИЕ! удаляем всю папку целиком. Далее выходим из папки "LocalLow" и открываем папку "Roaming" в ней так же ищем папку "temp" и если она там присутствует то смело удаляем всю папку. То есть что в итоге? А в итоге то что папка "temp" может быть только в папке "Local"! в папках "LocalLow" и "Roaming" папок темп быть не должно. Если они там есть их удаляем полностью. (Ломай ее полностью..))
Ну что друзья мои? Можем передохнуть. Пол дела сделали)
Вот вам шутка: В деревне программистом называют того, кто умеет включать компьютер)
И так после того как я окончательно разочаровал вас в своем чувстве юмора, можем продолжать)

после того как скачаете установочный файл данной программы, запустите его от имени администратора. Делается это так: Наводим курсор на скаченный файл и жмем правую кнопку мыши. Выбираем пункт в контекстном меню "запустить от имени администратора" и устанавливаем программу себе на комп.

Обязательно во время установки выберите русский язык. А то потом запутаетесь.
После того как программа установится на комп, появится ярлык на рабочем столе. Запускаем его так же от имени админа. И попадаем вот в такой интерфейс программы:

выставляем все галочки так как показано на рисунке выше. после чего переходим во вкладку приложения и ставим галки как на рисунке ниже

далее нажимаем на кнопку анализ внизу окна программы после того как программа проанализирует все ненужные файлы жмем кнопку очистить, которая внизу с право.
Внимание! Перед очисткой закройте свой браузер, для корректной работы программы CCleaner
После очистки переходим в раздел реестр. и выставляем все галочки в данном разделе как на рисунке ниже

внизу панели жмем кнопку "поиск проблем" затем кнопку "исправить выбранное" появится окно в котором жмем на кнопку "нет" рисунок 1 внизу, далее появится следующее окно в котором жмем кнопку "исправить выбранное" соответственно на всех найденных проблемах в реестре должны стоять галочки. как на рисунке 2 ниже. после того как ошибки в реестре исправятся повторите данную процедуру поиска проблем реестра и их исправление до тех пор пока программа вам не скажет что проблемы не найдены.


Следующим этапом будет переход в раздел сервис. рисунок ниже. В данном раздела будьте очень внимательны и осторожны, дабы не удалить и не отключить чего важного. В разделе сервис есть так называемые подразделы нас интересует в частности подраздел "автозагрузка" так как вирусы очень часто используют файлы автозапуска. Соответственно при каждом включении компьютера вирус вместе с запуском системы начинает свое гадкое дело на наших ПК.


здесь тоже можем вырубить все подозрительное кроме опять же драйверов и антивируса. В любом случае если что-то потом не будет работать просто включите обратно что отключили.
Все! На этом CCleaner можно закрывать и идти скачивать следующую утилиту.

Теперь еще один важный момент. Иногда вирусы поселяются в корневой папке браузера и даже могут быть прописаны в настройках реестра windows. Поэтому что делаем дальше. находим ярлык браузера на рабочем столе. Важно не тот значок который как правило у вас внизу экрана монитора на панели задач, а именно ярлык на рабочем столе он нам и нужен. кликаем по ярлыку браузера правой кнопкой мыши и в контекстном меню выбираем параметр свойства. В открывшемся окне нас интересуют два пути. Это объект и рабочая папка. Они выделены красным на рисунке ниже. и смотрим в пути Объект строка должна заканчиваться словом chrome.exe" если у вас гугл хром, если яндекс, то соответственно яндекс и так далее. В зависимости от того какой у вас браузер. если после окончания exe" у вас стоит еще какая-нибудь лабуда по типу опять же пресловутый маил или амиго или еще какая надпись. Смело ее стираете, до надписи chrome.exe" или что там у вас за браузер. В пути рабочая папка в конце должна быть надпись Application"


Далее ниже мы видим кнопку расположение файла кликаем на нее
В открывшемся окне должны быть только эти два файла. которые указанны ниже. на рисунке. Если есть другие особенно с окончанием .bat, tmp или .cmd то смело удаляем.

запустить от имени админа и установить на ПК. После установки программа появится на рабочем столе. Открываем ярлык и видим вот такой интерфейс. Первое что нужно сделать это нажать на кнопку "текущая версия" она находится в правом нижнем углу интерфейса программы, если ее не видно просто раскройте окно программы во весь экран. чтобы программа обновила вирусную базу данных сигнатур. Затем перейти в раздел параметры и во вкладке "защита" включить галочку проверка на наличие руткитов. затем закрываем прогу. И делаем вот что. зажимаем комбинацию клавиш ⊞ Windows+R появится строка поиска в данную строку пишем такое слово msconfig и жмем ок. Откроется окно конфигурации и ставим галочку напротив безопасного режима, жмем применить и ок перезагружаем комп и оказываемся в безопасном режиме. И вот теперь можно запустить антивирус и нажать кнопку "запустить проверку" после проверки если будут найдены вирусы антивирус попросит вас перезагрузить еще раз комп. Сделайте перезагрузку. Если комп после перезагрузки снова загрузится в безопасном режиме просто повторите процедуру с нажатием клавиш ⊞ Windows+R вписываем msconfig и убираем
галку с безопасного режима жмем применить потом окей и перезагружаемся. Поздравляю вы успешно сломали себе комп! ШУТКА)) Если делали все с умом и строго следовали руководству то комп почищен от вирусов. Да, друзья простите что дальше нет рисунков. К сожалению пост получился очень большой и я исчерпал лимит блоков. Надеюсь что у вас все получится, главное внимательно читайте и перепроверяйте полученную информацию. Также не забудьте после всего проделанного зайти снова в панель управления выбрать параметры проводника перейти во вкладку "вид" и поставить обратно галочки и точку напротив параметра "не показывать системные файлы папки и диски"
Рад был вам помочь. Если что не понятно пишите комментарии подскажу расскажу. Всего вам доброго увидимся в следующих постах)
Читайте также:


