Как найти у себя вирус через тотал командер

На днях столкнулся с такой проблемой, перекинул в общем у друга фильмы себе на флешку, прихожу домой, открываю ее, а там. на флешке вместо папок ярлыки! Вот тебе на, но нет. я то знал уже такой трюк. Этот вирус ( Backdoor.win32.ruskill ) скрыл папки на флешке и не более того. Если же с вами случилась такая беда, то не волнуйтесь, эти ваши файлы никуда не делись с флешки, вирус просто включает атрибуты скрытый/системный, что через "Свойства-Скрытый" убрать галочку нельзя. Но можно сделать это через
файловый менеджер "Total Commander" или "FAR", если кто с ними никогда не работал и не понимает, что где, то просто дочитайте этот пост, я в нем изложу все как открыть ваши файлы, как пользоваться тоталом, как удалить вирус. Все по-порядку и по-пунктам.
Конечно, если у вас есть антивирус, то он должен поймать эту заразу, будь то хоть самый последний антивирус на свете, но нет! У меня у друга кончилась лицензия Касперского и он временно поставил бесплатный Nod32, а он уже не увидел этот вирус с флешки. Я вообще антивирусом не пользуюсь больше года и прекрасно себя чувствую:) (. допоры до времени) Нет, вам так рисковать не советую.
В общем, что делать если папки на флешке стали ярлыками? Вам нужно сначала открыть эти файлы с флешки и перекинуть куда нибудь на жесткий диск компьютера. Архиваторы "7-ZIP" и "WinRar" также видят эти файлы, если просто смотреть флешку через них (надеюсь меня понял кто? если нет сейчас объясню) И так.
Нам просто нужно отобразить скрытые папки и файлы, которые не видно или просто стали ярлыками на флешке.
1. Отображаем скрытые папки и файлы с флешки
Незаменимая программа во многих случаях, скачать ее здесь (32бит) и здесь для 64 битных.
Скачали, установили.
Дальше запускаем тотал. Наверху в панели нажимаем: " Конфигурация-Настройка " 
Слева переходим: " Содержимое панелей " и ставим галочку на: " Показывать скрытые/системные файлы(только для опытных) "

Потом, в левом или правом окошке (как вам удобней) переходим на флешку, допустим это буква "K " как у меня на примере. Выбираем нужный файл, папку, просто выделив ее, далее наверху, на панели нажимаем: " Файл-Изменить атрибуты. "
Снимаем галочки:
" Архивный, только для чтения, скрытый, системный " :

Выше уже говорил, что также эти файлы можно увидеть через архиваторы и просто перекинуть себе на компьютер.
Просто открываем 7-Zip, переходим на флешку и мы уже видим наши скрытые файлы, которые можно просто "взять" и переместить на жесткий диск компьютера. 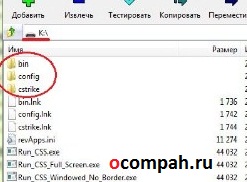
Я пользуюсь 7-Zip, но смотрю иногда нужно показывать и на примере стандартного архиватора, который идет вместе с виндой. Значит все так же идем на флешку, на примере у меня опять же это буква "К" 
открываем ее и хватаем файлы левой кнопкой мыши и переносим на компьютер. 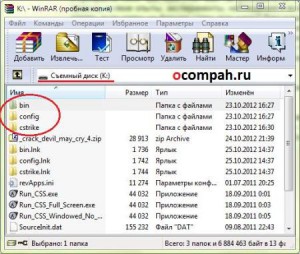
Про батники я вам немного рассказывал здесь и здесь, где я показывал, как писать маленькие шутки-вирусы, называйте их как хотите.
Этот батник сработает, так же как и в первом примере с Total Commander.
Открываем блокнот. (Стандартный с windows или Notrepad++)
Копируем туда код:
Сохранить как. В конце названия пишем .bat ( пример: antivir.bat ).
Перекидываем наш, только что написанный батник на флэшку. Запускаем прямо там на флешке. Все файлы должны появиться. Появились перекидываем на компьютер.
Хотя этот батник вы можете модернизировать добавив туда несколько строк. Напишем, чтобы батник сделал папки видимыми, потом добавим функцию удаления папки Recycler, где храниться тот самый вирус на флешке, далее удалим файл, который запускает вирус (autorun) и удалим ярлыки. Все это вместиться в четыре маленькие строки.
Открываем блокнот и копируем туда:
attrib -s -h /s /d
rd RECYCLER /s /q
del autorun.* /q
del *.lnk /q
Как видите все по-порядку, сначала отобразить скрытые папки , потом удалить Recycler, далее удалить автозапуск и уничтожить ярлыки. Все.
Сохранили, перекинули батник на флешку и запустили.
Папки можно также отобразить через командную строку.
Запускаем "Выполнить" (Win+R) в строке пишем: CMD и нажимаем "Ок".
В открывшемся окошке командной строки пишем:
Нажимаем "Enter".( X-буква вашей флешки )
Далее пишем:
Снова нажимаем "Enter". Теперь папки должны появиться.
2. Удаляем вирус, скрывающий папки на флешке
В принципе я уже все рассказал, а удалить вирус можно как в ручную ( в этом случае если вы не активировали сам вирус) так и просто антивирусом.
Если вы не активировали, т.е. на запустили вирус, а вирус запускается если вы запустили сам ярлык на флешке, но я сомневаюсь, что вы этого не сделали :) Просто запустив его, вирус сработал и скорее всего уже скопировался на компьютер. Если же не запустили, то идем на флешку нажимаем правой кнопкой мыши на ярлык папки и выбираем "Свойства". В строке "Объект" есть длинная строчка, где и есть что-то наподобие: . start %cd%RECYCLER\4dfg5s.exe . т.е это посередине где-то, а RECYCLER\4dfg5s.exe это и есть сам вирус на флешке в папке "RECYCLER" вирус "4dfg5s.exe" Просто удалим эту строку " RECYCLER\4dfg5s.exe " Теперь можно запустить и ярлыки нам не страшны, а желательно просто удалить ярлыки и одним из выше перечисленных способов отобразить скрытые папки.
Если же вирус появляется постоянно после записи файлов на флешку, то проблема не с флешкой, а с компьютером, т.е. вирус сидит в компьютере. А почистить его можно каким-нибудь мощным антивирусом, утилита CureIT! от Доктор Веб (Dr.Web) подойдет как ни кстати. С помощью нее вы найдете заразу без проблем. Так же можно попробовать утилиту от Касперского - "Kaspersky Virus Removal Tool", тоже достаточно мощный инструмент.
На этом, пожалуй все, сегодня я рассказал как отобразить скрытые папки, если на флешке вместо папок ярлыки.
Многие пользуются программой Total commander. При этом не многие знают о ее возможностях. В данной статье попытаюсь раскрыть некоторые возможности поиска в Total commander. Одной из таких возможностей Total commander является различный поиск: быстрый поиск, поиск файлов, дубликатов файлов, пустых папок.
Функции поиска позволяют нам существенно сократить время на поиск нужного нам файла. Особенно тогда когда мы не помним точного его названия или папку, в которую файл был сохранен. И в этот раз Total commander порадует нас возможностью быстрого поиска Ваших файлов или каталогов.

Итак, давайте подробно рассмотрим каждый из вариантов поиска.
Варианты поиска
1. Быстрый поиск
Быстрый поиск файлов в текущем каталоге можно выполнить нажав сочетание клавиш Ctrl + S. В открывшемся окне необходимо ввести первую букву файла или каталога который мы хотим найти. В окне проводника будут отображены файлы или каталоги соответствующие условиям отбора. Для того что бы в проводнике увидеть все файлы, не выходя из режима поиска, необходимо повторно нажать Ctrl + S.

2. Поиск файлов
При помощи данной команды можно найти файлы по заданным параметрам. Для этого необходимо открыть окно поиска одним из доступных способов:
Меню – Инструменты – Поиск файлов или нажать на сочетание клавиш Alt + F7.

В открывшемся окне будут доступны вкладки: Общие параметры, Дополнительно, Плагины, Шаблоны поиска. Для перехода между вкладками нужно нажать на сочетание клавиш Ctrl + PageDown (следующая вкладка) и Ctrl + PageUp (предыдущая вкладка). Для начала поиска нужно нажать Начать поиск. Для прекращения поиска – Отмена.
С помощью опций данной вкладки Вы можете выполнять поиск файлов по их полному или сокращенному наименованию, по содержимому файлов. Задавать директорию и глубину вложенности каталогов при поиске. Для очищения истории поиска необходимо использовать следующее сочетание клавиш Shift+Del.
В поле Искать файлы допустим один из следующих форматов поиска:
Показать код [CODE]

Место поиска можно указать каталог или диск на котором необходимо выполнить поиск. Если Вам необходимо создать поисковый шаблон, который при загрузке в дальнейшем не будет перезаписывать уже существующее содержимое поля "Место поиска", тогда перед сохранением шаблона в качестве поискового выражения в поле символ укажите ">".
Искать также в архивах
Позволяет осуществлять поиск в файлах у которых расширения ARJ, GZ, ZIP, LZH, RAR, 7Z, TAR, CAB и ACE. Возможно даже искать текст в архиве (в том числе некоторые форматы, которые поддерживаются архиваторными плагинами). Файлы распаковываются в оперативной памяти, в них производится поиск, после чего распакованные файлы удаляются.
Дополнительно
На вкладке можно задать дополнительные параметры поиска. К примеру, если Вы не знаете имени файла, можно попробовать поискать файл по дате его сохранения.
На вкладке осуществлять поиск по следующим параметрам:
• по интервалу дат в пределах которых файл был изменен;
• по признаку на сколько файл может быть старым;
• по размеру файла;
• по атрибутам: архивный, скрытый, системный, для чтения, сжатый, зашифрован.
Плагины
Эта вкладка дает возможность искать информационные плагины или специальные файловые атрибуты. Для удобства поиска можно создавать правила.
Шаблоны поиска
На данной вкладке можно создавать и сохранять шаблоны для поисков которые выполняются часто. Например можно создать шаблон для поиска текстовых файлов.
3. Поиск дубликатов
Total commander предоставляет нам возможность выполнить поиск дубликатов. Для этого необходимо открыть поиск нажав сочетание клавиш Alt + F7. Затем необходимо перейти на вкладку Дополнительно. Выбрать Поиск дубликатов. И задать один или несколько вариантов поиска: по имени, по размеру, по содержимому.

Поиск дубликатов
Программа в заданных каталогах ищет файлы, которые совпадают по одному или нескольким критерием: имя, размер или содержимое. В окне проводника будут отображаться только файлы, которые будут встречаются по несколько раз.
по имени файлы будут сравниваться между собой, только если будут иметь одинаковое имя. Если функция не отмечена, то должен быть установлен признак "по размеру". Иногда отключать опцию "по имени" может быть полезным, если при поиске нам нужно найти несколько одинаковых резервных копий.
по размеру в результате поиска будут найдены файлы с одинаковым размером, которые будут считаться идентичными.
4. Поиск пустых папок
Для поиска пустых файлов или каталогов откроем окно поиска, нажав Alt + F7. Переходим на вкладку Дополнительно. Укажем Размер файла равный нулю Кбайт. В значениях Атрибуты выберем Каталог. Нажимаем Начать поиск.
В окне Результаты поиска будут показаны пустые каталоги.

Только тут низкие цены на продвижение сайтов, спешите, заказав данную услугу вы опередите своих конкурентов попав в заветный ТОП-5. Стабильный результат - это первое правило компании.
- Просмотрено: 48334
В современном мире всё чаще вместо компьютеров и ноутбуков в качестве основной рабочей станции используются смартфоны/планшеты на Андроид. Для этих целей в магазине Google Play размещается огромное разнообразие полезных инструментов, приложений, обеспечивающих работу со всеми типами файлов. Сегодня мы хотим поговорить о популярном файловом менеджере под названием Total Commander.
Наверняка, если вы ранее использовали данное приложение, то наиболее удобным режимом отображения информации являлся двухоконный. Данный режим позволяет отображать содержимое внутренней, системной памяти, а также карты памяти в двух независимых окнах, в точности, как и в полноценной версии для ПК.
При использовании смартфона, программа, по умолчанию, отображаются в вертикальном формате. То есть, для перехода ко второй панели достаточно будет сделать простой свайп от права края дисплея к центру.
Если использовать планшет, то программа автоматически переключиться в горизонтальный режим и пользователю одновременно будут доступны обе панели. Посмотреть, как это выглядит можно на скриншоте ниже.
Для копирования/перемещения файлов с одной папки в другую, необходимо выполнить следующие действия. В левом окне находим папку с нужным нам файлом. В правом окне открываем ту папку, в которую хотим скопировать/переместить файл. Возвращаемся к левому окну, находим файл и нажимаем на его иконку. Она будет отмечена зелёной галочкой, после чего нажимаем на вторую иконку в нижней части экрана (с синей стрелкой). В появившемся окне будет указан путь, по которому будет скопирован/перемещён файл, выбираем [Копировать], либо [Переместить], в зависимости от необходимого нам действия. Начнётся процесс копирования/перемещения, после чего в правом окне появится ранее выбранный файл.
Для удаления файла (нескольких файлов) нужно сначала найти перейти в папку, где он находится, после чего отметить файл, нажав на иконку. Теперь необходимо нажать на четвертую снизу иконку (красный лист с крестиком) и в появившемся окне нажать [Да], подтвердив удаление выбранных файлов. Также удалить файл можно просто нажав на него и удерживания палец в течение нескольких секунд, дождаться появления контекстного окна, в котором нужно выбрать [Удалить].
Программа позволяет не только просматривать файлы текстовые файлы в формате .txt, но и редактировать их. Находим нужный файл и удерживаем на нём палец до появления контекстного меню, в котором нужно выбрать [Редактировать файл]. Текстовый документ будет открыт через встроенный редактор, либо вам будет предложены альтернативные варианты при их наличии.
Как и многие файловые менеджеры Total Commander позволяет просматривать архивы, создавать и извлекать их.
Первым делом нужно открыть папку, где располагаются файлы, которые вы хотите заархивировать. Выделяем файлы, отметив их галочками, после чего нажимаем на третью иконку снизу (жёлтый квадрат). В открывшемся окне можно выбрать путь, по которому будет сохранён архив, а также поменять его имя, после чего нажимаем на кнопку [Упаковать].
Допустим у вас есть файл с расширением .rar или .zip, вам необходимо узнать, что внутри архива. Для этого достаточно нажать на название файла, и программа отобразит всё содержимое архива.
Одним из главных достоинств Total Commander перед другими файловыми менеджерами является встроенный инструмент поиска. Пользователи смогут выполнять поиск нужных им файлов не только по имени, но и по дате создания, размеру, тексту, а также приблизительному расположению. Сам поиск работает значительно быстрее нежели в аналогичных программах и вероятность нахождения потерянного файла гораздо выше.
Данный плагин позволяет отобразить все сторонние приложения, установленные пользователем собственноручно. Это в свою очередь откроет вам следующие возможности: удаление сразу нескольких приложений; открытие настроек приложения; создание резервных копий с сохранением на карту памяти; перемещение приложения на карту памяти.
Плагин, который позволит подключиться к вашим FTP-серверам. Для работы с данным плагином необходимо выполнить несколько простейших действий:
Нажимаем [Новое соединение], вводим его название и после указываем имя сервера, порт, имя пользователя и пароль. После чего произойдет подключение к серверу, и вы сможете просматривать все файлы, хранящиеся на нём и редактировать с помощью встроенных в файловый менеджер инструментов.
Плеер, встроенный в файловый менеджер позволит проигрывать все форматы, которые изначально поддерживает ОС Android. К плюсам стоит отнести наличие эквалайзера с заготовленными пресетами, а также усиление низких частот.
Если у вас есть права суперпользователя, то в настройках приложения можно активировать дополнительные функции. К примеру, вы сможете редактировать системные файлы, а также менять их разрешения (чтение, запись, удаление). Для активации ROOT-прав необходимо: открыть приложение – нажать на троеточие в правом верхнем углу - выбрать настройки и затем поставить галочку напротив пункта [функции root везде].
Total Commander является весьма функциональным файловым менеджером. Выглядит он не очень стильно, но масса возможностей и огромный набор инструментов делают его одним из лучших в своём роде.

После использования на незнакомом компьютере любимой флешки многие пользователи с ужасом обнаруживают, что все хранившиеся на ней материалы каким-то странным образом улетучиваются, превращаясь в ярлыки, хотя объем занятого пространство при этом не меняется. В принципе удивляться здесь нечему. Виной всему вирус на флешке в виде Trojan.Radmin.13 или autorun , который попросту перенес все данные в невидимую для Windows папку. Можно ли от него избавиться? Конечно! Причем сделать это так же просто, как и восстановить на флешке после этого вируса всю исчезнувшую информацию.
Шаг № 1: Настройка отображения данных в Windows

Завершив включение отображения скрытых папок и файлов, можно смело двигаться дальше.
Шаг № 2: Удаление вирусов с внешнего накопителя
После того как Windows окажется настроен для работы, нужно поработать над тем, как удалить вирус с флешки. В этом случае вылечить внешний накопитель от autorun можно при помощи любого установленного на компьютере антивируса. Это может быть:
- Avira;
- Norton Antivirus;
- NOD32;
- Антивирус Касперского;
- Dr.Web;
- Avast;
- Панда Антивирус и пр.
Базы сигнатур у этих программ сегодня практически одинаковые, поэтому каждой из них можно доверить распознать и удалить трояны, autorun и прочие вирусы на флешке. При этом процедура работы с этими антивирусами стандартна. Все, что потребуется – это установить на ПК антивирусную программу, настроить в ней автоматическую проверку внешних накопителей и уже после подключения флешки дождаться удаления с нее всех вирусов.
Также вылечить USB-носитель можно также с помощью специальных утилит. Например, убрать с флешки вирусы могут помочь такие программки со встроенным антивирусом, как AVZ , Virus Removal Tool от Лаборатории Касперского или Dr.Web CureIt :

При этом качественную защиту флешки от autorun обеспечат Antiautorun , FlashControl , Зоркий Глаз , Trustport USB Antivirus . Последний антивирус, в частности, распаковывается на USB-носитель, что позволяет использовать для обеспечения безопасности при подключении к другим компьютерам:

Просканировать и вылечить внешний накопитель от вирусов можно и через интернет. В этом случае поиск autorun и прочих вирусов на флешке помогут выполнить такие онлайн-антивирусы, как Online Scanner от ESET, Security Scan от Kaspersky, Panda ActiveScan .
Вместе с тем если доступ к интернету органичен, внешний накопитель можно попытаться почистить и вручную. Для этого придется отыскать и удалить с флешки все ярлыки с разрешением (.lnk), неизвестные файлы в формате (.exe), autorun.inf и RECYCLER:

Шаг № 3: Восстановление материалов на внешнем накопителе
1 NEWF , либо только команду attrib -s -h /d /s :

В любом случае в результате таких действий атрибуты для скрытых папок аннулируются, преобразовав в итоге ярлыки в действующие каталоги с данными.


В итоге вместо пустых ярлычков на флешке получаем потерянные нами каталоги. При этом несложно заметить, что исходя из этих функций, Total Commander можно использовать и для поиска скрытых вирусов, например, RECYCLER или autorun, заменяя таким образом антивирус.

Практически также просто исправить обнаружение скрытых материалов на накопителе и через утилиту LimFlashFix . Процесс выполнения этой задачи с ее помощью будет выглядеть так:

После проверки флешки антивирусом и удаления autorun и прочих вирусов для восстановления скрытых документов можно воспользоваться лечащим bat-файлом, который содержит набор кодов для настройки параметров отображения скрытых каталогов:

Его можно либо скачать здесь, либо создать вручную, сохранив указанный перечень команд в текстовом документе, а затем изменив его формат с (.txt) на (.bat). Так или иначе, чтобы способ заработал, необходимо переместить bat-файл на флешку.

Как понять, что в телефоне вирус
Да, вредоносные программы опасны не только для компьютера, но и для смартфона. Тем более сейчас, с развитием технологий, злоумышленники просто мечтают подкрасться поближе к устройству, на котором есть все ваши личные и платежные данные. Итак, что должно насторожить вас и заставить подумать, как удалить вирус с телефона:
-
В телефоне стало слишком много рекламы. Баннеры вылетают отовсюду, появляются на рабочем столе, уведомления всплывают даже тогда, когда вы не используете телефон.
Телефон стал быстро разряжаться, сильно нагревается, даже тогда, когда вы им не пользуетесь. Возможно, как раз в это время он участвует в DDOS атаке или майнит для кого-то биткойны.
- После установки нового приложения, пусть даже скачанного из официального магазина, стали появляться ошибки, телефон стал глючить, выключаться, греться.
На карте или в памяти телефона появились поврежденные файлы, не открываются фотографии, аудио-файлы. В телефоне появляются странные папки, которые непонятно к чему относятся.
Смартфон стал слишком самостоятельным и теперь сам устанавливает то, что хочет без вашего участия.
Есть три наиболее распространенных группы "плохих программ".
-
Первое это всплывающие баннеры, которые никак нельзя отключить. Они сильно затрудняют работу пользователя и избавиться от них сложно, чаще всего приходится возвращаться к заводским настройкам и удалять все содержимое телефона.
Второе - шпионские программы, которые записывают все, что делает пользователь телефона и отправляет злоумышленникам. Выследить такую активность легко по увеличившемуся объему передаваемого трафика. Такие вирусы могут своровать данные вашей карточки, важные пароли - и в итоге вы лишитесь денег.
Вирус на телефон Андроид попадает вместе с программами, которые вы спокойно качаете из официальных магазинов. Это могут быть полезные календари и планировщики, игры и программы, считающие, например, ваш рацион и калории. Они могут содержать вредоносный код или же быть полностью написаны для воровства данных с вашего телефона.
Вирус также можно подцепить, открывая письма от незнакомых номеров, переходя по ссылкам из них, скачивая файлы, присланные таким образом или же "левыми" пользователями соцсетей. Даже если затем удалить загрузку, программа может успеть запуститься на вашем телефоне. Также зараженной может оказаться флешка, которую вы присоединяли к компьютеру или получили от кого-то из знакомых.
Пошаговая инструкция по удалению вирусов
Если вы столкнулись с описанными выше проблемами, будьте готовы спасать свой телефон. Мы расскажем, как удалить вирус с телефона различными способами.
1. Начнем с самого простого. Если вы не сделали это раньше, поставьте на свое устройство одну из антивирусных программ и запустите проверку. Есть бесплатные и платные антивирусы, воспользуйтесь продуктами известных производителей. Следуйте указаниям антивируса и удалите те файлы, которые он укажет, как подозрительные. Удалите скачанный антивирус, скачайте еще один и снова проведите проверку.
2. К сожалению, этот вариант помогает не всегда. Если вирусы уже в телефоне, они могут запрещать антивирусу работать правильно. Постарайтесь минимизировать вред, которые причиняет вирус вашему андроид устройству и вашему кошельку: включите режим "В самолете", чтобы программы не имели доступ к интернету. Затем проверьте список приложений. Если среди них есть те, что вам неизвестны, или недавно установлены - удалите их. Также можно посмотреть в "Диспетчере приложений" телефона, какие из них работают активнее других и расходуют максимум трафика. Удалить их можно прямо из корневой папки на главном диске - при подключении к компьютеру. Найдите файл с названием программы и расширением apk, удалите его.
3Удалить вирус с телефона на базе Андроид достаточно быстро можно, если найти вредную программу в списке "администраторов" и отобрать у нее права. Для этого зайдите в меню "Настройки", выберите вкладку "Безопасность" и найдите подпункт с правами приложений. Также это меню может находиться в папке "Приложения". Проверьте, какие права у установленных у вас приложений и при необходимости ограничьте их. В любом случае, нет необходимости доверять программам от сторонних разработчиков все свои секреты.
4. Если удалить программу, которая вам кажется подозрительной, не получается, перейдите в безопасный режим. Для этого нужно выключить телефон, а включая его, зажать кнопку уменьшения громкости. В этом режиме запускаются только системные программы и у вас будет возможность удалить сторонние приложения или отключить их права.
5. Можно удалить вирус через компьютер: если на вашем десктопе установлены антивирусные программы, то они чаще всего сильнее и более продвинуты, чем мобильные версии. Так что телефон можно проверить на вирусы через ПК. Для этого нужно подключить андроид устройство к компьютеру или ноутбуку в режиме "Отладка через USB". Для этого нужно зайти в меню "Настройки", найти там подпункт "Для разработчиков" и включить эту функцию. Затем именно это нужно выбрать в появившемся меню при подключении телефона кабелем. Смартфон откроется как дополнительный диск или флешка, просканируйте его антивирусом полностью. Удалите все найденные угрозы.
6. Самый безотказный способ - откат к заводским настройки. Для того, чтобы это прошло безболезненно, возьмите за правило делать резервную копию вашего смартфона раз в неделю - две недели.
Чтобы вернуться к заводским настройкам, зайдите в меню "Настройки" телефона, выберите там пункт "Система" и зайдите в пункт "Сброс". Там уже можно выбрать пункт "Восстановление до заводских настроек". Помните, что эта процедура сотрет всю информацию с вашего телефона, удалит все контакты, фотографии, приложения. Затем восстановить их можно будет из резервной копии.
7. Если на вашем телефоне обосновался вирус, который не дает зайти в меню, сбрасывайте телефон через компьютер. Только обязательно включите свежий антивирус, присоединяя устройство Андроид к ПК. После подключения USB-кабеля, включите телефон и выберите пункт: сбросить до заводских настроек. В этом случае баннер, закрывший экран, не помешает это сделать.
Читайте также:


