Как отключить уведомления о вирусах






![]()
Как включить или отключить уведомления брандмауэра Защитника Windows
В данной статье показаны действия, с помощью которых вы сможете включить или отключить уведомления брандмауэра Защитника Windows в операционной системе Windows. Брандмауэр Защитника Windows в целях безопасности по умолчанию блокирует.![]()
Как добавить файл или папку в исключения Защитника Windows 10
В данной статье показаны действия, с помощью которых вы сможете добавить файл или папку в исключения Защитника Windows в операционной системе Windows 10. Если вы уверены в безопасности файла, папки, типе файла или процессе, которые.![]()
Как вернуть классический Защитник Windows в Windows 10 Creators Update
В этой статье показаны действия, с помощью которых вы сможете вернуть классический Защитник Windows в Windows 10 Creators Update. В обновлении Creators Update (версия 1703) для Windows 10, помимо появления различных новых функций.![]()
Как в Windows 10 отключить отображение значка Защитника Windows в области уведомлений
В данной статье показаны действия, с помощью которых вы сможете отключить отображение значка Защитника Windows в области уведомлений панели задач. В операционной системе Windows 10 по умолчанию значок Защитника Windows отображается на.![]()
Как отключить Защитник Windows (Windows Defender) в Windows 10
В данной статье описано пошаговое руководство как отключить Защитник Windows (Windows Defender) в Windows 10, а также, как включить его обратно при необходимости. Отключение Защитника Windows может потребоваться в случаях, когда.

![]()
Режим размещенной сети разрешен в службе беспроводной сети.
PS C:\\WINDOWS\\system32> netsh wlan set hostednetwork mode=allow ssid=noutwifi key=f9U7148,
>> netsh wlan set hostednetwork mode=allow ssid=noutwifi key=f9U71481
Один или несколько параметров команды отсутствуют либо недопустимы.
Использование: set hostednetwork [mode=]allow|disallow [ssid=]
Как отключить уведомления о вирусах Как отключить уведомления о вирусахpersistent|temporary
Тег Значение
mode Указывает, разрешить или запретить использование сети.
ssid Идентификатор SSID сети.
key Ключ безопасности пользователя, используемый сетью.
keyUsage Указывает, является ли ключ безопасности постоянным
или временным.
Эта команда изменяет свойства сети, включая: идентификатор SSID сети,
разрешение или запрет системе связи с сетью и ключ безопасности
пользователя, используемый сетью.
Ключ безопасности пользователя должен представлять собой строку из
символов ASCII (минимальная длина - 8 символов, максимальная - 63), т.е.
например парольную фразу или 64 шестнадцатиричных цифры, представляющие 32
двоичных байта.
Если keyUsage имеет значение постоянного использования ("persistent"), то
ключ безопасности будет сохранен и будет использоваться при каждом
включении этой сети в будущем. В противном случае он будет использоваться
только в ходе одного включения сети. Как только связь с сетью
останавливается, временный ключ безопасности удаляется из системы. Если
параметр keyUsage не задан, то его значение устанавливается по умолчанию
на "persistent".
Данной команде требуются привилегии администратора для разрешения или
запрещения сети.
set hostednetwork mode=allow
set hostednetwork ssid=ssid1
set hostednetwork key=passphrase keyUsage=persistent

![]()
(C) Корпорация Майкрософт (Microsoft Corporation). Все права защищены.
Попробуйте новую кроссплатформенную оболочку PowerShell (https://aka.ms/pscore6)
PS C:\\WINDOWS\\system32> netsh wlan show drivers
Имя интерфейса: Беспроводная сеть
Драйвер : Intel(R) Dual Band Wireless-AC 3168
Производитель : Корпорация Intel
Поставщик : Майкрософт
Дата : 17.10.2017
Версия : 19.51.8.3
INF-файл : netwtw04.inf
Тип : Собственный драйвер Wi-Fi
Поддерживаемые типы
радиомодулей : 802.11b 802.11g 802.11n 802.11a 802.11ac
Поддерживается режим FIPS 140-2: Yes
Защита кадров управления 802.11w поддерживается: да
Поддержка размещенной сети : нет
Методы проверки подлинности и шифрования, поддерживаемые в режиме инфраструктуры (infrastructure):
Открыть Нет
Открыть WEP-40bit
Открыть WEP 104-разрядный
Открыть WEP
WPA-Enterprise TKIP
WPA-Enterprise CCMP
WPA-Personal TKIP
WPA-Personal CCMP
WPA2-Enterprise TKIP
WPA2-Enterprise CCMP
WPA2-Personal TKIP
WPA2-Personal CCMP
Открыть Определяется поставщиком
Определяется поставщикомОпределяется поставщиком
Наличие службы независимого поставщика оборудования: Да
Уникальный код адаптера
независимого поставщика
оборудования: [00 00 00], тип: [00]
Путь к библиотеке DLL расширяемости
от независимого поставщика оборудования: C:\\WINDOWS\\system32\\IntelWifiIhv04.dll
ClSID расширяемости пользовательского интерфейса независимого поставщика оборудования: <00000000-0000-0000-0000-000000000000>
CLSID диагностики независимого
поставщика оборудования: <00000000-0000-0000-0000-000000000000>
Поддерживается беспроводной дисплей: Нет (Графический драйвер: Да, драйвер Wi-Fi: Нет)
![]()
To view this video please enable JavaScript, and consider upgrading to a web browser that supports HTML5 video
Важная презентация или игра – не самое удачное время для появления всплывающих окон с уведомлениями Avast. Именно поэтому мы сделали беззвучный режим.
Мы ценим, что вы доверяете нам защиту ваших устройств, и мы делаем все возможное, чтобы максимально упростить использование наших программ. Важная презентация или игра – не самое удачное время для появления всплывающих окон с уведомлениями Avast. Именно поэтому мы сделали беззвучный режим.
Режим без уведомлений/игровой
Включите режим без уведомлений/игровой, если вы не хотите, чтобы вас беспокоили. Это означает, что ваши игры или работа приложений в полноэкранном режиме не будут прерваны из-за появления надоедливых всплывающих окон или сообщений.
Включите этот режим, нажав на иконку Avast в панеле задач вашего компьютера правой кнопкой мыши. Выберите в меню Режим без уведомлений/игровой.
Вы можете также включить данный режим в самом антивирусе. Откройте антивирус, перейдите в раздел Настройки -> Общие и установите галочку на данный режим. Благодаря этому уведомления, всплывающие окна и оповещения будут отключены. Антивирус будет работать в штатном режиме.
Отключите звуки
Откройте пользовательский интерфейс антивируса. Нажмите Настройки -> Общие -> Звуки и уберите флажок напротив Включить звуки Avast. Кроме того, вы можете убрать флажок в функции Использовать озвучку.
Выберите тип уведомлений и звуковых оповещений, о которых вы не хотите получать сообщения. Существуют четыре события, для которых есть звуковые оповещения:
- Обнаружена угроза
- Обнаружен подозрительный объект (мы советуем вам сохранить вышестоящие типы уведомлений)
- Обнаружена потенциально нежелательная программа (ПНП)
Отключите всплывающие окна
Пользователи платных версий антивируса могут выключить всплывающие окна и уведомления не только через Игровой режим, но и через настройки.
И снова откройте пользовательский интерфейс антивируса. Перейдите в Настройки -> Общие. Прокрутите немного вниз, и вы найдете список опций отключения. Вы можете отключить все всплывающие окна, но мы не рекомендуем этого делать во избежание пропуска предупреждений об угрозе. Вместо этого, вы можете настроить длительность появления для различных типов всплывающих окон.
Пользователи бесплатной версии антивируса также могут изменить длительность всплывающих окон.
Как отключить уведомления в CleanUp
CleanUp – это приложение по оптимизации, которое очищает и ускоряет вашу систему, удаляя устаревшие файлы, пробные программы, рекламное ПО, и другой нежелательный "мусор", чтобы ваш компьютер работал в наиболее оптимальном состоянии.
Вместо полного отключения уведомлений CleanUp мы предлагаем вам изменить некоторые параметры. Например, вы можете указать приложению уведомлять вас только если оно находит определенное количество вопросов, или после определенного количества времени, скажем, раз в месяц.
Однако, если вы хотите выключить всплывающие окна в CleanUp откройте интерфейс антивируса и выберите Настройки -> Инструменты (Components) -> CleanUp и нажмите кнопку Настроить.
Как отключить уведомления Software Updater
Software Updater является полезной функцией, которая уведомляет вас о наличии устаревшего программного обеспечения.
Можно, однако, проверить устаревшее программное обеспечение вручную, открыв пользовательский интерфейс. Так что, если вы хотите выключить всплывающие сообщения, то перейдите в раздел Настройки -> Инструменты (Components) -> Software Updater и нажмите на кнопку Настройки. Снимите флажок напротив Уведомления (всплывающие окна) включены.
Кроме того, вы можете отключить Software Updater полностью там же, переместив ползунок в положение Откл.
Желаем приятного использования. Следите за нашими новостями в социальных сетях ВКонтакте , Одноклассники , Facebook и Twitter .
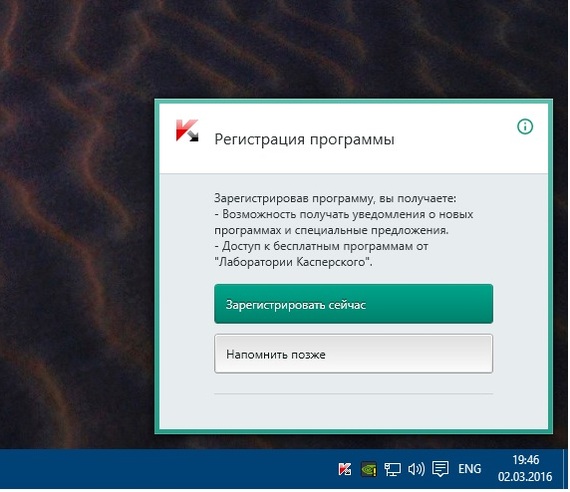
Все уведомления в настройках выключены!
![]()
И так шоу интуиция начинается:
Может быть зарегиться?
а не проще зарегистрироваться? рега бесплатна))
Я, в ваши годы, щенки, на форумах искал ответы на свои вопросы!
Ох уж эти ваши антивирусы.
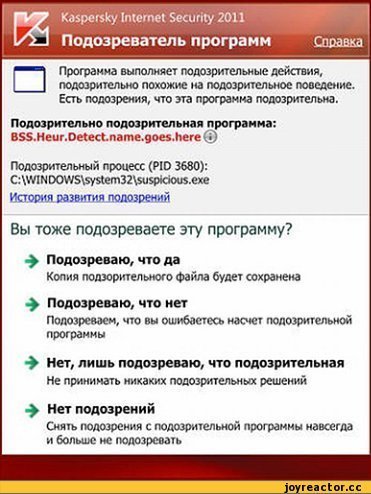

Зарегистрируйся - больше не будет беспокоить
Настройка -> Закладка с коробкой -> Уведомления: Настройка. Снять ненужные галки.
в том то и дело что отключено((
Руководство "Kaspersky Labs" отвечает: "НИКАК!"

Если нужен (реально нужен) антивирус, ставь платное решение, с фаерволом. А все эти "фри", бестолковое гуано
Чтобы отключить уведомления, делаем:
1) Открыть панель управления
2) Открыть Программы и компоненты
3) Удалить Касперский
4) Открыть гугл и скачать mse/avast/avira
Windows Defender НАШЕ ВСЁ.

ты шас за аваст столько минусов выхватишь))
Если коротко, то говно.
4 года на авасте и ни одного вируса не схватил. Что я делаю не так?
Аваст настолько забавный, что все кто схватил вирус на авасте могут об этом и не знать.
Kaspersky Free

Недавно обновился известный антивирус, который на момент выхода описывался как полноценный, бесплатный и без рекламы — просто без дополнительных функций. Это обновление кардинально изменило политику компании в отношении пользователей и их данных, попутно заблокировав все настройки. Теперь это совершенно другой продукт с очень сомнительной функциональностью.
Вот как описывал Kaspersky Free сам Евгений Касперский в момент выхода:
Free, это действительно только самое необходимое, но нам ни разу за него не стыдно. Это та же защита без компромиссов. И при этом без всякой фигни вроде слежки за пользователем в рекламных целях и торговли его конфиденциальностью – чем обычно страдает бесплатный софт, чтобы прокормить своих создателей.
Навязчивая реклама в нём появилась довольно быстро. Она отображалась не просто в интерфейсе антивируса, а в отдельном окне поверх других приложений и часто мешала работать. До поры до времени я просто закрывал на это глаза и тихо посмеивался над несбывшимся обещанием.
С новым обновлением улетучились остатки приватности. Изменилось лицензионное соглашение по использованию сети KSN (Kaspersky Security Network). Теперь в ней собирается ещё большая куча сведений, даже простое перечисление которых утомляет — список вырос как минимум вчетверо. Самое интересное, что в интернете актуальную версию договора найти не удалось.
Положение о Kaspersky Security Network.
Среди собираемых сведений есть данные обо всех установленных программах и активных процессах, перечень тех объектов, которые вы пометили как доверенные и отказались удалять. Утекают на сервера Касперского копии некоторых ваших файлов и дампы памяти, хеши MAC-адресов ваших сетевых адаптеров и прочие уникальные идентификаторы компьютера. Отправляется имя вашей беспроводной сети и всех соседних. Отдельно выявляются признаки использования VPN и протоколируются настройки брандмауэра, даже копии записей из файла hosts.
Теоретически вы можете отказаться от использования KSN, но тогда лишитесь главной фишки — облачной защиты. В любом случае все настройки бесплатного антивируса окажутся сброшены на дефолтные и заблокированы. Хотите изменить? Покупайте платную версию!
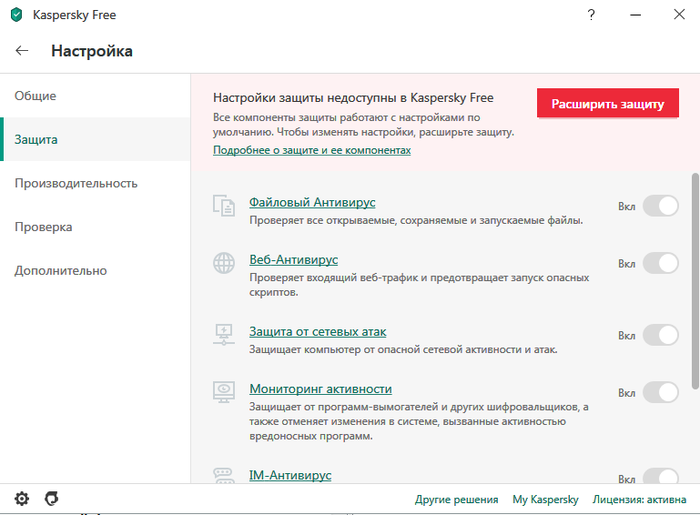
Рассказываем, как не утонуть в потоке надоедливых всплывающих уведомлений или даже навсегда избавиться от них в вашем браузере.


Вы заходите на какой-нибудь сайт почитать интересную статью, и вам тут же услужливо предлагают подписаться на уведомления. Некоторые сайты делают это очень настойчиво — а то и вообще отказываются показывать содержимое страницы, пока вы не подпишитесь. Вы соглашаетесь, и вас начинают забрасывать сообщениями. В особо тяжелых случаях вечером после рабочего дня компьютер просто зависает, потому что уведомлений скопились десятки. Знакомо?
Браузерные push-уведомления давно уже не только упрощают жизнь тем, кому важно получать информацию оперативно. Они превратились в очередной способ заваливать пользователей рекламой. Рассказываем, как раз и навсегда забыть об этой головной боли и отключить уведомления в браузере.
Как отменить существующие подписки
Если вы когда-то согласились на получение уведомлений, а теперь передумали и хотите от них избавиться, вы можете отписаться от них в настройках браузера. Вот как это делается.
- Нажмите на значок меню (три точки в правом верхнем углу браузера).
- Выберите Настройки.
- Прокрутите открывшуюся страницу вниз и нажмите Дополнительные.
- Среди новых пунктов меню выберите Настройки сайта.
- Откройте раздел Уведомления.
- В разделе Разрешить нажмите на значок с тремя точками напротив адреса сайта, от которого вы не хотите получать уведомления.
- Выберите Блокировать.
- В меню Safari выберите пункт Настройки.
- Перейдите в раздел Веб-сайты.
- Кликните Уведомления.
- Чтобы отключить все уведомления, нажмите Cmd+A (Ctrl+A, если у вас Windows) и удалите их одним кликом по кнопке внизу списка.
- Чтобы запретить определенному сайту присылать вам уведомления, выберите его в списке и нажмите Отказать.
- Нажмите на значок меню (три точки в правом верхнем углу браузера).
- Выберите Параметры.
- Кликните значок Дополнительно (с тремя горизонтальными линиями).
- Нажмите кнопку Управление разрешениями в секции Разрешения для веб-сайта.
- Чтобы отключить все уведомления, нажмите на надпись Очистить все справа над этим списком.
- Чтобы запретить определенному сайту присылать вам уведомления, выберите его в списке и деактивируйте переключатель Уведомления.
- Нажмите на значок настроек в правом верхнем углу экрана.
- Прокрутите меню вниз и выберите Перейти к настройкам браузера.
- В меню слева кликните Дополнительно.
- Перейдите на вкладку Безопасность.
- Выберите Настройки сайта.
- Откройте раздел Уведомления.
- В блоке Разрешить нажмите на значок с тремя точками рядом с адресом сайта, от которого вы не хотите получать уведомления.
- Выберите Блокировать.
- Нажмите на значок меню (три горизонтальные полоски в правом верхнем углу браузера).
- Выберите Настройки.
- В меню слева кликните Сайты.
- В разделе Уведомления нажмите От прочих сайтов.
- Если рядом с названием ресурса, от которого вы не хотите получать уведомления, есть надпись Настройки, нажмите на нее и снимите отметку напротив пункта Включить уведомления, после чего нажмите Сохранить.
- Если надписи Настройки нет, наведите указатель на адрес сайта и выберите Запретить.
- Снова кликните Сайты в меню слева.
- В разделе Уведомления нажмите От сервисов Яндекса.
- Снимите отметки напротив сервисов, от которых вы не хотите получать уведомления, и нажмите Сохранить
- Перейдите на вкладку На главной и сделайте то же самое.
Как полностью запретить браузерные уведомления
- Нажмите на значок меню (три точки в правом верхнем углу браузера).
- Выберите Настройки.
- Прокрутите открывшуюся страницу вниз и нажмите Дополнительные.
- Выберите Настройки сайта.
- Откройте раздел Уведомления.
- Деактивируйте переключатель Спрашивать разрешение перед отправкой (рекомендуется). При этом название пункта меню изменится на Заблокировано.
- Нажмите на значок меню (три горизонтальные полоски в правом верхнем углу браузера).
- Выберите Настройки.
- В меню слева нажмите Приватность и защита.
- Прокрутите страницу вниз до раздела Разрешения
- Напротив пункта Уведомления нажмите кнопку Параметры….
- Поставьте флажок Блокировать новые запросы на отправку вам уведомлений.
- В меню Safari выберите пункт Настройки.
- Откройте раздел Веб-сайты.
- Кликните Уведомления.
- Снимите галочку с пункта Разрешить веб-сайтам запрашивать разрешение на отправку push‑уведомлений.
Увы, в браузере Edge нельзя полностью отключить запросы на веб-уведомления. Надеемся, разработчики добавят такую функцию в будущем.
- Нажмите на значок настроек в правом верхнем углу экрана.
- Промотайте вниз до пункта Перейти к настройкам браузера выберите его.
- В меню слева нажмите Дополнительно.
- Перейдите на вкладку Безопасность.
- Откройте Настройки сайта.
- Выберите Уведомления.
- Деактивируйте переключатель Спрашивать разрешение перед отправкой (рекомендуется).
- Нажмите на значок меню (три горизонтальные полоски в правом верхнем углу браузера).
- Выберите Настройки.
- В меню слева кликните Сайты.
- В разделе Запросы на отправку уведомлений установите отметку напротив пункта Не показывать запросы на отправку.
Теперь уведомления точно не будут раздражать вас и отнимать ресурсы компьютера. Работаете вы или развлекаетесь, внезапные сообщения от интернет-магазинов, новостных порталов и тем более мошеннических сайтов больше не побеспокоят вас. Наслаждайтесь!

Доброго времени суток!
Сидишь себе, смотришь фильм/слушаешь музыку/думаешь о чем-то. И тут "динь-динь", раздается раздражающий звук и в нижнем углу экрана появляется какое-нибудь уведомление от ОС Windows 10. На мой взгляд разработчики ОС крайне неудачно реализовали их появление, в той же Windows 7 ведь не было же этого (ни навязчивых звуков, ни уведомлений поверх остальных окон) .
Неудивительно, что "такие" уведомления многих раздражают и достают (в том числе и меня). Думаю, что совсем не лишним было бы их отключить насовсем, и нормально работать в спокойной атмосфере. Не так ли?
Собственно, в этой статье приведу несколько советов по решению сей проблемы. Кстати, обратите внимание, что проблему можно решить разными способами (просто некоторые могут не сработать, многое зависит еще от версии и сборки вашей системы).

Как избавиться и отключить уведомления насовсем
Первая рекомендация банальна: откройте параметры Windows (сочетание кнопок Win+i, либо ПУСК/параметры).
Далее необходимо открыть раздел "Система" (см. скрин ниже).

После откройте подраздел "Уведомления и действия": в нем вы сможете включить/отключить показ уведомлений как полностью, так и от конкретных приложений.

Уведомления и действия
Однако, сразу отмечу, что хоть эта опция и есть в параметрах, работает она из "рук вон плохо", и даже после отключения уведомлений - они могут появляться. Поэтому, если в вашем случае совет не поможет, прибегните к нижеприведенным способам.
Данный способ один из самых надежных и эффективных, позволяет убрать все уведомления "одним махом". Единственный недостаток: редактор групповых политик можно открыть не во всех версиях Windows (например, в домашних версиях его нет) . Поэтому, тут либо проапгредить Windows, либо ее переустановить.
Чтобы открыть редактор групповых политик необходимо:
- нажать сочетание кнопок Win+R (чтобы появилось окно "Выполнить");
- ввести команду gpedit.msc и нажать Enter.

gpedit.msc - запускаем редактор групповых политик
Затем откройте раздел "Конфигурация пользователя -> Административные шаблоны -> Меню "Пуск" и панель задач" .
Далее найти параметр "Удалить уведомления и значок центра уведомления" , открыть его и включить. Сохранить настройки и начать "спокойно" пользоваться системой.

Конфигурация пользователя / административные шаблоны (кликабельно)
Бывает такое, что выполненные выше действия не дают никакого результата: уведомления все равно появляются.
В этом случае проверьте, не установлены ли у вас какие-нибудь приложения, которые могут "показывать" эти самые уведомления. Порой их не так просто выявить, особенно если на уведомлениях нет "опознавательных" знаков. Хотя бы обратите внимание, когда они начали появляться, а затем свой список приложений отсортируйте по датам и посмотрите, что устанавливали в последнюю очередь.
В помощь! Чтобы увидеть список установленных приложений, зайдите в панель управления (как ее открыть в Windows 10) и откройте раздел "Программы и компоненты" (см. скрин ниже).

Сортировка приложений по дате установки
Кстати, в панели управления не всегда отображены все установленные приложения, поэтому имеет смысл воспользоваться специальными утилитами. Например, CCleaner или Iobit Uninstaller.

Скриншот окна Iobit Uninstaller: удаление дополнения для браузера
Дополнения по теме, критика и т.д., как обычно, приветствуется.






![]()
Как включить или отключить уведомления брандмауэра Защитника Windows
В данной статье показаны действия, с помощью которых вы сможете включить или отключить уведомления брандмауэра Защитника Windows в операционной системе Windows. Брандмауэр Защитника Windows в целях безопасности по умолчанию блокирует.![]()
Как добавить файл или папку в исключения Защитника Windows 10
В данной статье показаны действия, с помощью которых вы сможете добавить файл или папку в исключения Защитника Windows в операционной системе Windows 10. Если вы уверены в безопасности файла, папки, типе файла или процессе, которые.![]()
Как вернуть классический Защитник Windows в Windows 10 Creators Update
В этой статье показаны действия, с помощью которых вы сможете вернуть классический Защитник Windows в Windows 10 Creators Update. В обновлении Creators Update (версия 1703) для Windows 10, помимо появления различных новых функций.![]()
Как в Windows 10 отключить отображение значка Защитника Windows в области уведомлений
В данной статье показаны действия, с помощью которых вы сможете отключить отображение значка Защитника Windows в области уведомлений панели задач. В операционной системе Windows 10 по умолчанию значок Защитника Windows отображается на.![]()
Как отключить Защитник Windows (Windows Defender) в Windows 10
В данной статье описано пошаговое руководство как отключить Защитник Windows (Windows Defender) в Windows 10, а также, как включить его обратно при необходимости. Отключение Защитника Windows может потребоваться в случаях, когда.

![]()
Режим размещенной сети разрешен в службе беспроводной сети.
PS C:\\WINDOWS\\system32> netsh wlan set hostednetwork mode=allow ssid=noutwifi key=f9U7148,
>> netsh wlan set hostednetwork mode=allow ssid=noutwifi key=f9U71481
Один или несколько параметров команды отсутствуют либо недопустимы.
Использование: set hostednetwork [mode=]allow|disallow [ssid=]
Как отключить уведомления о вирусах Как отключить уведомления о вирусахpersistent|temporary
Тег Значение
mode Указывает, разрешить или запретить использование сети.
ssid Идентификатор SSID сети.
key Ключ безопасности пользователя, используемый сетью.
keyUsage Указывает, является ли ключ безопасности постоянным
или временным.
Эта команда изменяет свойства сети, включая: идентификатор SSID сети,
разрешение или запрет системе связи с сетью и ключ безопасности
пользователя, используемый сетью.
Ключ безопасности пользователя должен представлять собой строку из
символов ASCII (минимальная длина - 8 символов, максимальная - 63), т.е.
например парольную фразу или 64 шестнадцатиричных цифры, представляющие 32
двоичных байта.
Если keyUsage имеет значение постоянного использования ("persistent"), то
ключ безопасности будет сохранен и будет использоваться при каждом
включении этой сети в будущем. В противном случае он будет использоваться
только в ходе одного включения сети. Как только связь с сетью
останавливается, временный ключ безопасности удаляется из системы. Если
параметр keyUsage не задан, то его значение устанавливается по умолчанию
на "persistent".
Данной команде требуются привилегии администратора для разрешения или
запрещения сети.
set hostednetwork mode=allow
set hostednetwork ssid=ssid1
set hostednetwork key=passphrase keyUsage=persistent

![]()
(C) Корпорация Майкрософт (Microsoft Corporation). Все права защищены.
Попробуйте новую кроссплатформенную оболочку PowerShell (https://aka.ms/pscore6)
PS C:\\WINDOWS\\system32> netsh wlan show drivers
Имя интерфейса: Беспроводная сеть
Драйвер : Intel(R) Dual Band Wireless-AC 3168
Производитель : Корпорация Intel
Поставщик : Майкрософт
Дата : 17.10.2017
Версия : 19.51.8.3
INF-файл : netwtw04.inf
Тип : Собственный драйвер Wi-Fi
Поддерживаемые типы
радиомодулей : 802.11b 802.11g 802.11n 802.11a 802.11ac
Поддерживается режим FIPS 140-2: Yes
Защита кадров управления 802.11w поддерживается: да
Поддержка размещенной сети : нет
Методы проверки подлинности и шифрования, поддерживаемые в режиме инфраструктуры (infrastructure):
Открыть Нет
Открыть WEP-40bit
Открыть WEP 104-разрядный
Открыть WEP
WPA-Enterprise TKIP
WPA-Enterprise CCMP
WPA-Personal TKIP
WPA-Personal CCMP
WPA2-Enterprise TKIP
WPA2-Enterprise CCMP
WPA2-Personal TKIP
WPA2-Personal CCMP
Открыть Определяется поставщиком
Определяется поставщикомОпределяется поставщиком
Наличие службы независимого поставщика оборудования: Да
Уникальный код адаптера
независимого поставщика
оборудования: [00 00 00], тип: [00]
Путь к библиотеке DLL расширяемости
от независимого поставщика оборудования: C:\\WINDOWS\\system32\\IntelWifiIhv04.dll
ClSID расширяемости пользовательского интерфейса независимого поставщика оборудования: <00000000-0000-0000-0000-000000000000>
CLSID диагностики независимого
поставщика оборудования: <00000000-0000-0000-0000-000000000000>
Поддерживается беспроводной дисплей: Нет (Графический драйвер: Да, драйвер Wi-Fi: Нет)
![]()
To view this video please enable JavaScript, and consider upgrading to a web browser that supports HTML5 video
Читайте также:







