Как после вируса восстановить фотки
В этой инструкции подробно о доступных методах восстановить поврежденные JPG файлы фото и изображений как онлайн, так и с помощью программ для Windows, две из которых бесплатные. Также может быть полезно: Лучшие бесплатные программы для восстановления данных.
Восстановление JPG фото онлайн
Проблема с этим сервисом — он слишком платный (бесплатно поверх восстановленного фото будут наложены огромные водяные знаки), но есть у него и плюс: он позволяет быстро, без установки сторонних программ, оценить, насколько возможно восстановление этого JPG (хоть и с водяными знаками, но мы увидим, что да — этот файл восстановить удалось).
Порядок действий будет следующим:
Если в результате мы получим восстановленный файл с нужным содержимым (водяные знаки выглядят как на фото ниже), можно сделать вывод, что файл подлежит восстановлению и можно им заняться более серьезно.
Программы восстановления поврежденных JPG файлов
К сожалению, большинство программ, позволяющих восстановить поврежденные JPG фото и другие изображения, являются платными, однако мне удалось найти и две исправно выполняющих свою задачу бесплатных утилиты, они — первые в нижеследующем списке.
JPEGfix — полностью бесплатная утилита для восстановления поврежденных JPG файлов: не только тех, которые не открываются, но и открываются с какими-либо артефактами. В общем случае использование программы выглядит следующим образом:
Бесплатная программа с открытым исходным кодом JPEGsnoop предназначена не только для восстановления JPG файлов, но и для других целей. Тем не менее, мы будем использовать её именно для открытия и сохранения фотографии, которая не открывается:
Stellar Repair for Photo — платная, но эффективная программа восстановления поврежденных файлов изображений, в том числе в формате JPEG. Бесплатная пробная версия, доступная для Windows и Mac OS, позволяет лишь просмотреть результаты, но не сохранить их.
JPEG Recovery Pro в бесплатной версии позволяет восстановить и сохранить восстановленные JPG файлы, но при этом накладывает водяные знаки поверх изображения. Порядок использования программы выглядит следующим образом:
SoftOrbits Picture Doctor, возможно, самая дешевая программа восстановления JPG файлов для русскоязычного пользователя. Порядок использования:
Comfy File Repair — ещё одна не бесплатная программа восстановления поврежденных файлов, в том числе подходящая для JPG, сохранение без ввода ключа продукта недоступно. Доступна на русском языке. Несмотря на то, что давно не обновлялась, продолжает исправно работать.
Надеюсь, материал оказался полезен и позволил вернуть ваши фото в нужном виде. К сожалению, это не всегда возможно: иногда файлы оказываются сильно повреждены и их восстановление невозможно.
А вдруг и это будет интересно:
Почему бы не подписаться?
Рассылка новых, иногда интересных и полезных, материалов сайта remontka.pro. Никакой рекламы и бесплатная компьютерная помощь подписчикам от автора. Другие способы подписки (ВК, Одноклассники, Телеграм, Facebook, Twitter, Youtube, Яндекс.Дзен)
06.06.2019 в 14:09
Здравствуйте! Установил JPEGsnoop. Восстанавливал файлы, как Вы описали. Но сохраняются они маленькими. Например: исходный файл-1.2 Мб, а восстановленный-чуть меньше 10 Кб. В чём может быть причина? Заранее благодарен.
06.06.2019 в 15:14
13.07.2019 в 23:07
доброго времени суток,
испытал пару программ из списка — без полезно.
Может у вас есть идеи?
14.07.2019 в 12:35
Здравствуйте.
Идей нет.
предположения: если просто фото лежали и такое с ними стало — сбой файловой системы похоже. не знаю, chkdsk и прочее поможет или нет, но попробовать можно.
если после восстановления данных — то, видать, только так их получилось восстановить.
14.07.2019 в 15:55
Файлы не после восстановления. Они были перенесены с телефона. После переноса все было ок. Через время решил навести под рок. И увидел папку в 20 тб. С диском все ок. chkdsk выполнял.
27.11.2019 в 10:56
Большое спасибо! Ваша статья мне очень помогла! Спасла большинство фотографий с неисправной флэшки с помощью бесплатной программы JPEGsnoop! Безумно этому рада!
26.01.2020 в 17:48
Повреждённое изображение настолько для меня важно — что я скачала абсолютно все перечисленные здесь приложения. Все испробовала. И, к моему сожалению, ни одно не помогло. Ни одно. Я очень разочарована. И, похоже, мне больше вообще ничто не поможет…
27.01.2020 в 09:47
К сожалению, иногда повреждения JPG файлов бывают такие, что действительно с ними уже ничего не сделать — особенность самого формата ещё.
07.02.2020 в 10:53
Дмитрий здравствуйте! Спасибо огромное за информацию и возможность вернуть потерянные фото! У меня такая же проблема, как у Михаила: фото сохраняются маленькими, хотя галочка Extract All JPEGs стоит. Как можно исправить?
С уважением, Ольга
07.02.2020 в 15:02
10.04.2020 в 15:29
Слетел жесткий диск, отформатировали. Начали восстанавливать фото, некоторые восстановили полностью, другие повреждены. Поврежденные фото занимают плюс минус больше 1 мб, то есть вес у них есть. Как восстановить поврежденные фото?
10.04.2020 в 15:36
Пробовать с помощью программ наподобие тех, что выше. Но вообще гарантий, что удастся — никаких.
Вирус или антивирусная программа удалили ценную информацию с компьютера? Не беда! Ниже мы расскажем про эффективные способы возвращения утерянных данных.
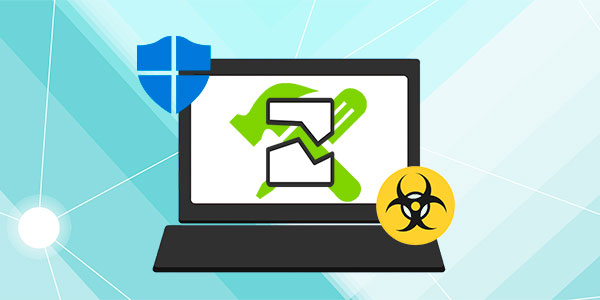
Содержание:
Утеря важной информации может быть вызвана самыми различными причинами: случайное форматирование, неправильная очистка диска, неисправность накопителя или флешки, повреждение файловой системы и логической структуры винчестера и т.д.
Данные случаи являются нередкими, но первенство по удалению файлов держат за собой случаи удаления информации вирусами или антивирусным ПО. Такое удаление может коснуться абсолютно любой информации, независимо от её типа. Нередко после удаления вирусами можно не обнаружить фотографий, текстовых документов, таблиц, презентаций или файлов других типов.
Почему происходит удаление файлов вирусами и антивирусами?
Сразу стоит разделить понятия удаления файлов вирусами и антивирусами.
В первом случае – вредоносная программа целенаправленно уничтожает важные данные и другие файлы для нанесения максимального вреда системе. Удалению могут подвергаться данные определенного типа, которые могут нести ценность. Нередко вирусы удаляют или шифруют фотографии, файлы Microsoft Word и т.д.
Кому это выгодно? Разработчикам вирусов, которые могут заниматься вымогательством средств у зараженных пользователей, через оповещения вирусного ПО.
Во втором случае – антивирусная система удалила зараженный или подозрительный файл, чтобы предотвратить дальнейшее распространение заражения по другим файлам.
Каждая антивирусная программа имеет свою структуру, поэтому папка с карантином может находится на диске С, в папке антивируса или в ином месте, в зависимости от установленного антивирусного ПО.
Данная мера может оказаться неэффективной, поскольку вирусы способны встраиваться в структуру файла.
Если пользователь случайно выбрал функцию полного удаления зараженных файлов, восстановить их будет сложнее, но и из этой ситуации можно найти выход.
Как вернуть файлы из карантинов антивирусных программ?
Ниже мы рассмотрим восстановление файлов из карантина, на примере популярных антивирусных программ.
Важно: восстановление вирусов из карантина следует проводить только в том случае, если Вы полностью уверены в безопасности файла.
Avast Free Antivirus
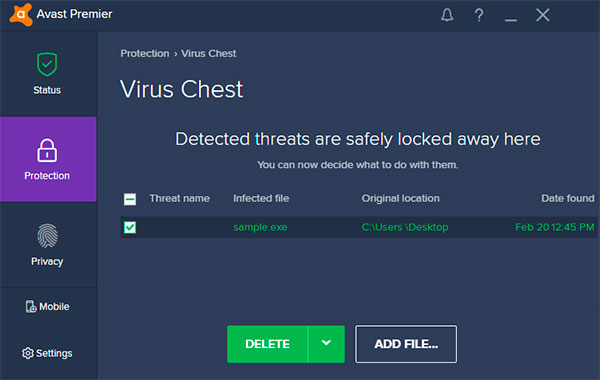
Важно заметить: глобальные обновления практически всех антивирусных программ могут изменять интерфейс и, соответственно, месторасположение карантина.
McAfee Total Protection
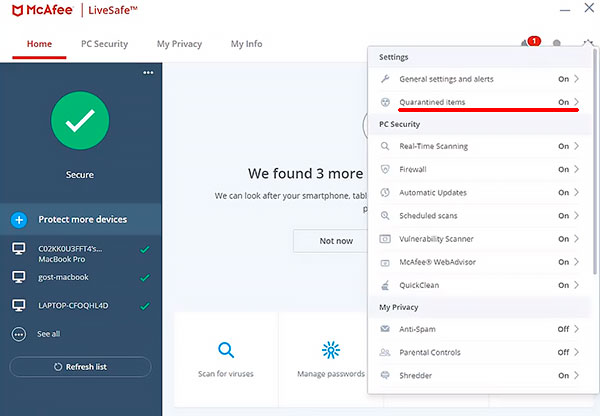
Norton AntiVirus
В антивирусной программе Norton AntiVirus для восстановления файлов из карантина следует пройти по таким шагам:
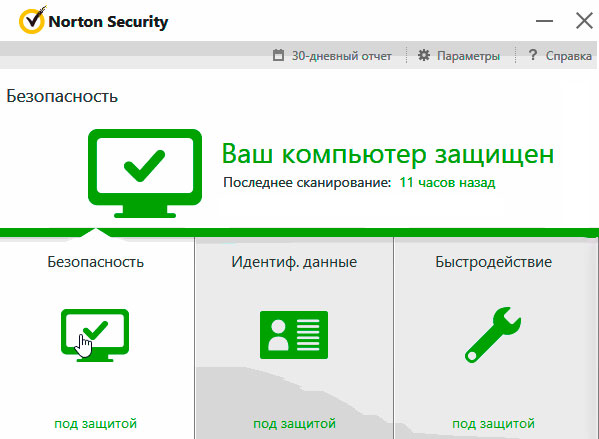
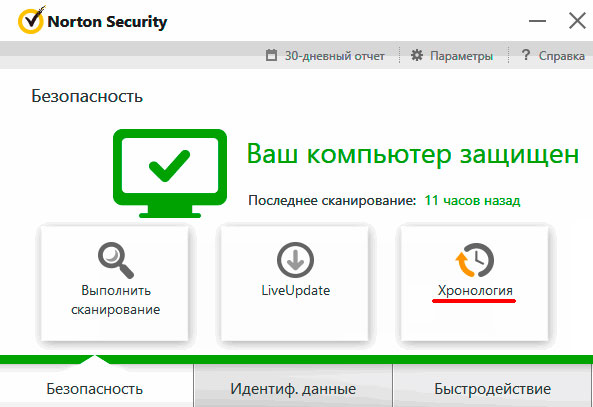
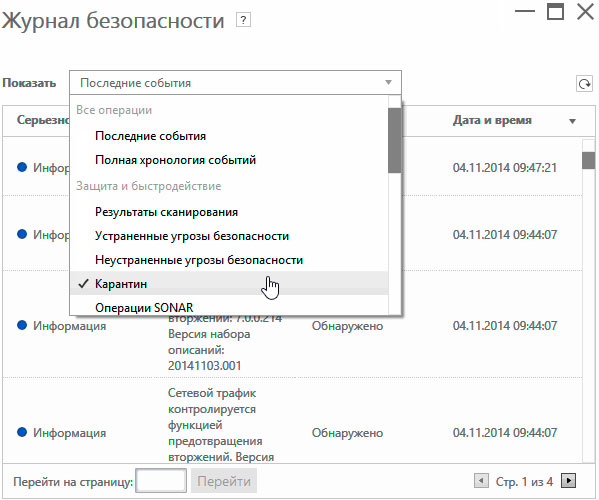
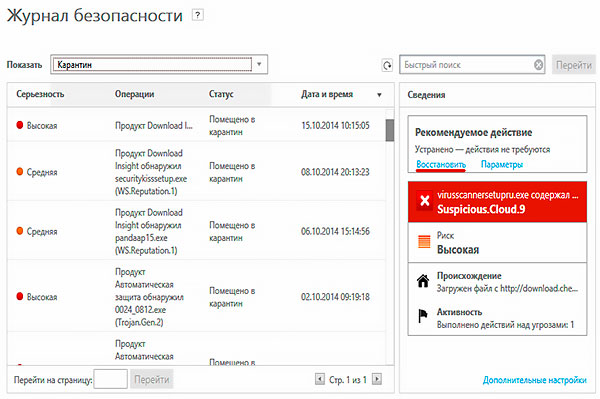
Kaspersky Internet Security
Для восстановления файлов из карантина Kaspersky Internet Security нужно проследовать таким шагам:
Шаг 1. В главном меню программы нажимаем по символу стрелочки в правом нижнем углу.
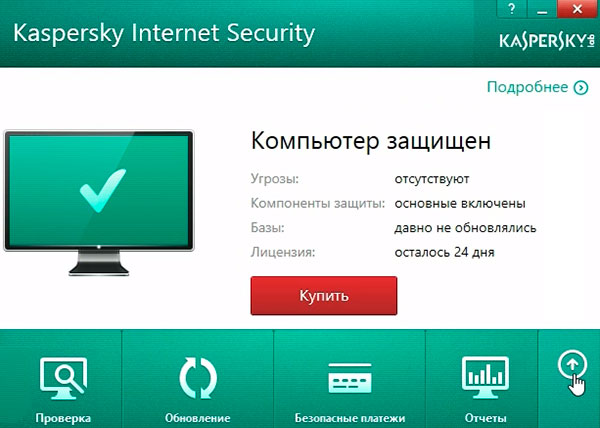
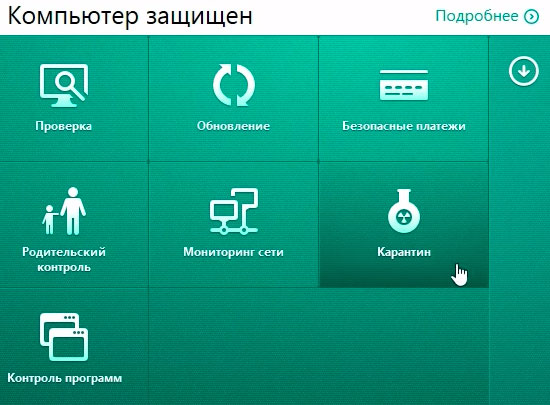
В следующем меню достаточно отметить необходимые файлы и восстановить их соответствующей кнопкой.
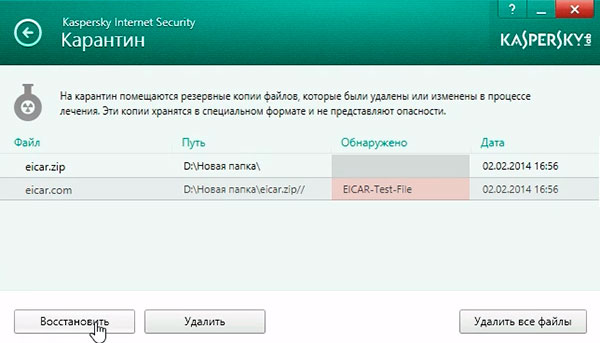
AVG AntiVirus Free
После этого откроется список файлов в карантине, где можно будет выделять и восстанавливать объекты по одному.
Восстановление файлов Recovery Software
После удаления файла вирусами или антивирусным ПО, данные невозможно вернуть при помощи стандартного функционала Windows, поэтому для восстановления информации следует прибегнуть к использованию дополнительных утилит, специализирующихся на восстановлении удаленных данных.
Одной из таких утилит является RS Partition Recovery – мощное средство для быстрого восстановления удаленных данных.
Программа RS Partition Recovery представляет собой эффективную и доступную утилиту, которая способна вернуть данные после случайного форматирования, удаления вирусами или антивирусами, утери данных в результате повреждения накопителя, удаления файлов после изменения разделов и файловой системы жесткого диска, а также других случаев утери данных.
Функционал RS Partition Recovery позволяет провести глубокое сканирование, выявляющее все файлы, возможные для восстановления. Данная функция будет особенно полезна тем, кто обнаружил отсутствие важной информации через определенное время (вплоть до нескольких месяцев) после удаления. Помимо этого, RS Partition Recovery обладает функцией быстрого сканирования, которая поможет вернуть удаленные файлы в течении нескольких минут.
Для работы с программой RS Partition Recovery пользователю достаточно обладать базовыми знаниями работы с компьютером, поэтому утилиту можно смело использовать независимо от пользовательского опыта. Восстановление всей информации может происходить через интуитивно понятный мастер, который сможет быстро провести Вас по меню программы и подсказать что делать на каждом этапе восстановления. Стоит отметить, что RS Partition Recovery обладает низкими системными требованиями, поэтому программа будет работать на офисных машинах, маломощных ноутбуках и слабых ПК. Чтобы ознакомиться с работой, преимуществами и возможностями RS Partition Recovery, рекомендует изучить информацию на официальной странице программы.
Ваши фотографии подверглись изменению вирусом penetrator. Как восстановить фото до исходного состояния?
Что именно сделал Penetrator с вашими фото. Подготовка к восстановлению
Для того чтобы восстановление фотографий после такого вируса имело большие шансы на успех, необходимо выполнить пару условий.
- Раздел диска с которого будут восстанавливаться фото, должен быть логическим. Либо атакованный жёсткий диск нужно подключить к другому ПК на время восстановления.
- Восстановлением нужно заниматься сразу после заражения и нельзя копировать на заражённый раздел новые файлы любого вида.
Таким образом, у вас больше шансов восстановить фото со второго (логического) раздела в системе, чем с первого, где находится операционная система.
Пытаться восстановить фотографии можно разными методами и программами, но я расскажу подробно только о двух средствах, показавших наибольшую эффективность.
- С помощью утилиты WinHex. Позволяет вытащить с диска все картинки по максимуму независимо от состояния. Недостаток метода в том, что файлов будет очень много, и фото в них будут в разной степени сохранности. Если вам требуются ваши фото или сканированные документы в любом состоянии даже частичном или обрезанном наполовину виде, используйте этот метод.
- При помощи программы Ontrack EasyRecovery. Она способна восстановить фотографии с ваших разделов и дисков, даже с отформатированных. Особенность этого метода в том, что находятся только те фотографии и картинки, которые можно восстановить полностью. Поэтому файлов будет немного, но практически все они будут восстановлены в неизменном состоянии.
Найдите, скачайте и установите одну из указанных выше программ или сразу две, подключите диск для восстановления к своему ПК, а затем перейдём к самому процессу восстановления.
Используем утилиту WinHex
Запустим portable версию WinHex или установленную на ПК, разницы большой нет. Скачать можно с Softportal.com. Запустили и можно сразу русифицировать меню (как показано на картинке) или оставить всё как у меня (английский язык). 
Идём в Инструменты(Tools) и выбираем открыть диск (Open Disk).Находим в списке диск и раздел, на котором будем искать фото. Нажимаем на него и открывается окно, как на правой картинке.
 |  |
Далее, выбираем Output Path, т. е. путь по которому восстановленные файлы хотим сохранить. Это может быть любое место, кроме самого восстанавливаемого диска с фотографиями. Лучше создать на вашем основном диске отдельную папку. У меня это C:\444. Также в нижнем поле справа выберем пункт Complete byte-level search. Нажимаем OK и начнётся процесс поиска. В последнем окне будет указано сколько файлов нашлось и в каком состоянии.
 |  |
Теперь можете перейти в папку где сохранились фото и посмотреть результат.
Вот небольшое видео о том, как можно использовать winhex для возвращения фото после вируса penetrator.
Используем утилиту EasyRecovery
Скачаем, установим или просто запустим программу EasyRecovery. После успешного запуска появится вот такое окошко.

Сначала пройдём в настройки и выберем только те типы файлов, которые будем восстанавливать т. е. JPEG.

Настройка восстановления данных в проходит в 4 шага. Эти шаги вы можете лицезреть ниже на картинках. Сделайте всё так, как там изображено. Особенно пункт Enable file signature scan (Raw scan) на шаге 3.


Когда процесс поиска удалённых файлов запустится, ожидайте некоторое время его завершения. Внимание! Это может занять несколько часов.
Потом выберите место для сохранения найденного, и запустите процедуру сохранения. Эта процедура также может длиться достаточно долго если файлов много.
Если остались вопросы — задавайте их в комментариях.
FAQ по восстановлению повреждённых изображений
1. Как восстановить удалённые изображения?
1.1. При восстановлении снимков с флеш-карты рекомендуется сохранить образ карты на HDD и работать с ним, а не с картой (краткая инструкция как сохранить образ). Это ускорит поиск файлов и защитит содержимое карты от ошибок при восстановлении. Образ можно сохранить, например, с помощью HexWorkshop
1.2. Handy Recovery - универсальное восстановление удалённых файлов. Позволяет сохранять образы дисков и флеш-карт.
1.3. IsoBuster - восстановление нечитающихся файлов с CD и DVD-дисков
1.4. PhotoRescue Advanced (возможности и ссылка) - восстановление файлов с флеш-карт и минимальный ремонт
1.5. CD/DVD Inspector
1.6. PhotoRec и TestDisk - утилиты для восстановления изображений, файлов, разделов и т.д. История успеха от znznznz.
1.7. Обсуждение восстановления информации с жёстких дисков (HDD) - см. раздел форума "Магнитные носители информации" и FAQ по нему (в частности, пункт "Восстановление информации").
1.8. Обсуждение восстановления информации с карт памяти (flash) - см. раздел форума "Модули памяти" и путеводитель по нему (в частности, пункт "Обсуждение и решение проблем" и темы 1 и 2).
Восстановление удалённых файлов и отформатированных дисков с носителей информации в данной теме не обсуждается.
Для обсуждения - см. ссылки выше.
2. Файл не отображается (или отображается, но не весь), можно ли что-то сделать?
2.1. JPEGfix - утилита по оценке и ремонту JPEG-файлов. Как оценить пригодность файла к ремонту - см. пункт 3 инструкции.
2.2. Инструкция по оценке файла через упаковку в архив.
2.3. JPGscan - старая утилита по оценке пригодности JPEG-файла к ремонту.
2.4. JPEGsnoop - программа для просмотра повреждённых файлов. Краткое описание возомжностей.
2.5. ZAR, Digital image recovery - программа для поиска и извлечения изображений из пострадавших носителей, после форматирования и т.п.
2.6. Утилита Bad Peggy + другие способы автоматически проверить много файлов на годные/негодные
2.7. Почему видна маленькая картинка предварительного просмотра, а сама фотография с дефектом (не отображается)?
Маленькая картинка это эскиз/thumbnail/preview, он хранится в начале файла. Если начало файла уцелело, то эскиз/thumbnail/preview будет отображаться нормально.
2.8. Снимки в RAW рекомендую проверить в FastStone Image Viewer. Просмотр обычно показывает JPEG-preview (полноразмерный или thumbnail), опция конвертации - выгружает сами RAW-данные. Это разные блоки RAW-файла, один из них может оказаться целым или менее пострадавшим, чем другой.
3. Как можно починить файл с изображением?
3.1. JPEGfix - инструментарий по ремонту. В том числе позволяет исправить повреждения вида искажение цвета и сдвиг.
3.2. PixRecovery - онлайн ремонт и оффлайн утилита для простого ремонта файлов (JPEG, GIF, TIFF, BMP, PNG), см. также в этой теме про неё
3.3. JPEG Medic Viewer от DecA - позволяет вытащить неповреждённую часть JPEG, эскиз/thumbnail/preview, а также совместить их
3.4. JPEG Recovery - позволяет исправить небольшие повреждения в JPEG.
3.5. Digital image recovery 1.47 (как найти эту программу?)
3.6. JPEG Ripper от Dean - позволяет исправить JPEG-файл, от которого показывается только эскиз/thumbnail/preview, хотя файл большой (при условии, что основное изображение уцелело, а испорчен только заголовок).
3.7. CR2 (может быть и другие RAW-форматы) можно попробовать починить склейкой хорошего заголовка и RAW-блока из пострадавшего файла
3.8. ThumbnailExpert - программа, которая читает файлы кэша thumbnail/preview (эскизов).
6. Прочее
6.1. Почему при восстановлении удалённых снимков получается "каша" из других снимков?
6.2. Можно ли без карт-ридера восстанавливать снимки, удалённые с флеш-карты?
6.3. Чем можно проверить большую коллекцию JPEG и выявить повреждённые / составить список хороших?
6.4. Как проверить флешку на работоспособность?
6.5. Хочу использовать флешку после сбоя, что с ней нужно сделать предварительно?
6.6. Как отрезать лишний объем у успешно открывающихся изображений?
6.7. Как вытащить эскиз/thumbnail/preview в отдельный файл JPG, желательно автоматически - JPEG Ripper, ShowExif, exiftool
8. Что делать, чтобы не потерять ценные фотографии?
Главное, что нужно запомнить: Информация - не материальна. Потерять файлы гораздо проще, чем их восстановить.
8.1. Копирование, копирование и ещё раз копирование.
Для ценных фотоснимков рекомендую делать 3 копии: HDD компа/ноута, внешний USB-диск и DVD-диски. Делитесь снимками с друзьями, выкладывайте их в интернет. Например, яндекс-фотки - резиновые, ограничения по объёму нет, залейте туда всё в закрытые альбомы.
8.2. Проверка и ещё раз проверка. Перед удалением файлов убедитесь, что цела хотя бы ещё одна копия этих файлов. Особенно, если остаётся только одна копия. Особенно, когда используете непроверенное оборудование - в походе/отпуске/командировке. Просмотрите несколько файлов в начале, несколько - в конце и несколько - в средине - что все они скопировались, полностью и отображаются.
8.3. Перед использованием картридера убедитесь, что он поддерживает вашу флешку и её размер. Например, если картридер не знает про SDHC (4ГБ и больше), совать в него SDHC карту просто опасно, даже на чтение.
8.4. Если что-то случилось с носителем информации - не записывайте на него ничего, не удаляйте ничего, не форматируйте, не загружайтесь с него, не используйте с непроверенным оборудованием и т.д. - любая модификация уменьшает шансы спасти ценные файлы в непредсказуемое число раз. Пока вы не убедились, что спасли всё (или что больше ничего спасти невозможно) - только читайте диск, причём чем меньше раз - тем лучше. Лучшая тактика - снять полный образ и спрятать носитель "в сейф", а данные извлекать из образа.
8.5. Проверяйте SMART ваших HDD-дисков, в т.ч. внешних USB-дисков. Reallocated_Sector отличный от нуля - возможно, повод для немедленного копирования всех данных и замены диска.
8.6. После записи CD/DVD убедитесь, что все файлы записались успешно. Если каталогов на диске нет, достаточно проверить несколько первых, последних файлов и в средине. Если есть каталоги - то проверять нужно в корне, в первом и последнем каталоге.
8.7. Если флешка нагрелась - файлы могли скопироваться с ошибками.
8.8. Перед использованием диска больше 137 ГБ (128 GiB) на новом компе / операционной системе, убедитесь, что комп (железо и BIOS) и ОС поддерживают такие диски и режим поддержки включен.
8.9. Флешку для фотоаппарата - форматируйте только в нём. Воздержитесь от копирования файлов на такую флешку через картридер. Не используйте одну и ту же флешку в разных фотоаппаратах без промежуточного форматирования.
8.10. Лучше отформатировать флешку, чем стереть с неё все файлы - следующие снимки будут ложиться на флешку без фрагментирования. Кроме того, форматирование обычно быстрее.
8.11. Не стирайте файлы, если ещё хватает свободного места. Если в походе/отпуске следующий "цикл" съёмки скорее всего не заполнит флешку до конца, лучше не стирайте с флешки все файлы, хоть и скопированные на другие носители, - сотрите половину (например, менее ценные, видео, RAW при наличии JPG). Фрагментирование новых снимков - меньшее зло, чем полная потеря старых снимков из-за сбоя другой копии.
8.12. Не используйте встроенные программы Windows для просмотра фотографий - Picture and Fax Viewer, Windows Photo Viewer и т.п. Если выбора нет - не поворачивайте фотографии в этих программах. При повороте эти программы перезаписывают изображения, что может приводить к их искажению и потере.
Доброе время суток!
Сегодня хочу рассказать Вам о замечательной программе для восстановления утраченных файлов с компьютеров и других носителей информации (внешний жесткий диск, SD-карты, флешки, CD) - Recuva. Логотип данной программы Груша, как в принципе и перевод с английского языка означает тоже грушу.
Начну пожалуй с истории из жизни.
Занимаясь коммерческой фотосъемкой, я позволила заказчику просмотреть отснятое на его ПК, после чего еще пол дня занималась фотосъемкой, а придя домой и вставив свою SD-карту компьютер, оказалось, что карта заражена вирусом, в следствии чего все данные с нее пропали, а защита требует отформатировать карту.
Терять уже не чего было, и я отформатировала карту, и панически стала искать способ восстановить все утраченные данные с карты.
Единственным оптимальным способом оказалось восстановление программой Recuva, так как ее можно было скачать в интернете абсолютно бесплатно и главное быстро.
Программа потребует около 5-6Мб памяти, автоматически при установке создается ярлык на рабочем столе.
При запуске программы появляется окно, чем-то напоминает больше установочное окно, но так выглядит программа в рабочем виде.

Для восстановления файлов нам необходимо нажать кнопку "Далее" и затем ответить на два вопроса, которые задаст программа.
Первый вопрос - "Файлы какого типа вы хотите восстановить"?:
1. Все файлы (отображение всех видов файлов).
2. Картинки, отображение всех популярных форматов изображений, в том числе и цифровое фото.
3. Музыка - отображение аудиофайлов популярных форматов, например МР3.
4. Видео,
5. Документы - отображение файлов популярных форматов офисных документов, Word, Exel.
6. Сжатый (архивы).
7. Электронная почта - показывает письма только из Microsoft Outlook, Outlook Express, Thunderbird, Windows Mail.
Следующий вопрос, на который необходимо ответить "Где были эти файлы?", и программа предлагает несколько вариантов ответов:
1. Точно не известно (поиск во всех известных местах).
2. На карте памяти (поиск удаленных файлов на съемных носителях, кроме CD, дискетах).
3. В папке "Мои документы" анализ документов пользователя.
4. В корзине,
5. В указанном месте (можно указать конкретное место, вплоть до папки).
6. На CdDVD.
После выбора места поиска, нажимаем кнопку "Далее". Появляется еще одно окно в которой идет расчет времени на поиск файлов, и появляется индикатор хода процесса поиска.
Занимает эта процедура довольна длительное время, и в зависимости от веса файлов, и их количества, поиски могут занять от 1 часа и до 6 часов, поэтому я обычно загружаю поиск на ночь, а с утра уже можно отобрать нужные файлы и восстановить их до конца. Но такой способ подойдет если Вы не торопитесь с восстановлениями.
После поиска нам в виде списка появляются наши файлы с указанием их имя, и обозначенные разными кружочками, зеленые повествуют нам о том, что файлы в полном порядке, а вот если они оранжевые или красные, то это означает, что файлы повреждены частично или полностью не подлежат восстановлению.

Чтобы восстановить файлы необходимо поставить галочки возле нужных файлов, или нажать на кнопочку выделить все, а затем кнопку ."восстановить".
Если же необходимо просмотреть файлы визуально, то можно нажать в правой части на вкладку "просмотр". Так же можно узнать тот файл или нет, по "Пути" восстановления, т. е. средняя колонка в левой части экрана сообщает, где была расположена фотография.
Также в таблице указывается дата создания файла, его размер.
После того, как мы нажмем кнопку "восстановить" - появиться новое окно, в котором будет индикатор процесса восстановления, который займет в разы меньше времени, после чего нам покажется отчет о проделанной работы, где будет указано сколько файлов было восстановлено полностью, какие частично и сколько занял времени процесс восстановления -

(если нажать на фотографии то она увеличится, и текст можно будет легко прочитать).
На фотографии выше, как раз видны те самые "битые файлы" - они выделены серым фоном с надписью "Просмотр недоступен".
При восстановлении желательно указать новый адрес восстановления и хранения файлов.
Так как если файлы повредил вирус, то необходимо отформатировать носитель, по окончанию восстановления.
В моем случае, пришлось очень долго выбирать нужные файлы для восстановления, так как на карте было довольно большой объем информации, за многие годы, и программа восстанавливает все файлы заданного формата, которые только сможет найти, и это может быть и годичной давности фотографии. Поэтому так же если это не нужные файлы, то придется долго отбирать нужное от мусора, конечно можно выделить все фотографии и снять отметку с ненужных файлов.
Но если мусор будет составлять 50% от найденного, придется трудно.
Теперь пару советов по восстановлению:
1. Если Вы заметили пропажу файлов, не стоит пользоваться данным носите, так как существует вероятность перезаписи их, после чего файлы будут безвозвратно утеряны.
2. Если Вам известен формат и конкретное место хранения файла, до того, как он был удален, необходимо указать максимально точно все эти данные, это сократит сроки поиска утерянных файлов.
3. После проделок вируса необходимо отформатировать носитель информации, после форматирования, Груша сможет найти файлы тоже.
4. Если информация, Вам очень дорога и важна, делайте резервные копии.
Программа Рекува спасла меня неоднократное количество раз, она помогла восстановить файлы после проделок вируса, после неосторожного удаления я отформатировала жесткий диск со свадебными фотографиями и видео - и все было восстановлено в течении 7 часов.
Программа проста в обращении, и не требует особых знаний в пользовании ЭВМ, ее реально скачать с интернета за бесплатно, и восстановление файлов происходит практически в 100% вероятности.
Интерфейс программы понятен, и все вопросы освещены довольно простым, не техническим языком.
Безусловно рекомендую!
Читайте также:



