Как проверить freebsd на вирусы
Раньше мы уже говорили о вирусах в Linux. Большинство людей считают, что вирусов в Linux нет и кое в чем они правы. Ведь вредоносных программ, которые сами могли бы распространятся по системе и заряжать другие компьютеры в сети минимум. Известные широкой общественности программы такого рода для Linux можно сосчитать на пальцах. Но есть и другой тип угроз, более характерный для Linux. Это руткиты, программы которые устанавливаются вручную и скрывают свою деятельность в системе.
Эти программы могут предоставлять установившему их вам человеку полный доступ к вашей системе, вычислительным ресурсам и данным. Не стоит недооценивать эту опасность. Если ваш компьютер подключен к интернет без использования локальной сети (роутера) и без технологии NAT, то обратится к нему может любой человек из сети провайдера. Для этого даже не обязательно знать ваш ip адрес. Злоумышленник может просто перебирать все адреса в своей подсети и если на вашем компьютере или сервере окажется искомая им уязвимость, например слабый пароль ssh или любая другая уязвимость в системном сервисе программная или недостаток настройки - ваш компьютер будет взломан.
Вы можете посмотреть содержимое файла /var/log/audit.log. Здесь фиксируются все события в системе, в том числе неудачные попытки входа по ssh. Я был удивлен когда увидел что мой пароль пытались подобрать. Также можно посмотреть логи сервиса sshd с помощью journalctl:
sudo journalctl _SYSTEMD_UNIT=sshd.service
Ну а если уже хакер получит доступ к вашей системе, тут у него уже много вариантов для действий - всплывают все уязвимости в системных библиотеках и ядре, которые можно использовать для обхода защитных механизмов Linux и повышения привилегий в системе. Поэтому не лишним будет следить за актуальностью своего программного обеспечения, в новом ПО скорее всего, уже закрыли известные уязвимости, а также иногда проверять компьютер специальной программой для поиска руткитов. В этой статье мы рассмотрим как проверить компьютер на вирусы в Linux.
Для поиска руткитов мы будем использовать утилиту rkhunter или RootkitHunter, а также chkrootkit. Мы рассмотрим как ее установить и настроить для правильной проверки. Вообще, я больше склоняюсь к первой, она новее и имеет больше функций.
Что такое Rkhunter?
RkHunter (Rootkit Hunter) - это инструмент для сканирования системы Linux / Unix с открытым исходным кодом, выпущенный под лицензией GPL. Утилита выполняет сканирование Linux на предмет руткитов, бекдоров, локальных эксплойтов и уязвимостей. На данный момент известно 349 руткитов, и всех их программа может найти, если они были установлены в вашей системе. Программа - всего лишь скрипт, позволяющий проверить локальные файлы, и обнаружить известные руткиты. Также выполняется проверка изменения системных команд, файлов запуска, а также проверка сетевых интерфейсов, на предмет прослушивания определенных портов.
Установить программу в Ubuntu можно командой:
sudo apt-get install rkhunter
Если у вас другой дистрибутив, вы всегда можете собрать программу из исходников:
tar -xvf rkhunter-1.4.2.tar.gz
cd rkhunter-1.4.2
./installer.sh --layout default --install
Обновление RkHunter
Перед тем как будет выполнена проверка linux на вирусы, необходимо обновить базу данных утилиты. Для этого выполните:
Теперь необходимо собрать информацию о файлах в системе, это нужно, чтобы программа могла понять пытался ли кто модифицировать системные файлы при следующей проверке. Для этого выполните:
Обновление желательно выполнять регулярно, поэтому давайте создадим специальный скрипт и будем запускать его с помощью cron каждый день. Для этого создайте файл скрипта в папке /etc/cron.daily:
#!/bin/sh
(
/usr/local/bin/rkhunter --versioncheck
/usr/local/bin/rkhunter --update
/usr/local/bin/rkhunter --cronjob --report-warnings-only
) | /bin/mail -s 'rkhunter Daily Run (Ваш сервер)' your@email.com
Теперь осталось только дать программе права на выполнение:
chmod 755 /etc/cron.daily/rkhunter.sh
Проверка Linux на вирусы Rkhunter
Сначала давайте рассмотрим основные опции программы которые мы уже использовали, или которые вам могут пригодится:
- --verbose-logging - максимально подробный вывод
- --quiet - минимум информации в выводе
- -l, --logfile - записать лог программы в свой файл
- --cronjob - не интерактивный режим проверки, используется для запуска с помощью cron, отсюда и название.
- --list - позволяет посмотреть какие возможности проддерживает программа, можно передать несколько параметров, test - тесты, lang - языки, rootkits - руткиты.
- --unlock - удаляет файл блокировки базы данных, может быть полезна если предыдущий сеанс работы с программой был завершен некорректно.
- --check - проверка системы
- --update - обновление баз руткитов
- --versioncheck - обновление программы
- --propupd - создать базу данных файлов
Например, чтобы посмотреть все руткиты, которые может найти программа выполните:
sudo rkhunter --list rootkits
Для того чтобы проверить Linux на вирусы всю систему выполните от суперпользователя:
Программа кроме вывода информации на экран, создаст лог проверки. На информацию выводимую во время проверки не обращайте большого внимания, она немного урезана все станет более понятнее при просмотре лога.
К сожалению программа работает только на английском, поэтому, чтобы понять в каком состоянии ваша система вам придется немного понимать английский.
Чтобы вам было более понятно что делает программа и как анализировать ее результаты, давайте рассмотрим лог сканирования.
Сначала программа инициализируется и загружает конфигурационные файлы, здесь нет ничего интересного:
[12:07:51] Running Rootkit Hunter version 1.4.2 on dhcppc0
[12:07:51]
[12:07:51] Info: Start date is Вс июн 5 12:07:51 EEST 2016
[12:07:51]
[12:07:51] Checking configuration file and command-line options.
[12:07:51] Info: Detected operating system is 'Linux'
[12:07:51] Info: Found O/S name: openSUSE 42.1 (x86_64)
[12:07:52] Info: Command line is /usr/bin/rkhunter --check
Заметьте, что мы рассматриваем лог проверки системы, логи обновления и создания базы данных, они находятся выше в этом же файле, нас не интересуют.
Проверка системы начинается с этих срок:
[12:07:53] Starting system checks.
[12:07:53]
[12:07:53] Info: Starting test name 'system_commands'
[12:07:53] Checking system commands.
Программа сканирует системные утилиты и пытается выявить там подозрительные признаки, в том числе проводится сравнение хеша утилиты с хешем сохраненным в базе данных, чтобы понять не была ли она изменена. Обычно если с утилитами все хорошо лог заполнен такими строками:
[12:07:53] Scanning for string /usr/sbin/ntpsx [ OK ]
[12:07:53] Scanning for string /usr/sbin/. /bkit-ava [ OK ]
[12:07:53] Scanning for string /usr/sbin/. /bkit-d [ OK ]
[12:07:53] Scanning for string /usr/sbin/. /bkit-shd [ OK ]
[12:07:53] Scanning for string /usr/sbin/. /bkit-f [ OK ]
Также выполняется проверка параметров файлов, например если файл должен быть бинарным, а он скрипт, то это не порядок:
[12:07:59] Info: Starting test name 'properties'
[12:07:59] Performing file properties checks
[12:07:59] Checking for prerequisites [ OK ]
[12:08:00] /usr/sbin/cron [ OK ]
[12:08:00] /usr/sbin/depmod [ OK ]
[12:08:01] /usr/sbin/fsck [ OK ]
[12:08:02] /usr/sbin/groupadd [ OK ]
[12:08:02] /usr/sbin/groupdel [ OK ]
При обнаружении подозрительного файла программа тут же объясняет в чем с ним проблема.
Дальше будет выполнена проверка Linux на вирусы с поиском известных руткитов:
[12:09:31] Info: Starting test name 'rootkits'
[12:09:31] Checking for rootkits.
[12:09:31]
[12:09:31] Info: Starting test name 'known_rkts'
[12:09:31] Performing check of known rootkit files and directories
Обычно, если в этом разделе что-то обнаружено, то это значит, что в системе есть руткит и с этим нужно что-то делать, но обычно мы видим строки Not found (не найдено):
[12:09:33] Checking for Ambient (ark) Rootkit.
[12:09:33] Checking for file '/usr/lib/.ark?' [ Not found ]
[12:09:33] Checking for file '/dev/ptyxx/.log' [ Not found ]
[12:09:33] Checking for file '/dev/ptyxx/.file' [ Not found ]
[12:09:33] Checking for file '/dev/ptyxx/.proc' [ Not found ]
[12:09:33] Checking for file '/dev/ptyxx/.addr' [ Not found ]
[12:09:33] Checking for directory '/dev/ptyxx' [ Not found ]
[12:09:33] Ambient (ark) Rootkit [ Not found ]
Дальше будет запущен поиск нежелательного программного обеспечения:
[12:15:23] Info: Starting test name 'malware'
[12:15:23] Performing malware checks
Вот мы и видим первое предупреждение:
[12:15:38] Performing check for enabled xinetd services
[12:15:38] Info: Using xinetd configuration file '/etc/xinetd.conf'
[12:15:38] Checking '/etc/xinetd.conf' for enabled services [ None found ]
[12:15:39] Checking '/etc/xinetd.d/vnc' for enabled services [ Warning ]
[12:15:40] Checking for enabled xinetd services [ Warning ]
[12:15:40] Warning: Found enabled xinetd service: /etc/xinetd.d/vnc
Как видите, программа сразу говорит что обнаружен активированный vnc сервер через xinetd, но здесь все в порядке, это я его активировал.
Проверка опасных портов:
[12:16:00] Performing checks on the network ports
[12:16:00] Info: Starting test name 'ports'
[12:16:00] Performing check for backdoor ports
[12:16:00] Checking for TCP port 1524 [ Not found ]
[12:16:00] Checking for TCP port 1984 [ Not found ]
[12:16:00] Checking for UDP port 2001 [ Not found ]
[12:16:00] Checking for TCP port 2006 [ Not found ]
[12:16:01] Checking for TCP port 2128 [ Not found ]
На этапе проверки конфигурационных файлов мы тоже получаем предупреждение:
[12:16:04] Info: Starting test name 'passwd_changes'
[12:16:04] Checking for passwd file changes [ Warning ]
[12:16:04] Warning: Unable to check for passwd file differences: no copy of the passwd file exists.
[12:16:04]
[12:16:04] Info: Starting test name 'group_changes'
[12:16:04] Checking for group file changes [ Warning ]
[12:16:04] Warning: Unable to check for group file differences: no copy of the group file exists.
[12:16:04] Checking root account shell history files [ OK ]
Но здесь видно, что проблема не в вирусе, а в том, что программе просто нет с чем сравнивать.
Дальше выполняется проверка настроек системы, и здесь тоже программе не все нравится:
[12:16:04] Info: Starting test name 'system_configs'
[12:16:04] Performing system configuration file checks
[12:16:04] Checking for an SSH configuration file [ Found ]
[12:16:04] Info: Found an SSH configuration file: /etc/ssh/sshd_config
[12:16:04] Info: Rkhunter option ALLOW_SSH_ROOT_USER set to 'no'.
[12:16:04] Info: Rkhunter option ALLOW_SSH_PROT_V1 set to '0'.
[12:16:05] Checking if SSH root access is allowed [ Warning ]
[12:16:05] Warning: The SSH configuration option 'PermitRootLogin' has not been set.
The default value may be 'yes', to allow root access.
[12:16:05] Checking if SSH protocol v1 is allowed [ Warning ]
[12:16:05] Warning: The SSH configuration option 'Protocol' has not been set.
The default value may be '2,1', to allow the use of protocol version 1.
А именно две вещи - разрешенный root доступ по ssh и возможность использовать протокол первой версии для подключения к ssh. И она права, это очень небезопасно.
Дальше будет выполнено сканирование файловой системы:
[12:16:05] Info: Starting test name 'filesystem'
[12:16:05] Performing filesystem checks
[12:16:05] Info: SCAN_MODE_DEV set to 'THOROUGH'
[12:16:10] Warning: Hidden file found: /usr/bin/.hmac256.hmac: ASCII text
[12:16:10] Warning: Hidden file found: /usr/bin/.fipscheck.hmac: ASCII text
И обнаружено два скрытых файла, но я знаю, что эти файлы созданы программой logmein-hamachi Вы можете отследить какая программа работает с определенным файлом с помощью команды lsof:
sudo lsof | grep /адрес/файла
Осталась проверка приложений:
[12:16:25] Info: Starting test name 'apps'
[12:16:25] Checking application versions..
И небольшой отчет о найденных проблемах:
[12:16:26] System checks summary
[12:16:26] =====================
[12:16:26]
[12:16:26] File properties checks.
[12:16:26] Files checked: 193
[12:16:26] Suspect files: 0
[12:16:26]
[12:16:26] Rootkit checks.
[12:16:26] Rootkits checked : 379
[12:16:26] Possible rootkits: 0
[12:16:26]
[12:16:26] Applications checks.
[12:16:26] Applications checked: 4
[12:16:26] Suspect applications: 0
[12:16:26]
[12:16:26] The system checks took: 8 minutes and 32 seconds
Для удобства просмотра лога вы можете не смотреть его полностью, а выбрать только предупреждения:
sudo cat /var/log/rkhunter.log | grep -A5 "\[ Warning \]"
Параметр A5 означает показывать еще пять строк после строки с обнаруженным вхождением, так мы точно ничего не пропустим.
Теперь давайте рассмотрим еще одну программу с помощью которой может быть выполнена проверка Linux на руткиты. Это chkrootkit. Она мнение функциональна, но тоже хорошо делает свое дело.
Что такое Chkrootkit?
Chkrootkit - это классический инструмент позволяющий не только искать руткиты Linux, но и проверять систему на признаки чужого присутстсвия. Программа просканирует ваш компьютер или сервер на наличие подозрительных процессов, руткитов и проверит список известных руткитов. Функциональность программы очень похожа на Rkhunter.
Программа состоит из нескольких отдельных утилит:
- chkrootkit - скрипт для проверки системы
- ifpromisc - сканирование интерфейсов на предмет неразборчивого режима
- chklastlog - проверить лог lastlog на предмет удаления записей
- chkwtmp - проверка лога wtmp на предмет удаления записей
- chkproc - поиск троянских программ и скрытых файлов в подсистеме proc
Установить программу в Ubuntu можно с помощью команды:
sudo apt-get install chkrootkit
Если у вас другой дистрибутив, то вы можете собрать программу из исходников:
wget --passive-ftp ftp://ftp.pangeia.com.br/pub/seg/pac/chkrootkit.tar.gz
tar xvfz chkrootkit.tar.gz
cd chkrootkit-*/
make sense
make install
Проверка системы с помощью chkrootkit
Команды выполняются без параметров. Достаточно запустить нужную утилиту чтобы найти руткиты linux:
Лог программы немного похож на предыдущую, поэтому мы не будем его отдельно разбирать. Здесь сначала выполняется проверка системных команд, более ограниченная чем в rkhunter, затем поиск руткитов linux.
Аналогично вы можете выполнить другую утилиту, чтобы проверить на модификацию lastlog:
Но, возможно придется создать символическую ссылку на lastlog, чтобы программа смогла его найти.
Выводы
Вот и все. Выполняйте регулярное сканирование Linux, чтобы вовремя выявить все угрозы, особенно это актуально для серверов, которые чаще всего могут подвергаться хакерским атакам. Возможно, руткитов вы не найдете, но зато программы вам сообщат о потенциальных проблемах с безопасностью, которые желательно исправить.
Серверы чаще всего подвергаются атакам и сканируются на уязвимости ежедневно. Помимо работающего межсетевого экрана и регулярных обновлений системы нужно проверять систему на возможное вторжение.
Инструменты, представленные ниже делают комплексную проверку вашего сервера на наличии вирусов, вредоносного кода, руткитов. Они должны запускаться регулярно, например каждую ночь и отправлять отчеты о сканировании на ваш e-mail.
Вы также можете использовать Chkrootkit, Rkhunter и ISPProtect для проверки сервера в случае подозрительной активности вроде высокой нагрузки, подозрительных процессов.
Ниже будут представлены три инструмента для сканирования Linux сервера на руткиты и вирусы:
Все три инструмента требуют наличия root прав.
Chkrootkit это классический сканер на наличие руткитов. Он проверяет ваш сервер на наличие подозрительных процессов и проверяет нет ли на сервере известных руткитов.
Chkrootkit может быть установлен с помощью пакетного менеджера вашего дистрибутива. Для Debian/Ubuntu это делается так:
Вы также можете загрузить Chkrootkit в виде исходных кодов с сайта разработчика (www.chkrootkit.org) и установить его вручную:
wget –passive-ftp ftp://ftp.pangeia.com.br/pub/seg/pac/chkrootkit.tar.gz
tar xvfz chkrootkit.tar.gz
cd chkrootkit-*/
make sense
После чего, переместите директорию chkrootkit куда-либо (например /usr/local/chkrootkit):
и создайте символическую ссылку, для простого доступа:
ln -s /usr/local/chkrootkit/chkrootkit /usr/local/bin/chkrootkit
После этого вы можете проверить сервер с помощью chkrootkit выполнив следующую команду:
Иногда в отчете бывают ложные срабатывания, например:
Checking `bindshell'… INFECTED (PORTS: 465)
Не волнуйтесь об этих сообщениях, этот порт занят SMTPS (Secure SMTP) – вашим почтовым сервером, поэтому срабатывание на него может быть ложным.
Вы можете запускать chkrootkit через cron и получать результаты сканирования на свой e-mail. Для начала найдем путь, куда установлен chkrootkit с помощью команды:
root@server1:/tmp/chkrootkit-0.50# which chkrootkit
/usr/sbin/chkrootkit
Chkrootkit установлен в /usr/sbin/chkrootkit, нам потребуется этот путь для создания cron задачи:
Выполните:
И добавьте следующую строку:
0 3 * * * /usr/sbin/chkrootkit 2>&1 | mail -s "chkrootkit output of my server" you@yourdomain.com)
Это будет запускать chkrootkit каждую ночь, в 3 часа ночи. Замените путь к chkrootkit и e-mail на свои
Lynis (он же rkhunter) это инструмент для аудита безопасности Linux и BSD систем. Он выполняет детальный аудит множества аспектов безопасности и особенностей конфигурации вашей системы. Загрузим исходные коды последней версии Lynis с сайта разработчика (https://cisofy.com/download/lynis/):
Это установит lynis в директорию /usr/local/lynis/ и создаст символическую ссылку для быстрого доступа. Перед сканированием требуется обновить базу данных:
После чего вы можете просканировать систему на наличие руткитов следующей командой:
Lynis выполнит несколько проверок и остановится, чтобы вы смогли прочитать результат. Для продолжения сканирования требуется нажать Enter
В конце сканирования вам будет предоставлен суммарный отчет о сканировании, а также набор рекомендаций:
Для запуска Lynis в неинтерактивном режиме, добавьте опцию –quick:
Для запуска Lynis автоматически, создайте cron задачу следующего вида:
0 3 * * * /usr/local/bin/lynis –quick 2>&1 | mail -s "lynis output of my server" you@yourdomain.com)
Это запустит lynis каждую ночь в 3 часа ночи. Замените e-mail адрес на свой.
ISPProtect это антивирусный сканер для вебсерверов, он сканирует файлы ваших сайтов и CMS (WordPress,Joomla,Drupal и др.). Сайты – самая уязвимая часть на сервере, поэтому для них требуется регулярная проверка на наличие вирусов.
ISPProtect имеет 3 сканирующих модуля: модуль сигнатур вредоносного кода (подобно антивирусу), эвристический модуль и модуль проверки устаревших CMS. ISPProtect это проепритарное ПО, но он имеет пробную версию, позволяющую проверить и очистить зараженную систему.
ISPProtect требуется PHP для работы, он имеется на большинстве серверов. Если вы не можете использовать командную строку PHP, установите соответствующий пакет:
для Debian и Ubuntu или:
для Fedora и CentOS.
После чего, выполните следующие команды, для установки ISPProtect:
Теперь можно запустить ISPProtect:
Сканер автоматически проверит обновления и запросит ключ (введите слово "trial" вместо ключа), а также спросит путь к сайтам (обычно это /var/www).
Please enter scan key: trial
Please enter path to scan: /var/www
После этого начнется сканирование сайтов. Внизу будет показан прогресс сканирования. В результате вам будет показан список зараженных файлов, а также список файлов, где будут результаты сканирования.
After the scan is completed, you will find the results also in the following files:
Malware => /usr/local/ispprotect/found_malware_20161401174626.txt
Wordpress => /usr/local/ispprotect/software_wordpress_20161401174626.txt
Joomla => /usr/local/ispprotect/software_joomla_20161401174626.txt
Drupal => /usr/local/ispprotect/software_drupal_20161401174626.txt
Mediawiki => /usr/local/ispprotect/software_mediawiki_20161401174626.txt
Contao => /usr/local/ispprotect/software_contao_20161401174626.txt
Magentocommerce => /usr/local/ispprotect/software_magentocommerce_20161401174626.txt
Woltlab Burning Board => /usr/local/ispprotect/software_woltlab_burning_board_20161401174626.txt
Cms Made Simple => /usr/local/ispprotect/software_cms_made_simple_20161401174626.txt
Phpmyadmin => /usr/local/ispprotect/software_phpmyadmin_20161401174626.txt
Typo3 => /usr/local/ispprotect/software_typo3_20161401174626.txt
Roundcube => /usr/local/ispprotect/software_roundcube_20161401174626.txt
Starting scan level 1 …
Для запуска ISPProtect автоматически требуется ключ лицензии, а также создание cron задачи:
0 3 * * * root /usr/local/ispprotect/ispp_scan –update && /usr/local/ispprotect/ispp_scan –path=/var/www –email-results=root@localhost –non-interactive –scan-key=AAA-BBB-CCC-DDD
Замените e-mail, путь и ключ на свои. Ключ можно купить здесь
Периодичная проверка Linux на вирусы является очень важной. Linux более устойчива к вирусам, но также может иметь некоторые уязвимости в безопасности, как и другие системы. Вы обеспокоены тем, что ваш компьютер Linux может быть заражен вредоносным ПО? Вы когда-нибудь проверяли? Хотя системы Linux, как правило, менее подвержены вредоносным программам, чем Windows, они все же могут быть заражены. Много раз они тоже менее явно могут быть скомпрометированы.
Проверка Linux на вирусы
Существует несколько превосходных инструментов с открытым исходным кодом, которые помогут вам проверить, не была ли ваша система Linux жертвой вредоносного ПО. Хотя ни одно программное обеспечение не является идеальным, эти три имеют солидную репутацию и им можно доверять, чтобы найти наиболее известные угрозы.
ClamAV является стандартным антивирусом и, вероятно, будет наиболее знакомым для вас. Существует также версия ClamAV для Windows.
Установите ClamAV и ClamTK
ClamAV и его графический интерфейс упакованы отдельно. Это потому, что ClamAV может быть запущен из командной строки без графического интерфейса. Вы сможете выбрать самый удобный для вас. Тем не менее, графический интерфейс ClamTK проще для большинства людей. Ниже описано, как его установить.
Для дистрибутивов на основе Debian и Ubuntu:
sudo apt install clamav clamtk
Вы также можете найти clamav и clamtk в менеджере пакетов вашего дистрибутива, если вы не используете дистрибутив на основе Ubuntu.
После того, как обе программы установлены, вы должны обновить их вирусную базу. В отличие от всего остального с ClamAV, это должно быть сделано как root или с помощью sudo.
Есть шанс, что freshclam запускается как образ. Чтобы запустить его вручную, остановите образ с помощью Systemd. Затем вы можете запустить его как обычно.
sudo systemctl stop clamav-freshclam
Это займет некоторое время, поэтому просто позвольте ClamAV позаботиться обо всем.
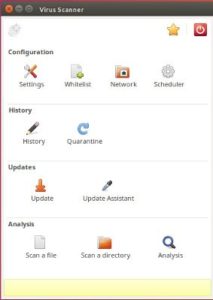
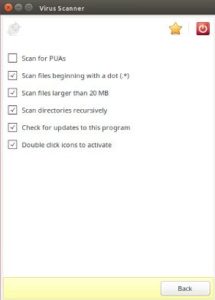
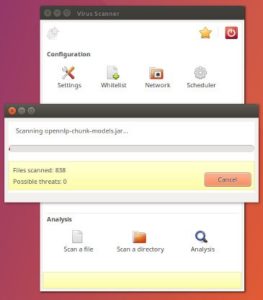
После завершения сканирования ClamTK сообщит вам обо всех обнаруженных угрозах и позволит выбрать, что с ними делать. Их удаление, очевидно, лучше, но может дестабилизировать систему. Это сводится к решению суда для вас.
Проверка Linux на вирусы имеет множество вариантов. Но, один из самых удобных именно этот. Следующее сканирование для установки — Chkrootkit. Он сканирует тип вредоносного ПО, специфичного для Unix-подобных систем, таких как Linux и Mac, — руткит. Как следует из названия, целью руткитов является получение root-доступа в целевой системе.
Chkrootkit сканирует системные файлы на наличие признаков вредоносных изменений и проверяет их по базе данных известных руткитов.
Chkrootkit доступен в большинстве репозиториев. Установите его с вашим менеджером пакетов.
Проверить руткиты

Этот очень прост в управлении. Просто запустите команду от имени пользователя root или с помощью sudo.
Программа не дает окончательного отчета по окончании, поэтому вернитесь назад и вручную проверьте, что никаких результатов не появилось.
Вы также можете направить программу в grep и искать INFECTED, но это не все поймает.
Известные ложные срабатывания
В Chkrootkit есть странная ошибка, которая сообщает о ложном срабатывании для Linux / Ebury — Operation Windigo. Это давно известная ошибка, вызванная введением флага -G в SSH. Есть несколько ручных тестов, которые вы можете запустить, чтобы убедиться, что это ложное срабатывание.
Сначала запустите следующее как root.
Ничего не должно получиться. Затем убедитесь, что вредоносное ПО не использует сокет Unix.
Если ни одна из команд не приводит к каким-либо результатам, система чиста.
Там также, кажется, может быть довольно новый ложный положительный результат для tcpd в Ubuntu. Если это действительно дает положительный результат в вашей системе, исследуйте дальше, но помните, что результат может быть неверным.
Вы также можете встретить записи для wted. Это может быть вызвано повреждением или регистрацией ошибок при сбоях системы. Используйте последний, чтобы проверить, совпадают ли времена с перезагрузками или сбоями. В этих случаях результаты, вероятно, были вызваны этими событиями, а не злонамеренной деятельностью.
Если говорить о том, что проверка Linux на вирусы является очень простым способом сохранения надежности и производительности системы, то нужно и рассказать про самый удобный способ для новичков.
Rkhunter — еще один инструмент для поиска новичков. Хорошо запустить оба Chkrootkit в вашей системе, чтобы убедиться, что ничего не проскользнуло в трещины, и проверить ложные срабатывания.
Опять же, этот должен быть в репозиториях вашего дистрибутива.
Запустите сканирование
Сначала обновите базу данных rkhunter.
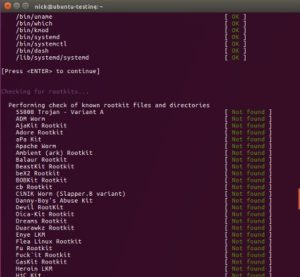
Затем запустите сканирование.
Программа остановится после каждого раздела. Вы, вероятно, увидите некоторые предупреждения. Многие возникают из-за неоптимальных конфигураций. Когда сканирование завершится, вам будет предложено взглянуть на полный журнал активности по адресу /var/log/rkhunter.log. Вы можете увидеть причину каждого предупреждения там.
Он также дает вам полную сводку результатов сканирования.
Помимо безопасности системы, также, хотелось бы поговорить про безопасность сайтов, а именно SSL-сертификаты для сайтов. Наши партнеры предлагают отличные цены на сертификаты. Ознакомиться с прайс-листом и другими тарифами, можно у них перейдя на сайт.
Выводы
Готово! Проверка Linux на вирусы завершена и Вы можете быть уверены в надежности системы. Надеюсь, ваша система оказалась чистой. Будьте внимательны и проверяйте все полученные результаты, прежде чем делать что-либо радикальное.
Если что-то не так по закону, взвесьте ваши варианты Если у вас есть руткит, создайте резервную копию файлов и отформатируйте этот диск. Там действительно нет другого пути.
Держите эти программы обновленными и регулярно сканируйте. Безопасность всегда развивается, и угрозы приходят и уходят. Это зависит от вас, чтобы оставаться в курсе и бдительны.
Если вы нашли ошибку, пожалуйста, выделите фрагмент текста и нажмите Ctrl+Enter.
FreeBSD прекрасно справляется с обязанностями почтового сервера, способного обслуживать миллионы сообщений в день. Сам Проект FreeBSD использует несколько серверов электронной почты, которые служат для организации рассылок и являются одними из самых нагруженных почтовых серверов в Интернете. Система FreeBSD на приличных аппаратных средствах может получать и передавать свыше 40 ООО сообщений в час. Это примерно 11 сообщений в секунду – вместе с графоманскими текстами, неподъемными графическими файлами и раздутыми HTML-страницами, присоединенными к сообщениям. Однако чтобы добиться такой производительности, необходимо понимать, как работает электронная почта.
Обзор электронной почты
Большинство сообщений, передаваемых по электронной почте, создают пользователи на своих настольных компьютерах. Чаще всего это PC под управлением Windows или Мае с Outlook, Eudora, Thunderbird или одной из подобных программ, однако почту можно посылать почти в любой операционной системе.
Поиск почтового сервера домена
Почтовые серверы обмениваются электронной почтой между собой, но как они отыскивают друг друга? Например, моя личная электронная почта поступает из домена blackhelicopters.org. Если я отправлю электронное послание пользователю из домена freebsd.org – как мой почтовый сервер отыщет почтовый сервер для домена freebsd.org?
# dig freebsd.org mx
;freebsd.org. IN MX
freebsd.org. 381 IN MX 10 mx1.freebsd.org.
В домене freebsd.org имеется единственный сервер MX с приоритетом 10. Любая входящая почта, предназначенная для этого домена, будет идти через mxl .freebsd.org. Сравните эту запись с записью крупной компании, например cnn.com:
О cnn.com. 3600 IN MX 30 lonmail1.turner.com.
О cnn.com. 3600 IN MX 10 atlmail5.turner.com.
Наличие единственной записи типа MX становится все более популярной мерой защиты от спама. Если в вашем домене сервер DNS настроен правильно, отправитель будет удерживать почту в очереди несколько дней. Часто резервные почтовые ретрансляторы не знают, какие адреса электронной почты являются допустимыми, что делает их основными кандидатами на получение спама. Многие инструменты рассылки спама используют резервные записи MX как дополнительные пути проникновения в домен. Выше я говорил, что в каждом домене должно быть несколько хостов MX, но с каждым днем становится все труднее и труднее иметь их, не увеличивая объем времени, которое тратится на борьбу со спамом.
Если почтовый сервер обнаруживает почтовые ретрансляторы для требуемого домена, но ни один из них не принимает электронную почту, почтовый сервер помещает сообщение в очередь. Каждые пятнадцать минут, или что-то около того, сервер снова и снова будет пытаться выполнить доставку сообщения. Стандарты Интернета допускают доставку почтового сообщения до пяти суток. 1 Если сообщение не будет доставлено в этот срок, оно возвращается отправителю.
Не забудьте сообщить продавцам из вашей конторы, что электронная почта на вполне законных основаниях может доставляться в течение пяти дней. То-то они позеленеют.
Две совершенно непохожие друг на друга ошибки отправитель электронной почты обрабатывает по-разному. Это одна из причин, почему было бы желательно иметь вторичный сервер имен, расположенный вдали от первичного, – чтобы в случае выхода из строя первичного сервера имен и почтового ретранслятора почтовые сообщения смогли, наконец, попасть к адресату, когда работа сервиса будет восстановлена.
Копии всех отвергнутых электронных писем отсылаются на учетную запись postmaster вашего домена. Наличие этого электронного адреса является обязательным, и все сайты Интернета, выполняющие обмен электронной почтой, должны иметь эту учетную запись. Обеспечьте доставку электронной почты, которая приходит на учетную запись postmaster, вашему администратору электронной почты. Стандарты требуют, чтобы эту почту читал человек, а не автоответчик. Если в дополнение к FreeBSD у вас установлена коммерческая почтовая система, убедитесь, что она принимает электронную почту по адресу postmaster@\
Источник: ЛукасМ. FreeBSD. Подробное руководство, 2-е издание. – Пер. с англ. – СПб.: Символ- Плюс, 2009. – 864 е., ил.
Читайте также:


