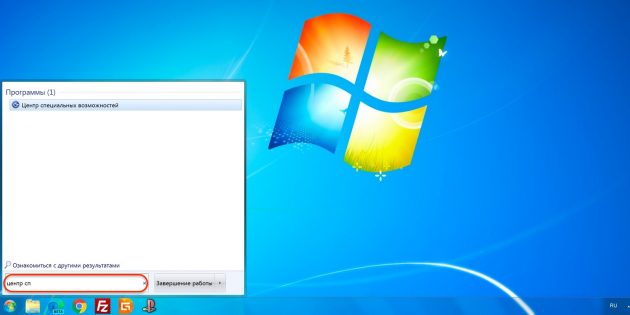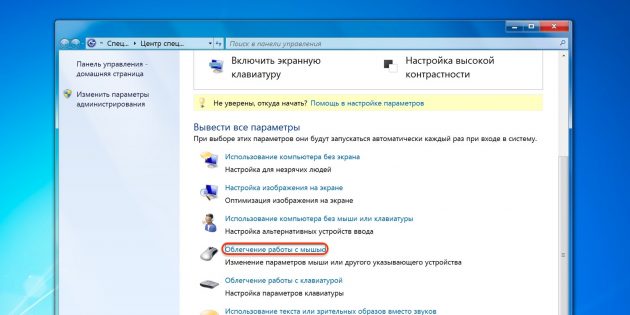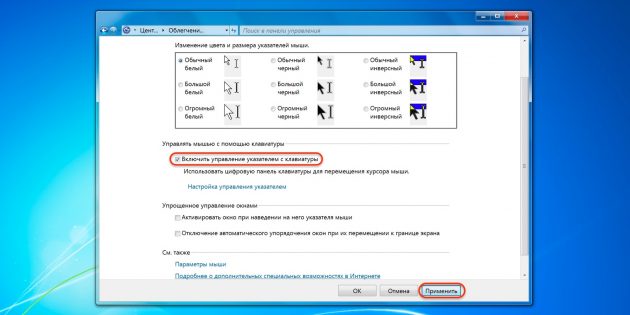Как проверить мышку на вирусы
Ужас какие теории заговора ))))
1. Банальная грязь. Решение: отколупать слой грязи с мыши (внизу обычно есть 3-4 выступа, на них со временем налипает пыль влякая, получается слой дето до миллиметра, фокусировка сбивается, мышь лагает). Заодно протереть линзу (осторожно, не надавливая)
2. Лакированный/полированный стол. Решение: купить коврик, желательно однотонный.
4. Паронормальная активность, негативные флюиды в воздухе, полтергейст. Решение: увеличить частоту опроса порта до 200 в свойствах мыши, повесить рядом часнок, поставить компьютер возле кактуса (но не кактус возле компьютера, это важно)
| 01.10.2008, 17:32 | #4 |
| 03.10.2008, 22:13 | #5 |
| 21.10.2008, 20:00 | #6 |
| 21.10.2008, 20:23 | #7 |
| 04.03.2012, 11:58 | #8 |