Как проверить на вирус панель управления
Когда вы установили Windows, то он будет включен, но стоит вам поставить какой-то сторонний антивирус, как он сразу выключится, при этом самостоятельно. Нельзя сказать что Защитник Windows никакой, все таки например в Windows 10, если осторожно пользоваться интернетом и не качать ничего лишнего, не запускать неизвестные программы (или скачанные непонятно откуда), то в принципе можно обойтись без стороннего антивируса.
Бывает что этот защитник не разрешает установить какую-то игру или программу. Почему так? Видите ли, защитник считает что она может вам навредить. Что делать? В таком случае его можно отключить, об этом тоже напишу немного ниже.
Итак, теперь давайте попробуем проверить комп на вирусы — нажимаем правой кнопкой по Пуску и там выбираем Панель управления:

Теперь ищем значок Защитник Windows, нажимаем по нему:

Откроется окно, где будет сказано о состоянии защиты, чтобы проверить комп нужно просто выбрать тип проверки и нажать на проверить сейчас, я выберу полную, так как интересно как долго будет длится проверка:

Началась проверка объектов, будем ждать:

Вся проверка заняла примерно 20 минут, но опять же, это полная, а быстрая скорее всего будет намного быстрее. В конце будет сказано, есть ли вирусы или нет и сколько было проверено всего объектов:

На вкладке Обновить можете вручную запустить процесс обновления сигнатурных баз, я лично вручную не запускал, как вижу обновляются они автоматически.
Ну вроде бы все, полная проверка шла минут 20 и как я понимаю проверялись все системные файлы, а это хорошо.
Но если вам не нужен Защитник Windows, то его можно отключить. Есть два метода — простое отключение и полное, начнем с первого. Чтобы отключить Защитник Windows, достаточно будет нажать на кнопку Параметры:

В открытом окне Параметры, вам нужно передвинуть все ползунки в выключенное состояние (там три таких ползунка):

Теперь если вы откроете защитник Windows, то защита в реальном режиме уже не работает:

Но это мы просто отключили только реальную защиту, в общем не полностью отключили защитник! А чтобы полностью, нужно установить утилиту DoNotSpy10, и в ней поставить галочку Disable Windows Defender, а все остальные — не трогать, это чтобы отключить только Защитник Windows:

В итоге, теперь, если попробовать запустить защитник из Панели управления, то вы увидите вот такое сообщение:

Как видите, это отключение более эффективное, так как тут задействуется групповая политика.
На этом все, Защитник Windows в последней версии Windows 10 — неплохой, популярные вирусы он действительно ловит, но рекламные вирусы далеко не все обнаруживает, поэтому для их удаления я рекомендую воспользоваться AdwCleaner или HitmanPro.
Этот сайт использует Akismet для борьбы со спамом. Узнайте как обрабатываются ваши данные комментариев.
Первым признаком заражения вашего персонального компьютера (ноутбука, телефона или планшета), является как правило замедление производительности (раньше все летало), а также появление других “странных” проблем.
Заражение вирусом или шпионской программой может произойти, даже при установленном антивирусе.
Иногда бывает, что замедление производительности или странное поведение компьютера является результатом аппаратных проблем (жесткого диска, памяти) или конфликтом программ, драйверов, но всегда лучше заранее (пока загружается Windows) проверить компьютер на наличие вредоносного ПО.
Прежде чем что-либо делать, лучше отключить компьютер от Интернета и не подключать его, пока не будет полной уверенности в очистке Вашего компьютера. Возможно это поможет предотвратить распространение вредоносного ПО и ваших личных данных.
И так, выполняя это пошаговое руководство для начинающих, Вы самостоятельно очистите компьютер от вирусов и любого другого вредоносного ПО.
Шаг 1: Загрузитесь в “Безопасный режим” Windows
Безопасный режим Windows – это режим в котором загружаются только минимально необходимые программы и службы.
Как правило, вирусы запускаются автоматически при старте Windows, поэтому используя безопасный режим, Вы автоматически предотвращаете их запуск.
1. Для запуска безопасного режима Windows XP/7, выключите компьютер, затем включите и постоянно нажимайте клавишу F8, до появления меню безопасного режима.


2. Компьютер загрузится в среду восстановления Windows 10, выберите “Поиск и устранение неисправностей – Дополнительные параметры – Параметры загрузки и нажмите кнопку Перезагрузить”.

3. В параметрах загрузки нажмите клавишу F4 и компьютер начнет загрузку в Безопасный режим Windows 10.
Обратите внимание: Если вы хотите подключиться к Интернету, то вам нужно нажать клавишу F5, которая включит безопасный режим с поддержкой сетевых драйверов.
Не удивляйтесь, если ваш компьютер работает гораздо быстрее в безопасном режиме, возможно это признак того что ваша система заражена вредоносными программами, а возможно, просто очень, очень много программ автоматически загружаются при старте Windows.
Шаг 2. Удалить временные файлы Windows
Удалять временные файлы не обязательно, и Вы можете пропустить этот шаг. Но возможно удаление и очистка Windows, немного ускорит в дальнейшем сканирование системы антивирусом и даже поможет избавиться от некоторых вредоносных программ.

Чтобы запустить утилиту Windows “Очистка диска”, введите в строку поиска Очистка диска, затем щелкните на найденном инструменте.

Выберите диск (как правило С), а затем установите галки (можно выбрать всё) напротив ненужных временных файлов, а затем нажмите ОК и подтвердите удаление.
Не бойтесь удаление этих файлов не приведёт к повреждению вашей операционной системы.
Шаг 3. Скачать и запустить антивирусный сканер
Я не буду рассуждать какой антивирусный сканер лучший, попробуйте от разных производителей и решите для себя. В качестве примера я выбрал Kaspersky Virus Removal Tool.
Сканер не заменяет антивирусную программу, потому что не защищает компьютер в режиме реального времени и не обновляется. Лучше всего использовать самый последний антивирусный сканер с актуальными базами!
1. Скачайте из Интернета или моего сайта официальную версию Kaspersky Virus Removal Tool.

2. Поместите скаченный файл KVRT.exe на раздел или “флешку” и щелкните на нем.

3. Нажмите кнопку “Принять” лицензионное соглашение.
4. Нажмите кнопку “Начать проверку”.
Если вы хотите проверить весь системный раздел, нажмите ссылку “Изменить параметры” и установите галку. Дополнительно можно добавить любой раздел, просто нажав “Добавить объект и указав путь.
5. Завершив сканирование, утилита покажет обнаруженные объекты. Если Вы не уверены, как поступить с обнаруженными объектами, то выбирайте “По умолчанию и Пропустить” а затем нажмите кнопку “Продолжить”.
6. Закройте утилиту и перезагрузите компьютер.
Если после сканирования и очистки проблемы остались, повторите все шаги уже с другим антивирусным сканером.
Если проблемы устранены установите полноценную антивирусную программу и включите режим проверки в реальном времени.
Шаг 4: Проверить веб-браузер
Вирусы и другое вредоносное ПО могут повредить системные файлы и параметры операционной системы Windows. Одна из самых распространённых проблем – это изменение домашней страницы вашего веб-браузера на неизвестный “Вам” адрес в Интернете.
Вредоносное ПО изменяет домашнюю страницу, для того чтобы повторно загружать вирусы и рекламу.

Шаг 5: Сделать копию важных и нужных файлов и переустановить Windows
Пройдя все шаги и варианты, Вы пришли к выводу что операционная система работает неправильно, а значить придется переустанавливать Windows.
Перед тем как приступить к переустановки операционной системы Windows, сделайте резервную копию всех драйверов устройств, особенно если у вас нет дисков с драйверами или нет желания всё качать из Интернета.
Убедитесь, что Вы сохранили или экспортировали все настройки нужных вам программ, ну и конечно сделали копию всех важных для вас файлов, желательно на другой носитель.
Вы спросите, а если Windows не загружается, то как сохранить данные? Ответ простой, используйте загрузочные диски Live CD, например, Kaspersky Rescue Disk и другие для доступа к вашим файлам.

Установить операционную систему Windows можно разными способами, используя загрузочный образ ОС, либо опцией “Вернуть компьютер в исходное состояние” (только Windows 10).
Что нужно делать, после очистки от вирусов и вредоносных программ
Установите и настройте антивирусную программу с включенным монитором в режиме реального времени, обновите базу и просканируйте весь жесткий диск (займет очень много времени).
Обновите программное обеспечение на вашем компьютере, особенно Браузер с плагинами, ну конечно установите все заплатки операционной системы Windows на текущий момент!
Измените пароли на все ваши учетные записи в Интернете и программах доступа, например, Онлайн-банки, Почту, Социальные сети и другое.
Здравствуйте Друзья! В этой статье мы продолжим бороться с вредоносным кодом. Недавно мы рассмотрели отличную утилиту Dr.Web Cureit!. Как вы уже знаете, ни один антивирус не может дать вам 100% гарантии безопасности. А вот использование нескольких антивирусных решений, от разных компаний, (желательно крупных) существенно повышает ваш уровень безопасности. Здесь мы рассмотрим аналоги Dr.Web Cureit, это Kaspersky Virus Removal Tool и Microsoft Safety Scanner от всемирно известных компаний.
Вы узнаете как еще можно проверить на вирусы свой компьютер. После прочтения этой статьи у вас будут три полноценных антивирусных решения от различных компаний, использование которых, не оставит практически ни единого шанса вирусам в вашем компьютере. Как всегда самое интересное в видео в конце статьи.
Если же компьютер не грузится, то поможет Windows Defender Offline.
Введение
Когда вы слышите о использовании нескольких антивирусных решений, это ни в коем случае не значит установку более одного антивируса на ваш компьютер. Это означает, что необходимо установить один, какой-либо антивирус и периодически проверять лечащими утилитами от других производителей. Желательно в безопасном режиме. Каждый антивирус требует для обеспечения своей работы некоторые ресурсы компьютера. Если их два, то ресурсов требуется в два раза больше. Это первая причина, по которой не стоит устанавливать сразу два антивирусных решения.
Вторая заключается в том, что очень часто различные антивирусы не могут подружится на одном компьютере. Сие приводит к сбоям в работе операционной системы со всеми вытекающими последствиями. Так что не надо!
Проверку всего компьютера на вирусы лучше проводить в безопасном режиме. При загрузке в этом режиме большинство программ, драйверов и служб Windows не запускается. Следовательно можно провести более тщательную проверку.
Зайти в безопасный режим просто. При загрузке компьютера необходимо нажимать клавишу F8 пока не выйдет окошко с выбором вариантов загрузки, в котором и будет возможность выбрать необходимый режим

На новых компьютерах при нажатии клавиши F8 в момент загрузки операционной системы, может появляться окно с выбором устройств, с которых можно произвести загрузку. Выбираете жесткий диск (SSD или HDD) вашего компьютера и продолжаете нажимать F8. Следом высветится нужное окно с выбором вариантов загрузки. Выбираете простой Безопасный режим.
При проверке компьютера в безопасном режиме штатный антивирус лучше выключить (если он загружается). Это исключит возникновение конфликтов.
Microsoft Safety Scanner
Компания Microsoft разработала свой собственный антивирус — Microsoft Security Essentials. Данный продукт является бесплатным и достаточно мощным средством обеспечения безопасности. Полная поддержка русского языка и минимальные настройки обеспечивают простоту и надежность в эксплуатации. Если вы используете этот антивирус, то утилита Microsoft Safety Scanner вам не нужна. Лучше использовать альтернативу.
Кстати, в Windows 8 по умолчанию установлен Защитник Windows, обладающий таким же функционалом как и Microsoft Security Essentials. Так что штатный антивирус в последней версии Windows можно не устанавливать. Если вы используете антивирусное решение другой компании, то Microsoft Safety Scanner отлично дополнит его.
Скачать Microsoft Safety Scanner можно с официального сайта
Заходите и нажимаете на кнопку

Появляется всплывающее окошко в котором необходимо выбрать разрядность вашей операционной системы

Разрядность вашей операционной системы можно узнать вызвав контекстное меню (нажав правую кнопку мыши) на пункте Компьютер главного меню Пуск Windows и выбрав пункт Свойства. Так же можно зайти в Панель управления > Система и безопасность > Система

Нажимаете на разрядность соответствующую вашей системе и ждете полной загрузки файла msert.exe [
Запускаете загруженный файл. Необходимо принять лицензионное соглашение. Устанавливаем соответствующий флажок и нажимаем Далее >

В следующем окне нас предупреждают, что данное решение не заменяет полноценный штатный антивирус (как и Microsoft Malicious Software Removal Tool). Последний должен быть установлен обязательно. Нажимаете Далее >

В следующем окошке выбираете тип проверки. Рекомендуется выбрать Полную проверку на вирусы. Нажимаете Далее >

Запустится проверка компьютера на вирусы

Дождитесь результата проверки и посмотрите, что было сделано программой

Нажимаете кнопку Готово и закрываете утилиту.
После использования программу Microsoft Safety Scanner можно удалять, При необходимости скачаете свежую версию с обновленными базами заново.
Kaspersky Virus Removal Tool
Касперский просто не может не иметь в своем арсенале аналога Dr.Web Cureit от своего прямого конкурента. Данная утилита называется Kaspersky Virus Removal Tool. Скачать последнюю версию можно и нужно с сайта производителя
Перед запуском проверки я захожу в настройки и выбираю проверить системный раздел (ставлю галочку), чтобы по полной. Потом запускаю проверку.
Заключение
В статье Как проверить на вирусы свой компьютер мы рассмотрели мощные аналоги бесплатной лечащей утилите Dr.Web Cureit! Это Kaspersky Virus Removal Tool и Microsoft Safety Scanner. Все утилиты предупреждают пользователей о том, что необходимо иметь установленный, штатный, антивирус с автоматическим обновлением баз. Данными же программами стоит пользоваться один раз в два или три месяца. При этом при каждой проверке необходимо скачивать утилиты заново, так как в них нет возможности обновления.
Действия при обнаружении вируса в компьютере. Тут все просто. Если вы знаете, что это ваша программа или какой-либо ваш файл — не удаляете. Если вы не знаете что это за объект — спрашиваете у Гугла, проверяете онлайн и принимаете решение.
Так же рекомендуется проверять скачанные файлы (особенно программы) на вирусы с помощью онлайн-сервисов. Как это сделать можно прочитать тут. Сейчас многие компании сделали отличные сервисы по проверке всего компьютера онлайн. Данная проверка поверхностна, зато занимает минимум времени. Это отличный индикатор состояния вашего компьютера.
В последнее время участились случаи заражения троянскими программами. Одним из таких является winlocker — блокирующий всю операционную систему и требующий за разблокировку с пользователя денег. Как с ним бороться можно прочитать тут.
Видео Как проверить на вирусы компьютер с помощью Kaspersky Virus Removal Tool
Безопасность это не цель. Это процесс! Пусть он для вас будет приятным!
Благодарю за то, что поделились статьей в социальных сетях. Всего Вам Доброго!

Доброго времени суток!
Вообще, в последнее время, все-таки, слово "вирусы" не наводит такой жуткой паники, которая была еще лет 15 назад (когда некоторые пользователи протирали спиртом диски, думая, что это защитит их от угрозы. ). Тем не менее, недооценивать угрозу не стоит - в одночасье можно лишиться своих документов, программ, и даже денег (если вирус сможет получить доступ к вашим интернет-кошелькам).
Распространенный миф : если вы думаете, что ваш обычный антивирус полностью защищает вашу систему - вы ошибаетесь!
Собственно, в этой статье хочу привести небольшой рецепт проверки и очистки компьютера от вирусов и разного рода вредоносного ПО (дополнений, рекламных баннеров, локеров, и т.д.). Отмечу, что это заметка будет полезна и для тех, кто даже знает, что на его компьютере есть вирус, но не может его удалить и очистить систему.
И так, ближе к теме.

Проверка ПК (по шагам)
Первое, с чего следует начать - это с установки современного антивируса, обновлении его баз и полной проверки ПК (по крайней мере, Windows и всего системного диска).
Как правило, для запуска проверки достаточно открыть главное окно антивируса и сделать 1 клик по соответствующей кнопке (как, например, в Антивирусе Касперского, см. скрин ниже). Здесь, особо, комментировать нечего: если будут найдены вирусы, то они автоматически либо будут изолированы, либо удалены/вылечены (никаких настроек или действий, как правило, не требуется) .

Проверка компьютера (Антивирус Касперского). Кликабельно
Не так уж и редко вирусы находят различные способы "заблокировать" работу (установку) антивируса: например, на зараженном ПК могут быть недоступны все сайты антивирусов (т.е. попросту не получиться даже загрузить его), может быть заблокирован рабочий стол, "прыгать" курсор мышки и т.д.

Один из подобных вирусов, заблокировавший рабочий стол (это окно нельзя ни свернуть, ни закрыть)
Важно!
Не выполняйте никаких требований от подобного вредоносного ПО. Даже если вы переведете им оговоренную сумму - ваша система не будет разблокирована!
В этом случае можно пойти следующими путями:
Пожалуй, наиболее популярны в последнее время вирусы, которые встраиваются в браузер и начинают показывать рекламу повсеместно (даже там, где ее никогда не было и нет). Как правило, при этом классический антивирус ничего не находит ни в самой системе в целом, ни в самом браузере (в частности). Для того, чтобы избавиться от этого "добра" необходимо воспользоваться спец. утилитами.
Одна из лучших утилит по борьбе с AdWare (рекламным ПО). Позволяет быстро загрузить исполняемый файл (весит меньше 10 Мб!) и запустить проверку. Отмечу, что утилита видит большинство встраиваемой рекламы в браузер, вредоносные скрипты, дополнения и т.д. После сканирования и проверки - ваш ПК будет перезагружен.
Кстати, что еще подкупает - для начала проверки достаточно нажать всего лишь одну кнопку "Сканировать" (см. пример ниже).

AdwCleaner - чистка от рекламы
Далее AdwCleaner представит вам отчет со всеми найденными угрозами: просто согласитесь на очистку и перезагрузку ПК.

Результаты сканирования - обнаружено несколько угроз
Если все прошло успешно - должно показаться окно о том, что очистка была удачно завершена и все найденные угрозы обезврежены (пример на скрине ниже).

Важно!
Кстати, AdwCleaner сейчас распространяется в комплекте пакета Malwarebytes Anti-Malware, также весьма очень качественного средства для борьбы с подобным поголовьем вирусов.

Умная защита браузера - IObit Malware Fighter
Эта утилита отличается от предыдущей тем, что она может не только проверять, но и защищать компьютер в реальном времени (параллельно с вашим антивирусом). Помогает вовремя распознать множество видов угроз, защитить браузер от изменений рекламным вирусным ПО. Также бы отметил приятный и дружественный интерфейс, направленность на начинающих пользователей (для защиты и проверки - достаточно несколько раз кликнуть мышкой).
- проверка Windows на различное вредоносное ПО (которые не видят обычные антивирусы);
- возможность защиты в реальном времени;
- контроль за стартовой страницей браузера, его дополнениями, надстройками и т.д.;
- может работать параллельно с классическим антивирусом;
- совместимость с Windows: 7/8/8.1/10 (32/64 bits);
- полностью на русском, есть бесплатная версия программы.
Не мог не выделить в отдельную "касту" из вирусных программ те , которые специализируются на воровстве личных данных: паролей, логинов, данных от платежных карт, фотографируют вас веб-камерой, записывают все нажатия клавиатуры и т.д. Вообще, это не совсем "классические вирусы", и как правило они ведут себя очень "тихо", чтобы никоим образом не выдать себя (как шпионы, или знаменитый троянский конь (оттуда и название)).
Но когда они получают нужные им сведения, вмиг пересылают их своему разработчику. Так, что подобные "штуки" гораздо опаснее безобидных рекламных баннеров.
И, к сожалению, их очень трудно выявить. Обычные антивирусы ничего не "видят", специализированное ПО - помогает, но тоже не всегда.
Многофункциональная антивирусная утилита, не нуждающаяся в установке. Поможет быстро просканировать систему и удалить: SpyWare, AdWare, Dialer (Trojan.Dialer), троянских программ и прочее "добро". Добавлю, что в ее арсенале есть также несколько полезных "штук": восстановление системы, разблокировка входа в системный реестр (вирусы часто блокируют это), поиск и устранение уязвимостей.
Ниже на скрине показаны необходимые действия для проверки системного диска с Windows на вирусы и другое вредоносное ПО.

AVZ - проверка компьютера на вирусы (кликабельно)
Что касается устранения уязвимостей: зайдите в меню файл и откройте "Мастер поиска и устранения проблем", как показано на скрине ниже.

Мастер поиска и устранения проблем (AVZ)
Далее выберите категорию проблемы (Системные), степень опасности (все), и нажмите по "Пуск" (см. скрин ниже).
В моем случае, например, был разрешен автозапуск с подключаемых носителей (CD-дисков, скажем). В некоторых случаях, если вставляемый носитель заражен, и автоматически будет произведен его автозапуск -> произойдет заражение ПК/Windows.

Все найденные проблемы желательно пометить галочками и нажать кнопку "Исправить отмеченные проблемы".
Вообще, в утилите AVZ десятки функций и возможностей (в одной статье просто нереально рассмотреть). Рекомендую обязательно иметь ее на своем аварийном диске (на случай. ).
Главное окно SpyHunter
SpyHunter (если на русском: "Охотник за шпионами") - основное направление утилиты: борьба с шпионским ПО (трояны, руткины, черви, также утилита справляется со многими классическими вирусами, рекламными тулбарами, баннерам).
- не конфликтует с классическим антивирусом;
- защита в реальном времени (возможна одновременная работа с вашим обычным антивирусом);
- регулярные обновления;
- все изменения (удаление, "лечение" и пр.) можно отменить, если программа сделает что-то лишнее;
- удобный интерфейс в стиле минимализма;
- поддержка русского языка, работает во всех новых ОС Windows 8.1/10 (32/64 bits).

Spyware Terminator - главное окно программы
Бесплатная утилита для защиты компьютера от троянов и шпионского ПО в режиме реального времени. Отмечу, что приложение также неплохо справляется и с другими видами вредоносных программ: рекламных дополнений, червей, классических вирусов и т.д.
- возможность мониторинга в реальном времени за файловой активностью, Интернетом;
- три режима сканирования: полный, быстрый и выборочный;
- в утилиту встроен антивирус Clam AntiVirus (и база на 40 000 различных вирусов, червей и т.д.);
- регулярные обновления баз через Интернет;
- спец. база данных Web Security Guard (при ее активации - ваш Интернет становится безопаснее в разы!);
- возможность одновременной работы с обычным антивирусом;
- поддерживается всеми современными ОС (Windows 8/10).
Сегодня мы приведем основные способы выявления вредоносных программ, а также расскажем про симптомы заражения системы.
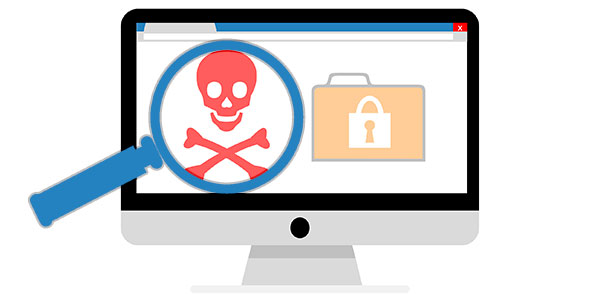
Содержание:
Вредоносные программы — серьезная проблема и большая угроза для безопасности любого компьютера. Основная задача вирусов состоит в нанесении вреда системе, воровстве и передаче третьим лицам важных данных, позволяющих получить злоумышленникам материальную выгоду, порче, удалению или шифрованию отдельно взятых данных, демонстрации сомнительной рекламы, вымогательству и другим негативным воздействиям, способным навредить компьютеру и хранящейся на нем информации.
Стоит отметить, что даже самые передовые антивирусные программы не способны гарантировать стопроцентной защиты от заражения. Это обусловлено тем, что разработчики нелегального вирусного ПО постоянно модифицируют вредоносный софт для обхода защиты. Таким образом создатели антивирусов практически всегда находятся на шаг позади злоумышленников.
Как вирусы попадают на компьютер?
Вредоносные программы, в зависимости от их типа и предназначения, имеют множество способов проникновения на компьютер пользователя. Чаще всего заражение происходит из-за скачивания сомнительных файлов с сети, установке пиратских сборок игр, куда могут быть защиты скрытные майнеры, черви, трояны, вирусы вымогатели и т.д. Также популярным способом распространения вирусов является использование зараженного съемного накопителя, флешки или карты памяти, через которые вредоносное ПО попадает в систему после подключения устройства.
Поскольку пассивная защита антивирусного ПО не гарантирует абсолютную защиту, мы рекомендуем:
- Не качать данные и файлы с сомнительных ресурсов, торрентов и других мест.
- Не открывать вложения в электронных письмах от незнакомцев.
- Всегда иметь установленное и обновленное антивирусное программное обеспечение.
- Регулярно проводить сканирование компьютера на наличие вирусов.
- Вовремя обновлять операционную систему.
Определение заражения вирусами
Если Вы подозреваете, что на компьютере могли оказаться вирусы, следует использовать комплексный подход к поиску и выявлению вредоносного воздействия вирусов, поскольку некоторые программы могут явно проявлять свою работу, в то же время другие – маскируются и практически ничем себя не выдают. Ниже мы разберем основные виды проявления вирусов, при помощи которых можно определить заражение ПК.
Странное поведение компьютера
Сбои в работе, замедленное быстродействие системы, непонятные подтормаживания без видимых на то причин, внезапные перезагрузки и выключения и т.д. – явное свидетельство того, что ПК заражен вирусами, на проделки которых компьютер реагирует замедленной работой и непонятным поведением. К этому списку следует добавить невозможность загрузки операционной системы во время запуска, что свидетельствует о поражении системных файлов и данных для загрузки, или наоборот очень длинную загрузку, во время которой могут запускаться скрытые вирусные программы.
Обилие рекламы
Реклама в интернете распространена повсеместно, но как правило, она не мешает комфорту использования браузером. При этом её всегда можно убрать при помощи дополнительных плагинов браузеров, убирающих рекламные сообщения. Если пользователь стал замечать появление рекламных баннеров в тех местах, где их раньше не было или реклама стала обходить блокировщик – это является явным признаком заражения рекламными вирусами. Они могут проявлять себя в виде баннеров, измененных стартовых страниц браузера (при запуске браузера автоматически открывается рекламный сайт с сомнительными предложениями), сообщениями в установленных программах и другими видами навязчивой рекламы.
Неадекватное поведение установленных программ
В данной ситуации следует также обратить внимание на работу антивирусного софта, поскольку вредоносное ПО часто отключает защитник, оставляя систему один на один с вирусами. Помимо этого, следует внимательно ознакомиться со списком недавно установленных программ и приложений, поскольку вирусное ПО часто может устанавливать программы непонятного назначения.
Проверить список установленных программ можно следующим образом:
Система испытывает нагрузку в состоянии простоя
Если пользователь не запускает никаких утилит, а компьютер испытывает нагрузку – это явный признак проникновения на компьютер скрытых майнеров, которые являются вредоносными утилитами для заработка криптовалют, используя ресурсы ПК.
Удаление, шифрование или проблемы с доступом к файлам
Вирусы, направленные на повреждение личных данных, проявляются в виде проблем с доступом к личным данным пользователя. Как правило, это выглядит следующим образом: фотографии, документы, музыка, видеозаписи и другие файлы попросту перестают открываться или находятся помещенными в архивы с паролями, препятствующими доступу.
В некоторых случаях пользователь может просто не обнаружить части или всех личных данных определенного типа. Если такая неприятность случилась с Вами, рекомендуем воспользоваться специализированной утилитой для восстановления файлов RS Partition Recovery.
Проблемы с интернет-банкингом и доступом в аккаунты
Вирусы ворующие логины и пароли являются одними из самых опасных и непредсказуемых, поскольку личные данные позволяют воровать деньги с онлайн-счетов, отбирать игровые аккаунты, попадать в учетные записи социальных сетей третьим лицам и т.д. Если к Вам на телефон стали приходить коды изменения логина, электронной почты и другие данные для входа в учетные записи, присланные технической поддержкой, или со счетов начали пропадать деньги – это явный признак заражения вирусным ПО. В таком случае лучшим выходом станет немедленное изменение паролей для входа, а также очистка системы от вредоносных программ.
Читайте также:


