Как сделать заново вирус

- Письмо первое. Здравствуйте, я к вам с проблемой, а именно- как удалить вирус с компьютера , на одном сайте скачала курсовую, стала открывать файл и вместо программы Microsoft Office Word, запустилась какая-то установка. Тут же антивирусная программа выдала предупреждение об обнаруженной угрозе, исходящей из папки
C:\Users\Моё имя пользователя\AppData\Roaming\Microsoft\Windows\Start Menu\Programs\Startup .
Как я поняла, папка Start Menu, это папка Автозагрузки. Не смотря на то, что компьютер стал ужасно тормозить, я зашла в эту папку и увидела странный файл с названием QJFGSXETY, у файла атрибут скрытый. Попытка удалить файл закончилась неудачей. Загрузилась в безопасном режиме, но и там его удалить не получилось и переименовать (что бы потом удалить после перезагрузки) тоже. Пыталась использовать точки восстановления, но вышло сообщение "Восстановление системы отключено групповой политикой". На этом мои хакерские знания закончились, сижу вот без компьютера и читаю ваши статьи. Что делать-то, если можно пошагово. Марина. г. Суздаль
- Письмо второе. Никак не могу удалить вирус с компьютера, сначала он прописался в автозагрузке, самостоятельно удалить не смог, даже в безопасном режиме, компьютер жутко долго загружался и при работе тормозил, воспользовался советом из статьи Как проверить компьютер на вирусы бесплатно и скачал диск спасения ESET NOD32 (его кстати, можно использовать в качестве простого Live CD, удобная вещь, рекомендую). Проверил им весь компьютер, 5 вредоносных программ нашёл, час сидел ждал, перезагрузился и вируса как не бывало, но обрадовался рано, пропал интернет, в сетевых подключениях жёлтый треугольник и пишет -Сетевое подключение ограничено или отсутствует. Что делать, значит вирус до конца я не удалил? Фёдор.
Как удалить вирус с компьютера
Примечание: Друзья, данная статья подходит для операционных систем Windows 8, Windows 7 и Windows ХР. Так же ещё информация для Вас: - Если вы заразили свой компьютер вирусом, то можете сразу проверить его бесплатными антивирусными утилитами Kaspersky Virus Removal Tool или Dr.Web CureIt, в большинстве случаев это должно помочь. Ещё у нас есть целый раздел, который постоянно пополняется новыми статьями, обязательно зайдите сюда - Все статьи на тему удаления вирусов и баннеров здесь.
Такие же проблемы, попались мне несколько дней назад, попросил меня одноклассник установить ему пару бесплатных программ и антивирусник ESET NOD32, который приобрел на оф. сайте. Кроме NOD32, мы установили бесплатную программу контролирующую автозагрузку-AnVir Task Manager, ещё создали на всякий случай образ системы и диск восстановления, поблагодарил он меня, на том и расстались.
Через день, мой знакомый звонит обеспокоенный и говорит. Слушай старик, дочке в интернете на почту письмо пришло, мы его открыли, там вроде открытка, с днём рождения поздравляют, хотя день рождения уже прошёл давно, кроме открытки ещё был файл, мы и нажали на него, тут же AnVir Task Manager вывел окно, в котором сказал, что какая-то программа со странным названием и значком системного файла, хочет пройти в автозагрузку,
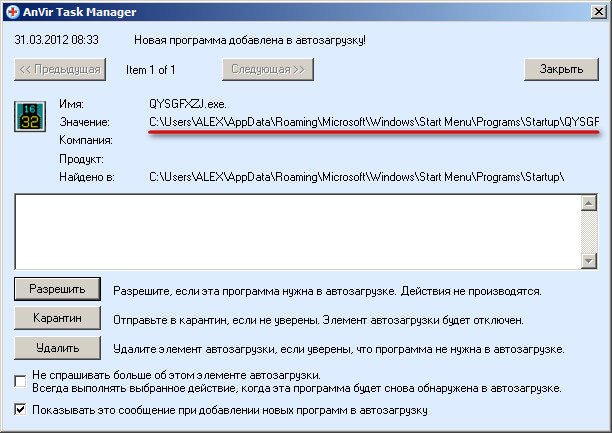
мы разрешили и началось, антивирусник постоянно ругается и выводит грозное предупреждение - Очистка невозможна, при этом компьютер сильно зависает и мы его аварийно выключили, ты наверно с таким встречался, помоги чем можешь.
Приезжаю я к ним, первая мысль была - баннер вымогатель схватили, включаю компьютер, а там вот что.
NOD32 выводит поочерёдности два окна, в которых предупреждает, что в оперативной памяти находится вредоносный процесс, очистка невозможна! исходящий из папки Автозагрузки (Startup).
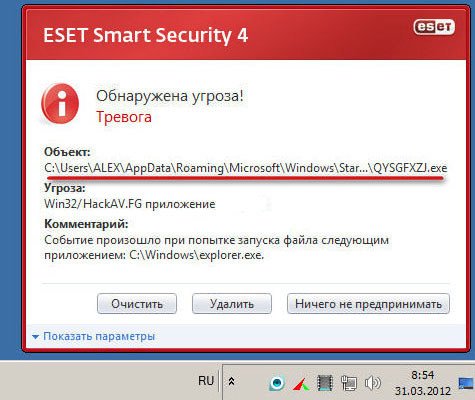
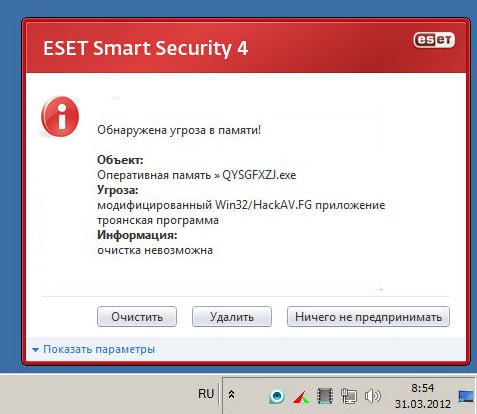
В Windows 7 папка автозагрузки находится по адресу:
C:\Users\Имя пользователя\AppData\Roaming\Microsoft\Windows\Start Menu\Programs\Startup .
Кстати в Windows XP папка автозагрузки расположена почти также:
C:\Documents and Settings\Администратор\Главное меню\Программы\Автозагрузка
AnVir Task Manager показывает загрузку процессора 93%.
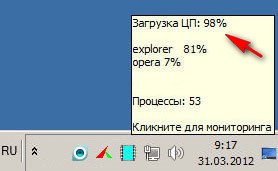
Захожу в окно Автозагрузка, программы AnVir Task Manager и вижу уже прописанный в автозагрузке файл с названием QYSGFXZJ.exe, вирус однако.
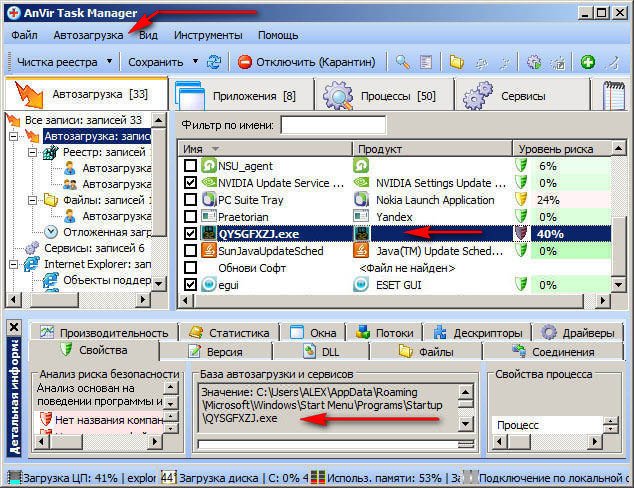
Иду в папку Автозагрузка: Пуск->Все программы->Автозагрузка

Или по другому папка Автозагрузка расположена по адресу:
C:\Users\ Имя пользователя\AppData\Roaming\Microsoft\Windows\Start Menu\Programs\Startup.
И вот он наш вирусный файл, пытаюсь его удалить, конечно неудачно, ведь он сейчас важным делом занят.
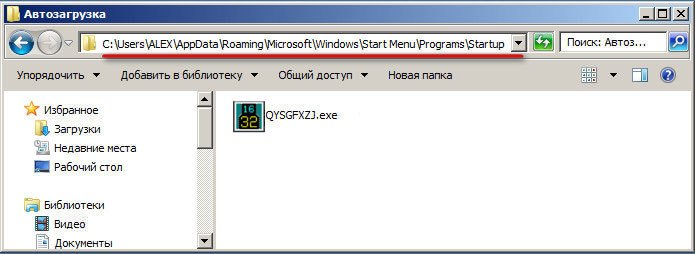
Первое, что нужно сделать в таких случаях, это запустить Восстановление системы и попробовать откатиться с помощью ранее созданной точки восстановления назад. Пытаюсь запустить восстановление системы и в течении очень долгого времени ничего не происходит.
Кстати, вирус иногда наделает делов в групповых политиках и вам не удастся запустить восстановление системы при таком сообщении " Восстановление системы отключено групповой политикой ".
Тогда нужно зайти в Групповые политики Пуск-Выполнить-gpedit.msc. ОК

Открывается Групповая политика, здесь нам нужно выбрать Конфигурация компьютера-Административные шаблоны-Система-Восстановление системы- Если щёлкнуть два раза левой кнопкой на пункте Отключить восстановление системы,
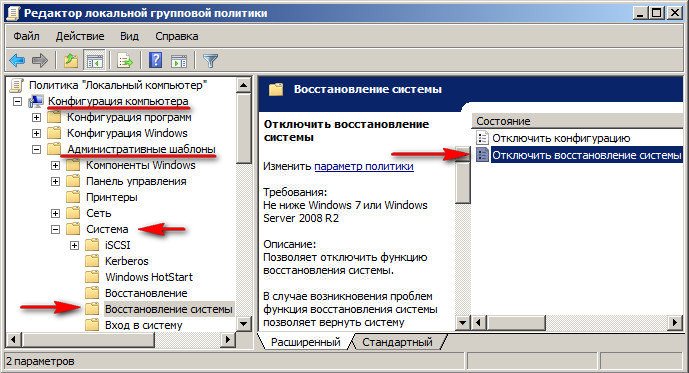
должно появиться такое окно, для нормальной работы восстановления системы, в нём вы должны отметить пункт "Не задан" или "Отключен". Всё вступит в силу после перезагрузки. Так же вам нужно знать, что в версиях Windows Home нет Групповой политики.
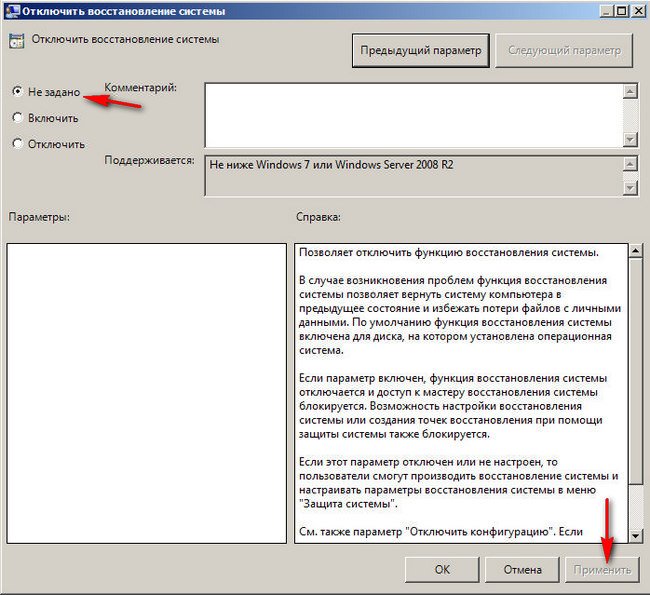
Запустить восстановление системы мне так и не удалось и я решил перегрузить компьютер и зайти в безопасный режим. В Безопасном режиме можно опять попытаться удалить данный файл из автозагрузки, в большинстве случаев вам это удастся.

Но у меня ничего не получается, видимо случай особый и вредоносный файл не удаляется. Тогда идём в реестр, а именно смотрим ветку:
HKEY_LOCAL_MACHINE\SOFTWARE\Microsoft\ Windows\CurrentVersion\Run.
HKEY_LOCAL_MACHINE\SOFTWARE\Microsoft\ Windows\CurrentVersion\RunOnce
В Windows 7 и Windows XP, для всех пользователей, программы запускаемые при входе в систему оставляют свои ключи в этих ветках, но в основном в первой Run. Все незнакомые ключи нужно удалить, но только незнакомые, в моём случае в автозагрузке присутствует ключ антивирусной программы NOD32 - egui.exe, его удалять ненужно:
"C:\Program Files\ESET\ESET Smart Security\egui.exe" /hide /waitservice
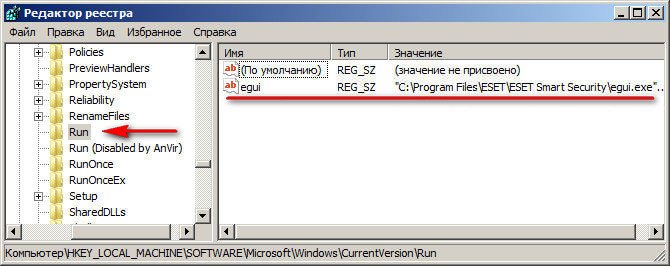
Ещё надо пройти Пуск->Выполнить->msconfig->Автозагрузка и убрать галочки со всех неизвестных программ. Здесь тоже ничего подозрительного нет.

Так же удалить все незнакомые файлы в корне диска (С:), если вы увидите там файлы с таким же названием QYSGFXZJ или похожими, попробуйте удалить их. В корне (С:) у нас кстати непонятная папка QYSGFXZJ. Пытаюсь удалить-удаляется.
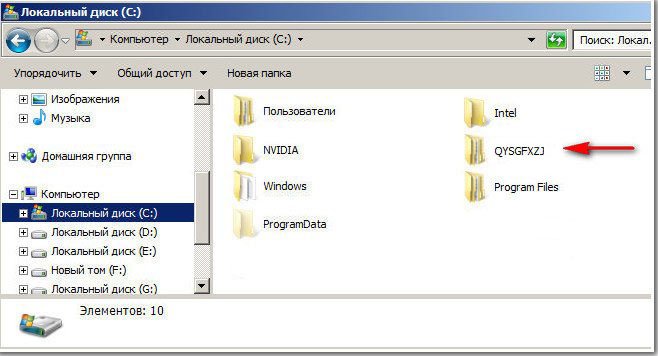
Итак, как удалить вирус с компьютера , если даже в безопасном режиме, нам это не удалось или к примеру вы не смогли по каким-то причинам войти в безопасный режим? Бывает в Безопасный режим вы войдёте, но там вас ждёт сюрприз – к примеру не работает мышь.
Если в безопасный режим войти вам не удастся, то вы можете воспользоваться очень простым и проверенным советом из другой нашей статьи Как проверить компьютер на вирусы бесплатно, с помощью диска восстановления ESET NOD32 или Dr.Web. Кстати данные диски можно использовать в качестве Live CD. Или у вас уже есть Live CD, попытайтесь загрузиться с него и проделать то же самое, что и в безопасном режиме – зайти в папку Автозагрузка и удалить вредоносный файл, Работая в Live CD, вы можете запустить с флешки антивирусный сканер, к примеру Dr.Web CureIt .
Лично я, когда встречаю подобную проблему в Windows ХР, (про Windows 7 информация ниже), даже иногда не захожу в безопасный режим, а использую по старинке совершенное оружие -профессиональный инструмент системного администратора ERD Commander 5.0.
- Примечание: все возможности диска восстановления ERD Commander 5.0. описаны в нашей статье ERD Commander. С помощью него можно восстанавливать систему, править реестр, изменять забытый пароль и другое. Для современных компьютеров и ноутбуков, ERD Commander 5.0 нужен с интегрированными SATA драйверами. Давайте загрузимся с него и посмотрим как всё произойдёт.
Перезагружаемся и заходим в BIOS, там выставляем загрузку с дисковода. Загружаемся с диска ERD Commander 5.0. Выбираем первый вариант подключение к Windows ХР, то есть мы с вами сможем работать к примеру непосредственно с реестром нашей заражённой системы.
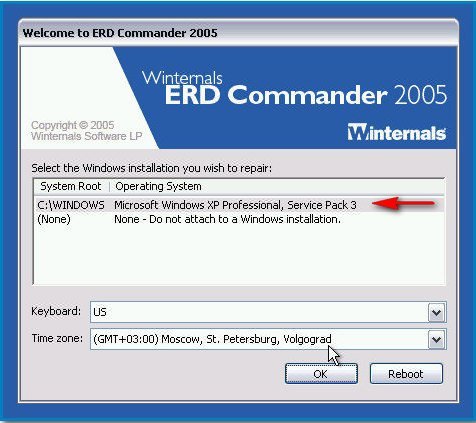
Обычный Live CD, такой возможности вам не даст. Кстати если выбрать второй вариант (None), то ERD Commander будет работать без подключении к системе, то есть как простой Live CD и тогда многие возможности ERD, такие как восстановление системы, просмотр объектов автозапуска, журнала событий системы и др. вам будет не доступен. Но даже из него иногда получается извлечь пользу.
Не много не привычный с начала рабочий стол, но это не страшно, ещё раз скажу, что описание всех инструментов ERD, есть в нашей статье ERD Commander.
Идём сразу в Административный инструмент Autoruns.
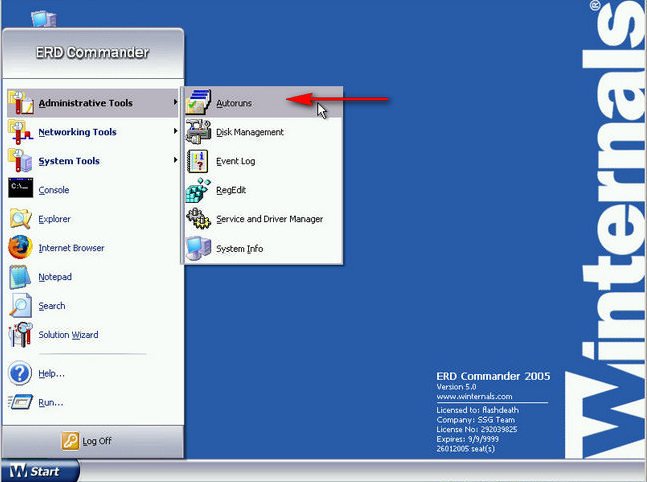
Смотрим в пункте System, а так же Администратор и вот пожалуйста наш вирус, уж здесь мы его точно удалим.
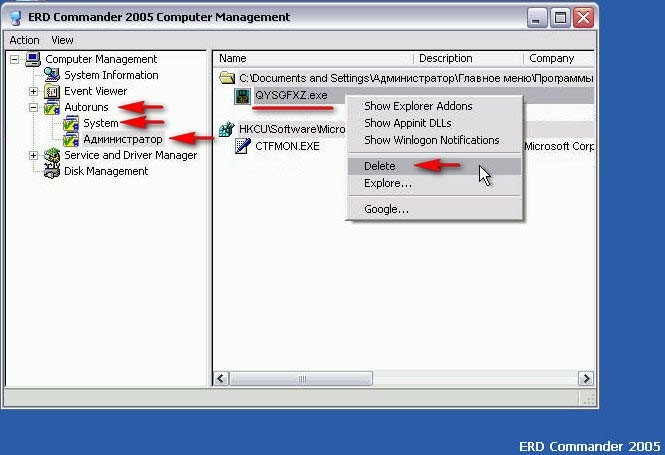
Delete - удаляем процесс из автозапуска и всё, наш вирус удалён.
Explorer – даёт возможность перейти к файлу процесса.
Затем ещё раз проверяем папку автозагрузка и там уже ничего нет.
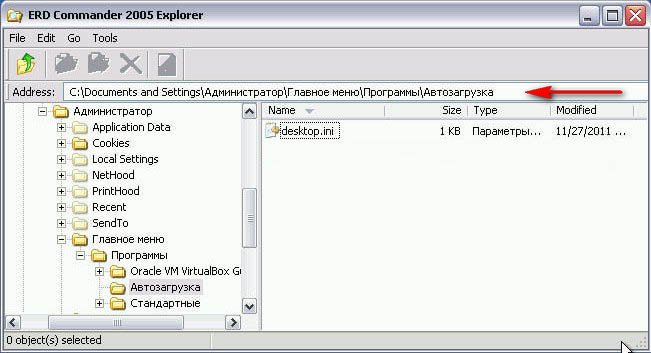
C:\Documents and Settings\Администратор\Главное меню\Программы\Автозагрузка
Заходим на всякий случай в корневую папку диска (С:), там ничего подозрительного нет.
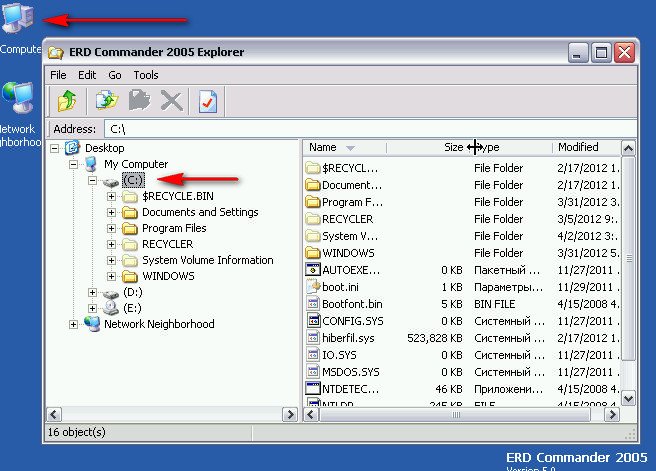
Не поленимся зайти в реестр и посмотреть какие программы оставили свои ключи в автозагрузке:
HKEY_LOCAL_MACHINE\SOFTWARE\Microsoft\Windows\CurrentVersion\Run.
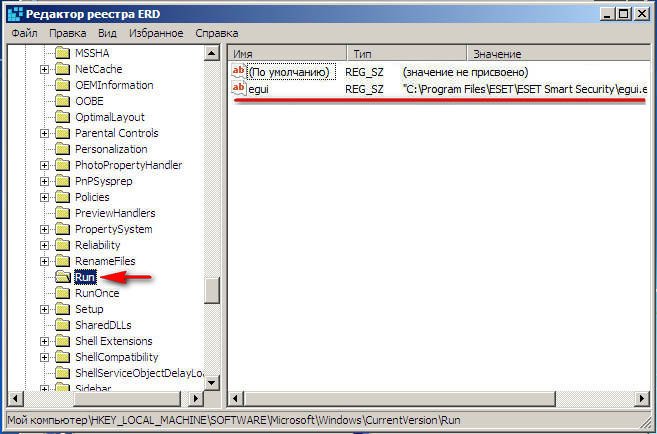
Ну вот мы и удалили вирус из Windows ХР, после нормальной загрузки, стоит проверить весь компьютер на присутствие вирусов.
А как быть с Windows 7 - можете спросить вы, если мы в этой операционной системе схватим вирус и не сможем удалить его в безопасном режиме. Во первых вы можете воспользоваться дисками спасения (ссылка на статью выше). Во вторых использовать простой Live CD или как я профессиональный инструмент –диск восстановления Microsoft Diagnostic and Recovery Toolset. Полная информация как применять данный инструмент, к примеру при удалении баннера- вымогателя выложена в статье "Как удалить баннер". Здесь же скажу, что это такой же инструмент как и ERD Commander, только создан он в первую очередь для Windows 7. При помощи него так же можно восстанавливать систему, изменять реестр, проводить операции с жёстким диском, изменять забытый пароль и многое другое.
Загружаемся с данного диска MS DaRT 6.5. наш компьютер.

Назначить буквы дискам так же как на целевой системе- Да, так лучше работать.


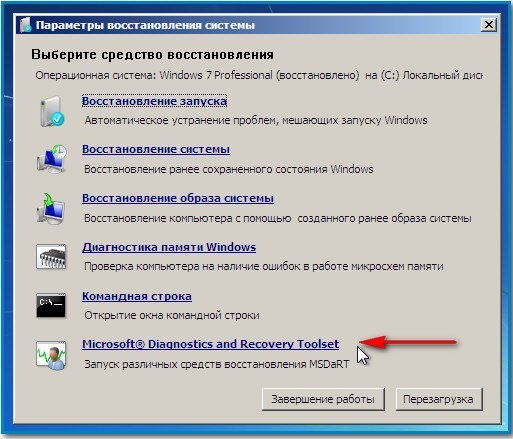
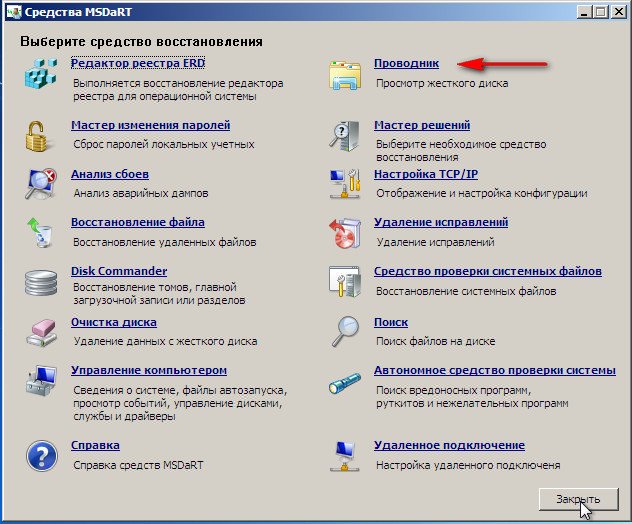
Идём сразу в папку Автозагрузка:
C:\Users\ Имя пользователя\AppData\Roaming\Microsoft\Windows\Start Menu\Programs\Startup. Удаляем наш вирус.
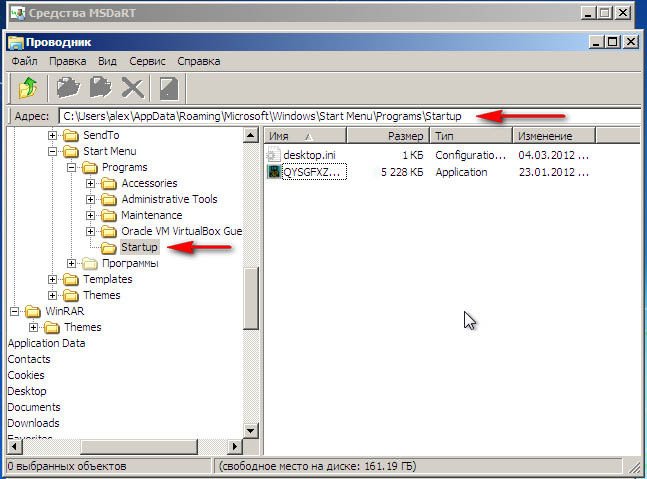
Проверяем реестр HKEY_LOCAL_MACHINE\SOFTWARE\Microsoft\Windows\CurrentVersion\Run.
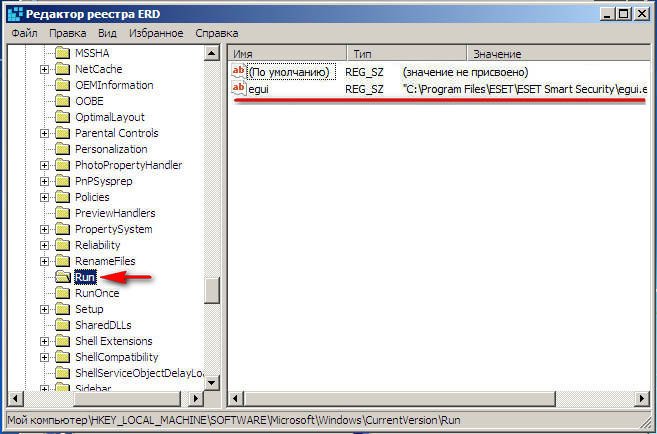
Удаляем всё подозрительное из корня диска (С:), перезагружаемся и проверяем весь компьютер на вирусы.
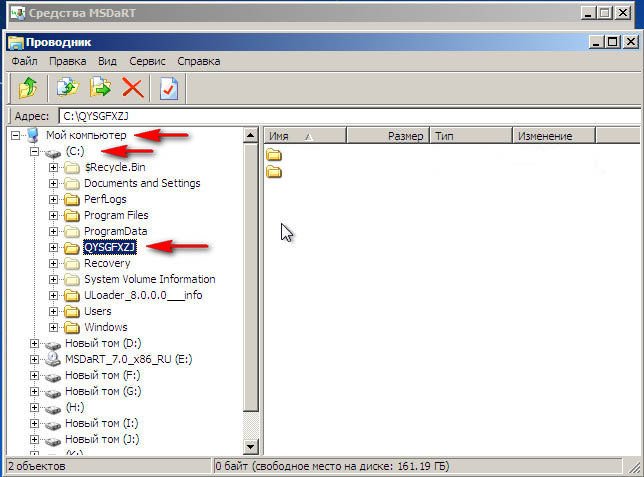
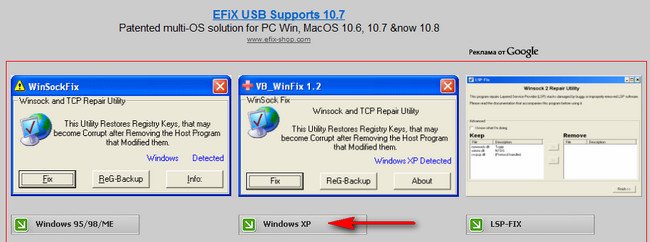
Запускайте утилиту и нажимайте кнопку Fix и всё.
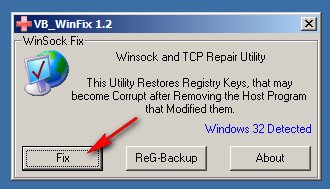
Кнопка ReG-Backup V перед операцией, может сделать вам резервную копию ключей реестра.

Начинающие пользователи компьютера довольно часто оказываются в затруднительном положении, ведь вопросы, которые у них появляются, другие, более продвинутые пользователи, считаю банальными. Именно по этой причине очень часто ответы на эти вопросы сложно найти в интернете или же на вопросы отвечает человек, уже забывший, что значит быть начинающим, а значит он использует терминологию и приемы, которые только еще сильнее запутывают новичка.
Это касается и такой тривиальной задачи, как поиск и удаление вирусов.
Я решил создать пошаговую инструкцию, в которой покажу, как бы я действовал, если бы столкнулся с вредоносной программой.
Как определить, что компьютер заражен вирусом
В начале имеет смысл рассказать о признаках, которые явно или косвенно указывают на вирусное заражение.
Во-первых, это уведомление, которое выводит установленный на вашем компьютере антивирус. Это уведомление может выглядеть по разному и текст его может отличаться и зависит от конкретной антивирусной программы.

Но не спешите сразу же впадать в панику. Всегда есть вероятность, что антивирус ошибся или перестраховался.
Не устаю повторять, что антивирусная программа — это не панацея!
Ни один в Мире антивирус не может быть на 100% эффективным, так как разработчики вирусов и вредоносных программ ВСЕГДА находятся на шаг впереди — сначала появляется вирус, а уже затем с ним начинают бороться.
Многие начинающие пользователи имеют неверное представление о работе антивируса. Они считают, что антивирус в своей работе руководствуется только антивирусными базами, которые обновляются ежедневно. Это верно, но отчасти.
Если программа или файл ведут себя по мнению антивируса подозрительно, то есть поведение подпадает под определенные, заложенные в антивирус критерии, то он их заблокирует и выдаст сообщение. Фактически же файл может быть вполне безобидным.
Поэтому антивирус стоит воспринимать исключительно как сигнализацию, которая вполне может иметь (и часто так оно и есть) ложные срабатывания.
Также поводом для проверки компьютера на наличие вирусов может стать любая внештатная ситуация. Например, компьютер стал подтормаживать или внезапно перезагружаться, стали появляться ошибки при запуске программ или при работе операционной системы… В общем, любое ненормальное поведение компьютера стоит воспринимать как сигнал — стоит проверить компьютер антивирусом.
Чем проверять компьютер на наличие вирусов
Как я уже упомянул, с моей точки зрения, правильным будет проверить компьютер не только установленным на компьютере антивирусом, а еще и вторым, хорошо себя зарекомендовавшим антивирусным решением.
При этом я НЕ имею в виду установку второго антивируса на компьютер! НЕТ! Этого делать нельзя!
Я имею в виду, использование антивирусных сканеров, которые можно скачать и запустить без установки, а лучше даже с загрузочной флешки.
Дело в том, что если ваш компьютер заражен, то вирус может спрятаться в системе и блокировать попытки установленного антивируса его обнаружить или удалить.
При загрузке компьютера со специально созданной флешки, с нее будет запущена своя операционная система (обычно это Linux). Это означает, что все файлы вашего жесткого диска будут доступны, так как они не будут защищаться операционной системой Windows, которая установлена на жестком диске вашего компьютера.
Таким образом мы сможем наиболее эффективно проверить все закоулки на вашем жестком диске и с бОльшей долей вероятности обнаружим угрозы.
Подобные загрузочные флешки позволяют создать многие современные антивирусы. То есть можно зайти в меню установленного на вашем компьютере антивируса и с помощью него же создать загрузочную флешку. Но это при условии, что ваш антивирус имеет такую функцию. Об этом можно узнать в справочной системе вашей антивирусной программы.

Я же предпочитаю использовать утилиту Dr.Web LiveDisk. Подобное решение есть и у Касперского, и у других ведущих разработчиков программ защиты, но мне привычнее работать именно с этой программой, поэтому я на ее примере покажу весь процесс.
Создаем флешку с антивирусом
Нам понадобится чистая флешка объемом 1Гб или более, ну или флешка со свободным пространством в 1Гб.
Саму утилиту Dr.Web LiveDisk можно скачать с официального сайта.
После того, как файл скачается, подключите флешку к компьютеру и запустите скачанный файл.
Запустится программа, которая определит все доступные USB-устройства, подключенные к вашему компьютеру. Нужно будет из списка выбрать флешку.

Утилита не удаляет файлы с флешки, но я обычно устанавливаю галочку, которая позволяет полностью отформатировать флешку и поместить на нее только файлы Dr.Web LiveDisk. Мне такой вариант больше нравится, так как для удаления Dr.Web LiveDisk в любом случае нужно форматировать флешку. Поэтому проще сразу временно перенести с нее нужные вам файлы, отформатировать флешку и создать Dr.Web LiveDisk. Когда загрузочный диск вам будет больше не нужен — снова отформатируете флешку и вернете на нее все файлы.
Мы с вами скачали и установили на флешку антивирус с самыми последними антивирусными базами. Это означает, что если вы захотите воспользоваться этой флешкой через некоторое время, то антивирусные базы на ней уже устареют.
Есть возможность обновить антивирусные базы без создания новой флешки, но я обычно так не поступаю. Дело в том, что подобные проблемные ситуации с вирусами у меня возникают довольно редко и мне проще заново создать загрузочную флешку с антивирусом, нежели отвести отдельную флешку под эти цели и в случае необходимости обновлять на ней антивирусные базы.
В любом случае, у утилиты Dr.Web LiveDisk есть довольно подробная инструкция, которую вы можете скачать с официального сайта.
Как проверить компьютер на вирусы
Итак, флешка готова. Перезагружаем компьютер и запускаемся с флешки.
Данную клавишу нужно нажимать сразу же после включения компьютера. Обычно я клавишу не удерживаю, а просто быстро и многократно нажимаю ее до появления меню.

В меню выбираем флешку и начинается процесс загрузки.
По умолчанию установлен английский язык интерфейса, но мы можем исправить ситуацию, переключившись на русский, нажав клавишу F2 и выбрав язык.

Для выбора языка можно воспользоваться клавишами управления курсором — стрелками вверх и вниз. Для подтверждения выбора нажимаем клавишу ENTER.
Данная флешка является комплексным решением для устранения разного рода проблем, поэтому здесь есть, например, утилита для тестирования памяти компьютера, которую можно запустить прямо сейчас. Но я с помощью стрелок выбираю Dr.Web LiveDisk и нажимаю клавишу ENTER.
Будет загружена операционная система Linux и сразу же запустится антивирусный сканер Dr.Web CureIt! Точно такой же сканер можно скачать и запустить из под Windows, но, как я уже сказал ранее, намного правильнее и эффективнее работать с флешки, нежели из под загруженной с жесткого диска операционной системы, поэтому приступим.
Можно начать быструю или задать выборочную проверку, в которой указать те объекты и области на диске, которые вы хотите проверить.


Это был самый простой и наиболее быстрый подход к удалению вирусов с компьютера.
Утилита Dr.Web CureIt! имеет настройки и при желании вы можете с ними ознакомиться в инструкции, ссылку на которую я уже дал выше.
Ну а сама флешка Dr.Web LiveDisk – это, как я уже упомянул, не просто антивирусный сканер, а целый набор утилит, предназначенных для восстановления работоспособности компьютера и его частичной диагностики. Здесь вы можете не только удалять вирусы, но и редактировать реестр Windows или работать с файлами и папками на вашем жестком диске. Также здесь есть браузер, с помощью которого вы можете получить нужную вам информацию из интернета.
Подобная флешка неоднократно меня выручала и помогла восстановить не один компьютер…
Ну и если вам более не понадобится Dr.Web LiveDisk и вы его решите удалить с флешки, то, как я уже упоминал, нужно будет отформатировать флешку.
На этом заканчиваю. Если вы посчитаете данную информацию полезной, то поделитесь ею с друзьями. Оставляйте комментарии и до связи в новых заметках и видео.
Здравствуйте! В этом посте (первом) я покажу, как создавать вирус шутку через блокнот. Сразу прошу не бомбить и не писать гневные комменты типа: "Да такого миллион!", "Да что ты знаешь!", "Да пошел ты в жопу!" и т.д. Да, я знаю, что эти "вирусы" создавали давно. Но я к примеру открыл для себя это совсем недавно. Месяца 3 назад.
Ближе к делу: я буду рассказывать что эта шутка вообще делает, буду вставлять скрины и все объяснять. Напомню, это ознакомительный пост! В других постах я буду конкретно писать, как создать такой-то вирус.
Вирус-шутка это программа, которую создают в блокноте. Т.е. пишешь там команды и сохраняешь их определенных форматах. Если все правильно сделано, без ошибок, то вирус-шутка сработает. Кстати, "вирус-шутка" это условное название. В блокноте можно создать и игру, и крестики нолики, часы.
ПРЕДУПРЕЖДЕНИЕ. Перед созданием вируса отключите Анти-Вирус.
1) Создание вируса: Для начала откройте блокнот.
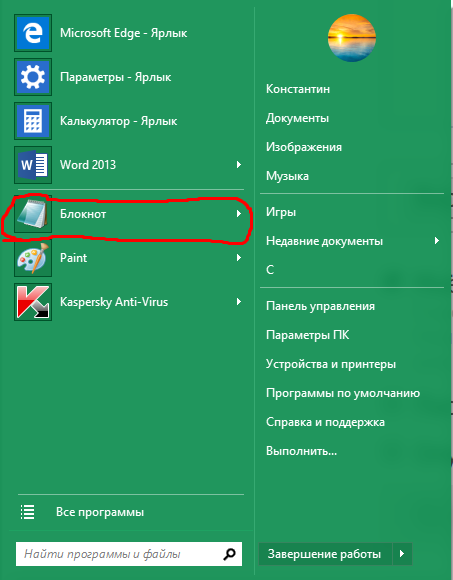
2) В блокноте начинайте писать команду. Для начала скопируйте этот текст туда:
msgbox"Ты не против, если я буду жить у тебя в компе?",32+4,"Вопрос"
msgbox"Ок, ты не против",64,"Я понял"
msgbox"Ок, ты не против",64,"Я понял"
msgbox"Это шутка, это НЕ вирус :) ХАХАХАХА",64,"Я пошутил"
msgbox"Или же нет. ",64,". "
Я НЕ ЖЕЛАЮ ВАМ ЗЛА! ЭТОТ ВИРУС НЕ МОЖЕТ ПРИНЕСТИ ВАМ И ВАШЕМУ КОМПУ ВРЕДА!
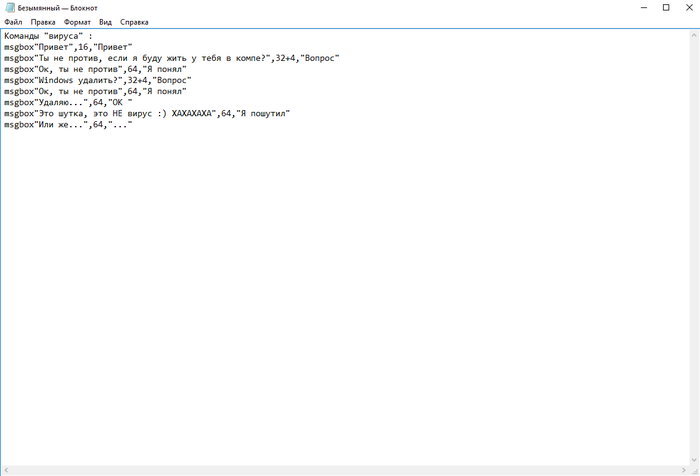
3) Сохраните ваш текст в формате .vbs Смотрите далее.
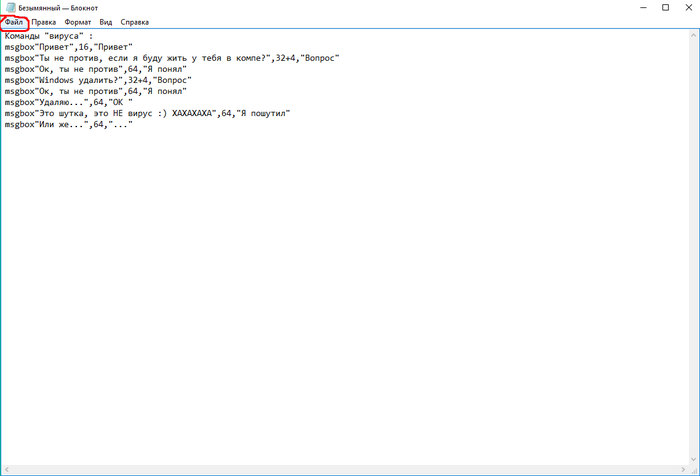

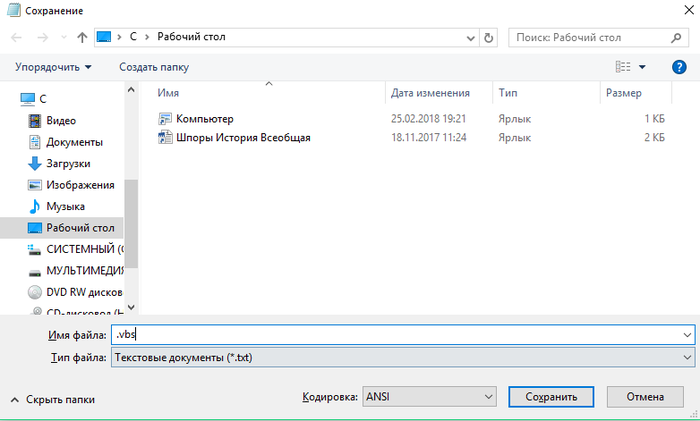
4) Теперь у вас на Рабочем столе должен появиться вот такой значок:

5) Заходите в него.
6) У вас должен открыться вирус-шутка. Если же не работает, то два варианта: либо у вас включен Анти-Вирус, либо ваш комп не поддерживает это.
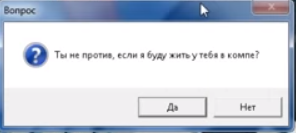
7) НЕ ПУГАЙТЕСЬ! ВИРУС-ШУТКА НЕ ПРИНЕСЕТ ВРЕДА. Теперь вам осталось читать то, что там написано, и кликать по кнопкам (любым).
Вы можете изменить в команде вируса текст. Например вместо "Windows удалить?" можно написать "ставьте лайки!". Удачи вам, экспериментируйте со своими вирусами!
И так, как я обещал, это был ознакомительный пост. Вскоре я выложу пост, где подробно опишу все значения, как все делать и т.д. Отпишитесь в тапках как вам мой пост, киньте скрины своего вируса. Мне будет интересно :D
сука! у меня винда удалилась!
Не ври. Этот вирус-шутка и близко такого сделать не может.
ТС, у вас тоже снегопад? Занятия в школах отменили?
Да, отменили. Вот и сижу, "клавотюкаюсь".
Мне хочется узнать все подробно как это работает что обозначает msgbox, цифры 64; 32+4
"msgbox" - название команды, которая выводит стандартный диалог. Цифрами выбирается стиль отображения (иконка внутри диалога и воспроизводимый звук при открытии). Также стилем выбираются кнопки (их текст и количество)
Отображаемых иконок всего 4: ошибка, вопрос, восклицание и внимание. Столько-же звуков.
Кнопок в связке по более:
Ок
Ок, Отмена
Да, Нет
Да, Нет, Отмена
Повтор, Отмена
Пропустить, Повторить Отменить
Т.к. эти диалоги выдаются системой, то можно указать только заголовок и текст диалога. Свой текст кнопок или свою иконку Вы не сможете установить. Можно вывести диалог без иконки. Вроде ничего не забыл. Давно увлекался этим, потом перешел на норм. язык программирования.
Ой, а может поможете раз разбираетесь?
Хочу коллегу разыграть/ поздравить с днем рождения. Он в командировке сейчас. Хочу ему на почту файл бросить который в определенный день ему на принтер выведет поздравление. Как можно батник сделать, чтобы он себя в автозагрузку прописал и именно в определенный день сработал? Ну и удалился потом, чтоб он не догадался.
В инете поискал, там только на удаление доков батники) и определенного дня нельзя поставить.
Если хотите именно батник, то можно попробовать использовать планировщик Windows, но с батниками куча ограничений.
О поздравлялке: даже если Вы отправите эл. письмо с батником или exe-шником, то поздравление не сработает, пока его не скачают и не запустят. В некоторых случаях почтовый сервис может отправить письмо в папку "Спам" (пользователь его не увидит), либо при скачивании файл заблокирует антивирус, но это все маловероятно.
На счет печати принтером: это можно, но обязательно? Можно например вывести на экран красивый диалог, или картинку :)
Нет с программкой не тот эффект))) Да и вк нету.
Просто хотелось отправить на почту письмо, (его обязательно откроют, так как с этого адреса только по работе приходит, да и с чувством опасности у людей проблемы))), чтоб этот файл прописался в планировщик или в автозагрузку, а в нужный день отправил бы на печать текст. Там принтер ежедневно включают, так что по-любому бы удивил)))
Я батники когда-то давно делал. Даже похожий прикол видел, когда из планировщика каждый день на печать выходит "Ты умрешь через *** дней", "Ты умрешь завтра", "Это случится сегодня". Но там надо было за компом посидеть, чтоб настроить. А как это "дистанционно" через почту сделать я не знаю.
В любом случае спасибо.
Хм, думаю, что через батник хоть и сложно, но реально: батник запускает установщик Windows (msiexec.exe) с параметром, который скачает и установит программу и документ с текстом печати. Программа прописывается в автозапуск и следит за датой и временем системы. Как только дата начала наступает, программа запускает скрытый процесс Microsoft Office Word (winword.exe) с параметром начала печати нашего документа. Программа делает какую-нибудь отметку на каком-либо ресурсе (сайте или сервере), что она успешно отработала. Запускается msiexec.exe с параметром удаления нашей программы (программа удаляется с компьютера).
Несколько вопросов:
- на компьютере есть MS Office Word? Иначе придется создавать документ формата .rtf (поддерживается системой без доп. софта)
- проще изначально в письме использовать не батник, а именно приложение (exe-файл, т.к. не придется сначала создавать, а после скачивать установщик). Если нужно, то предоставлю исходный код приложения. Язык программирования - AutoIt 3. Его синтаксис очень напоминает рассматриваемые в посте скрипты. Так может лучше обойтись без батника?
- нужны дата запуска печати документа и текст поздравления
- желательно заранее знать, какая операционная система установлена на компьютере, где будет выполняться "поздравлялка" (XP, Vista, 7, 8, 8.1, 10 или серверные редакции систем Windows)?
Читайте также:


