Как создать вирус для защиты
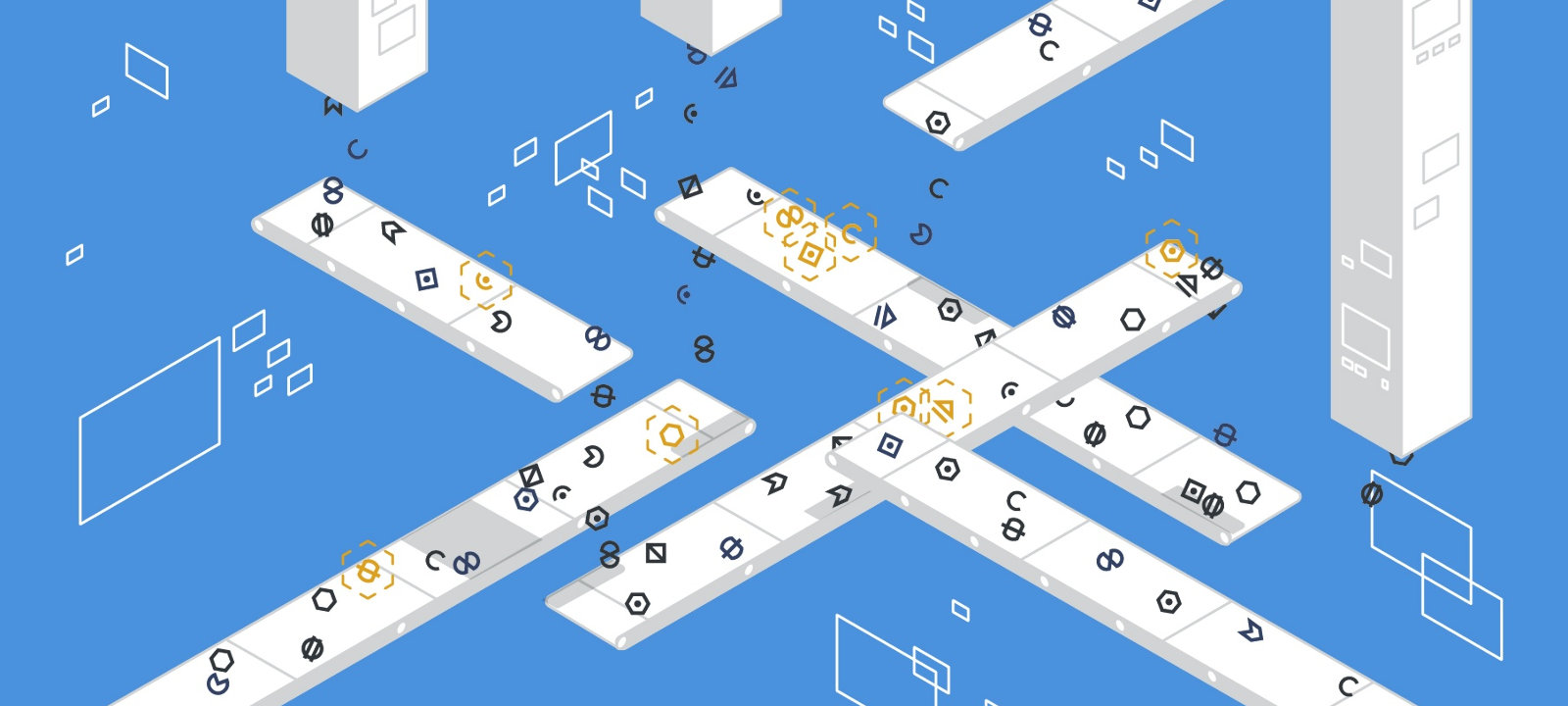
Пара вступительных слов
Итак, давай погрузимся в мрачный лабиринт кибернетического мира, ряды обитателей которого скоро пополнятся еще одним зловредным созданием. Внедрение вируса в исполняемый файл в общем случае достаточно сложный и мучительный процесс. Как минимум для этого требуется изучить формат PE-файла и освоить десятки API-функций. Но ведь такими темпами мы не напишем вирус и за сезон, а хочется прямо здесь и сейчас. Но хакеры мы или нет? Файловая система NTFS (основная файловая система Windows) содержит потоки данных (streams), называемые также атрибутами. Внутри одного файла может существовать несколько независимых потоков данных.
WARNING
Вся информация в этой статье предоставлена исключительно в ознакомительных целях. Ни редакция, ни автор не несут ответственности за любой возможный вред, причиненный материалами данной статьи. Помни, что неправомерный доступ к компьютерной информации и распространение вредоносного ПО влекут ответственность согласно статьям 272 и 273 УК РФ.
Имя потока отделяется от имени файла знаком двоеточия (:), например my_file:stream . Основное тело файла хранится в безымянном потоке, но мы также можем создавать и свои потоки. Заходим в FAR Manager, нажимаем клавиатурную комбинацию Shift + F4 , вводим с клавиатуры имя файла и потока данных, например xxx:yyy , и затем вводим какой-нибудь текст. Выходим из редактора и видим файл нулевой длины с именем xxx .
Почему же файл имеет нулевую длину? А где же только что введенный нами текст? Нажмем клавишу и… действительно не увидим никакого текста. Однако ничего удивительного в этом нет. Если не указать имя потока, то файловая система отобразит основной поток, а он в данном случае пуст. Размер остальных потоков не отображается, и дотянуться до их содержимого можно, только указав имя потока явно. Таким образом, чтобы увидеть текст, необходимо ввести следующую команду: more .
Будем мыслить так: раз создание дополнительных потоков не изменяет видимых размеров файла, то пребывание в нем постороннего кода, скорее всего, останется незамеченным. Тем не менее, чтобы передать управление на свой поток, необходимо модифицировать основной поток. Контрольная сумма при этом неизбежно изменится, что наверняка не понравится антивирусным программам. Методы обмана антивирусных программ мы рассмотрим в дальнейшем, а пока определимся со стратегией внедрения.
Алгоритм работы вируса
Закрой руководство по формату исполняемых файлов (Portable Executable, PE). Для решения поставленной задачи оно нам не понадобится. Действовать будем так: создаем внутри инфицируемого файла дополнительный поток, копируем туда основное тело файла, а на освободившееся место записываем наш код, который делает свое черное дело и передает управление основному телу вируса.
Работать такой вирус будет только на Windows и только под NTFS. На работу с другими файловыми системами он изначально не рассчитан. Например, на разделах FAT оригинальное содержимое заражаемого файла будет попросту утеряно. То же самое произойдет, если упаковать файл с помощью ZIP или любого другого архиватора, не поддерживающего файловых потоков.

Архиватор RAR способен сохранять файловые потоки в процессе архивации
Теперь настал момент поговорить об антивирусных программах. Внедрить вирусное тело в файл — это всего лишь половина задачи, и притом самая простая. Теперь создатель вируса должен продумать, как защитить свое творение от всевозможных антивирусов. Эта задача не так сложна, как кажется на первый взгляд. Достаточно заблокировать файл сразу же после запуска и удерживать его в этом состоянии в течение всего сеанса работы с Windows вплоть до перезагрузки. Антивирусы просто не смогут открыть файл, а значит, не смогут обнаружить и факт его изменения. Существует множество путей блокировки — от CreateFile со сброшенным флагом dwSharedMode до LockFile/LockFileEx .
Основная ошибка большинства вирусов состоит в том, что, однажды внедрившись в файл, они сидят и покорно ждут, пока антивирус не обнаружит их и не удалит. А ведь сканирование современных винчестеров занимает значительное время, зачастую оно растягивается на многие часы. В каждый момент времени антивирус проверяет всего один файл, поэтому, если вирус ведет кочевую жизнь, мигрируя от одного файла к другому, вероятность, что его обнаружат, стремительно уменьшается.
Мы будем действовать так: внедряемся в файл, ждем 30 секунд, удаляем свое тело из файла, тут же внедряясь в другой. Чем короче период ожидания, тем выше шансы вируса остаться незамеченным, но и тем выше дисковая активность. А регулярные мигания красной лампочки без видимых причин сразу же насторожат опытных пользователей, поэтому приходится хитрить.
Например, можно вести мониторинг дисковой активности и заражать только тогда, когда происходит обращение к какому-нибудь файлу. В решении этой задачи нам поможет специализированное ПО, например монитор процессов Procmon.

Сегодня в любой компании, фирме, да и в целом в бизнесе, используются компьютеры и интернет. Работа стала быстрее, документы – доступнее, а обмен информацией занимает минуту.
А теперь представьте, что неожиданно все данные с компьютера: документация, пароли, планы и стратегии, оказались у третьих лиц. Ведь компьютерные вирусы тоже не отстают от прогресса – работают незаметнее, сливают данные и размножаются. Итак, давайте познакомимся с вирусами и их врагами – антивирусниками.
Что такое компьютерный вирус
Кто скрывается за вирусами
Вредные программки являются продуктом творчества хакеров, которые чаще всего создают вирусы для себя. Самокопирующиеся папки, всплывающие баннеры, которые блокируют рабочий стол на компьютере, кажутся забавными для хакеров. Они наблюдают за шумихой среди пользователей и наслаждаются результатом.
Но к хакерам обращаются и с конкретными запросами. Специально обученные преступные команды программистов выполняют задания конкурентов – получение жизненно важной для компании информации, уничтожение документов. Компания Positive Technologies сообщает, что в первом квартале 2019 года атаки с целью похищения данных возросли.
Статистика Positive Technologies. Мотивы хакеров
Согласно сводной статистике, наибольшую ценность представляют учетные и платежные данные.
Как происходит заражение
Если компьютер подключен к интернету, то для злоумышленника это как пригласительный билет. Хватит одного клика по ссылке из письма или скаченного файла, чтобы систему начали поедать изнутри вирусы.
При атаке с удаленным доступом хакеры напрямую оперируют информацией на корпоративном компьютере. Создается соединение с компьютером в офисе и затем отслеживаются важные изменения.
Популярные виды вирусов
Компьютерный вирус – это паразит, который не существует без организма-носителя. В роли организма выступают файлы, в которые встраиваются зловредные программы. Они ищут уязвимости как в самой операционной системе, так и в коде приложений. Такое поведение присуще сетевым червям, живущим в локальных сетях организаций и в интернете.
Есть отдельный, структурно сложный, вид червей, которые сохраняются на жестком диске и самостоятельно запускаются для сканирования и модификации данных.
В июне 2017 года нападению хакеров подверглась южнокорейская компания Nayana. Злоумышленники заразили 150 серверов вирусом-шифровальщиком, что привело к блокировке более трех тысяч веб-сайтов клиентов. Компания была вынуждена выплатить 1 млн долларов вымогателям для восстановления файлов на серверах.
Защита коммерческих данных
В помощь антивирусу, который будет следить за состоянием компьютера, будьте внимательны и придерживайтесь следующих советов:
Перед открытием файла, пришедшего по почте или в социальных сетях, проведите сканирование на присутствие вирусов. Разработчики антивирусов предоставляют онлайн-сервисы для проверки ссылок и файлов.
Ставьте дополнительную защиту на ценные документы – пароль, состоящий из последовательности цифр, букв и символов длиной не меньше 8-ми знаков. Такой пароль тяжело запомнить, но трудно подобрать вирусной программе.
Среди платных для операционной системы Windows оказались:
Bitdefender Internet Security – стоимость лицензии на год для 1 ПК 1995 рублей.
ESET Internet Security – 1990 рублей в год с поддержкой от 3 до 5 ПК.
Norton Security Deluxe – для 5 ПК лицензия на год стоит 2899 рублей.
Trend Micro Internet Security – подписка на год для 3 ПК составляет 1595 рублей.
Avast Internet Security – защита 1 ПК в течение года стоит 1450 рублей.
F-Secure Safe – лицензия на год для 3 ПК обойдется в 1799 рублей.
К лучшим бесплатным для Windows относятся:
Bitdefender Antivirus Free Edition.
AVG Antivirus Free.
Для пользователей macOS по итогам исследования рекомендуются:
ESET Cyber Security Pro – лицензия на 1 ПК на год стоит 1950 рублей.
Kaspersky Internet Security – поддержка 2-х ПК стоит 1800 рублей в год.
Bitdefender Antivirus for Mac – защита 1 ПК обойдется в 1300 рублей в год.
G Data Antivirus for Mac – лицензия на год для 1 ПК стоит 39,95 долларов.
Norton Security Deluxe – для 5-ти ПК лицензия на год стоит 2899 рублей.
Однако приобретение легальной копии антивируса обходится недешево, особенно если речь идет о нескольких десятках рабочих мест. И в этой ситуации возникает закономерный вопрос: как обеспечить защиту должного уровня, не переплачивая при этом?
Проверено Веб-Центром
Широкий функционал продуктов NANO позволяет обеспечить:
безопасную работу с файлами и моментальную проверку открываемых файлов;
проверку загружаемых файлов с интернета;
высокопроизводительную работу компьютера без нагрузки на систему из-за проверки файлов;
постоянный анализ опасных программ и сравнение с образцами на серверах разработчика;
автоматическое обновление вирусных баз для эффективного обнаружения угроз;
распознавание всех расширений программ-архиваторов, так как в архивах злоумышленники скрывают вирусы;
автоматический анализ съемных носителей, подключаемых к компьютеру, на наличие заражений;
лечение программ с вирусным кодом;
экспресс-сканирование, которое проводится быстрее и захватывает наиболее уязвимые области в системе.
Награда от британской лаборатории VB100
Это идеальный вариант для организаций с переменным количеством рабочих мест. Нет необходимости докупать новые лицензии при появлении нового рабочего места. А в случае если рабочее место освободилось, оставшиеся дни защиты можно добавить к лицензиям на используемых ПК.
NANO Антивирус Pro предоставляет версии не только для дома и бизнеса, но и для образовательных учреждений. На официальном сайте размещен онлайн-сканер с пошаговой инструкцией, которая поможет неопытным пользователям. Компания предлагает льготные программы для новых клиентов и для учебных организаций.
Цена одной лицензии, руб.
Цена со скидкой*, руб.
NANO Антивирус Pro бизнес-лицензия от 1 до 19 ПК (цена лицензии для 1 ПК на 1 год)
NANO Антивирус Pro бизнес-лицензия от 20 до 49 ПК (цена лицензии для 1 ПК на 1 год)
NANO Антивирус Pro бизнес-лицензия от 50 до 99 ПК (цена лицензии для 1 ПК на 1 год)
NANO Антивирус Pro бизнес-лицензия от 100 ПК (цена лицензии для 1 ПК на 1 год)
Стоимость лицензий для бизнеса. *При переходе с других антивирусных программ.
Для читателей нашего блога мы договорились о промокоде на скидку!
* - Подробности уточняйте у менеджеров компании NANO Антивирус Pro
Сертификаты и награды NANO Антивирус Pro
Вывод
Незаметные враги ежедневно атакуют тысячи компьютеров с целью выведать стоящую информацию. Важно понимать степень опасности и чем это черевато. Если вы не ощущаете негативного воздействия вирусов, то не факт, что не увидите их последствий.

Несмотря на повсеместное распространение компьютеров, для многих они остаются загадочными черными ящиками. А информация, которая хранится на компьютерах, становится все интереснее: банковские карты, электронные подписи, всевозможные личные кабинеты, цифровые валюты и кошельки, персональные данные — злоумышленникам есть чем поживиться. Даже если компьютер не содержит никакой информации и используется только для игр, его мощности хакер может использовать для своих целей: например, для рассылки назойливой рекламы или майнинга криптовалюты. О том, какие напасти окружают ваш компьютер и как от них защититься — эта статья.
Вирусы: безобиднее, чем вы думаете…

Благодаря кинематографу и новостным сюжетам о существовании компьютерных вирусов знают все — даже те, кто никаких дел с компьютерами не имеет. Однако знания эти не всегда соответствуют действительности — благодаря Голливуду многие представляют компьютерные вирусы как некую форму квази-жизни, способную распространяться по проводам и заражать любые электроприборы, вызывая в них ненависть к людям.
На самом же деле, вирусы — это всего лишь программы, способные запускаться и распространяться на компьютере самостоятельно, без ведома пользователя. Для лучшего понимания желательно считать вирусами только те программы, которые действительно распространяются и запускаются самостоятельно.
Но недочеты в системе постоянно исправляются и вирусам сложнее запуститься самостоятельно. А если вирус не запустился, то вредить и распространяться дальше он не может. Поэтому нужен какой-то способ, чтобы запускать заразу. И такой способ есть — это вы сами.
Трояны: пятая колонна

Что такое троян, можно легко понять из его названия. Эти программы, так же, как и знаменитый троянский конь из древнегреческих мифов, маскируются под что-то другое — полезную утилиту или вспомогательную программу в составе какого-нибудь ПО. Так же, как троянцы сами занесли коня в осажденную Трою, пользователь сам запускает трояна на своем компьютере.
С троянами получается неприятная ситуация: вы точно не знаете, что именно вы запускаете. Действительно ли это безобидный документ по работе? Это точно фотография и ничего более? Эта программа действительно будет выполнять только то, что заявлено в описании?
Не все сайты одинаково полезны: вредоносные скрипты

Возросшие возможности веб-страниц привели к появлению уязвимостей, которыми не замедлили воспользоваться злоумышленники: теперь просто посещение сайта, даже без нажатия кнопок и скачивания документов, может привести к заражению вашего компьютера или перехвату информации.
И вы, опять же, скорее всего ничего не заметите.
Самооборона бессильна?

Можно ли самостоятельно противостоять всем этим угрозам, без использования дополнительных программ? Конечно, можно и нужно! Это очень просто:
Не запускайте всё подряд. Любые сомнительные файлы, которые непонятно как оказались у вас в загрузках, на рабочем столе, в присланном письме или где-то еще, могут оказаться заражены. Казалось бы, вы их запустили и ничего не произошло. Но вирус уже начал работать и остановить его непросто. Троян при этом гораздо хитрее: файл будет запускаться и даже делать то, что нужно. Но одновременно с ним запустится вредоносный процесс.
Скачивайте программы только из официальных источников. Если программа бесплатная, то ее можно загрузить со страницы компании-разработчика. Если программа платная, а вам ее предлагают даром, подумайте: с чего такая щедрость?
Посещайте только проверенные сайты. Сегодня для авиакомпаний, интернет-магазинов и прочих организаций, где принято расплачиваться картой, могут создаваться сайты-клоны, которые выглядят правильно, но работают не совсем так, как вы предполагаете.
Вот и все правила. На первый взгляд все просто и очевидно. Но будете ли вы каждый раз лично звонить друзьям и коллегам, чтобы убедиться, что именно они послали вам это электронное письмо с прикрепленным файлом или ссылку в социальной сети? Знаете ли вы наизусть официальные сайты всех компаний и авторов программ, чтобы им доверять? Да и где взять список проверенных сайтов?
Кроме того, даже официальные сайты иногда взламываются и под видом настоящих программ распространяются зараженные. Если уж продвинутые пользователи могут не заметить такого, то что говорить об обычных интернет-путешественниках, которые только начинают осваивать просторы сети?

В конце концов, постоянная поддержка обороны — это стресс. Если подозревать каждого отправителя письма или сообщения, каждую программу, каждый сайт и каждый файл — проще выключить компьютер и не включать его вообще.
Или можно просто возложить часть обязанностей по защите компьютера на специальные программы.
Антивирус: от чего защищает?
Установить антивирус — мысль логичная. При этом правильнее будет пойти в магазин и этот антивирус приобрести за деньги, а не скачивать в сети первый попавшийся бесплатный. Во-первых, бесплатные антивирусы часто навязывают свои платные версии, что логично. Во-вторых, по незнанию можно вместо антивируса установить бесполезную, а то и вредную программу.

Исторически антивирусы занимались только поиском и удалением вирусов, лечением зараженных документов — то есть работали с файлами на диске и информацией в оперативной памяти. Именно так они работают и сегодня: постоянно проверяют свежие файлы, сканируют подключаемые карты памяти и флешки, тщательно наблюдают за работающими программами и теми, которые вы только собираетесь запустить.
Файрвол — защищаемся от сетевых атак и хакеров


В состав современных операционных систем (Mac OS, Windows) они входят по умолчанию. В них не очень много настроек, но они вполне понятны для обычного пользователя.
Более надежной выглядит защита сторонним брандмауэром — если он настроен на блокирование любых соединений от неизвестных программ, деятельность трояна он пресечет на корню. Штатный брандмауэр Windows по умолчанию этого делать не будет, а настройка его — дело не такое уж простое.
Если вы хотите иметь полный контроль над сетевой деятельностью программ, то существуют гибкие в настройке файрволы, например, бесплатные ZoneAlarm Free Firewall, Glasswire, Comodo и другие.

Антивирусные комплексы

Здравый смысл как лучшая защита

Никакая защита не поможет, если вы сами не будете соблюдать при работе за компьютером определенные правила безопасности:
С безопасностью всегда так. Стоит расслабиться и, заболтавшись с приятелем, вставляешь его флешку в свой отлаженный комп, и на вопрос Касперского — а не проверить ли нам эту флешку, беззаботно отвечаешь — да не надо… И потом получаешь развлечение на все выходные…
А еще чаще бывает другая ситуация — когда приходится вставлять свою флешку в чужой компьютер. Это совсем не обязательно компьютер друзей-приятелей, сейчас можно подцепить вирус и в студии фотопечати, и даже в налоговой…

В этой статье я расскажу как защитить свой компьютер и флешку от вирусов без дополнительных программ.
Вы узнаете 3 качественных способа, проверенных временем, которые спасают в большинстве случаев.
Все перечисленные далее действия вы проделываете на свой страх и риск.
Не лезьте в реестр, если вы никогда этого не делали, и плохо представляете, чем отличается раздел от параметра, и как создаются параметры и изменяются их значения!
Начнем с того, что сначала защитим свой компьютер от зараженных флешек. Мало ли где мы сами вставляли свою флешкe, или к нам кто пришел с неизвестно какой флешкой…
Для надежной защиты компьютера от вирусов на usb-флешках достаточно отключить автозагрузку (автозапуск) на всех дисках, подключаемых к компьютеру. Для этого можно воспользоваться специальными программами (Anti autorun), либо сделать несложные настройки.
Анти-ауторан — это программа для защиты флешек, карт памяти, mp3-4-плееров и других съемных носителей информации от вирусов.
Все дальнейшие действия делаются с правами администратора.
1. Отключаем автозапуск в групповых политиках
Откройте Редактор локальной групповой политики:
— Конфигурация компьютера-Административные шаблоны- Все параметры — Отключить автозапуск

Правой кнопкой мыши — Изменить — Включить — Все устройства — Применить.
2. Отключаем автозапуск с помощью редактора реестра
Полностью отключить автозапуск со всех дисков можно также, воспользовавшись редактором реестра.
Запустите редактор реестра (Win+R). Откройте ветку
Допустимые значения ключа:
0x1 — отключить автозапуск на приводах неизвестных типов
0x4 — отключить автозапуск сьемных устройств
0x8 — отключить автозапуск НЕсьемных устройств
0x10 — отключить автозапуск сетевых дисков
0x20 — отключить автозапуск CD-приводов
0x40 — отключить автозапуск RAM-дисков
0x80 — отключить автозапуск на приводах неизвестных типов
0xFF — отключить автозапуск вообще всех дисков.
В Windows XP по умолчанию этот ключ отсутствует (как и сам раздел Explorer), поэтому может потребоваться создание соответствующего раздела (Explorer) и параметра NoDriveTypeAutoRun, управляющего автозагрузкой устройств.
Все изменения в реестре вступают в силу после перезагрузки.
3. Запись в реестр сценария
Следующий метод представляет более расширенные возможности удаления потенциально опасных брешей в безопасности системы, связанных в том числе и с автозапуском.
Создайте произвольный reg-файл (например с именем noautorun.reg) и следующим содержимым:
Суть метода в том, чтобы защитить специальный файл, который отвечает за автоматический запуск программы в момент подключения диска к системе.
Файл называется autorun.inf. Вирусы его обожают.
Дело в том, что если на флешку записать вирус, а затем в autorun.inf указать команду на его запуск, то вредоносная программа будет запускаться КАЖДЫЙ РАЗ при подключении диска к системе.
Итак, чтобы защитить свою флешку проделайте следующее:
Шаг 2. Скопируйте эти строки и вставьте их в Блокнот:
attrib -S -H -R -A autorun.*
del autorun.*
attrib -S -H -R -A recycler
rd «\\?\%
d0\AUTORUN.INF /s /d
mkdir «\\?\%
d0\RECYCLED /s /d
mkdir «\\?\%
d0\RECYCLER /s /dattrib -s -h -r autorun.*
del autorun.*
mkdir %
Можно выделить текст мышкой, скопировать его в буфер обмена, затем переключиться в Блокнот и выполнить команду вставки.
Что означают эти команды? Как же это работает?
Сначала мы удаляем файлы или папки, которые, возможно, успел насоздавать вирус, сняв с них защитные аттрибуты.
Это различного типа файлы с именем autorun, папки recycler и recycled, маскирующиеся под корзину.
Затем мы особым способом создаём папку Autorun.inf, содержащую папку с системным именем LPT3. Ещё со времён незабвенного ДОСа существует ряд имён, которыми нельзя называть файлы и папки, с которыми нельзя проводить какие-либо операции. Пример таких зарезервированных имён: LPT1, LPT2, LPT3, PRN, СONF , con, nul, AUX, COM1…. и другие. Попробуйте создать папку, скажем, PRN. У вас ничего не выйдет. Обычными средствами Windows создать папку нельзя. Но способ есть. Именно он и применяется в этом скрипте.
Строка
mkdir — команда создать директорию.
\\?\ — это как раз то, что помогает создать папку с зарезервированным системным именем.
%
d0\ — обозначение конкретной директории.
Если указать вместо этого f:\, то можно будет скрипт запускать хоть откуда, он на диске f: создаст.
autorun.inf и LPT3 — имена каталогов, которые будут созданы.
Кстати сказать, удалить эту папку можно будет таким же образом, а иначе никак. Если захочется удалить, выполните в командной строке:
rmdir \\?\f:\autorun.inf\,
Ещё один момент: добавление аттрибутов папкам — это дополнительная защита.
Команда attrib добавляет следующие аттрибуты этим папкам: системный, скрытый, только для чтения, архивный.
Шаг 3. Сохраните документ на флешку в файле с расширением bat. Обязательно на флешку и обязательно с расширением bat. Имя может быть любое, например: locker.bat
Шаг 4. Запустите Проводник, перейдите на флешку и запустите файл.
После запуска будет создана папка AUTORUN.INF с атрибутами, защищающими её от записи и скрывающими от посторонних глаз.
Теперь, если вставите флешку в заражённый компьютер, то вирус не сможет изменить файл автозапуска. Поскольку вместо файла у нас папка, да ещё скрытая и защищённая от записи. Ничего у него ничего не получится.
Но смотрите: вирус может записать себя в другое место на диске или изменить какой-нибудь файл.
Поэтому без опаски вставляйте флешку в свой компьютер и — настоятельно рекомендую — проверяйте её на вирусы. Время, затраченное на проверку, не соизмеримо с потерями, которые будут после заражения системы вирусом.
Обращаю внимание: наша защита препятствует только изменению файла автозапуска.
Чтобы защитить другую флешку, проделайте вакцинацию: скопируйте на неё файл-таблетку locker.bat и запустить его в Проводнике.
Защита очень качественная, на мой взгляд, самая лучшая, она проверена временем и вирусами, спасает в 99% случаев!
Флэшка, сделанная таким методом, после контакта с заразным ноутбуком, а точнее с десятками ноутбуков, останется кристально чистой. Так что делаем не задумываясь!

Если у вас также, как и у меня файловая система NTFS, то переходите к следующему пункту. Для тех, у кого Fat32, нужно поменять файловую систему. Сделать это можно только при форматировании.
Надеюсь, вы в курсе, что при форматировании все данные будут удалены с флешки.
Создайте пустую папку на флешке. Например — ‘Data’
Опять открываем свойства съемного диска, вкладка Безопасность.

4. Открываем права доступа к созданной папке
После нажатия кнопки ОК защита флешки от вирусов установлена.
Все данные будут храниться в этой папке, к ним будет полный доступ. Всегда можно удалить, создать, копировать, переименовать…да хоть что угодно сделать с файлами и папками. А вот вирусы (точнее, как я сразу и говорил, не все, но 99% точно) не смогут ничего сделать, так как они автоматически лезут в корневую папку.
Помните, что намного проще не допустить вирус на флешку, чем потом восстанавливать повреждения.
В современном мире, где Интернет уже является частью нашей повседневной жизни, а персональные компьютеры хранят наибольшую частью нашей личной информации, вопрос безопасности данных становится как никогда актуальным. Если вы не предпримите необходимые шаги для защиты своего устройства и данных, то будете подвержены повышенного риску атаки вредоносными программами, которые нацелены на кражу персональной информации и повреждение нормальной работоспособности компьютера.
Хотя бывают разные виды вредоносных программ, одно можно сказать наверняка – им не должно быть места на вашем компьютере. К счастью, существует множество инструментов для борьбы с различными угрозами, причем многие средства безопасности уже встроены в операционную систему Windows 10. Тем не менее грамотная стратегия безопасности не ограничивается установкой антивируса и надеждой на хороший исход. Наилучших результатов можно достичь за счет комбинации высокоэффективного программного обеспечения и специализированных знаний о том, как избежать потенциальных угроз.
В данном руководстве по Windows 10, мы рассмотрим девять советов, которые помогут защитить ваш стационарный компьютер, ноутбук, планшет или данные практически от любого типа вредоносных программ, включая вирусы, шифровальщики, Интернет-черви, трояны, шпионское ПО, рекламное ПО и другие зловреды.
Возможно, самый важный шаг, который вы можете предпринять для обеспечения безопасности своего устройства и данных – поддержание Windows 10 и установленного программного обеспечения в актуальном состоянии.
Компании-разработчики программных продуктов, такие как Microsoft, постоянно выпускают обновления для устранения известных уязвимостей, которые могут эксплуатироваться киберпреступниками.
Несмотря на то, что обновления Windows 10 загружаются и устанавливаются автоматически, вы всегда можете убедиться, что в вашей системе установлены последние обновления, перейдя на вкладку меню Параметры > Обновление и безопасность > Центр обновления Window s и нажав кнопку Проверка наличия обновлений.
Кроме того, важно периодически проверять и устанавливать обновления для установленного на вашем компьютере программного обеспечения. В Windows 10 приложения, приобретенные вами из магазина Microsoft, будут обновляться автоматически, как только появится новая версия. Однако, классические настольные приложения в большинстве случаев обновляться не будут, потому что в них используется другой механизм обновления. Всегда проверяйте официальный сайт разработчика, чтобы загружать и устанавливать обновления для программ.
Если ваше устройство работает под управлением Windows 10, это не означает, что на нем установлена последняя версия данной операционной системы.
Windows 10 изначально была запущена в 2015 году, и с тех пор Microsoft выпустила несколько крупных обновлений функций, добавив новый функционал и улучшения производительности, продуктивности и самое главное – улучшения безопасности.
Если вы хотите максимально защитить ваше устройство от вредоносного ПО, вы всегда должны использовать только последнюю версию Windows 10.
Новые версии Windows 10 доступны для установки бесплатно, и обычно процесс обновления проходит в автоматическом режиме. Тем не менее, если вы используете не самую актуальную версию, то можете обновиться вручную в том числе с помощью Центра обновления Windows или утилит Media Creation Tool и Помощник по обновлению Windows, которые позволяют принудительно запустить обновление или чистую установку новейшей версии.
Совет: чтобы узнать вашу версию Windows 10, нажмите сочетание Windows + R , введите фразу winver и нажмите ОК. Если показывается версия 1903, то вы используете May 2019 Update.
Антивирус является обязательным компонентом на каждом компьютере – он служит для обнаружения и удаления вредоносных программ, прежде чем они смогут скомпрометировать ваши файлы, повлиять на производительность или нарушить работоспособность вашего устройства.
Тем не менее, антивирус не относится к тому типу программ, которые вы устанавливаете один раз, а затем о них забываете. Вы должны регулярно обновлять антивирусное программное обеспечения для обеспечения эффективной защиты от новейших угроз, включая вирусы, Интернет-черви, шифровальщики и другие вредоносные модули.
Windows 10 поставляется уже со встроенным антивирусом – Защитник Windows является частью Центра безопасности и предлагает отличную защиту реального времени от вирусов, программ-вымогателей, шпионского ПО, червей, руткитов и троянов.
Если вы хотите получить дополнительную защиту, то вы можете изменить степень облачной защиты Защитника Windows в Windows 10.
Встроенного антивируса Windows 10 будет достаточно для большинства пользователей системы. Тем не менее, на рынке существует большое число сторонних решений безопасности, которые вы можете использовать. Некоторые из них распространяются бесплатно, а другие – на платной основе.
Если вы не знаете, какой антивирус выбрать, ознакомьтесь с результатами тестирования независимыми антивирусными лабораториями.
Если вы используете Защитник Windows, вы также можете добавить Malwarebytes Free в качестве дополнительного уровня защиты. Malwarebytes – популярное решение для защиты от вредоносных программ, которое может сканировать, обнаруживать и удалять самые вредоносные программы, которые уже инфицировали ваш ПК.
Malwarebytes – это бесплатный инструмент, и он может работать совместно со встроенным антивирусом Windows 10, но вам придется периодически запускать сканирования вручную. Платная версия Malwarebytes предлагает защиту реального времени, проверки по расписанию и многие другие дополнительные функции.
Хотя классические вирусы остаются одним из наиболее распространенных типов вредоносных программ, атаки троянами-шифровальщиками становятся очень популярными среди злоумышленников. Программы-вымогатели – еще один тип вредоносного ПО, нацеленный на шифрование личных файлов жертвы и требование выкупа для восстановления доступа к данным. Жертве предлагается заплатить в биткоинах или другой анонимной валюте, и никаких гарантий никто не дает.
Начиная с Fall Creators Update, Windows 10 получил функцию защиты от шифровальщиков, которая называется Контролируемый доступ к папкам. Данная функция не только предотвращает доступ шифровальщиков к вашим файлам, но и блокирует любой другой несанкционированный доступ со стороны вредоносных программ.
Вы можете воспользоваться нашим руководством, чтобы включить защиту от шифровальщиков в Windows 10. Стоит отметить, что “Контролируемый доступ к папкам” – это часть функции безопасности Exploit Guard Защитника Windows. Это означает, что она доступна только при использовании Защитника WIndows в качестве антивирусной защиты.
Скачать последнюю версию Kaspersky Anti-Ransomware можно на нашем сайте. Программа распространяется бесплатно.
Другой способ защитить ваш ПК, ноутбук или планшет от вредоносного ПО – использовать брандмауэр.
Брандмауэр или фаервол – это программный или аппаратный инструмент, который служит для блокировки вредоносных атак хакеров, червей, шифровальщиков, вирусом и других типов угроз, которые пытаются получить доступ к компьютеру из Интернета или локальной сети для последующей кражи информации.
На рынке представлено множество сторонних инструментов сетевой безопасности, но Windows 10 уже включает в себя очень эффективный межсетевой экран.
Брандмауэр Windows обычно включен по умолчанию, но важно убедиться, что он работает правильно. Перейдите в Центр безопасности Защитника Windows > Брандмауэр и безопасность сет и, и убедитесь, что около каждого типа подключения показывается статус “Брандмауэр включен”. В противном случае нажмите кнопку включить или выберите ваше текущее подключение и переведите переключатель брандмауэра в активное положение.
Если вы пользуетесь сторонним фаерволом, то изучите официальный сайт разработчика, чтобы узнать, как работать с программой и контролировать подключения.
Старайтесь избегать загрузки и установки приложений из неизвестных источников и загружайте программное обеспечение с официальных сайтов. По возможности загружайте приложения из Магазина Microsoft в Windows 10. Все программы на этой площадке проверены Microsoft и не содержат вредоносный код.
Если вы хотите поднять уровень безопасности, то можете включить функцию блокировки установки классических приложений не из Магазина Microsoft. Эта опция позволит не только заблокировать возможность получения приложений из недостоверных источников, но также остановит попытке потенциально опасных программ установится в систему автоматически без согласия пользователя.
В качестве альтернативы вы также можете использовать стандартную учетную запись пользователя вместо учетной записи администратора, чтобы предотвратить установку вредоносных программ с использованием повышенных привилегий.
Однако, если ваша учетная запись является единственной учетной записью администратора на компьютере, то вы не сможете сделать ее учетной записью стандартного пользователя. В первую очередь вам нужно будет создать новую учетную запись администратора, а затем вы сможете поменять тип исходной учетной записи на стандартную.
Используя ограниченную учетную запись, вы все равно сможете запускать приложения, но вы не сможете устанавливать новые программы. У вас получится изменить настройки системы, но вы не сможете делать нежелательные изменения для других учетных записей. Если задание требует прав администратора, вы получите запрос службы контроля учетных записей (UAC), и вы должны будете указать имя пользователя и пароль учетной записи администратора, чтобы выполнить задачу.
Один из лучших способов защиты вашего компьютера и файлов от вредоносных атак – регулярное создание резервных копий. Если беспокоитесь о повреждении и взломе личных данных, то должны создавать по меньшей мере две резервные копии – одну локальную (офлайн) копию и одну копию в облачном пространстве.
Ваша стратегия резервного копирования должна предусматривать создание полной резервной копии вашей системы и данных, которую можно хранить в локальном местоположении – например на локальном сетевом носителе (хранилище NAS) или на внешнем жестком диске. Данный тип резервной копии позволит восстановить данные после вредоносного заражения, повреждения основного носителя, отказов оборудования или других несчастных случаев.
Когда дело касается защиты данных, то слишком много резервных копий не бывает. Если у вас есть возможность создать резервную копию резервной копии и сохранить в альтернативном безопасном месте, то не стесняйтесь это делать.
После создания резервной копии, не забывайте отключить диск от основной системы и сохранить его в надежном месте или отключить от сети сетевое хранилище, на котором вы храните копии. Это связано с тем, что если накопитель останется в сети и будет доступен с вашего устройства, то вредоносное ПО все еще сможет добраться до него и заразить эти файлы.
Если вы используете Windows 10, то вам даже не нужно устанавливать стороннюю программу резервного копирования. В систему уже устроен инструмент создания образа системы, который позволяет сделать копию файлов, приложений, настроек и всей установки Windows.
История файлов – еще одна форма автономного резервного копирования, которую вы можете использовать для создания резервной копии всех ваших файлов локально.
В качестве альтернативы, если вы не используете большое количество файлов, то можете регулярно копировать и вставлять свои документы на USB-накопитель.
Рекомендуется делать полную резервную копию один раз в день, но, если ваши файлы не меняются очень часто, вам следует рассмотреть возможность их резервного копирования не реже одного раза в неделю. Если вы имеете дело с корпоративными данными, вы должны делать резервные копии по крайней мере один или два раза в день.
Облачное резервное копирование – один из лучших способов защитить ваши файлы от вредоносных программ, а также защититься от потери данных в результате случайного удаления, сбоя жесткого диска и стихийных бедствий.
Хотя вы можете использовать OneDrive для защиты ваших данных, использование сторонних онлайн-сервисов резервного копирования, в некоторых случаях является более подходящим решением. Единственным недостатком большинства служб облачного хранения является необходимость полного участия пользователя в процедуре восстановления. В любом случае вы можете создать полный образ системы с помощью встроенного средства Windows 10, а затем загрузить его в платный облачный сервис, например, в Google Backup and Sync или Яндекс.Диск.
Лучший инструмент для защиты данных и файлов – это вы сами. Как правило, устройство заражается вредоносными программами в результате действий пользователя, например, при нажатии на ссылку, открытии электронного письма или установки приложения из ненадежного источника.
При проверке электронной почты открывайте только те письма от отправителей, которых вы знаете, или от отправителей, которых вы можете идентифицировать. Все подозрительные письма удаляйте. Обычно вы можете быстро распознать спам-сообщения по большому числу ошибок и опечаток.
Вредоносные программы могут распространяться с помощью всплывающих окон, которые появляются на посещаемых сайтах. Если всплывающее окно не внушает доверие, не нажимайте изображение или ссылку, а просто закройте окно. Иногда специально созданные всплывающие окна не могут быть закрыты – в этом случае используйте блокировщики скриптов или просто перезагрузите устройство.
Используйте современные веб-браузеры, такие как Microsoft Edge, Google Chrome, Mozilla Firefox и Яндекс.Браузер. Эти веб-обозреватели всегда обновляются и обладают отличными функциями безопасности. Большинство из них могут предупредить вас о потенциальной проблеме безопасности и не дадут посетит небезопасный ресурс. Если вы получите предупреждение, не пытайтесь найти способ для его обхода, ведь для его показа должна быть веская причина.
Если вирус, интернет-червь, шифровальщик или другой тип зловреда все же смог обойти механизмы безопасности вашего ПК, первое что нужно вам сделать – отключить ваш компьютер от Интернета. Вы можете сделать это, выдернув кабель Ethernet, отключив Wi-Fi адаптер или отключив питание роутера – таким способом вы заблокируете распространение угрозы на другие устройстве.
Затем откройте Защитника Windows и используйте функцию автономного сканирования. Если у вас отсутствует контроль над ПК, то используйте другое устройство для записи загрузочной флешки c копией Windows Defender Offline.
Многие антивирусные программы поддерживают возможность автономного сканирования с помощью антивирусных загрузочных дисков. Если вы используете стороннее программное обеспечение безопасности, посетите официальный сайт разработчика, чтобы узнать, как выполнять автономное сканирование.
Если ни один из шагов не помог удалить вредоносное ПО, вы должны восстановить свою систему с использованием последней доступной резервной копии. В случае, если у вас есть только резервная копия ваших файлов, произведите чистую установку Windows 10. После установки вам нужно будет переустановить приложения, повторно применить настройки и восстановить файлы, используя резервные копии.
Наконец, если вы уже отчаялись и никак не можете удалить угрозу, а резервной копией тоже не запаслись, то настало время обратиться за квалифицированной помощью. И помните, что вы всегда можете проконсультироваться на нашем сайте, используя форму комментариев.
Читайте также:


