Как убрать вирусную заставку с рабочего стола
Только лучшие IT решения
По профилю своей работы наши специалисты часто сталкиваются с тем, что на персональных компьютерах наших клиентов после посещения некоторых веб-узлов, а также после открытия различных приложений присланных по почте или через сервисы мгновенного обмена сообщениями (Skype, ICQ, Mail-агент и прочие) появляются баннеры с шокирующим содержимым, блокирующие доступ к различным функциям операционной системы Windows и не пропадающие после перезагрузки компьютера. Такие баннеры, как правило, требуют для снятия блокировки отправить определённое количество денег на номер сотового телефона или же отправить смс сообщение. Однако мы не рекомендуем следовать указаниям мошенников, так с большой вероятностью можно потерять приличное количество денег и не получить желаемого кода разблокировки, который поможет удалить баннер-блокировщик, лучше уж сразу обратиться к специалистам по удалению баннеров. Чтобы эффективно противостоять появлению вредоносных программ на вашем компьютере стоит знать откуда они берутся. Ниже мы рассмотрим несколько основных способов попадания баннеров-блокеров и других неприятных программ на компьютер пользователя.
Вот несколько путей появления баннеров, блокирующих рабочий стол и веб-обозреватель (браузер):
Первый путь проникновения - установка "Flash Player'а".
При посещении некоторого сайта появляется окно с предложением установить или же обновить Flash player. Пользователь зная, что эта необходимая программа конечно же нужна на компьютере для комфортного серфинга по интернету, просмотра потокового видео, прослушивания музыки и многого другого соглашается с установкой. Но после перезагрузки (или даже без неё) оказывается, что компьютер заражен баннером. Загружайте программное обеспечения только с официальных сайтов разработчиков и всё будет в порядке.
Второй путь проникновения - активация пиратского софта.
Баннер очень легко поймать при активации различных программ, предназначенных для взлома проприетарного программного обеспечения: кряков, кейгенов, патчей и так далее. Именно поэтому эксперты так часто рекомендуют не скупиться и использовать исключительное лицензионное программное обеспечение.
Третий путь проникновения - пользователь самостоятельно загружает и запускает вредоносную программу.
В процессе серфинга по сети интернет и посика различных материалов (рефератов, книг, программ и прочего) пользователь скачивает на персональный компьютер огромное количество архивов, программ, файлов, в некоторых из которых может находиться вредоносное Программное Обеспечение, которое при запуске установит на ваш компьютер баннер. Иногда же, якобы для доступа к материалам просят установить программу, в лицензионном соглашении к которой будет прописано, что Вы соглашаетесь на просмотр рекламных ссылок, но мало кто читает лицензионное соглашение - таким путём и появляется блокер с рекламой на компьютере. Обязательно установите антивирусную программу и поставьте её в режим сканирования.
К сожалению правоохранительные органы Российской Федерации никак не пресекают действия мошенников-вымогателей, поэтому мы сделаем это самостоятельно, просто удалив докучливый баннер, котрый требует отправить смс или закинуть деньги на номер телефона. Сразу предупреждаем вас - не стоит отправлять деньги мошенникам, ибо почти наверняка это никак не повлияет на ситуацию с баннером, вы лишь потратите свое время и конечно же деньги.
Теперь рассмотрим несколько способов бесплатного удаления баннера с рабочего стола Windows.
Первый способ:
1. Сперва требуется перезапустить ваш компьютер
2. Во время загрузки нажимаем клавишу F8
3. На экране вашего компьютера появится меню входа в операционную систему. Здесь следует выбрать безопасный режим с поддержкой командной строки, нажимаем Enter.
4. В меню выбора операционной системы для запуска отмечаем необходимую и нажимаем Enter (как правило ОС одна, в этом случае сразу нажимаем Enter). В случае, если система заблокирована и в безопасном режиме - потребуется загрузочный носитель, например флешка или диск.
5. Ждём загрузки Windows.
6. В меню выбора пользователя жмем Администратор.
7. Пуск-Выполнить, воодим regedit и нажимаем Enter. Или в окне cmd вводим regedit.exe
8. Открывается окно редактора реестра, в нём идём по веткам HKEY_LOCAL_MACHINE\SOFTWARE\Microsoft\Windows NT\CurrentVersion\Winlogon , в правой части окна дважды щёлкаем мышью Shell и меняем его значение на Explorer.exe. Ок.
9. Закрываем редактор реестра
10. Перезагружаем компьютер. После этого при обычном входе в систему баннера быть не должно.
Также Вы можете посмотреть видео, где подробно показан данный метод очистки
Как правило именно этот способ используют те, кто часто сталкивается с проблемами блокировки операционной системы вредоносными программами.
Второй способ:
Воспользоваться специальной утилитой Kaspersky WindowsUnlocker позволяющей исправлять изменения в реестре в автоматическом режиме, более подробно читайте в статье по ссылке.
Третий способ:
1. В этом случае нам необходим доступ к глобальной сети Интернет (приготовьтесь к борьбе с вредоносными программами заблаговременно или воспользуйтесь доступом в сеть на другом компьютере). Вам нужно скачать DrWeb Live CD и прожечь его соответствующей программой (например в этом может помочь Ashampoo Burning Studio). Этот загрузочный диск не только поможет Вам избавиться от нежелательного программного обеспечения, но и позволит в процессе сохранить важную информацию на флешку или другие съемные носители информации.
2. После загрузки оболочки с диска проверьте Ваш компьютер на наличие вредоносного софта, также необходимо проверить реестр операционной системы, так как именно туда прописывается баннер, который нам необходимо удалить.
3. После обнаружения и удаления баннера необходимо перезагрузить компьютер.
Ну и последний способ:
В этом случае мы также предполагаем наличие у выхода в сеть Интернет, однако можно позвонить друзьям, которые готовы помочь справиться с баннером-вымогателем и у которых есть доступ к интернету.
1. Необходимо зайти на эту веб-страницу - это сервис для удаления баннеров от Доктор Web.
2. Или же перейти по этой ссылке - это сервис для удаления баннеров от Лаборатории Касперского.
3. В соответствующих полях необходимо будет ввести номер телефона или счета, куда требуют отправить деньги или смс. В некоторых случаях может потребоваться набрать текст сообщения или текст смс, которую требуют отправить (в последнее время правда это в основном лишь номер телефона, на который мошенники просят закинуть некоторую сумму денег), нажимаем кнопку "получить код разблокировки" и получаем список кодов к разблокировки. Вооружившись им разблокируем компьютер, подвергшийся воздействию троянской программы. К сожалению данный метод отнимает очень много времени и в последнее время почти не актуален ввиду своей неработоспособности.
Также Вы можете почитать другие наши статьи на эту тему - например про удаление MBR баннера, который заражает загрузочную область и появляется до загрузки операционной системы. В случае если самостоятельно удалить баннер с рабочего стола Windows, Вы всегда можете обратиться в нашу службу компьютерной помощи или же к специалистам из вашего города.

Если вы в течение долгого времени не нажимаете на клавиши клавиатуры и не используете мышку, то компьютер считает, что пользователь не работает и занялся своими делами. В этом случае включается заранее установленная картинка, после чего ПК может и вовсе выключиться. Такая проблема очень часто возникает при просмотре фильмов. Операционная система вашего компьютера изначально так настроена. Но существуют варианты ее перенастройки. Все настройки доступны, только нужно знать, на какие клавиши нажимать. В нашей статье рассмотрим методы, как удалить заставку с Рабочего стола.
Как удалить скринсейвер в Windows XP?
Несмотря на то, что компания Microsoft прекратила поддержку операционки “Виндовс” ХР, люди все еще пользуются ею. Обычно ее устанавливают на слабые компьютеры, поскольку более современные версии ОС могут привести к сильному торможению и заглючиванию устройства. Именно поэтому операционная система Windows XP все еще активно используется.
Рассмотрим, как убрать экранную заставку с Рабочего стола компьютера или ноутбука при “Виндовс” ХР:
- Открываем меню “Пуск”.
- В открывшимся диалоговом окне ищем пункт “Настройки” и щелкаем на него.
- Заходим в “Панель управления”.
- В открывшемся перечне находим “Экран”.
- Клацаем кнопкой мыши на выбранный пункт и нажимаем клавишу “Enter”.
- Заходим в контекстное меню Рабочего стола и правой кнопкой мыши щелкаем на произвольное место экрана.
- Появляется список, где клацаем на “Свойства”.
- В появившейся вкладке “Свойства экрана” ищем вкладку “Заставка” и клацаем на нее.
- Под окном предварительного просмотра находится строка выбора, где отображается название картинки, которая сейчас является активной. Левой кнопкой мыши щелкаем по этой строке.
- Из выпадающего списка клацаем на строку “Нет”.
- Нажимаем на кнопку “Применить”.
С этого момента надоедливый скринсейвер находится в выключенном состоянии.
Как удалить скринсейвер в Windows 7, Vista?
Сегодня большинство компьютеров находятся под управлением операционки Windows 7. И не удивительно, поскольку она отлично функционирует даже не на особо мощных компьютерах. Здесь имеется несколько способов. Рассмотрим их более детально.
Чтобы убрать заставку с экрана компьютера или ноутбука при “Виндовс” 7, Vista:
- На произвольное место Рабочего стола наводим курсор и клацаем правой кнопкой мыши.
- В открывшемся окне клацаем на подраздел “Персонализация”.
- Находим и щелкаем на значок “Заставка”.
- Далее клацаем на “Параметры экранной заставки”.
- В появившемся на экране списке, состоящем из названий картинок, нажимаем на слово “Нет”.
Существует еще один способ удаления бесполезной картинки на компьютерном устройстве. Рассмотрим, как осуществить данный процесс:
- Правой кнопкой мыши клацаем на произвольное место Рабочего стола.
- В открывшемся окне щелкаем на “Персонализация”.
- В нижнем углу, который находится с правой стороны, находим и щелкаем на пункт “Заставка”.
- В новом окне открывается список, который прокручиваем и находим недавно установленную картинку.
- Убедившись в наличии скринсейвера, приступаем к его удалению.
- Открываем меню “Пуск”.
- В открывшемся окне находим и щелкаем на подраздел “Панель управления”.
- В появившейся вставке клацаем на раздел “Программы и компоненты”.
- В выпадающем списке находим наш скринсейвер и кнопкой мыши выделяем его.
- Клацаем на слово “Удалить”.
В результате проведенных действий скринсейвер на Рабочем столе компьютера или ноутбука выключен.
Важно! Возможно, вам также будут полезными и другие наши статьи о различных компьютерных программах и возможностях:

Как удалить скринсейвер на Windows 8, 8.1?
Windows 8, а также ее обновленная версия 8.1, обладает некоторыми особенностями. При продолжительном простое ПК включается экранная блокировка операционной системы. При этом для возобновлении работы, пользователю приходится заново вводить установленный пароль своей учетной записи, чтобы снова получить доступ к ОС и возможность дальнейшего ее использования.
Важно! Разработчики запустили экран блокировки “Виндовс” 8 в целях безопасности. Если владелец ПК долгое время отсутствует на своем рабочем месте, то другие пользователи не имеют возможности войти в систему, поскольку для этого им необходимо воспользоваться данными учетной записи компьютерного администратора.
Для многих случаев подобный порядок не очень удобен, да и не всегда он необходим. Так например, компьютер установлен для домашнего использования и на нем работает только один пользователь. Если ПК находится в включенном режиме, а пользователь временно отлучился, то каждый раз по новому вводить пароль будет неудобно.
Напрямую отключить экран блокировки никак не получится, поскольку пользовательские настройки не обладают подобной функцией. Для того чтобы отключить экран блокировки, необходимо воспользоваться “Редактором локальной групповой политики”.
Как убрать заставку на компьютере или ноутбуке на Windows 8, 8.1:
- Заходим в меню “Пуск”.
- В нижнем углу с левой стороны находится кнопка с изображением стрелки, клацаем на нее.
- В открывшемся диалоговом окне выбираем пункт “Приложение”.
- Далее выпадает список установленных программ. В верхнем углу правой стороны экрана находим подраздел “Поиск”, нажимаем на него.
- Вводим выражение “gpedit.msc” и запускаем найденную программу.
Важно! В версии 8.1 нет необходимости осуществлять переключение на плиточный интерфейс. Так как система уже оснащена кнопкой “Пуск”, то для того, чтобы запустить “Редактор локальной групповой политики”, можно перейти к использованию этой кнопки.
- Правой кнопкой мыши нажимаем на “Пуск” в левом нижнем углу дисплея.
- В открывшемся диалоговом окне клацаем на подраздел “Выполнить”.
- Щелкаем на вставку “Открыть”.
- Вводим выражение “gpedit.msc”, после чего нажимаем на клавишу “ОК”.
- После загрузки приложения открывается окно “Редактор локальной групповой политики”.
- В появившейся вставке с левой стороны дисплея выбираем подраздел “Политика” и клацаем по нему.
- В контекстном меню находим и щелкаем по “Локальный компьютер”.
- Выбираем пункт “Конфигурация компьютера” и клацаем по нему.
- В открывшемся окне “Редактора локальной групповой политики” выбираем подраздел “Административные шаблоны” и два раза щелкаем по папке.
- В открывшемся контекстном меню открываем и клацаем по папке “Панель управления”.
- Выбираем подраздел “Персонализация” и щелкаем по нему.
- Находим пункт “Запрет отображения экрана блокировки” и кнопкой мыши два раза клацаем по этой папке.
- В выпадающем окне появляется информация, свидетельствующая о том, что по умолчанию произошла активация пункта “Не задано”.
- Чтобы отключить экран блокировки активируем пункт “Включено”, после чего нажимаем кнопку “ОК”.
После проведенных действий при продолжительном простое ОС больше не будет запускать экран блокировки.
Как удалить скринсейвер на Виндовс 10?
Рассмотрим, как убрать экранную заставку с Рабочего стола компьютера или ноутбука на базе функционирующей ОС Windows 10:
- Правой кнопкой мыши щелкаем по свободному месту Рабочего стола.
- В открывшемся окне выбираем подраздел “Параметры экранной заставки” и щелкаем по нему.
- В контекстном меню находим и нажимаем на подраздел “Персонализация”.
- В выпадающей вставке открываем “Экран блокировки”.
- Прокручиваем скролбар вниз дисплея, выбираем и щелкаем по пункту “Параметры заставки”.
- Открываем раздел “Заставка”.
- В открывшемся перечне выбираем пункт “Нет”.

Также, для открытия пункта “Параметры экранной заставки” можно воспользоваться другим способом. Для этого необходимо произвести такие действия:
- В контекстном меню находим вкладку “Пуск” и нажимаем на нее.
- Выбираем и щелкаем подраздел “Параметры”.
- В появившейся вкладке находим и клацаем на пункт “Персонализация”.
- Выбираем и щелкаем по папке “Экран блокировки”.
- В открывшемся окне находим вставку “Параметры заставки” и щелкаем на нее.
Для открытия окна настроек можно воспользоваться поиском:
- На панели задач щелкаем по значку поиска или нажимаем сочетание клавиш Windows Key + S.
- В открывшемся диалоговом окне по выпадающей строке поиска находим необходимое название картинки.
- В результате поиска выбираем и нажимаем на подраздел “Отключение”.
Существует еще один вариант, чтобы открыть “Параметры экранной заставки”. Для этого необходимо воспользоваться командной строкой:
- В диалоговом окне нажимаем на сочетание клавиш Windows Key + R.
- В открывшемся окне вводим, копируем или вставляем требуемую команду “control desk.cpl,,1” и нажимаем клавишу Enter.
- В результате выполненных действий откроется окно “Параметры экранной заставки”.
- Чтобы произвести отключение ненужной картинки, по выпадающему списку “Заставка” выбираем слово “Нет”, после чего нажимаем на клавишу “ОК”.

Как удалить скринсейвер через реестр?
Как убрать заставку с Рабочего стола с помощью реестра:
- В левой части экрана внизу находим кнопку “Пуск” и нажимаем на нее.
- В открывшемся диалоговом окне находим строку “Найти программы и файлы” и вводим слово regedit.
- Нажимаем на клавишу Enter.
Важно! Если вы пользуетесь системой под учетной записью пользователя, который не наделен административными правами, то в появившейся вставке будет выдано сообщение, требующее подтверждения вашего действия с предложением ввести пароль администратора. Вводим все необходимые запросы.
- В появившемся окне вводим текст:
Windows Registry Editor Version 5.00
Важно! Знаете ли вы, что при использовании разных программ ПК или ноутбука они могут работать в фоновом режиме, накапливать мусорные файлы и в целом тормозить работу всей системы? Чтобы вам не пришлось столкнуться с такими проблемами, или есть они уже наблюдаются вы имели возможность быстро их решить, предлагаем вам воспользоваться пошаговыми инструкциями и обзором лучшего софта в статьях:

Как удалить скринсейвер, если у вас Mac OS?
Помимо стандартной операционной системы Windows, существует и много других. Так, например, компания Apple для своих компьютеров и ноутбуков разработала собственную операционную систему Мас OS. Рассмотрим, как удалить экранную заставку с Рабочего стола компьютера или ноутбука при операционной системе Мас OS:
- Выбираем меню “Apple” и нажимаем на него.
- В открывшемся диалоговом окне выбираем и клацаем на подраздел “Системные настройки”.
- Находим и щелкаем на пункт “Рабочий стол и заставка”.
- Переходим к вкладке “Заставка” и клацаем на нее.
- В выпадающем списке выбираем ту картинку, которая подлежит удалению и нажимаем на кнопку удаления (-).
Важно! Если в настройках заставок вам не удается убрать ненужную картинку, то в папке “Screen Savers” находим ее файл и перетаскиваем его в корзину:
- Если все пользователи компьютера могли использовать данную картинку, то ее файл будет находиться внутри папки “Библиотека”, которая расположена на верхнем уровне жесткого диска.
- Если выбранная картинка была доступна всего лишь одному владельцу компьютера, то тогда ее файл нужно искать внутри личной папки самого пользователя.
Видеоматериал
В этой статье мы подробно описали вам порядок ваших действий для разных операционных систем, чтобы экран вашего ПК больше не выключался при вашем временном отсутствии. Надеемся, с этого момента использование компьютера будет для вас более удобным!

Это конечно не вирус, а всего лишь капелька воды, но разговор у нас пойдет не о воде.
Способы в обоих случаях были примерно одинаковы, но требовали загрузки в безопасный режим. Сегодня я хотел бы рассказать о более продвинутом, хорошо продуманным вирусом-рекламой.
Вирус — программа преследующая собой цели получения данных о пользователе (трояны), размножение и внедрение своего кода в другие программы и контроль над персональным компьютером и т.п. (черви и прочая ерунда).
В данном конкретном случае мы имеем дело с программным вариантом рекламного спама на площадке клиента (определение моё кому не нравится можете оспаривать в комментариях), именно поэтому антивирусное обеспечение в очень редких случаях реагируют на них и правильно действуют в таких случаях.
С теорией пока хватит, теперь я расскажу об одном из тяжелых случаев заражения таким рекламным вирусом. Скорее всего написаны нашими, так как очень и очень продуман, расскажу симптомы:
- запуск любого приложения моментально вызывает экранную заставку с тремя рекламными картинками (это или 3 прон картинки или реклама маек и т.п.)
- безопасный режим или не запускается или работает в таком же режиме как обычный
- редактор реестра не запускается ни в каком из вариантов
- диспетчер задач не запускается также и комбинации Alt+F4, CTRL+ALT+DELETE, CTRL + ESCAPE и т.п. также эффекта не дают.
- Вставка флешки с любым из установочных файлов любых антивирусов привод к стиранию инсталлятора последнего.
Вобщем не работает ни одна из тактик по обезвреживанию. Установить ничего нельзя, так как запуск установки вызывает полное зависание компьютера и моментальное появление рекламной заставки. Вот её скриншот:
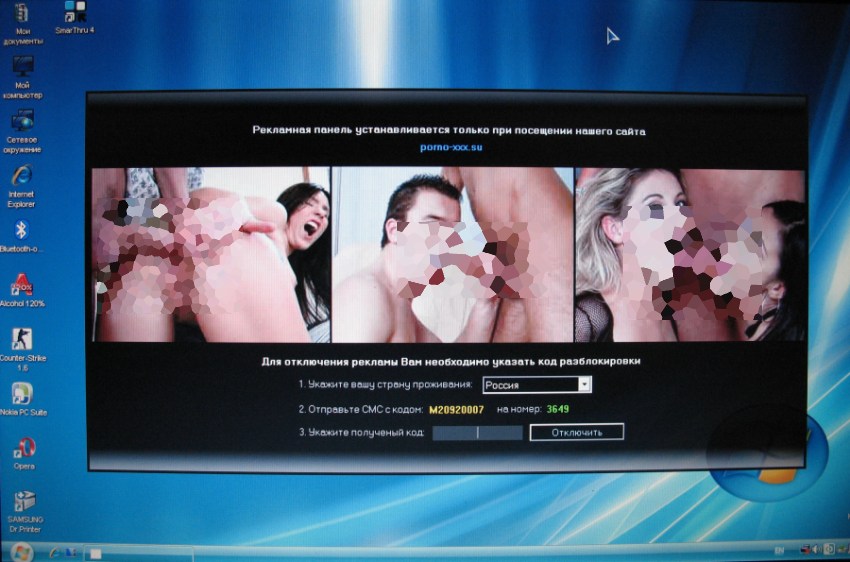
Каждый запуск сайт меняется, так что отследить откуда это счастье Вам не удастся.
Сначала, в который раз повторюсь о том, чего делать не нужно:
- не отправляйте СМС. Оно скорее всего Вам не поможет и стоить будет скорее всего больше чем запрашиваемая сумма
- не пробуйте удалять папку Windows
- обратитесь к профессионалу, если сами не можете справится, так как неправильное поведение может вызвать негативные последствия — например я слышал такой случай, что программа отформатировала винчестер низкоуровневым форматированием (не было записи даже про модель потом)
Теперь о том, что делать?
Подведу итог о состоянии ПК:
- безопасный режим не загружается
- редактор реестра, диспетчер задач и пункт выполнить не работают
- запуск любых установочных файлов приводит к зависанию ПК
- проверка на вирусы не возможна, установленный антивирус не реагирует
В общем перепробовал оба варианта описанный мной раннее я пришел к мысли, что без LiveCD тут никак не обойтись.
Я постарался подобрать более менее толковый лайвсиди, чтобы не нужно было копаться в командной строке, но при этом все инструменты были в наличии.
Выбор пал на Lex Live CD 2009, хорошая сборка и все, что нужно для поднятия и проверки системы. Lex можно достать на торрентах и некоторых форумах, а если не найдёте — могу выложить на deposit.
На диске есть своё антивирусное обеспечение, но как и ожидалось проверки ничего не дали. Пришлось искать это дело вручную — для этого проверяем автозагрузку с помощью Autoruns , но и тут ничего не нашлось.
Я уж было стал подумывать о сносе windows, но решил проверить ещё кое что.
Так как у меня работал безопасный режим, но в нем вирус все равно работал также как и в обычном режиме я решил проверить общий ключ автозагрузки .
Подробнее, с помощью Лекс Сиди загружаемся и запускам редактор реестра, который идет на диске. Редактор реестра предложит Вам выбрать пользователя, выбирайте свой. Скриншоты у меня не сохранились, так как ноутбук не мой, но там ничего сложного.
Дальше проверяем вот эти ключи реестра:
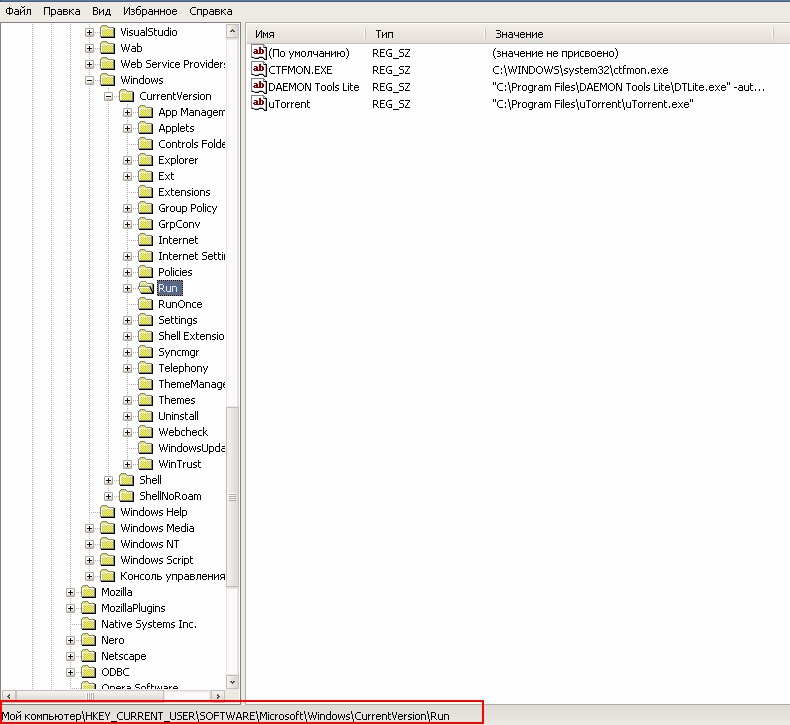
Там тоже ничего лишнего, но я не зря сказал Вам о том, что безопасный режим у меня работал — следовательно, загружались настройки по умолчанию , а они находятся тут: 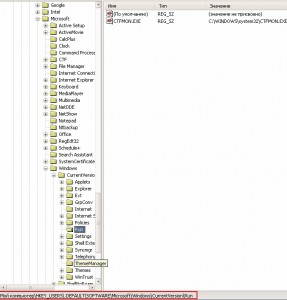
Вобщем подведу саммари:
- Если ничего не помогает и безопасный режим не работает, Вам необходим хороший LiveCD
- LiveCD должен обладать редактором реестра
- Проверяйте все ключи автозагрузки — не только HKCU и HKLM, но и HKU
- Меньше кликайте на всплывающих окнах и Никогда не отправляйте смски.
Подробная инструкция по разблокировке компьютера, в случае если Вы стали жертвой так называемого баннера, сообщающего о том, что Ваш компьютер заблокирован. Рассмотрены несколько распространенных способов (самым, пожалуй, действенным в большинстве случаев является правка реестра Windows).
Если баннер появляется сразу после экрана БИОС, до начала загрузки Windows, то решения в новой статье Как удалить баннер
Баннер на рабочем столе (нажмите, чтобы увеличить)
Общая информация
Такая напасть, как баннеры смс вымогатели является одной из самых распространенных проблем у сегодняшних пользователей — говорю это, как человек, занимающийся ремонтом компьютеров на дому. Прежде чем говорить о самих способах удаления смс баннера, отмечу некоторые моменты общего характера, которые могут оказаться полезными для тех, кто сталкивается с этим впервые.
Итак, прежде всего, помните:
- никаких денег ни на какой номер отправлять не нужно — в 95% случаев это не поможет, также не стоит отправлять смс на короткие номера (хотя баннеров с подобным требованием попадается все меньше).
- как правило, в тексте окна, появляющемся на рабочем столе, есть упоминания о том, какие страшные последствия Вас ожидают в случае, если Вы ослушаетесь и будете поступать по своему: удаление всех данных с компьютера, уголовное преследование и т.п. — ничему из написанного верить не стоит, все это направлено лишь на то, чтобы неподготовленный пользователь, не разобравшись, поскорее пошел к платежному терминалу класть 500, 1000 или больше рублей.
- Утилиты, позволяющие получить код разблокировки очень часто не знают этого кода — просто потому, что в баннере он не предусмотрен — окно для ввода кода разблокировки есть, а самого кода нет: мошенникам не нужно усложнять себе жизнь и предусматривать удаление своего смс вымогателя, им нужно получить Ваши деньги.
- если Вы решите обратиться к специалистам, то можете столкнуться со следующим: некоторые компании, оказывающие компьютерную помощь, а также отдельные мастера, будут настаивать на том, что для того, чтобы убрать баннер необходимо переустановить Windows. Это не так, переустановка операционной системы в данном случае не требуется, а те, кто заявляют обратное — либо не имеют достаточных навыков и используют переустановку как самый простой способ решения проблемы, их не требующий; либо ставят задачей получить большую сумму денег, так как цена такой услуги как установка ОС выше, чем удаление баннера или лечение вирусов (к тому же, некоторые назначают отдельную стоимость за сохранение пользовательских данных при установке).
Как убрать баннер — видео инструкция
В данном видео наглядно показан самый эффективный способ удаления баннера вымогателя с помощью редактора реестра Windows в безопасном режиме. Если из видео что-то осталось не ясно, то ниже этот же способ подробно расписан в текстовом формате с картинками.
Удаление баннера с помощью реестра
(не подходит в редких случаях, когда сообщение вымогателя появляется до загрузки Windows, т.е. сразу после инициализации в BIOS, без появления логотипа Windows при загрузке, выскакивает текст баннера)
Кроме описанного выше случая, этот способ работает практически всегда. Даже если Вы новичок в работе с компьютером, не стоит опасаться — просто следуйте пунктам инструкции и все обязательно получится.
Для начала необходимо получить доступ к редактору реестра Windows. Самый простой и надежный способ сделать это — выполнить загрузку компьютера в безопасном режиме с поддержкой командной строки. Для этого: включаем компьютер и жмем F8, пока не появится список выбора режимов загрузки. В некоторых БИОС, клавиша F8 может вызвать меню с выбором диска, с которого нужно загрузиться — в этом случае, выбираем Ваш основной жесткий диск, нажимаем Enter и сразу же вслед за этим — снова F8. Выбираем уже упомянутый — безопасный режим с поддержкой командной строки.

Выбираем безопасный режим с поддержкой командной строки
После этого, дожидаемся загрузки консоли с предложением ввода команд. Вводим: regedit.exe, нажимаем Enter. В результате Вы должны увидеть перед собой редактор реестра Windows regedit. В реестре Windows содержится системная информация, в том числе и данные об автоматическом запуске программ при старте операционной системы. Где-то там записал себя и наш баннер и сейчас мы его там найдем и удалим.
Используем редактор реестра для удаления баннера
Слева в редакторе реестра мы видим папки, которые называются разделами. Нам предстоит проверить, чтобы в тех местах, где может прописать себя этот так называемый вирус, не было посторонних записей, а если они там есть — удалить их. Таких мест несколько и проверить нужно все. Начинаем.
Заходим в HKEY_CURRENT_USER -> Software -> Microsoft -> Windows -> CurrentVersion -> Run — справа мы увидим список программ, запускающихся автоматически при загрузке операционной системы, а также путь к этим программам. Нам нужно удалить те, которые выглядят подозрительно.
Параметры автозапуска, где может притаиться баннер
Все вышеописанное повторяем для HKEY_LOCAL_MACHINE -> Software -> Microsoft -> Windows -> CurrentVersion -> Run В следующих разделах действия несколько отличаются: HKEY_CURRENT_USER -> Software -> Microsoft -> Windows NT -> CurrentVersion -> Winlogon . Здесь необходимо убедиться, что такие параметры, как Shell и Userinit отсутствуют. В противном случае, удалить, здесь им не место. HKEY_LOCAL_MACHINE -> Software -> Microsoft -> Windows NT -> CurrentVersion -> Winlogon . В этом разделе нужно убедиться, что значение параметра USerinit установлено в виде: C:\Windows\system32\userinit.exe, а параметр Shell имеет значение explorer.exe.
В Winlogon для Current User не должно быть параметра Shell
В общем-то все. Теперь можно закрыть редактор реестра, ввести в еще незакрытую командную строку explorer.exe (запустится рабочий стол Windows), удалить файлы, месторасположение которых мы выяснили в ходе работы с реестром, перезагрузить компьютер в обычном режиме (т.к. сейчас он находится в безопасном). С большой вероятностью все будет работать.
Если загрузиться в безопасном режиме не получается, то можно воспользоваться каким-либо Live CD, в составе которого имеется редактор реестра, например Registry Editor PE и проделать все вышеописанные операции в нем.
Убираем баннер с помощью специальных утилит
Аналогичные продукты других компаний:
- Dr.Web LiveCDhttp://www.freedrweb.com/livecd/how_it_works/
- AVG Rescue CDhttp://www.avg.com/us-en/avg-rescue-cd-download
- Спасательный ОбразVba32Rescuehttp://anti-virus.by/products/utilities/80.html
Узнаем код для того, чтобы разблокировать Windows
Баннер появляется до загрузки Windows
Достаточно редкий случай, когда вымогатель загружается сразу после включения компьютера, что означает, то что мошенническая программа была загружена на основную загрузочную запись жесткого диска MBR. В этом случае попасть в редактор реестра не получится, более того, баннер загружается не оттуда. В некоторых случаях нам помогут Live CD, загрузить которые можно по ссылкам, указанным выше.
Если у Вас установлена Windows XP, то исправить загрузочный раздел жесткого диска можно с помощью установочного диска операционной системы. Для этого, необходимо загрузиться с этого диска, и когда Вам предложат войти в режим восстановления Windows, нажав клавишу R — сделать это. В результате должна появиться командная строка. В ней нам необходимо выполнить команду: FIXBOOT (подтвердить, нажав Y на клавиатуре). Также, если Ваш диск не разбит на несколько разделов можете выполнить команду FIXMBR.
В случае отсутствия установочного диска или если у Вас установлена другая версия ОС Windows, есть возможность исправить MBR с помощью утилиты BOOTICE (или других утилит для работы с загрузочными секторами жесткого диска). Для этого, скачайте ее в интернете, сохраните на USB накопитель и запустите компьютер с Live CD, после чего запустите программу с флешки.
Вы увидите следующее меню, в котором необходимо выбрать Ваш основной жесткий диск и нажать кнопку Process MBR. В следующем окне выберите необходимый Вам тип загрузочной записи (обычно он выбирается автоматически), нажмите кнопку install/Config, затем — ОК. После того, как программа выполнит все необходимые действия, перезагрузите компьютер без LIve CD — все должно работать как прежде.
А вдруг и это будет интересно:
Почему бы не подписаться?
Рассылка новых, иногда интересных и полезных, материалов сайта remontka.pro. Никакой рекламы и бесплатная компьютерная помощь подписчикам от автора. Другие способы подписки (ВК, Одноклассники, Телеграм, Facebook, Twitter, Youtube, Яндекс.Дзен)
06.11.2013 в 00:07
спасибо большое, без вас бы не справился
20.12.2013 в 23:12
Спасибо сработало в автозапуске было
24.12.2013 в 10:40
Спасибо огромное вам !!
26.12.2013 в 14:47
банер во весь экран, виндовс 7 домашняя с помощью кнопок ничего не открывается, что делать я не знаю
26.12.2013 в 16:06
02.07.2014 в 22:55
у меня после загрузки безопасного режима все равно выходит баннер
03.07.2014 в 07:49
Можно убрать его, воспользовавшись диском LiveCD. Для автоматического лечения — Kaspersky rescued disc, можно попробовать утилиту Hitman Kickstart на загрузочной флешки. Если есть опыт, то идеальный вариант — Windows PE и редактор реестра в нем.
08.11.2014 в 07:27
Когда я захожу в редактор реестра, в нужную папку, там у меня стоит только даймон тулс, парочка программ. И ещё по умолчанию. Я хотел сначала удалить его , но не уверен, он ли это?
08.11.2014 в 09:15
Нет, это не оно. Значит что-то еще где-то. Но вообще, я так понял вы в автозагрузку заходили, а я рекомендую посмотреть на Shell (в статье есть).
02.02.2015 в 01:08
У самой такой баннер-вымогатель выскочил под новый год. Пришлось будить сына — тот разобрался и как-то его удалил — до сих пор не всплывает. Честно говоря, я сначала струхнула, хотя по сомнительным сайтам никто не лазит. Накануне что-то откуда-то грузила — обычно гружу обучающее видео, полезные программы и книги. Возможно что-то подцепила где-то.
12.03.2015 в 00:57
Автор красавчик. От души помогло.
18.11.2015 в 06:07
Хорошо что есть такие люди как вы! Спасибо вам огромное!
06.12.2015 в 12:27
У меня баннер. Он просит денег. Если я не отправляются денег то через 92 часа начнётся удаление файлов (не знаю каких но звучит страшно). Перезагрузил компьютер баннер пропал но чувство страха не отпускает меня. Стоит ли верить что будет через 92 часа удаление файлов?
06.12.2015 в 12:28
06.12.2015 в 12:43
Но это не обычный баннер созданный школьником в паинте. У него был таймер с обратным отчетом, ссылка на сайт для оплаты через web money, qiwi и т.д. Что мне делать. Верить или не верить
06.12.2015 в 12:50
Я бы проверял, какие процессы запущены, что есть в автозагрузке и планировщике заданий. Вы сам файл этого баннера нашли, удалили?
06.12.2015 в 13:43
Сам файл баннера не удалял. В безопасном режиме с поддрержкой командной строки прописал msconfig, зашёл в автозагрузку. Посмотрел, ничего не менял. Перезагрузил компьютер, баннера нет. Где искать файл баннера незнаю
07.12.2015 в 13:30
Илья тут я вам уже не подскажу — смотреть нужно. Где-то он должен быть, если только при перезагрузке какой-нибудь антивирус его не снес.
03.05.2016 в 17:07
Здравствуйте. У меня появился банер на ноутбуке с win 7 Professional. Не могу войти в безопасный режим, т.к. F8 не срабатывает, как уже только не нажимал. И нажимал, и держал ни в какую. Подскажите как ещё можно открыть безопасный режим, может как-то через Bios.
04.05.2016 в 09:24
Через БИОС — нет. Можно по идее загрузиться с диска восстановления и с него включить безопасный режим или даже просто выполнить восстановление к точке восстановления (а диск, точнее флешку, восстановления можно сделать на любом другом компьютере с 7-кой в той же разрядности и на том же языке).
26.06.2016 в 11:07
Добрый день! у меня бан с требованием заплатить (зашла через безопасный режим с использованием командной строки, а вместо папок как у Вас на видео, синий экран с текстом на анг. яз скучей цифр внизу что мне делать! если надо я скину этот текст! помогите подалуйста! у меня 1с на компе, вся раброта и жизнь в нем!
27.06.2016 в 09:33
Может тут лучше специалиста вызывать? Я то могу посмотреть на фото экрана и что-то сказать, но вот так издалека не факт что смогу помочь.
Читайте также:


