Как восстановить систему после повреждения от вирусов
Антивирусные программы, даже при обнаружении и удалении вредоносного программного обеспечения, далеко не всегда восстанавливают полную работоспособность системы. Нередко, после удаления вируса, пользователь компьютера получает пустой рабочий стол, полное отсутствие доступа в Интернет (или блокировку доступа к некоторым сайтам), неработающую мышку и т.п. Вызвано это, как правило, тем, что остались нетронутыми некоторые системные или пользовательские настройки, измененные вредоносной программой под свои нужды.
Восстановление системы, в случае, когда загрузка или вход в систему невозможны.
Самым простым и действенным способом восстановления поврежденной вредоносным программным обеспечением системы является откат на точку восстановления (Restore Point) когда система еще была в работоспособном состоянии. Кстати, этот же прием можно использовать и для нейтрализации вируса. Откат выполняется таким образом, что изменяются только системные файлы Windows и содержимое реестра. Естественно, восстанавливаются и те элементы, которые, после заражения, позволяют вредоносной программе выполнять свой запуск. Другими словами, откат системы на момент до возникновения вирусного заражения дает возможность изолировать исполняемые файлы вируса и даже, если они остаются в системе, их автоматический запуск не производится, и они никоим образом не могут влиять на работу ОС. Откат на точку восстановления выполняется в среде самой Windows XP (Меню Пуск - Программы - Стандартные - Служебные - Восстановление системы )и в случаях, когда вход в систему невозможен, становится также невыполнимым. Однако, существует инструмент под названием ERD Commander (ERDC) , позволяющий выполнить восстановление системы, даже в случае невозможности запуска штатных средств. Подробное описание ERD Commander и примеры практической работы с ним найдете в статье Инструкция по использованию ERD Commander (Microsoft DaRT).
А в общих чертах, восстановление выполняется с помощью средства ERDC под названием System Restore Wizard . Сначала выполняется загрузка ERD Commander, который представляет собой усеченный вариант Windows (WinPE - Windows Preinstall Edition) и набор специальных программных инструментов для работы с ОС установленной на жестком диске. Затем запускается инструмент System Restore Wizard , с помощью которого состояние системы восстанавливается на созданную ранее ( вручную или автоматически ) точку восстановления. При наличии кондиционных данных точки восстановления, в подавляющем большинстве случаев, система возвращается к работоспособному состоянию.
Восстановление работоспособности с помощью антивирусной утилиты AVZ.
Это самый простой, не требующий особой квалификации, способ. Антивирусная утилита AVZ Олега Зайцева, кроме основных функций обнаружения и удаления вредоносного ПО, имеет и дополнительную - восстановление работоспособности системы, с помощью специальных подпрограмм, или, по терминологии AVZ - микропрограмм. Утилита AVZ позволяет легко восстановить некоторые системные настройки, поврежденные вирусами. Помогает в случаях, когда не запускаются программы, при подмене страниц, открываемых обозревателем, подмене домашней страницы, страницы поиска, при изменении настроек рабочего стола, невозможности запуска редактора реестра, отсутствии доступа в Интернет и т.п.
Для запуска процедур восстановления выбираем меню Файл - Восстановление системы и отмечаем галочкой нужную микропрограмму восстановления:
Если не работают некоторые устройства после лечения системы от вирусов.
Клавиатурные шпионы и вирусы, использующие руткит-технологии для маскировки своего присутствия в зараженной системе, нередко устанавливают свой драйвер как дополнение к реальному драйверу, обслуживающему какое-либо устройство (чаще всего клавиатуру или мышь). Простое удаление файла "вирусного" драйвера без удаления из реестра записи, ссылающейся на него, приведет к неработоспособности "обслуживаемого" устройства.
Подобное же явление имеет место при неудачном удалении антивируса Касперского, кода перестает работать мышь, и в диспетчере устройств она отображается как устройство с ошибкой, для которого не были загружены все драйверы. Проблема возникает по причине использования антивирусом дополнительного драйвера klmouflt, который устанавливался при инсталляции антивируса. При деинсталляции файл драйвера был удален, но ссылка в реестре на драйвер klmouflt, осталась.
Подобное явление наблюдается и при удалении файла драйвера руткита и оставшейся в реестре ссылке на него. Для устранения проблемы нужно сделать поиск в реестре по строке UpperFilters.
Везде, где в ключах реестра встретится значение
klmouflt - для драйвера от антивируса Касперского
или другое название - для драйвера руткита
mouclass
удалить ненужное klmouflt и перезагрузиться.
Обычно при неработающей клавиатуре и мыши нужно чтобы были восстановлены ключи реестра
Клавиатура:
HKLM\SYSTEM\CurrentControlSet\Control\Class\<4D36E96B-E325-11CE-BFC1-08002BE10318>
UpperFilters=kbdclass
Мышь:
HKLM\SYSTEM\CurrentControlSet\Control\Class\<4D36E96F-E325-11CE-BFC1-08002BE10318>
UpperFilters=mouclass
Если проблема осталась, можно поискать аналогичные значения в LowerFilters
Вирус или антивирусная программа удалили ценную информацию с компьютера? Не беда! Ниже мы расскажем про эффективные способы возвращения утерянных данных.
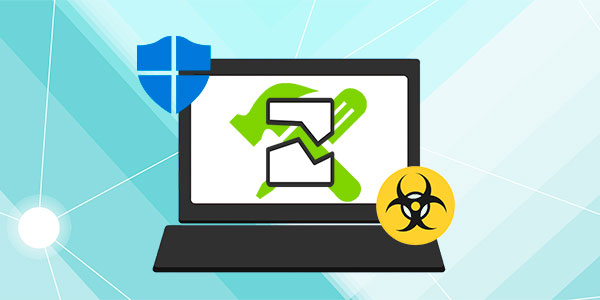
Содержание:
Утеря важной информации может быть вызвана самыми различными причинами: случайное форматирование, неправильная очистка диска, неисправность накопителя или флешки, повреждение файловой системы и логической структуры винчестера и т.д.
Данные случаи являются нередкими, но первенство по удалению файлов держат за собой случаи удаления информации вирусами или антивирусным ПО. Такое удаление может коснуться абсолютно любой информации, независимо от её типа. Нередко после удаления вирусами можно не обнаружить фотографий, текстовых документов, таблиц, презентаций или файлов других типов.
Почему происходит удаление файлов вирусами и антивирусами?
Сразу стоит разделить понятия удаления файлов вирусами и антивирусами.
В первом случае – вредоносная программа целенаправленно уничтожает важные данные и другие файлы для нанесения максимального вреда системе. Удалению могут подвергаться данные определенного типа, которые могут нести ценность. Нередко вирусы удаляют или шифруют фотографии, файлы Microsoft Word и т.д.
Кому это выгодно? Разработчикам вирусов, которые могут заниматься вымогательством средств у зараженных пользователей, через оповещения вирусного ПО.
Во втором случае – антивирусная система удалила зараженный или подозрительный файл, чтобы предотвратить дальнейшее распространение заражения по другим файлам.
Каждая антивирусная программа имеет свою структуру, поэтому папка с карантином может находится на диске С, в папке антивируса или в ином месте, в зависимости от установленного антивирусного ПО.
Данная мера может оказаться неэффективной, поскольку вирусы способны встраиваться в структуру файла.
Если пользователь случайно выбрал функцию полного удаления зараженных файлов, восстановить их будет сложнее, но и из этой ситуации можно найти выход.
Как вернуть файлы из карантинов антивирусных программ?
Ниже мы рассмотрим восстановление файлов из карантина, на примере популярных антивирусных программ.
Важно: восстановление вирусов из карантина следует проводить только в том случае, если Вы полностью уверены в безопасности файла.
Avast Free Antivirus
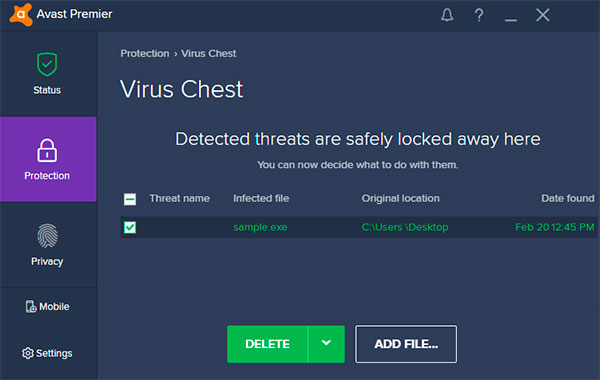
Важно заметить: глобальные обновления практически всех антивирусных программ могут изменять интерфейс и, соответственно, месторасположение карантина.
McAfee Total Protection
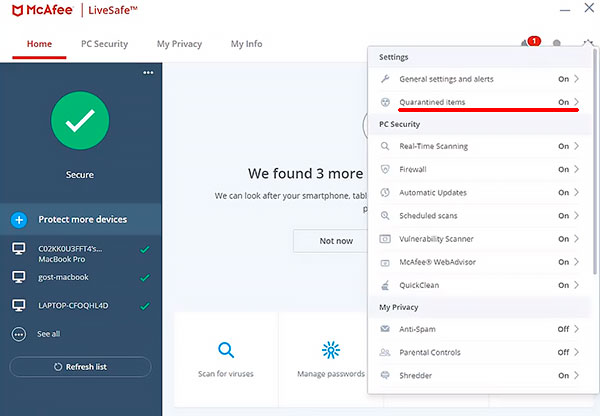
Norton AntiVirus
В антивирусной программе Norton AntiVirus для восстановления файлов из карантина следует пройти по таким шагам:
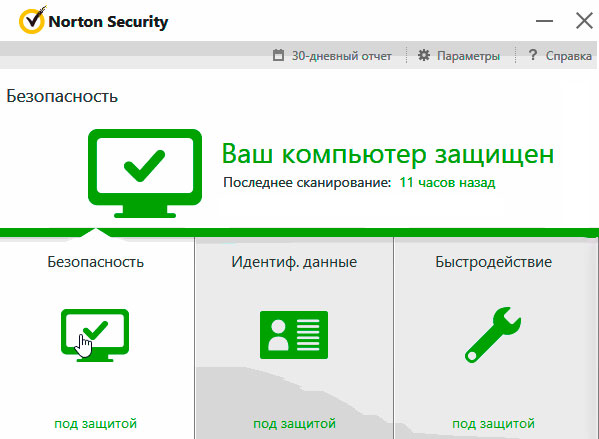
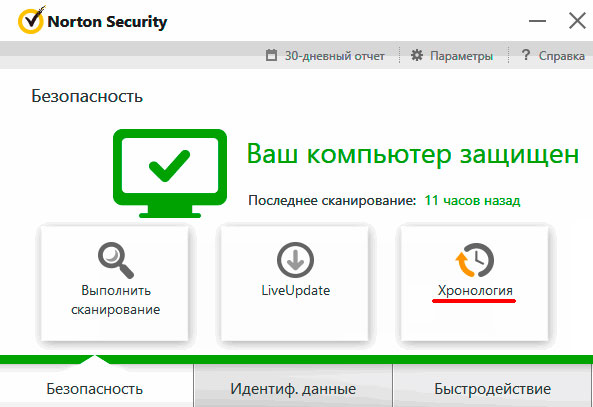
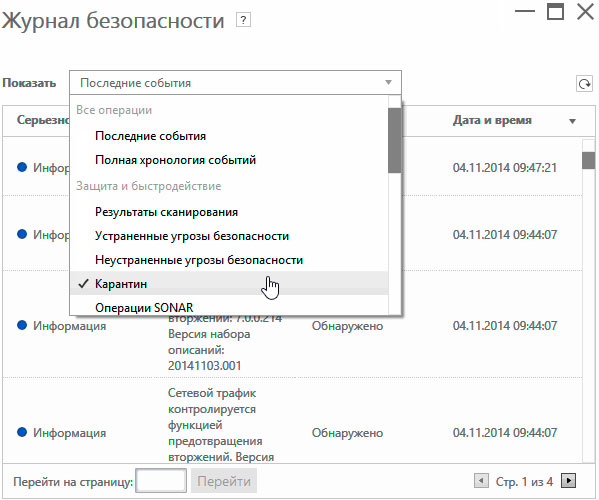
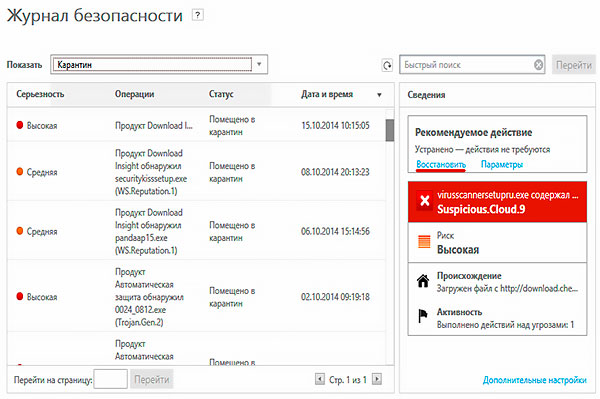
Kaspersky Internet Security
Для восстановления файлов из карантина Kaspersky Internet Security нужно проследовать таким шагам:
Шаг 1. В главном меню программы нажимаем по символу стрелочки в правом нижнем углу.
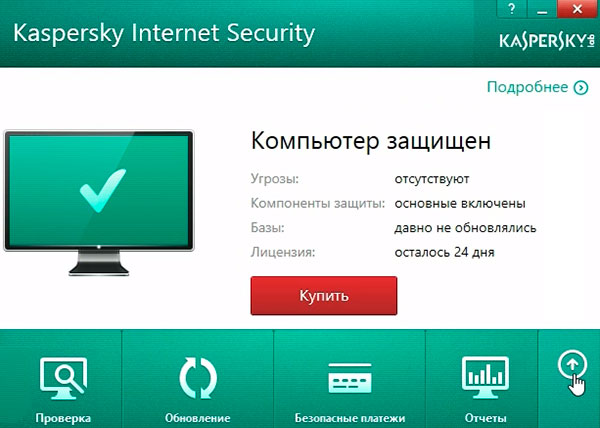
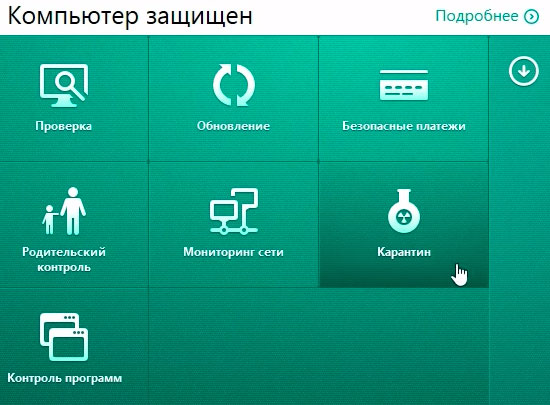
В следующем меню достаточно отметить необходимые файлы и восстановить их соответствующей кнопкой.
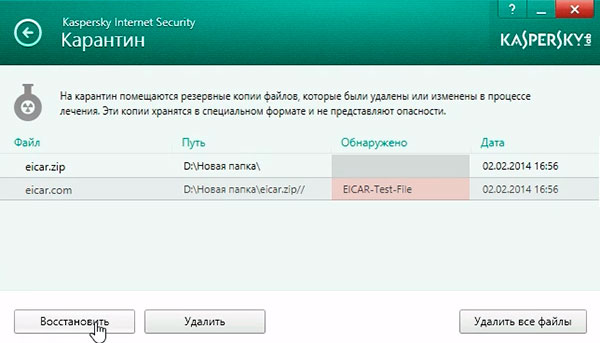
AVG AntiVirus Free
После этого откроется список файлов в карантине, где можно будет выделять и восстанавливать объекты по одному.
Восстановление файлов Recovery Software
После удаления файла вирусами или антивирусным ПО, данные невозможно вернуть при помощи стандартного функционала Windows, поэтому для восстановления информации следует прибегнуть к использованию дополнительных утилит, специализирующихся на восстановлении удаленных данных.
Одной из таких утилит является RS Partition Recovery – мощное средство для быстрого восстановления удаленных данных.
Программа RS Partition Recovery представляет собой эффективную и доступную утилиту, которая способна вернуть данные после случайного форматирования, удаления вирусами или антивирусами, утери данных в результате повреждения накопителя, удаления файлов после изменения разделов и файловой системы жесткого диска, а также других случаев утери данных.
Функционал RS Partition Recovery позволяет провести глубокое сканирование, выявляющее все файлы, возможные для восстановления. Данная функция будет особенно полезна тем, кто обнаружил отсутствие важной информации через определенное время (вплоть до нескольких месяцев) после удаления. Помимо этого, RS Partition Recovery обладает функцией быстрого сканирования, которая поможет вернуть удаленные файлы в течении нескольких минут.
Для работы с программой RS Partition Recovery пользователю достаточно обладать базовыми знаниями работы с компьютером, поэтому утилиту можно смело использовать независимо от пользовательского опыта. Восстановление всей информации может происходить через интуитивно понятный мастер, который сможет быстро провести Вас по меню программы и подсказать что делать на каждом этапе восстановления. Стоит отметить, что RS Partition Recovery обладает низкими системными требованиями, поэтому программа будет работать на офисных машинах, маломощных ноутбуках и слабых ПК. Чтобы ознакомиться с работой, преимуществами и возможностями RS Partition Recovery, рекомендует изучить информацию на официальной странице программы.

Здравствуйте, дорогие друзья!
В сегодняшней статье на блоге мы поговорим с вами о том, как произвести восстановление системы Windows после атаки вирусов. Когда на компьютер попадает хотя бы несколько вирусов, достаточно нескольких часов, чтобы они распространились по всей системе. Особенно это актуально, если у вас не установлена антивирусная программа или базы программы сильно устарели. В первую очередь вирусы поражают основные системные файлы, без которых невозможна нормальная работа операционной системы. И если вы очистили компьютер от вредоносных программ, а работа операционной системы нестабильна, значит Windows нужно восстановить.
Восстановление системы Windows
после атаки вирусов.
Антивирусные программы, даже при обнаружении и удалении вредоносного программного обеспечения, далеко не всегда восстанавливают полную работоспособность системы. Нередко, после удаления вируса, пользователь компьютера получает пустой рабочий стол, полное отсутствие доступа в Интернет (или блокировку доступа к некоторым сайтам), неработающую мышку и т.п. Вызвано это, как правило, тем, что остались нетронутыми некоторые системные или пользовательские настройки, измененные вредоносной программой под свои нужды.
Восстановление системы, в случае, когда
загрузка или вход в систему невозможны.
Самым простым и действенным способом восстановления поврежденной вредоносным программным обеспечением системы является откат на точку восстановления (Restore Point), когда система еще была в работоспособном состоянии или восстановление системы из резервной копии. Кстати, этот же прием можно использовать и для нейтрализации вируса.
Откат выполняется таким образом, что изменяются только системные файлы Windows и содержимое реестра. Естественно, восстанавливаются и те элементы, которые, после заражения, позволяют вредоносной программе выполнять свой запуск. Другими словами, откат системы на момент до возникновения вирусного заражения дает возможность изолировать исполняемые файлы вируса и даже, если они остаются в системе, их автоматический запуск не производится, и они никоим образом не могут влиять на работу ОС.
Откат на точку восстановления выполняется в среде самой Windows и в случаях, когда вход в систему невозможен, становится также невыполнимым. Однако, существует инструмент под названием ERD Commander (ERDC), позволяющий выполнить восстановление системы, даже в случае невозможности запуска штатных средств.
В общих чертах, восстановление системы выполняется с помощью средства ERDC под названием System Restore Wizard. Сначала выполняется загрузка ERD Commander, который представляет собой усеченный вариант Windows (WinPE — Windows Preinstall Edition) и набор специальных программных инструментов для работы с ОС установленной на жестком диске.
Затем запускается инструмент System Restore Wizard, с помощью которого состояние системы восстанавливается на созданную ранее (вручную или автоматически) точку восстановления. При наличии кондиционных данных точки восстановления, в подавляющем большинстве случаев, система возвращается к работоспособному состоянию.
Восстановление системы с помощью
антивирусной утилиты AVZ.
Восстановление системы с помощью антивирусной утилиты AVZ — это самый простой, не требующий особой квалификации, способ. Антивирусная утилита AVZ Олега Зайцева, кроме основных функций обнаружения и удаления вредоносного ПО, имеет и дополнительную — восстановление системы и ее работоспособности с помощью специальных подпрограмм или, по терминологии AVZ — микропрограмм.
Утилита AVZ позволяет легко восстановить некоторые системные настройки, поврежденные вирусами. Помогает в случаях, когда не запускаются программы, при подмене страниц, открываемых обозревателем, подмене домашней страницы, страницы поиска, при изменении настроек рабочего стола, невозможности запуска редактора реестра, отсутствии доступа в Интернет и т.п.

На заметку. Восстановление бесполезно, если в системе работает троянская программа, выполняющая подобные перенастройки — необходимо сначала удалить вредоносную программу, а затем восстанавливать настройки системы.
Примечание. Данный метод восстановления системы после атаки вирусов подойдет для любой операционной системы.
Если ваш компьютер всё-таки подвергся заражению вирусами и вы не знаете, что делать, то рекомендую почитать статью Заражение компьютера вирусами. Что делать, если это случилось?
На этом пока все! Надеюсь, что вы нашли в этой заметке что-то полезное и интересное для себя. Если у вас имеются какие-то мысли или соображения по этому поводу, то, пожалуйста, высказывайте их в своих комментариях. До встречи в следующих заметках! Удачи! 😎
Что произойдет в случае заражения системы вредоносной программой, например вирусом или трояном? Можно ли в этом случае очистить и восстановить Windows? Команда немецкой лаборатории AV-Test постаралась ответить на данные вопросы. Организация провела тестирование 7 антивирусов и 5 специализированных инструментов восстановления и выяснила, насколько они эффективны при устранении последствий вредоносного заражения.
Приходилось ли вам удалять систему Windows, форматировать диск и переустанавливать приложения после вредоносного заражения? Согласитесь, это кошмарный сценарий для многих пользователей, потому что для этого требуется очень много времени и сил. Может, есть другие способы возвращения контроля над инфицированной системой?
Если следовать советам на специализированных форумах, то чуть ли не единственной эффективной мерой называется чистая установка операционной системы на ПК. Результаты испытания AV-Test доказывают, что существуют гораздо более быстрые и менее трудоемкие альтернативы.
Каковы последствия атаки, зараженного вредоносным кодом приложения? Обычно зловред сначала получает контроль над ключевыми компонентами системы Windows. Некоторые вредоносные приложения пытаются незаметно существовать в фоновом режиме, составляя звено ботнета. Другой вредоносный код может давать постоянную нагрузку на центральный процессор, например для майнинга криптовалют.
На самом деле, неважно, что именно делает вредоносный код, первостепенная задача - избавиться от него как можно скорее. Как раз эту задачу могут выполнять антивирусные программы и специализированные утилиты очистки - они удаляют вредоносные образцы и отменяют губительные изменения.
В первые шесть месяцев 2018 года лаборатория AV-Test провела тестирование 7 антивирусных решений и 5 специализированных инструментов восстановления для Windows 10 на удаление вредоносных образцов, их сопутствующих компонентов и следов, и на восстановление системы после вредоносных изменений.



В тесте принимали участие 7 антивирусных продуктов:
В тесте принимали участие 5 специализированных инструментов удаления:
Данное тестирование является очень длительным и трудоемким, потому что требует большой доли ручного труда, а методики тестирования антивирусов и инструментов очистки несколько отличаются. В первоначальном испытании антивирусные продукты устанавливаются уже в зараженную тестовую систему. Таким образом, моделируется сценарий, когда пользователь работал с незащищенной системой, а затем решил попытаться восстановить систему уже после вредоносной атаки. Во втором тесте, антивирусы были установлены в чистую систему, но их защитные функции были отключены, а затем происходило заражение вредоносным кодом. В этом случае моделировалась ситуация, когда антивирусная программа не обнаруживала угрозу первоначально, а выполняла обнаружение и удаление позже.
В случае со специализированными утилитами система Windows изначально была заражена вредоносным ПО, после чего развертывался инструмент очистки. В этом процессе использовался загрузочный DVD-диск или USB устройство флеш-памяти. Затем запускалась среда восстановления, как правило на базе Linux, и инструменты выполняли очистку и восстановление Windows из внешней среды.
После завершения тестовой фазы, системы Windows сканировалась и сравнивалась с эталонной системой. На данном этапе эксперты лаборатории могли установить, была ли система восстановлена в свое первоначальное состояние или очистка и восстановления прошли безуспешно. Команда AV-Test принимала во внимание следующие результаты:
- Были ли обнаружен образец вредоносной программы или нет
- Были ли удалены активные и непосредственно опасные компоненты вредоносной программы или нет
- Количество файлов-остатков, которые не представляют опасности
- Количество успешно очищенных и восстановленных систем
В целом, результаты данного тестирования оказались хорошими. За одним исключением, антивирусные решения отлично справились с задачей восстановления зараженной системы. Среди протестированных специальных инструментов, есть программы, которые смогут эффективно помочь в чрезвычайной ситуации.




Среди антивирусных программ можно выделить много надежных помощников в очистке. Лучше всех отработали продукты от Bitdefender и “Лаборатории Касперского”. Они безошибочно очистили 42 тестовые системы и только в 2 случаях оставили безвредные остатки. Защитник Windows и Symantec оказались немного позади с 41 успешно очищенной системой и 3 случаями с безопасными остаточными файлами. Avast и Avira надежно восстановили 40 тестовых систем и проигнорировали не представляющие опасности остатки в 4 случаях.
Только продукт Malwarebytes не смог выполнить очистку системы в двух случаях, потому что не распознал вредоносную программу. Еще в 2 случаях продукт оставил без внимания остаточные файлы. Тем не менее, Malwarebytes успешно очистил 40 тестовых систем.
Что касается специализированных инструментов очистки, то в данной категории результаты выглядят скромнее. Лучших результатов здесь также добились решения от Bitdefender и “Лаборатории Касперского”. Они успешно очистили 21 из 22 тестовых систем и в одном случае оставили без внимания безвредные остатки. Продукт Heise смог обнаружить все вредоносные атаки и удалил опасные компоненты, но пропустил безобидные остатки сразу в 15 случаях. Идеально очищены были всего 7 систем.
Средство проверки безопасности от Microsoft не смогло обнаружить один образец вредоносного ПО, а инструмент от Vipre пропустил два зловреда. Стоит упомянуть, что инструмент Microsoft безупречно очистил систему 20 раз и только один раз оставил без внимания остатки угрозы. Аутсайдер данного испытания, Vipre не смог удалить активные компоненты угрозы в 4 случаях и безвредные остатки в 5 тестовых сценариях. Таким образом, Vipre безошибочно очистил только 11 систем.
Таким образом, наилучшие показатели эффективности очистки зараженных систем продемонстрировал продукты от Bitdefender и “Лаборатории Касперского”.
Помните, что если ваш компьютер будет заражен шифровальщиком, то данные, скорее всего, будут зашифрованы незамедлительно. Антивирусы и инструменты очистки смогут удалить угрозу, но не смогут восстановить зашифрованные данные. Поэтому всегда создавайте резервную копию важных данных на внешнем жестком диске и отключайте его от ПК.
Из-за наличия вирусов, несоответствия драйверов или программного обеспечения, может возникнуть сбой в работе ОС. Если у вас "полетел" Windows, не спешите паниковать. Ситуацию можно исправить, вернув состояние файлов и программ к тому моменту, когда ПК работал исправно.
Во время работы OS Windows 7-ой, 10-ой или 8-ой версии могут возникнуть определенные ошибки и неполадки. В результате таких сбоев новый запуск операционки в рабочем режиме становится невозможным. При этом вовсе не обязательно делать трудоемкую переустановку OS. Достаточно выполнить восстановление системы.
Восстановление OS с использованием среды восстановления
При работе используем следующую схему действий:
Восстановление системы Windows 7
Есть несколько способов, к которым можно прибегнуть для возобновления работы ОС. Некоторые из них основываются на откате к сохраненным параметрам. Другие просто очищают данные.
Выполнить "реанимацию" ОС можно одним из способов:
- с помощью выбора точек восстановления;
- с помощью использования командной строки;
- посредством безопасного режима;
- с применением среды восстановления;
- с использованием образа/загрузочного диска.
Восстановить операционку с задействованием контрольных точек "реанимации" системы - один из самых доступных, эффективных и популярных вариантов. Чтобы его применить, необходимо провести ряд кликов:
При такой операции будут устранены неполадки в работе компьютера, отменены изменения и возвращено то рабочее состояние системы, которое позволяло ПК нормально загружаться. Потеря данных, файлов и документов при таком восстановлении не происходит. Все данные сохраняются. Операция обратима. Можно откатить систему до предыдущего состояния компьютера и задействовать иную точку для восстановления.
В компьютерной инженерии есть такое понятие, как точка восстановления. Это сохраненные параметры ПК. Как правило, сохранение происходит автоматически с каждой удачной загрузкой ОС. Наиболее легкий способ возобновления Windows 7 заключается в использовании именно этих данных.
Нажмите F8 при загрузке компьютера. Данная команда вызовет меню вариантов запуска системы. Далее нужно выбрать опцию Последней удачной конфигурации.

Можно использовать и другой способ. Войдите в свойства папки Мой компьютер. Найдите строчку Защита системы, кликнув на которую вы откроете одноименное диалоговое окно. Нажмите Восстановление – Далее. Задаем контрольную дату, указываем диски, которые подлежат исправлению, и подтверждаем действия. После перезагрузки ПК должен нормально работать.
Можно исправить проблемы с ОС и без наличия точек восстановления. Для этого потребуется прибегнуть к программе LiveCD. Ее нужно скачать и записать на флешку с расширением .iso.
Далее все действия будут происходить в БИОС. Необходимо настроить загрузку с флешки. Для этого в разделе Boot выберите USB-HDD в строке First boot device.
Перед тем как приступить непосредственно к восстановлению, скопируйте все нужные файлы на съемный диск. Программа LiveCD предусматривает специальное меню для этих целей.
Мы исправим системную ошибку, используя архивную копию. Подключите флешку, откройте папку Windows\System32\config\ . Файлы с названиями default, sam, security, software, system нужно перенести в любую другую папку. На их место переносим аналогичные файлы из папки RegBack и перезагружаем компьютер.

Описанный способ поможет только в том случае, если проблема связана с реестром.
Не всегда удается перестраховаться и заранее создать точки восстановления ОС. Могут возникнуть неполадки, которые блокируют вариант подобной "реанимации" ПК. Тогда можно воспользоваться другим, не менее эффективным и легким вариантом - восстановление системы Windows с помощью самой системы.
Опираемся на схему:

Восстановление системы Windows 8/8.1
Определитесь с тем, что именно нужно сделать. Далее следуйте подсказкам меню.
Если вы выбираете последний способ, в открывшемся окне следует кликнуть на пункт диагностики. Вам будут предложены такие варианты:

В случае работы с ОС Windows 8 могут возникнуть неполадки, некорректная работа интернета и т.д. Чтобы это исправить можно воспользоваться классическим способом восстановления через точки восстановления.
Итак, в открывшемся перечне обновлений удаляем те из них, с момента установки которых (смотрим по дате) начались проблемы и неполадки. Удаляем ненужные файлы и делаем перезагрузку.
В системе Windows 8.1 можно выполнить сброс настроек. Важные файлы при такой операции затронуты не будут. Метод эффективный, но для его реализации нужно ОС беспроблемно загружалась. Используем алгоритм:
Если зайти в систему обычным способом нельзя, необходимо воспользоваться диском с системой. Загружаем установочный диск, выбираем "Восстановление системы". Нажимаем кнопку "Диагностика", и "Восстановить".
Восстановление системы Windows 10

Вы можете заблаговременно позаботиться о возможности отката при сбое. Точки возобновления можно создавать самостоятельно либо настроить их автоматическое создание с желаемой периодичностью. Для этого в параметрах, в пункте Обновление и безопасность, выберите Службу архивации. Укажите, куда следует сохранять копии, нажмите Добавление диска. После выбора устройства функция будет активирована.
Восстановить систему Windows 10 можно опять же через использование точек восстановления. При этом произойдет откат системы до момента, когда она беспрепятственно загружалась и работала без сбоев. Данный метод восстановления описан в начале статьи.
Если подобные операции не помогли и компьютер продолжает работать некорректно, можно выполнить откат к базовым настройкам. Часть программ и утилит, персональные настройки ПК будут сброшены, а личные данные - удалены.
Данная методика используется крайне редко, если другие описанные выше варианты не помогают. Алгоритм действий при этом таков:
Откат системы после этого займет 40-90 минут.
Возобновление с использованием установочного диска
Один из радикальных методов исправления ошибки предполагает использование установочного диска. Запустив его в БИОС, нажмите Восстановление системы. В пункте Поиск и устранение неисправностей укажите желаемое действие. Далее следуйте подсказкам системы для завершения процесса.

Не утихают споры о том, что лучше Windows 10 или Windows 7. Такое явление не является случайным. Разработчики из Майкрософта уверяют, что лучше, чем Windows 10 ничего не найти, а опытные пользователи говорят наоборот, мол надёжнее системы, чем Windows 7 сейчас.


Иногда при установке программ либо приложений на экране компьютера появляется сообщение, о том, что возникла ошибка 5 Windows 10. Это означает что пользователю отказано в доступе. Подобное случается если в системе есть несколько учётных.
После того как высвечивается параметры восстановления системы мышь и клавиатура перестают работать , что делать?
Читайте также:


