Как восстановить защиту от вирусов
В некоторых случаях при использовании стороннего антивируса, бывает, что Защитник Windows автоматически не отключается и в таком случае пользователь прибегает к различным способам принудительного отключения встроенного антивируса.
В этой статье мы поэтапно разберем все способы решения проблем с обратным запуском Защитника Windows 10.

Итак, если вы столкнулись с тем, что Защитник автоматически не включается и в Параметрах Windows 10 сообщает об отключении системным администратором, то тогда вам стоит выполнить перечисленные ниже рекомендации.
Вредоносная программа может различными способами блокировать включение Защитника Windows. В первую очередь зловредную программу нужно удалить. Для этого выполните сканирование системы антивирусным сканером, стоит выполнить сканирование даже двумя различными сканерами. Советую выбрать сканер из числа Рекомендуемых сканеров на странице: Антивирусные сканеры.

Для лучшей эффективности работы сканеров, проводить сканирование советую в Безопасном режиме загрузки системы.
После того как угроза была устранена, пользователь может столкнутся с тем, что из-за последствий работы вредоносной программы, Защитник Windows все еще не запускается. Для её решения переходим к следующему этапу рекомендаций.
Вредоносная программа или ошибка другой программы могут нарушить целостность системных файлов Windows 10. Это так же может повлиять на работу Защитника Windows.
Для восстановления системных файлов Windows нужно в меню Пуск ввести слово Командная строка или cmd.exe и запустить её от имени Администратора (нажмите правой кнопкой мыши по приложению Командная строка и из появившегося списка действий выберите Запуск от имени администратора).

После того как вы открыли Командную строку от имени Администратора переходим непосредственно к восстановлению поврежденных файлов. В первую очередь с помощью инструмента DISM мы выполним проверку и исправления внутреннего системного образа Windows 10, с помощью которого чуть позже будем восстанавливать файлы системы.
В командной строке Windows поочередно вводим следующие команды DISM:

Следующая команда, как и команда выше, выполняют проверку целостности образа Windows без его восстановления:
Команда восстановления поврежденного образа Windows:
Завершив восстановление образа Windows, переходим к восстановлению системных файлов. Оба этапа являются важными для восстановления повреждений системы.
В Командной строке выполняем команду:
Распространенным способом отключения Защитника является отключение с помощью системного реестра. В нашем случае мы будем включать Защитник через редактирование реестра.
В первую очередь нам нужно удалить ключи реестра, отвечающие за отключение Защитника Windows.
Редактор реестра можно открыть через меню Пуск или запуском команды regedit.exe (клавиша Win в сочетании с клавишей R ).
Перед началом любой правки реестра советую сделать резервную копию реестра. Для этого в меню редактора реестра выберите Файл > Экспорт и сохраните указанный файл.
Открыв редактор реестра, в его адресной строке вводим следующий путь:
Если в папке реестра есть подпапка с названием Real-Time Protection, то её нужно удалить, нажав на неё правой кнопкой мыши и выбрать Удалить.

Далее нам нужно создать ключ DisableAntiSpyware:
- Щелкните правой кнопкой мыши по папке “Windows Defender”, выберите Создать > Параметр DWORD (32 бита).
- Назовите параметр DisableAntiSpyware и нажмите Enter.
- Щелкните дважды по созданному ключу и установите значение от 0, затем нажмите ОК. Важно, значение обязательно должно быть 0, т.к другое значение отключит Защитник Windows.

После внесения изменений в реестр, необходимо перезагрузить систему.
С помощью редактора групповой политики Windows, можно так же отключать или включать Защитник Windows.
- Для открытия редактора групповой политики нажмите на иконку Поиск (или клавишу Win + R ) и введите gpedit.msc.
- Нужный нам параметр расположен по следующему пути:

- В правой части окна выберите политику Выключить антивирусную программу “Защитник Windows”. В появившемся окне установите состояние политики на Отключено или Не задано и примените изменение, затем нажмите ОК.
- Затем перейдите по следующему пути:

- В правой части окна выберите политику Включить наблюдение за поведением. В появившемся окне установите состояние политики на Отключено или Не задано и примените изменение, затем нажмите ОК.
- Находясь в разделе “Защита в режиме реального времени” выберите политику Отслеживать активность программ и файлов на компьютере. В открывшемся окне установите состояние политики на Не задано и примените изменение, затем нажмите ОК.
- Находясь в разделе “Защита в режиме реального времени” выберите политику Включить проверку процессов, если включена защита реального времени. В открывшемся окне установите состояние политики на Не задано и примените изменение, затем нажмите ОК.
- Находясь в разделе Защита в режиме реального времени” выберите политику Проверять все загруженные файлы и вложения. В открывшемся окне установите состояние политики на Не задано и примените изменение, затем нажмите ОК.
Затем перезагрузите систему.
Если вы пользуетесь программой O&O ShutUp10 или другими подобными утилитами, то самое время вспомнить о них и в их настройках выключить опцию отключения Защитника. После применения изменений нужно перезагрузить систему.

Бывают случаи, когда ни один из описанных выше способов не помогает включить Защитник. Пользователь все так же получает сообщение о том, что "Невозможно открыть данное приложение. Ваш системный администратор отключил Центр безопасности Защитника Windows".
В таком случае должен помочь следующий твик реестра - Включить Защитник Windows reg.zip. Твик реестра нужно обязательно запускать в Безопасном режиме системы.
Примечание. Напомню, перед работой с реестром рекомендуется сделать резервную копию реестра (в меню редактора Файл > Экспорт).
В архиве два файла реестра, WinDefend.reg и wscsvc.reg, поочередно нажимаем на них правой кнопкой мыши и из выпадающего списка выбираем Слияние.

Перезагружаем систему. Скорее всего после проделанных рекомендаций у вас включится Защитник Windows.
Вирус или антивирусная программа удалили ценную информацию с компьютера? Не беда! Ниже мы расскажем про эффективные способы возвращения утерянных данных.
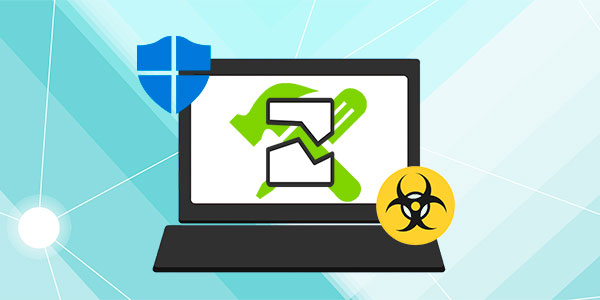
Содержание:
Утеря важной информации может быть вызвана самыми различными причинами: случайное форматирование, неправильная очистка диска, неисправность накопителя или флешки, повреждение файловой системы и логической структуры винчестера и т.д.
Данные случаи являются нередкими, но первенство по удалению файлов держат за собой случаи удаления информации вирусами или антивирусным ПО. Такое удаление может коснуться абсолютно любой информации, независимо от её типа. Нередко после удаления вирусами можно не обнаружить фотографий, текстовых документов, таблиц, презентаций или файлов других типов.
Почему происходит удаление файлов вирусами и антивирусами?
Сразу стоит разделить понятия удаления файлов вирусами и антивирусами.
В первом случае – вредоносная программа целенаправленно уничтожает важные данные и другие файлы для нанесения максимального вреда системе. Удалению могут подвергаться данные определенного типа, которые могут нести ценность. Нередко вирусы удаляют или шифруют фотографии, файлы Microsoft Word и т.д.
Кому это выгодно? Разработчикам вирусов, которые могут заниматься вымогательством средств у зараженных пользователей, через оповещения вирусного ПО.
Во втором случае – антивирусная система удалила зараженный или подозрительный файл, чтобы предотвратить дальнейшее распространение заражения по другим файлам.
Каждая антивирусная программа имеет свою структуру, поэтому папка с карантином может находится на диске С, в папке антивируса или в ином месте, в зависимости от установленного антивирусного ПО.
Данная мера может оказаться неэффективной, поскольку вирусы способны встраиваться в структуру файла.
Если пользователь случайно выбрал функцию полного удаления зараженных файлов, восстановить их будет сложнее, но и из этой ситуации можно найти выход.
Как вернуть файлы из карантинов антивирусных программ?
Ниже мы рассмотрим восстановление файлов из карантина, на примере популярных антивирусных программ.
Важно: восстановление вирусов из карантина следует проводить только в том случае, если Вы полностью уверены в безопасности файла.
Avast Free Antivirus
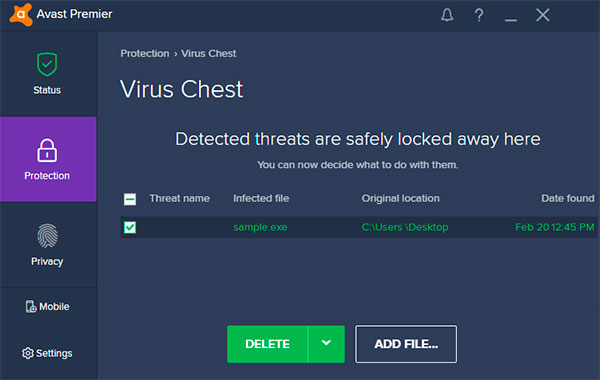
Важно заметить: глобальные обновления практически всех антивирусных программ могут изменять интерфейс и, соответственно, месторасположение карантина.
McAfee Total Protection
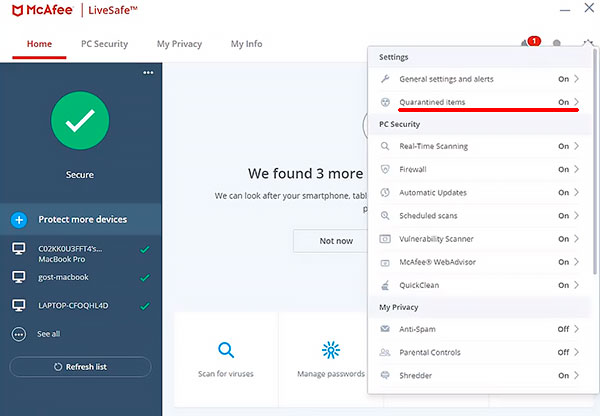
Norton AntiVirus
В антивирусной программе Norton AntiVirus для восстановления файлов из карантина следует пройти по таким шагам:
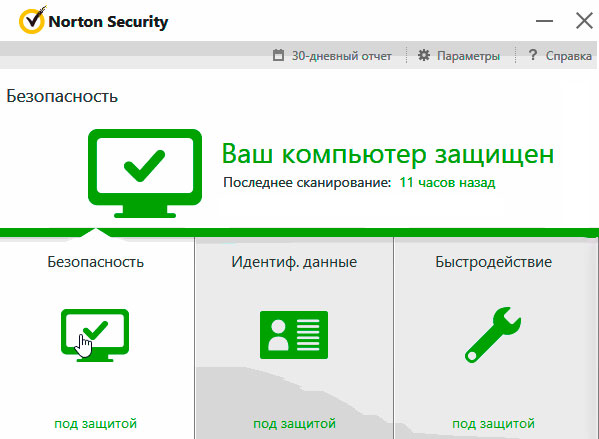
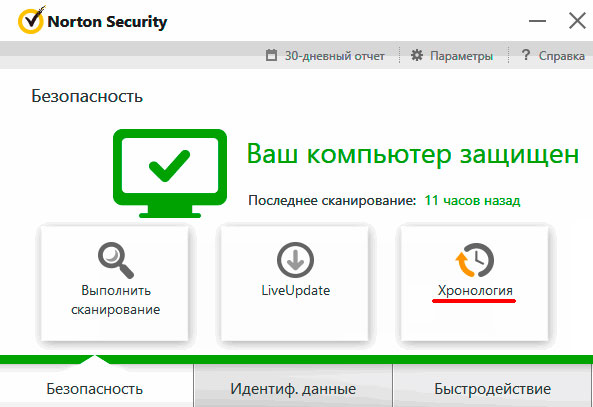
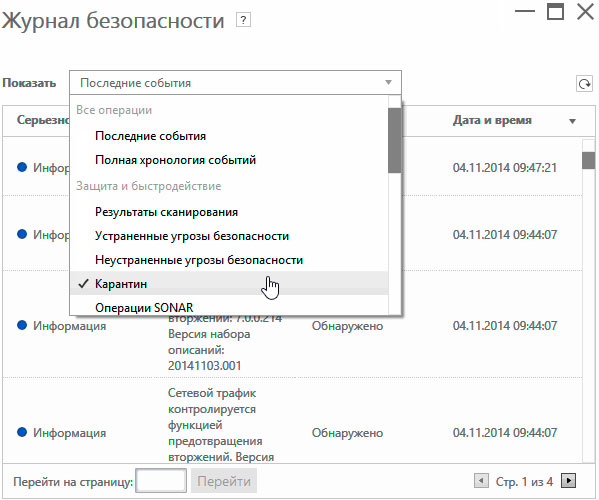
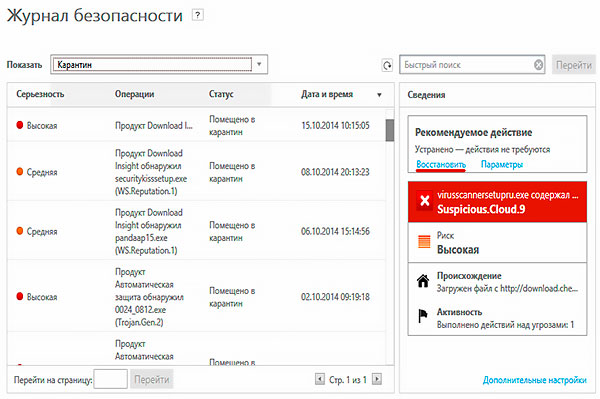
Kaspersky Internet Security
Для восстановления файлов из карантина Kaspersky Internet Security нужно проследовать таким шагам:
Шаг 1. В главном меню программы нажимаем по символу стрелочки в правом нижнем углу.
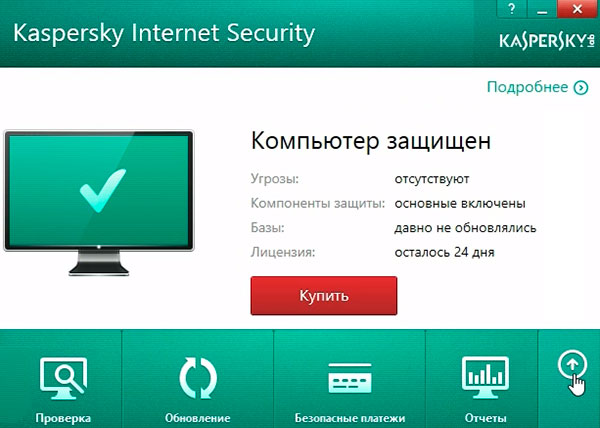
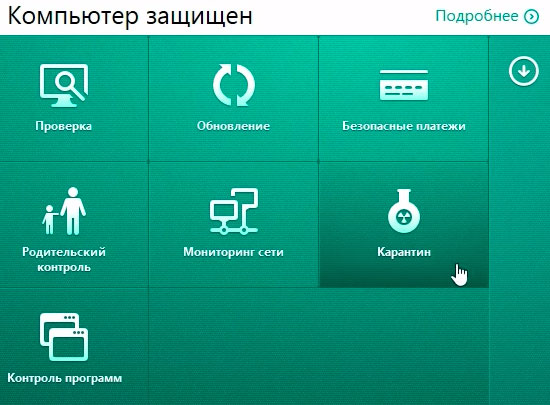
В следующем меню достаточно отметить необходимые файлы и восстановить их соответствующей кнопкой.
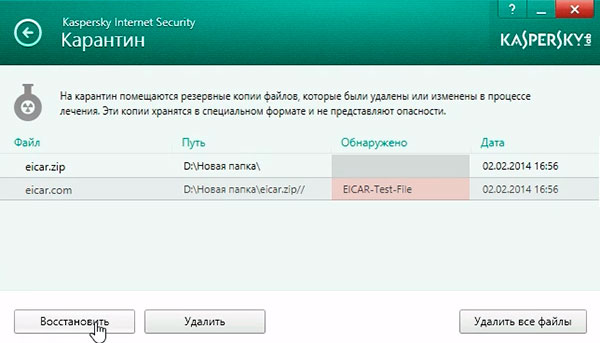
AVG AntiVirus Free
После этого откроется список файлов в карантине, где можно будет выделять и восстанавливать объекты по одному.
Восстановление файлов Recovery Software
После удаления файла вирусами или антивирусным ПО, данные невозможно вернуть при помощи стандартного функционала Windows, поэтому для восстановления информации следует прибегнуть к использованию дополнительных утилит, специализирующихся на восстановлении удаленных данных.
Одной из таких утилит является RS Partition Recovery – мощное средство для быстрого восстановления удаленных данных.
Программа RS Partition Recovery представляет собой эффективную и доступную утилиту, которая способна вернуть данные после случайного форматирования, удаления вирусами или антивирусами, утери данных в результате повреждения накопителя, удаления файлов после изменения разделов и файловой системы жесткого диска, а также других случаев утери данных.
Функционал RS Partition Recovery позволяет провести глубокое сканирование, выявляющее все файлы, возможные для восстановления. Данная функция будет особенно полезна тем, кто обнаружил отсутствие важной информации через определенное время (вплоть до нескольких месяцев) после удаления. Помимо этого, RS Partition Recovery обладает функцией быстрого сканирования, которая поможет вернуть удаленные файлы в течении нескольких минут.
Для работы с программой RS Partition Recovery пользователю достаточно обладать базовыми знаниями работы с компьютером, поэтому утилиту можно смело использовать независимо от пользовательского опыта. Восстановление всей информации может происходить через интуитивно понятный мастер, который сможет быстро провести Вас по меню программы и подсказать что делать на каждом этапе восстановления. Стоит отметить, что RS Partition Recovery обладает низкими системными требованиями, поэтому программа будет работать на офисных машинах, маломощных ноутбуках и слабых ПК. Чтобы ознакомиться с работой, преимуществами и возможностями RS Partition Recovery, рекомендует изучить информацию на официальной странице программы.
Читайте о том, где и как искать файлы, которые удалены вирусом или заблокированы антивирусной программой. Проверка компьютера на вирусы поставила Вас в сложную ситуацию? Антивирусная программа удалила с компьютера или ноутбука зараженные файлы и Вам необходимо вернуть важные документы?

В числе утерянных файлов могут быть офисные документы Word, презентации PowerPoint, электронные таблицы Excel, а также мультимедийные файлы изображений, музыкальных композиций, видео и т.д. Как же восстановить удаленные данные? Прежде всего, не стоит волноваться. Практически в 100% случаев можно вернуть доступ к файлам, удаленным или заблокированным вирусом или антивирусом.
Сотни приложений разработаны для управления пространством дисков, оперативной памятью и защиты системных данных. Еще больше разработано программного обеспечения для нанесения вреда системе или получения несанкционированного доступа к чужому компьютеру. Такие утилиты разрабатываются недобросовестными экспертами-хакерами и обычно называются компьютерными “вирусами”.
Сегодня существует много различных типов вирусов, таких как, например, вирус загрузочного сектора, макровирус, резидентный вирус, и т.д.
Для защиты пользователей инженеры разработали программы, которые находят и устраняют “вирусы” из системы, а также защищает компьютер и его данные от несанкционированного использования. Наиболее популярными сегодня можно назвать следующие продукты: Kasperskiy, DrWeb и т.д.
Как антивирус удаляет файл?
Антивирусы нацелены обнаруживать и удалять части кода зараженных программ, которые несут вред Вашему компьютеру. В ходе сканирования, антивирус может классифицировать некоторые файлы как подозрительные и стереть их по окончанию сканирования. Такие файлы не обязательно инфицированы, чаще причиной удаления становится ошибка системы или реестра.
Если вы потеряли файл или приложение, без которого не сможете работать, или это крайне важный документ, прежде всего не волнуйтесь. Существует несколько способов по предупреждению такой ситуации.
Предупреждение удаления файлов
Таким файлом может быть программа, которая безопасна для компьютера, но распознается как подозрительная из-за рекламы, появляющейся в ней. Даже если вы не узнаете название файла, всегда лучше отправить его в карантин, чем удалить навсегда. В таком случае файл будет огражден от взаимодействия с другими программами, что обезопасит систему от проникновения в неё опасных вирусов, если он заражен. Позднее, если обнаружится, что файл был удален, всегда можно проверить папку карантина и вернуть их обратно.
Иногда выйти из проблемной ситуации, гораздо проще, чем можно было ожидать. Если файл был утерян, выполните поиск. Любая версия Windows имеет встроенную функцию поиска. Введите название объекта в строку поиска, которую можно найти вверху окна “Проводника” или через меню “Пуск”. Вы удивитесь, обнаружив, что файл вовсе не был удален, а просто перемещен с его предыдущего места нахождения.
Антивирусное программное обеспечение обычно не удаляет что-либо без разрешения. Даже если в диалоговом окне программы сообщается, что угроза устранена, это часто означает, что угроза была снята с потока системных операций. При восстановлении удаленных файлов, карантин можно назвать наиболее вероятным местом, где можно найти недостающие файлы, которые внезапно исчезли.
Каждый антивирус будет работать с подозрительными файлами по-разному. Многие просто создают в системе папку с именем “Карантин”, к которой у Вас есть прямой доступ. Некоторые создают папку карантина с другим названием, а также защищают доступ к такой папке. Для того, чтобы открыть эту папку придется пройти несколько необходимых шагов по безопасности.
Специалисты в области информационных технологий могут проверить компьютер несколькими способами. У многих специалистов есть лицензии на извлечение данных и использование передовых аппаратных и программных методов. Стоит отметить, что этот способ восстановления данных обойдется Вам дороже всего, поскольку услуги такого специалиста очень высоко ценятся. Для того, чтобы воспользоваться помощью профессионала, стоит также тщательно подбирать компанию, или если это частный специалист, посмотреть отзывы о его работе, прежде чем можно было доверить ему данные и компьютер. Также не стоит забывать о гарантии восстановления данных, поскольку это достаточно затратная процедура.
Восстановление данных
Данные почти никогда полностью не удаляются с Вашего компьютера. Они могут быть частично перезаписаны, но даже тогда запись о них не пропадает, что дает надежду на восстановление необходимой информации. Если ни один из предыдущих шагов не помог вернуть файлы, необходимо немного углубиться в мир программного обеспечения компьютера. Ряд превосходных программ, таких как Hetman Partition Recovery, инициируя быстрое или глубокое сканирование, отобразит все возможные для восстановления файлы. Это не займет много времени и не требует диплома о высшем техническом образовании. Все эти программы просты в использовании и имеют пошаговый мастер работы, который поможет восстановить информацию.

Несмотря на повсеместное распространение компьютеров, для многих они остаются загадочными черными ящиками. А информация, которая хранится на компьютерах, становится все интереснее: банковские карты, электронные подписи, всевозможные личные кабинеты, цифровые валюты и кошельки, персональные данные — злоумышленникам есть чем поживиться. Даже если компьютер не содержит никакой информации и используется только для игр, его мощности хакер может использовать для своих целей: например, для рассылки назойливой рекламы или майнинга криптовалюты. О том, какие напасти окружают ваш компьютер и как от них защититься — эта статья.
Вирусы: безобиднее, чем вы думаете…

Благодаря кинематографу и новостным сюжетам о существовании компьютерных вирусов знают все — даже те, кто никаких дел с компьютерами не имеет. Однако знания эти не всегда соответствуют действительности — благодаря Голливуду многие представляют компьютерные вирусы как некую форму квази-жизни, способную распространяться по проводам и заражать любые электроприборы, вызывая в них ненависть к людям.
На самом же деле, вирусы — это всего лишь программы, способные запускаться и распространяться на компьютере самостоятельно, без ведома пользователя. Для лучшего понимания желательно считать вирусами только те программы, которые действительно распространяются и запускаются самостоятельно.
Но недочеты в системе постоянно исправляются и вирусам сложнее запуститься самостоятельно. А если вирус не запустился, то вредить и распространяться дальше он не может. Поэтому нужен какой-то способ, чтобы запускать заразу. И такой способ есть — это вы сами.
Трояны: пятая колонна

Что такое троян, можно легко понять из его названия. Эти программы, так же, как и знаменитый троянский конь из древнегреческих мифов, маскируются под что-то другое — полезную утилиту или вспомогательную программу в составе какого-нибудь ПО. Так же, как троянцы сами занесли коня в осажденную Трою, пользователь сам запускает трояна на своем компьютере.
С троянами получается неприятная ситуация: вы точно не знаете, что именно вы запускаете. Действительно ли это безобидный документ по работе? Это точно фотография и ничего более? Эта программа действительно будет выполнять только то, что заявлено в описании?
Не все сайты одинаково полезны: вредоносные скрипты

Возросшие возможности веб-страниц привели к появлению уязвимостей, которыми не замедлили воспользоваться злоумышленники: теперь просто посещение сайта, даже без нажатия кнопок и скачивания документов, может привести к заражению вашего компьютера или перехвату информации.
И вы, опять же, скорее всего ничего не заметите.
Самооборона бессильна?

Можно ли самостоятельно противостоять всем этим угрозам, без использования дополнительных программ? Конечно, можно и нужно! Это очень просто:
Не запускайте всё подряд. Любые сомнительные файлы, которые непонятно как оказались у вас в загрузках, на рабочем столе, в присланном письме или где-то еще, могут оказаться заражены. Казалось бы, вы их запустили и ничего не произошло. Но вирус уже начал работать и остановить его непросто. Троян при этом гораздо хитрее: файл будет запускаться и даже делать то, что нужно. Но одновременно с ним запустится вредоносный процесс.
Скачивайте программы только из официальных источников. Если программа бесплатная, то ее можно загрузить со страницы компании-разработчика. Если программа платная, а вам ее предлагают даром, подумайте: с чего такая щедрость?
Посещайте только проверенные сайты. Сегодня для авиакомпаний, интернет-магазинов и прочих организаций, где принято расплачиваться картой, могут создаваться сайты-клоны, которые выглядят правильно, но работают не совсем так, как вы предполагаете.
Вот и все правила. На первый взгляд все просто и очевидно. Но будете ли вы каждый раз лично звонить друзьям и коллегам, чтобы убедиться, что именно они послали вам это электронное письмо с прикрепленным файлом или ссылку в социальной сети? Знаете ли вы наизусть официальные сайты всех компаний и авторов программ, чтобы им доверять? Да и где взять список проверенных сайтов?
Кроме того, даже официальные сайты иногда взламываются и под видом настоящих программ распространяются зараженные. Если уж продвинутые пользователи могут не заметить такого, то что говорить об обычных интернет-путешественниках, которые только начинают осваивать просторы сети?

В конце концов, постоянная поддержка обороны — это стресс. Если подозревать каждого отправителя письма или сообщения, каждую программу, каждый сайт и каждый файл — проще выключить компьютер и не включать его вообще.
Или можно просто возложить часть обязанностей по защите компьютера на специальные программы.
Антивирус: от чего защищает?
Установить антивирус — мысль логичная. При этом правильнее будет пойти в магазин и этот антивирус приобрести за деньги, а не скачивать в сети первый попавшийся бесплатный. Во-первых, бесплатные антивирусы часто навязывают свои платные версии, что логично. Во-вторых, по незнанию можно вместо антивируса установить бесполезную, а то и вредную программу.

Исторически антивирусы занимались только поиском и удалением вирусов, лечением зараженных документов — то есть работали с файлами на диске и информацией в оперативной памяти. Именно так они работают и сегодня: постоянно проверяют свежие файлы, сканируют подключаемые карты памяти и флешки, тщательно наблюдают за работающими программами и теми, которые вы только собираетесь запустить.
Файрвол — защищаемся от сетевых атак и хакеров


В состав современных операционных систем (Mac OS, Windows) они входят по умолчанию. В них не очень много настроек, но они вполне понятны для обычного пользователя.
Более надежной выглядит защита сторонним брандмауэром — если он настроен на блокирование любых соединений от неизвестных программ, деятельность трояна он пресечет на корню. Штатный брандмауэр Windows по умолчанию этого делать не будет, а настройка его — дело не такое уж простое.
Если вы хотите иметь полный контроль над сетевой деятельностью программ, то существуют гибкие в настройке файрволы, например, бесплатные ZoneAlarm Free Firewall, Glasswire, Comodo и другие.

Антивирусные комплексы

Здравый смысл как лучшая защита

Никакая защита не поможет, если вы сами не будете соблюдать при работе за компьютером определенные правила безопасности:

Времена безобидных вирусов и смс-баннеров, блокирующих доступ к рабочему столу, остались далеко позади.
Тенденция последних двух лет демонстрирует все более жесткие шаги злоумышленников по вымогательству денег как у корпоративных, так и у частных пользователей. При отказе от уплаты выкупа (суммой от 15 000 до 65 000 руб.), данные пользователя в ряде случаев не подлежат восстановлению.
Вспышки той или иной разновидности вируса охватывают компьютеры по всему миру в течение нескольких дней. Разработчики антивирусных программ порой не успевают, а подчас и просто не в состоянии подобрать алгоритм к вредоносному ПО. Поэтому основной задачей пользователя является максимальная самостоятельная защита ПК или ноутбука от возможной атаки мошенников.
Приведенная инструкция является универсальной в отношении всех видов вредоносного ПО и всех версий операционной системы Windows (7, 8, 10).
Правила должны применяться в комплексе. Выполнение отдельных пунктов не гарантирует сохранность системы и частных файлов от атак злоумышленников.
Инструкция по защите ПК и ноутбука от компьютерных вирусов
Установите качественный антивирус. Среди бесплатного ПО можно найти достойные образцы. Рекомендуем обратить внимание на такие программы, как 360 Total Security, Kaspersky Free, AVG Free. Настоятельно советуем отказаться от защиты ПК программой Avast. Опыт работы наших специалистов показывает: в 70% случаев заражения вирусами у клиентов был установлен антивирус Avast. Не игнорируйте сообщения антивируса об угрозе того или иного файла, если на 100% не уверены в его безопасности.
Установите файрвол. Среди бесплатных файрволов можно выделить Comodo Firewall, ZoneAlarm Free Firewall. Межсетевой экран, в отличие от антивируса, не допускает проникновения зараженных файлов на компьютер. При этом брандмауэр Windows можно отключить (он является менее эффективным средством защиты).
Поддерживайте актуальными базы данных антивирусного ПО. Ежедневно появляются сотни разновидностей вирусов. Обновления базы данных, загружаемые с сервера разработчика, позволяют их своевременно распознать и нейтрализовать.
Устанавливайте обновления Windows. Не жалейте времени на полноценную установку обновлений операционной системы. Зачастую они также способствуют повышению уровня защиты системных и личных файлов.
Регулярно создавайте резервные копии образа системы/файлов и храните их на автономном (внешнем, не подключенном к устройству) носителе, либо в облачном сервисе.
Создавайте точки восстановления системы. Это можно делать как перед внесением изменений в параметры системы, обновлением системы до Windows 10, так и без повода (на случай непредвиденных ошибок в работе ОС, заражения системы).
Дублируйте важные документы и медиафайлы на внешний носитель (DVD, HDD диск) или облако. Это защитит информацию как в случае заражения, так и при фатальных ошибках в работе HDD, SSD дисков.
Запретите автозапуск файлов со съемных носителей (дисков, карт памяти, флешек, внешних жестких дисков). Ряд вирусов проникает в систему именно через файл autorun.
Создайте учетные записи всем пользователям ПК или ноутбука (в том числе и себе) с ограниченными правами. Используйте учетную запись Administrator только при необходимости.
Не открывайте и не запускайте файлы, полученные по электронной почте от неизвестных пользователей. Таким образом в 2015-2016гг. российских пользователей захлестнул вирус VAULT, при котором возможность расшифровать файлы сводится к нулю.
Установите запрет на передачу исполняемых файлов в почтовом клиенте MS Outlook, The Bat.
Запретите выполнение макросов в пакете Microsoft Office. Особенно актуально это правило в отношении нового шифратора Locky.
Установите расширение AdBlock для своего браузера. Оно защитит как от навязчивой рекламы, так и от потенциально-опасных ссылок.
Все приведенные меры не требуют наличия у пользователя специальных навыков или уплаты каких-либо средств. Если же у вас возникли сложности с их выполнением, вы всегда можете обратиться в службу компьютерной помощи для полноценной защиты компьютера от внешних угроз.
Читайте также:


