Когда нету на шету как подключить вирус

Как понять, что в телефоне вирус
Да, вредоносные программы опасны не только для компьютера, но и для смартфона. Тем более сейчас, с развитием технологий, злоумышленники просто мечтают подкрасться поближе к устройству, на котором есть все ваши личные и платежные данные. Итак, что должно насторожить вас и заставить подумать, как удалить вирус с телефона:
-
В телефоне стало слишком много рекламы. Баннеры вылетают отовсюду, появляются на рабочем столе, уведомления всплывают даже тогда, когда вы не используете телефон.
Телефон стал быстро разряжаться, сильно нагревается, даже тогда, когда вы им не пользуетесь. Возможно, как раз в это время он участвует в DDOS атаке или майнит для кого-то биткойны.
- После установки нового приложения, пусть даже скачанного из официального магазина, стали появляться ошибки, телефон стал глючить, выключаться, греться.
На карте или в памяти телефона появились поврежденные файлы, не открываются фотографии, аудио-файлы. В телефоне появляются странные папки, которые непонятно к чему относятся.
Смартфон стал слишком самостоятельным и теперь сам устанавливает то, что хочет без вашего участия.
Есть три наиболее распространенных группы "плохих программ".
-
Первое это всплывающие баннеры, которые никак нельзя отключить. Они сильно затрудняют работу пользователя и избавиться от них сложно, чаще всего приходится возвращаться к заводским настройкам и удалять все содержимое телефона.
Второе - шпионские программы, которые записывают все, что делает пользователь телефона и отправляет злоумышленникам. Выследить такую активность легко по увеличившемуся объему передаваемого трафика. Такие вирусы могут своровать данные вашей карточки, важные пароли - и в итоге вы лишитесь денег.
Вирус на телефон Андроид попадает вместе с программами, которые вы спокойно качаете из официальных магазинов. Это могут быть полезные календари и планировщики, игры и программы, считающие, например, ваш рацион и калории. Они могут содержать вредоносный код или же быть полностью написаны для воровства данных с вашего телефона.
Вирус также можно подцепить, открывая письма от незнакомых номеров, переходя по ссылкам из них, скачивая файлы, присланные таким образом или же "левыми" пользователями соцсетей. Даже если затем удалить загрузку, программа может успеть запуститься на вашем телефоне. Также зараженной может оказаться флешка, которую вы присоединяли к компьютеру или получили от кого-то из знакомых.
Пошаговая инструкция по удалению вирусов
Если вы столкнулись с описанными выше проблемами, будьте готовы спасать свой телефон. Мы расскажем, как удалить вирус с телефона различными способами.
1. Начнем с самого простого. Если вы не сделали это раньше, поставьте на свое устройство одну из антивирусных программ и запустите проверку. Есть бесплатные и платные антивирусы, воспользуйтесь продуктами известных производителей. Следуйте указаниям антивируса и удалите те файлы, которые он укажет, как подозрительные. Удалите скачанный антивирус, скачайте еще один и снова проведите проверку.
2. К сожалению, этот вариант помогает не всегда. Если вирусы уже в телефоне, они могут запрещать антивирусу работать правильно. Постарайтесь минимизировать вред, которые причиняет вирус вашему андроид устройству и вашему кошельку: включите режим "В самолете", чтобы программы не имели доступ к интернету. Затем проверьте список приложений. Если среди них есть те, что вам неизвестны, или недавно установлены - удалите их. Также можно посмотреть в "Диспетчере приложений" телефона, какие из них работают активнее других и расходуют максимум трафика. Удалить их можно прямо из корневой папки на главном диске - при подключении к компьютеру. Найдите файл с названием программы и расширением apk, удалите его.
3Удалить вирус с телефона на базе Андроид достаточно быстро можно, если найти вредную программу в списке "администраторов" и отобрать у нее права. Для этого зайдите в меню "Настройки", выберите вкладку "Безопасность" и найдите подпункт с правами приложений. Также это меню может находиться в папке "Приложения". Проверьте, какие права у установленных у вас приложений и при необходимости ограничьте их. В любом случае, нет необходимости доверять программам от сторонних разработчиков все свои секреты.
4. Если удалить программу, которая вам кажется подозрительной, не получается, перейдите в безопасный режим. Для этого нужно выключить телефон, а включая его, зажать кнопку уменьшения громкости. В этом режиме запускаются только системные программы и у вас будет возможность удалить сторонние приложения или отключить их права.
5. Можно удалить вирус через компьютер: если на вашем десктопе установлены антивирусные программы, то они чаще всего сильнее и более продвинуты, чем мобильные версии. Так что телефон можно проверить на вирусы через ПК. Для этого нужно подключить андроид устройство к компьютеру или ноутбуку в режиме "Отладка через USB". Для этого нужно зайти в меню "Настройки", найти там подпункт "Для разработчиков" и включить эту функцию. Затем именно это нужно выбрать в появившемся меню при подключении телефона кабелем. Смартфон откроется как дополнительный диск или флешка, просканируйте его антивирусом полностью. Удалите все найденные угрозы.
6. Самый безотказный способ - откат к заводским настройки. Для того, чтобы это прошло безболезненно, возьмите за правило делать резервную копию вашего смартфона раз в неделю - две недели.
Чтобы вернуться к заводским настройкам, зайдите в меню "Настройки" телефона, выберите там пункт "Система" и зайдите в пункт "Сброс". Там уже можно выбрать пункт "Восстановление до заводских настроек". Помните, что эта процедура сотрет всю информацию с вашего телефона, удалит все контакты, фотографии, приложения. Затем восстановить их можно будет из резервной копии.
7. Если на вашем телефоне обосновался вирус, который не дает зайти в меню, сбрасывайте телефон через компьютер. Только обязательно включите свежий антивирус, присоединяя устройство Андроид к ПК. После подключения USB-кабеля, включите телефон и выберите пункт: сбросить до заводских настроек. В этом случае баннер, закрывший экран, не помешает это сделать.
Если вы столкнулись с отсутствием доступа к Интернет или часть сайтов перестали открываться, то возможны два варианта: вирус блокирует доступ к некоторым сайтам или ваш антивирус удалил вредоносную программу, которая изменила настройки операционной системы определяющие соединение с Интернетом. Это могут быть настройки прокси сервера браузера, настройки сетевой карты (Протокол Интернета версии 4), конфигурация LSP стека и др.
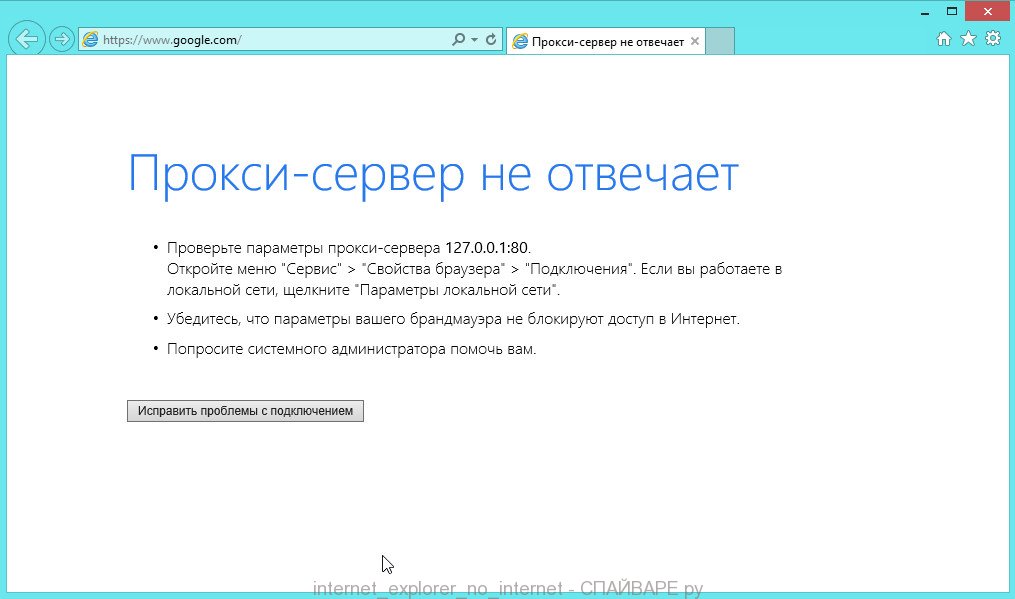
Инструкция, которая приведена ниже, поможет вам решить проблемы с доступом к Интернету. Причём используются разнообразные способы, от самых простых, до требующих применения специальных программ. Выполняйте их один за другим. Если доступ к Интернету восстановиться на каком-то из этапов, то вы можете остановиться и не выполнять следующие. В случае возникновения вопросов оставляйте комментарий ниже, задавайте вопрос в разделе Вопросы и Ответы на нашем сайте или обратитесь на наш форум за помощью.
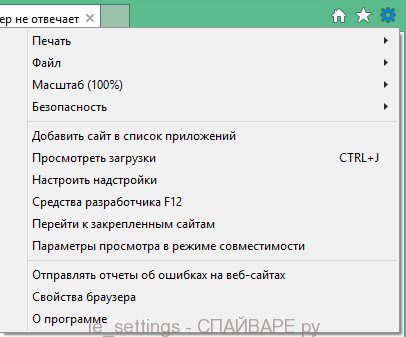
Кликните по пункту Свойства браузера. Вам будет показано окно с несколькими вкладками. Выберите вкладку Подключения.
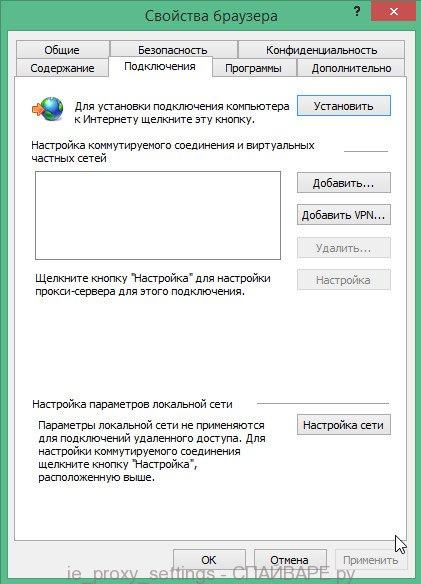
Кликните по кнопке Настройка сети как показано ниже.
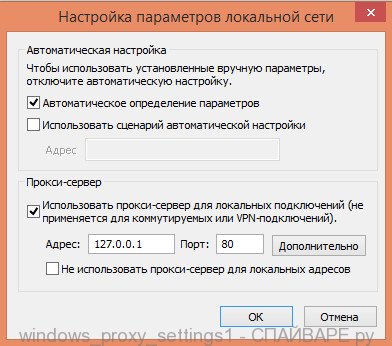
В разделе Прокси-сервер снимите галочку напротив надписи Использовать прокси сервер для локальных подключений. Кликните OK и ещё раз OK.
Mozilla Firefox
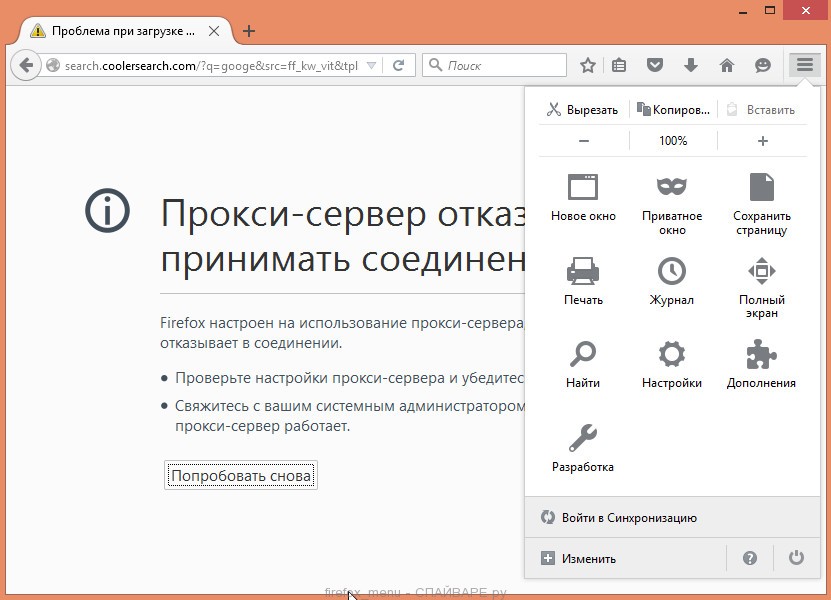
Здесь кликните по иконке в виде шестерёнки с надписью Настройки. Перед вами откроется окно с настройками Firefox. Кликните по надписи Дополнительные.
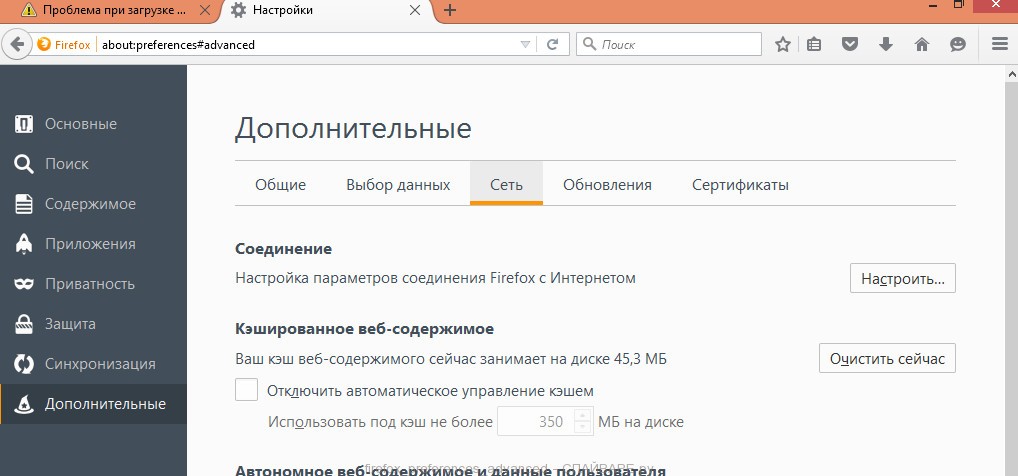
В открывшемся окне, в разделе Соединение, кликните по кнопке Настроить. Это действие откроет настройки определяющие какой прокси сервер должен использовать браузер.
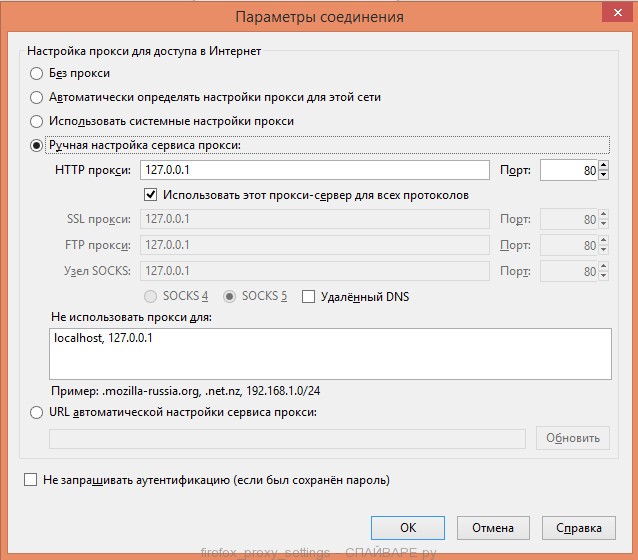
Выберите пункт Без прокси и кликните по кнопке OK. Перезапустите браузер.
Windows XP, Vista, 7
Кликните по кнопке Пуск, в открывшемся меню выберите пункт Сетевые подключения.
Windows 8, 8.1, 10
Нажмите на клавиатуре одновременно клавиши Windows и клавишу X(Ч). Откроется меню как на следующем рисунке.

Выберите пункт Сетевые подключения.
Перед вами откроется окно со списком всех сетевых подключений.

Кликните по названию вашего адаптера (сетевой карты) и выберите пункт Свойства.

Откроется окно со свойствами выбранного сетевого адаптера. В списке компонентов найдите пункт Протокол Интернета версии 4(TCP/IPv4).

Кликните по выбранному пункту дважды. В открывшемся окне поставьте галочку в пунктах Получить IP-адрес автоматически и Получить адрес ДНС-сервера автоматически.

Кликните OK и ещё раз OK.
Установив эти настройки таким образом, вы дадите возможность Windows получить IP-адрес и адрес ДНС-сервера от роутера, модема или маршрутизатора. Если же ваш компьютер использует статический сетевой адрес, то введите его на предыдущем этапе.
DNS кэш хранит таблицу соответствия имени сайта и его IP-адреса. Некоторые вирусы могут подменять это соответствие и блокировать таким образом открытие тех или иных сайтов, а также перенаправлять пользователей на разнообразные вводящие в заблуждения веб страницы.
Нажмите на клавиатуре одновременно клавиши Windows и клавишу R(К). Откроется окно Выполнить как на следующем рисунке.

Введите в поле Открыть команду cmd и нажмите Enter. Откроется командная строка. Введите в ней ipconfig /flushdns и нажмите Enter.

LSP это программная служба в операционной системе Windows, состоящая из нескольких слоёв. Каждый слой определяет одну программу. Вся запрашиваемая из Интернета информация проходит через эту группу слоёв. Таким образом, при неправильном удалении одного из них, или программы, которая привязана к одному из слоёв, происходит сбой в работе всей службы LSP, в результате чего подключение к Интернету становится недоступным.
Windows XP, Vista, 7

Введите в поле Открыть команду cmd и нажмите Enter.
Windows 8, 8.1, 10

Выберите пункт Командная строка (Администратор).
Откроется командная строка. Введите в ней netsh winsock reset и нажмите Enter.

AdwCleaner это небольшая бесплатная утилита созданная программистом Xplode. Она быстро проверит компьютер и удалит компоненты вредоносных программ, которые могут блокировать доступ к Интернету или к отдельным сайтам.
Кликните по ниже находящейся ссылке. Ссылка откроется в новом окне.
На странице которая откроется кликните по зелёной кнопке Download, если загрузка файла не начнётся автоматически. После окончания загрузки программы, запустите её. Откроется главное окно AdwCleaner.

Кликните по кнопке Сканировать. Этот процесс может занять до нескольких десятков минут. Когда сканирование будет завершено, перед вами откроется список найденных компонентов вредоносных программ.

Кликните по кнопке Очистка. AdwCleaner приступит к очистке компьютера. Для окончания процесса вам потребуется перезагрузить компьютер.
TDSSKiller это бесплатная утилита созданная в лаборатории Касперского. Она может найти и удалить множество разнообразных руткитов таких как TDSS, Cidox, RLoader, Phanta, ZeroAccess, SST, Pihar, Sinowal, Cmoser и им подобных.
Кликните по ниже находящейся ссылке. Ссылка откроется в новом окне.
На странице которая откроется кликните по зелёной кнопке Download, если загрузка файла не начнётся автоматически. Запустите скачанный файл.
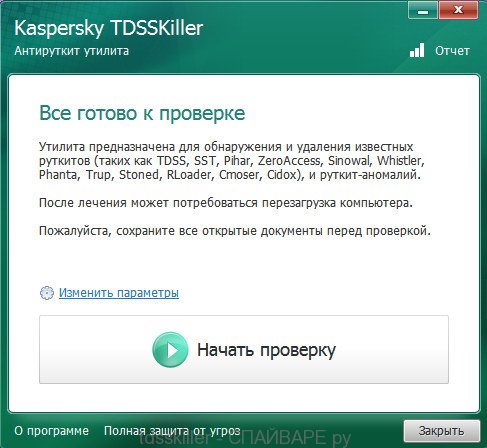
Кликните по кнопке Начать проверку. Программа начнёт проверку вашего компьютера.
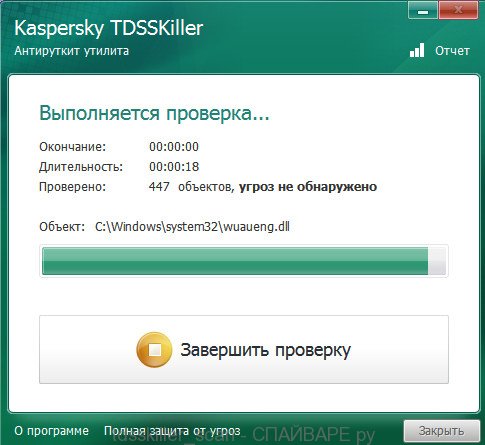
Дождитесь окончания сканирования и удаления найденных руткитов. По окончании работы программы требуется перезагрузка компьютера.
Malwarebytes Anti-malware это прекрасная программа, созданная компанией Malwarebytes. Она легко удаляет множество разнообразных троянов, руткитов, вредоносных и потенциально ненужных программ. Программа абсолютно бесплатна для домашнего использования.
Кликните по ниже находящейся ссылке. Ссылка откроется в новом окне.
На странице которая откроется кликните по зелёной кнопке Download, если загрузка файла не начнётся автоматически. Запустите скачанный файл.

После окончания установки вы увидите основной экран программы.

Автоматически запуститься процедура обновления программы. Когда она закончиться нажмите кнопку Запустить проверку. Malwarebytes Anti-malware начнёт проверку вашего компьютера.

Когда сканирование компьютера закончится, программа Malwarebytes Anti-malware откроет список найденных компонентов вредоносных программ.

Кликните по кнопке Удалить выбранное для очистки вашего компьютера от вредоносных программ, которые могут блокировать доступ в Интернет.
Выполнив эту инструкцию, вы должны решить проблему с отсутствием доступа к Интернету. К сожалению, существуют варианты заражения, когда эта инструкция может вам не помочь, в этом случае обратитесь на наш форум.
Для того чтобы в будущем не заразить свой компьютер, пожалуйста следуйте трём небольшим советам.
1. Всегда старайтесь скачивать программы только с официальных или заслуживающих доверия сайтов.
2. Держите антивирусные и антиспайварные программы обновлёнными до последних версий. Так же обратите внимание на то, что у вас включено автоматическое обновление Windows и все доступные обновления уже установлены. Если вы не уверены, то вам необходимо посетить сайт Windows Update, где вам подскажут как и что нужно обновить в Windows.
3. Если вы используете Java, Adobe Acrobat Reader, Adobe Flash Player, то обязательно их обновляйте вовремя.
Моё имя Валерий. Я сертифицированный специалист в области компьютерной безопасности, выявления источников угроз в ИТ инфраструктуре и анализе рисков с опытом работы более 15 лет. Рад поделиться с вами своими знаниями и опытом.
Содержание
Что такое вирус и какие они бывают
Вирусы могут быть двух типов:
1. Подделка — используется название и значок какого-нибудь известного приложения, но внутри только зловредный код. Большая часть вирусов именно такого типа.
2. Троянский конь — в нормальное приложение добавляется зловредный код, который работает вместе с приложением.
Что могут вирусы
1. Воровать деньги с SIM-карты: звонить или отправлять SMS на платные номера до тех пор, пока на SIM-карте не закончатся деньги.
2. Воровать информацию: отправлять пароли от интернет-банков, данные банковских карт или личные файлы мошенникам, рассылать сообщения с вирусными ссылками на номера из записной книги от вашего имени.
3. Блокировать нормальную работу устройства: отображать баннер-вымогатель, который не дает пользоваться устройством.
4. Использовать мощность вашего устройства: показывать скрытую рекламу или майнить криптовалюты.
Как вирусы попадают на смартфон или планшет
Мошенники маскируют вирусы под безобидные приложения и файлы: браузеры, плееры, игры, навигаторы, книги, антивирусы. Затем они распространяют их:
Например, ищете в интернете какую-нибудь игру или программу, и попадаете на форум. Кто-то оставил нужную ссылку, и все дружно его благодарят.

На самом деле форум и комментаторы не настоящие.
Или заходите сайт с пиратскими фильмами и сериалами, появляется сообщение. В нем написано, что смартфон/планшет заражен вирусами или какая-то программа сильно устарела. Бывает даже так, что устройство начинает вибрировать или издавать странные звуки.
На самом деле это не так и с устройством все в порядке.

Будьте осторожны, чудес не бывает. В большинстве случев это мошенники.
У всех подобных сообщений общая цель — заставить вас нажать на ссылку, чтобы вирус скачался на устройство.
Как вирусы заражают смартофон или планшет

Если нажать на вирус, появится список разрешений. Разрешения — это те действия, которые приложение сможет выполнять после установки.

Как отличить вирус от нормального приложения
Большая часть вирусов пишется непрофессионалами, которые хотят быстро и без особых проблем с законом получить денег. Поэтому стандартные приметы таких вирусов — разрешения для отправки сообщений или звонков. Когда такой вирус установится, он начнет незаметно отправлять SMS или звонить на платные номера.
Сравним настоящие приложения и вирусы. Антивирус Dr.Web:




Игра Говорящий Том 2:


Конечно, не все приложения, которые запрашивают доступ к звонкам и сообщениям, — вирусы. И не все вирусы запрашивают доступ к платным функциям.
Если мошенники захотят поснимать вашей камерой — потребуется доступ к камере и интернету.
Если потребуются ваши файлы — попросят доступ к памяти и интернету.
Захотят заблокировать экран баннером — запросят права администратора.
А некоторые вирусы вообще умеют скрывать разрешения при установке.
Опознать качественно сделанный вирус сложно — либо нужно смотреть исходный код приложения, либо установить вирус на устройство, снять с него логи (журнал происшествий) и разбираться в них. К счастью, такие вирусы встречаются редко. Чаще вам пригодятся два ориентира:
Если приложение скачалось с неизвестного сайта и запрашивает доступ к платным функциям — это вирус в 99% случаев.
Как обезопасить смартфон или планшет от вирусов
Отличить вирус от нормального приложения неподготовленному человеку очень сложно. Чтобы обезопасить пользователей, компания Google сделала специальный каталог с приложениями — Play Маркет.
Прежде чем добавить приложение в Play Маркет, Google проверяет, нет ли в нем зловредного кода. Пользователи, которые скачивают приложения из Play Маркет, более защищены, чем те, которые скачивают приложения с разных сайтов и форумов. Но помните, что нет ничего полностью безопасного, поэтому подходите к выбору приложений серьезно: внимательно читайте разрешения и смотрите на рейтинги.
Мошенники даже научились подделывать номера и адреса электронной почты, поэтому сообщения с вирусными ссылками могут приходить и от ваших знакомых.
Если на устройстве есть рут, вирус сможет прописаться в системные приложения и тогда его сможет удалить только полная перепрошивка устройства.
Мошенники могут автоматически загружать вирусы на устройство через MMS. Это связано с уязвимостями библиотеки Stagefright.
Чтобы отключить автозагрузку MMS выберите: Сообщения → Опции → Настройки → (Дополнительно) → MMS → Автополучение (Автозагрузка) → Отключить.
Если вдруг на устройство попадет вирус, который отправляет SMS на платные номера, то баланс SIM-карты будет пополняться до тех пор, пока деньги на карте не закончатся. Сообщения от банка при этом обычно блокируются.
Совет: для получения сообщений от банков и других важных отправителей купите отдельный номер, который никто не будет знать, и простой телефон.
Как понять, что на смартфоне или планшете появился вирус
Не существует однозначных признаков, все зависит от вируса. Одни заметны сразу после установки (появляется баннер и блокируется доступ к устройству), другие могут долгое время себя не выдавать. В большинстве случаев признаки такие:
- Появляются большие счета за SMS или звонки;
- Появляется баннер с требованием заплатить мошенникам, который не дает пользоваться устройством;
- Появляются незнакомые программы;
- Очень быстро начинает садиться батарея;
- Быстро расходуется интернет-трафик непонятными приложениями;
- Устройство начинает сильно тормозить.
Как удалить вирус, если меню открывается
Вытащите SIM-карту, чтобы не списались деньги со счета.
Скачайте антивирус, которому доверяете, через Wi-Fi из Play Маркет.
Устройство вирусов и механизмы работы антивирусов меняются ежедневно, поэтому посоветовать какой-то конкретный антивирус невозможно. Ориентируйтесь на рейтинги других пользователей и отзывы. По мнению автора, неплохие антивирусы: Eset, Kaspersky и Dr. Web.
Проверьте устройство антивирусом и удалите все найденные вирусы.
Удалите антивирус, который установили.
Скачайте другой антивирус и проверьте устройство еще раз.
Просмотрите все установленные приложения и удалите неизвестные вам.
Если предыдущие варианты не помогают, сделайте сброс данных устройства.
Если самостоятельно справиться с вирусом не удается, обратитесь в сервисный центр Samsung.
Как удалить вирус, если меню не открывается (баннер-вымогатель)
Если на экране появился баннер-вымогатель и не дает пользоваться устройством:

Не перечисляйте деньги мошенникам — они все равно не разблокируют устройство.
Вытащите SIM-карту, чтобы не списались деньги со счета.
Загрузите устройство в безопасном режиме.
Если баннер в безопасном режиме пропал, отключите права администратора у всех приложений.
Если баннер не пропал, перейдите к пункту №11.
Просмотрите все установленные приложения и удалите неизвестные вам.
Перезагрузите устройство. Устройство загрузится в обычном режиме, баннера не должен быть.
Если после перезагрузки баннер появился, перейдите к пункту №11.
Скачайте антивирус, которому доверяете, через Wi-Fi из Play Маркет.
Устройство вирусов и механизмы работы антивирусов меняются ежедневно, поэтому посоветовать какой-то конкретный антивирус невозможно. Ориентируйтесь на рейтинги других пользователей и отзывы. По мнению автора, неплохие антивирусы: Eset, Kaspersky и Dr. Web.
Проверьте устройство антивирусом и удалите все найденные вирусы.
Удалите антивирус, который установили.
Скачайте другой антивирус и проверьте устройство еще раз.
Если предыдущие варианты не помогают, сделайте сброс данных устройства.
Если самостоятельно справиться с вирусом не удается, обратитесь в сервисный центр Samsung.
Нужен ли антивирус на Android
Если вы начинающий пользователь и не уверены в своих силах — нужен. Но только один.
Если пользуетесь устройством осторожно и соблюдаете правила безопасности, антивирус можно не устанавливать.
На этой странице я постараюсь собрать все проверенные решения ошибки "Ваше подключение не защищено", которую можно увидеть в браузере Google Chrome, Яндекс.Браузер, Opera, Амиго и других, при посещении разных сайтов. Так же в окне с ошибкой есть описание: "Злоумышленники могут пытаться похитить ваши данные с сайта (например, пароли, сообщения или номера банковских карт)". И код ошибки: "ERR_CERT_AUTHORITY_INVALID", "ERR_CERT_WEAK_SIGNATURE_ALGORITM", или "ERR_CERT_COMMON_NAME_INVALID". А сам протокол "https" будет красным и перечеркнутым.

Сразу хочу сказать, что эта ошибка не означает, что вас взломали, или что-то похитили. Так же она не имеет никакого отношения к вашему подключению к интернету, или роутеру. Кстати, я недавно уже писал о решении похожей проблемы: этот сайт не может обеспечить безопасное соединение.
Что это за ошибка и почему она появляется? Немного полезной информации:
Ошибка: "Часы отстают (err_cert_date_invalid)" в Google Chrome
Из-за неверных настроек даты и времени на компьютере может появляться ошибка "Не защищено". Раньше так и было. Но сейчас я проверил, и появляется уже другое сообщение: "Часы отстают".

В любом случае, проверьте настройки даты и времени. Если настройки у вас сбились, то нажмите правой кнопкой мыши на часы и выберите "Настройка даты и времени". В Windows 10 это выглядит вот так:

Установите автоматическую настройку этих параметров, или задайте вручную.
В комментариях Сергей поделился решением, которое помогло ему убрать ошибку "Ваше подключение не защищено", которая появилась после переустановки Windows 7 во всех браузерах.

Так как время и дата были настроены правильно, то Сергей сначала изменил дату, после чего Хром начал выдавать сообщение "Часы отстают", и после установки правильной даты все заработало.
Определяем причину ошибки, чистим браузер
Если с настройками даты все в порядке, то нужно определить причину появления сообщения "Ваше подключение не защищено". Как я уже писал выше, причина может быть как в самом браузере, так и в настройках системы, или на стороне сайта, на который не удается зайти.
Первым делом я советую проверить, открывается ли "проблемный" сайт в другом браузере (желательно на движке Chromium) . Наверняка, у вас установлено несколько браузеров.
- Если сайт открывается в другом браузере – значит нужно очистить кэш и куки того браузера, в котором появляется ошибка с кодом ERR_CERT_AUTHORITY_INVALID, или ERR_CERT_COMMON_NAME_INVALID. Так же нужно отключить расширения (дополнения) . Если не поможет – переустановить браузер.
- Если сайт не открывается – смотрите другие решения данной проблемы в конце этой статьи.
Давайте коротко рассмотрим, как очистить кэш и куки в популярных браузерах. Так же проверить установленные расширения.
Для очистки кэша и cookie перейдите в "Меню" – "Дополнительные инструменты" – "Удаление данных о просмотренных страницах". Изображения и файлы можете спокойно удалять, а вот после очистки файлов cookie, возможно понадобится заново авторизоваться на некоторых сайтах.

Так же временно отключите все расширения. Для этого зайдите в "Меню" – "Дополнительные инструменты" – "Расширения" и снимите галочки возле всех установленных расширений.

Затем сможете включить их обратно. Особе внимание обратите на расширения от антивирусных программ.
Для очистки кэша и куки перейдите в "Меню" – "Настройки" и нажмите на кнопку "Очистить историю загрузки". Выберите "Файлы cookie" и "Файлы сохраненные в кэше". За все время.

Дополнения находятся в "Меню" – "Настройки", вкладка "Дополнения". Отключите все.
По браузеру Опера я писал отдельную инструкцию: как очистить историю, кэш, куки браузера Opera. Там все просто.

Расширения находятся в разделе "Меню" – "Расширения". Снова же, отключаем все. Особенно VPN и антивирусы.
Вот таким способом можно попытаться исправить ошибку "Ваше подключение не защищено" в браузере Opera.
Еще два момента:
- Если у вас другой браузер, то найти там эти настройки совсем не сложно. Так же для очистки разных параметров практически всех браузеров я могу посоветовать программу CCleaner. Только будьте осторожны при работе с ней. Не удалите что-то лишнее.
- Если очистка истории и отключение дополнений не помогли избавится от ошибки, и необходимый сайт по прежнему не открывается с предупреждением о незащищенном подключении, то попробуйте переустановить свой браузер. Если, например, ошибка в Google Chrome, то удалите его, затем скачайте и установите заново.
Другие решения ошибки "Ваше подключение не защищено"
Давайте рассмотрим еще несколько решений.
В один момент (примерно с конца марта 2020 года) в комментариях начали появляться сообщения, что именно в Windows 7 начала появляться ошибка "Подключение не защищено" при попытке зайти на некоторые сайты (ВКонтакте). Все стандартные решения, которые есть в этой статье не помогали.
Удалось выяснить, что причина в обновлениях. Точнее в их отсутствии. И эта ошибка появлялась в основном у тех, кто только что установил Windows 7. То есть, система без обновлений. Нужно признать, что семерка уже устарела. Поддержка Windows 7 со стороны Майкрософт уже закончилась.
Нашли два решения:
- Обновление Windows 7 через Центр обновления Windows. Есть информация (я не проверял) , что нужно установить только обновление KB4474419. Если система загрузит и установит обновления – проблема с незащищенным подключением в браузере уйдет.
- Установка обновления KB3004394-v2-x64 для 64-разрядной системы и KB3004394-v2-x86 для 32-разрядной системы. Скачать его можно с сайта Microsoft.
Как скачать нужное обновление:
- Ссылка для 64-разрядных (x64) систем: microsoft.com/ru-RU/download/details.aspx?id=45633
- Ссылка для 32-разрядных (x86) систем: microsoft.com/ru-ru/download/details.aspx?id=45588
- Переходим по нужной ссылке, если нужно выбираем язык своей системы и нажимаем "Скачать".
![]()
- Сохраняем файл (он будет примерно с таким именем: Windows6.1-KB3004394-v2-x64.msu) на рабочий стол.
- Запускаем файл и устанавливаем обновление.
Читайте также:



