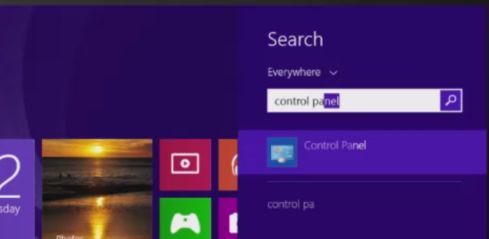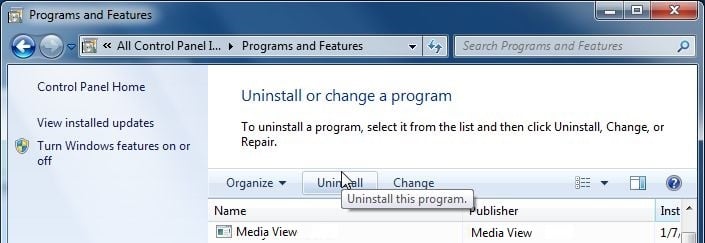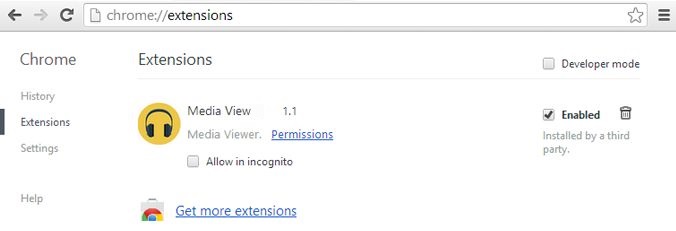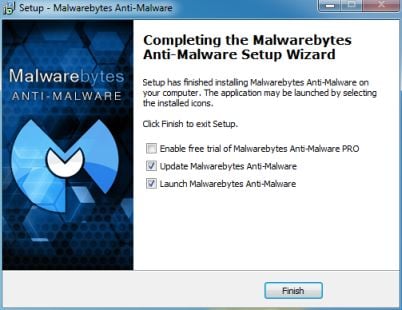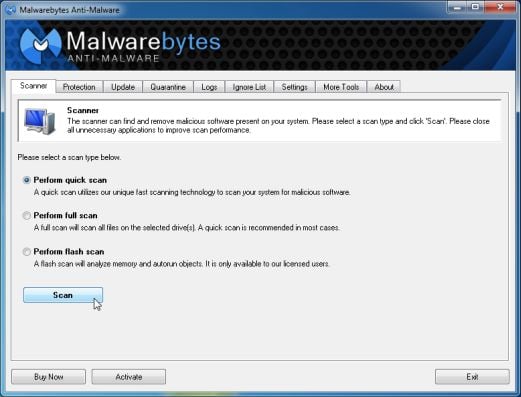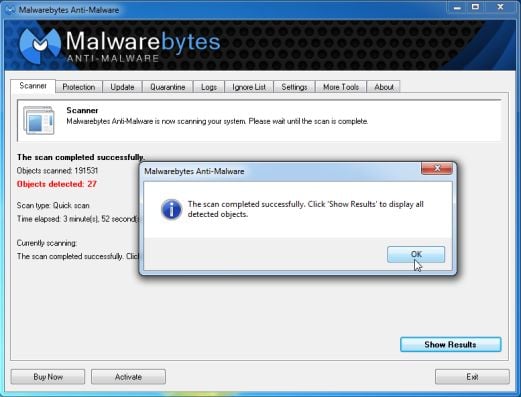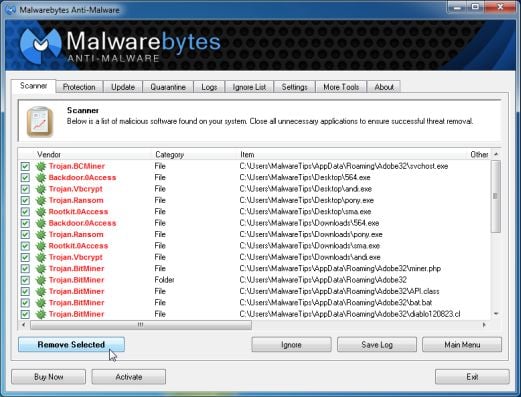Media view это вирус
![]()
Stelian Pilici March 4, 2014 Adware How to remove Media View pop-up ads (Virus Removal Guide)
STEP 1 : Uninstall Media View program from your computer
In this first step, we will try to identify and remove any malicious program that might be installed on your computer.
- To uninstall the Media View program from Windows XP, Windows Vista or Windows 7, click the Start button, then click on the Control Panel menu option.
![]()
If you are using Windows 8, simply drag your mouse pointer to the right edge of the screen, select Search from the list and search for “control panel” .Or you can right-click on a bottom left hot corner (formerly known as the Start button) and select Control Panel from there.![]()
- When the Control Panel window opens click on the Uninstall a program option under Programs category. This option is shown by the arrow in the image below. If you are using the Classic View of the Control Panel, then you would double-click on the Programs and Features icon instead.
![]()
- When the Programs and Features or the Uninstall a Program screen is displayed, scroll through the list of currently installed programs and uninstall Media View and any other recently installed unknown program from your computer.
To view the most recently installed programs, you can click on the “Installed On” column to sort your program by the installation date. Scroll though the list, and uninstall any unwanted or unknown programs.![]()
Depending on what program has installed the Media View adware infection, the above program may have a different name or not be installed on your computer. If you cannot find any unwanted or unknown programs on your machine, then you can proceed with the next step.
If you are having issues while trying to uninstall the Media View program, you can use Revo Uninstaller to completely remove this unwanted program from your machine.
- At the top of the Firefox window, click the Firefox button, go over to the Help sub-menu (on Windows XP, click the Help menu at the top of the Firefox window), and select Troubleshooting Information.
![]()
- Click the Reset Firefox button in the upper-right corner of the Troubleshooting Information page.
![]()
- To continue, click Reset Firefox in the confirmation window that opens.
- Firefox will close and be reset. When it’s done, a window will list the information that was imported. Click Finish
- Remove Media View extensions from Google Chrome.
Click the Chrome menu button on the browser toolbar, select Tools and then click on Extensions.![]()
- In the Extensions tab, remove the Media View 1.1 any other unknown extensions by clicking the trash can
![]()
icon.
Basically, if you have not installed an extensions then you should remove it from your web browser.
If you cannot remove the Media View extension, and under the trash can you can see the “Installed by enterprise policy” text, then you will need to follow our “Remove Installed by enterprise policy extension from Chrome” guide.![]()
The AdwCleaner utility will scan your computer and web browser for the Media View malicious files, browser extensions and registry keys, that may have been installed on your computer without your knowledge.
- You can download AdwCleaner utility from the below link.
ADWCLEANER DOWNLOAD LINK (This link will automatically download AdwCleaner on your computer) - Before starting AdwCleaner, close all open programs and internet browsers, then double-click on the AdwCleaner icon.
If Windows prompts you as to whether or not you wish to run AdwCleaner, please allow it to run. - When the AdwCleaner program will open, click on the Scan button as shown below.
![]()
AdwCleaner will now start to search for the Media View malicious files that may be installed on your computer. - To remove the Media View malicious files that were detected in the previous step, please click on the Clean button.
![]()
- AdwCleaner will now prompt you to save any open files or data as the program will need to reboot the computer. Please do so and then click on the OK button. AdwCleaner will now delete all detected adware from your computer. When it is done it will display an alert that explains what PUPs (Potentially Unwanted Programs) and Adware are. Please read through this information and then press the OK button. You will now be presented with an alert that states AdwCleaner needs to reboot your computer.
Please click on the OK button to allow AdwCleaner reboot your computer.
STEP 4: Remove Media View virus with Malwarebytes Anti-Malware Free
Malwarebytes Anti-Malware Free uses industry-leading technology to detect and remove all traces of malware, including worms, Trojans, rootkits, rogues, dialers, spyware, and more.
It is important to note that Malwarebytes Anti-Malware works well and should run alongside antivirus software without conflicts.
- You can download Malwarebytes Anti-Malware Free from the below link, then double click on it to install this program.
MALWAREBYTES ANTI-MALWARE DOWNLOAD LINK(This link will open a download page in a new window from where you can download Malwarebytes Anti-Malware Free) - When the installation begins, keep following the prompts in order to continue with the setup process.
![]()
- On the Scanner tab,select Perform quick scan and then click on the Scan button to start scanning your computer.
![]()
- Malwarebytes’ Anti-Malware will now start scanning your computer for Media View malicious files as shown below.
![]()
- When the Malwarebytes scan will be completed,click on Show Result.
![]()
- You will now be presented with a screen showing you the malware infections that Malwarebytes’ Anti-Malware has detected.Please note that the infections found may be different than what is shown in the image.Make sure that everything is Checked (ticked) and click on the Remove Selected button.
![]()
STEP 5: Double-check for the “Ads by Media View” infection with HitmanPro
HitmanPro is a second opinion scanner, designed to rescue your computer from malware (viruses, trojans, rootkits, etc.) that have infected your computer despite all the security measures you have taken (such as anti virus software, firewalls, etc.). HitmanPro is designed to work alongside existing security programs without any conflicts. It scans the computer quickly (less than 5 minutes) and does not slow down the computer.
- You can download HitmanPro from the below link, then double-click on it to start this program.
HITMANPRO DOWNLOAD LINK(This link will open a new web page from where you can download HitmanPro) - HitmanPro will start and you’ll need to follow the prompts (by clicking on the Next button) to start a system scan with this program.
![]()
![]()
- HitmanPro will start scanning your computer for Media View malicious files as seen in the image below.
![]()
- Once the scan is complete,you’ll see a screen which will display all the infected files that this utility has detected, and you’ll need to click on Next to remove this malicious files.
![]()
- Click Activate free license to start the free 30 days trial and remove all the malicious files from your computer.
![]()
Your computer should now be free of the “Ads by Media View” infection. If your current anti-virus solution let this infection through, you may want to consider purchasing the PRO version of Malwarebytes Anti-Malware to protect against these types of threats in the future, and perform regular computer scans with HitmanPro.
If you are still experiencing problems while trying to remove “Ads by Media View” from your machine, please start a new thread in our Malware Removal Assistance forum.
It is your turn to help other people. We have written this guide to help people, however, we need your help to share this article. You can use the below buttons to share this article on your favorite social media site.
We really like the free versions of Malwarebytes and HitmanPro, and we love the Malwarebytes Premium and HitmanPro.Alert extra features.
Malwarebytes Premium sits beside your traditional antivirus, filling in any gaps in its defenses, providing extra protection against sneakier security threats. You can use Malwarerbytes on Windows, macOS, or Android devices.

Written by Tomas Meskauskas on 07 July 2015 (updated)
Rich Media View removal instructions
The Rich Media View browser extension claims to enhance the Internet browsing experience by displaying website content and advertisements relating to users' interests. While this functionality may seem legitimate, be aware that Rich Media View is categorized as adware or a potentially unwanted application. Many reputable antivirus and anti-malware programs detect Rich Media View as a Trojan or malware. Commonly, users install this browser extension inadvertently without their consent when downloading free software. Developers of this add-on use a deceptive software marketing method called 'bundling'. This marketing method is legal, however, many analyzed free software 'download clients' and 'installers' fail to inform users of additional applications listed for installation together with free programs.

Rich Media View is similar to other potentially unwanted programs, which install on browsers without users' consent. Examples include OkitSpace, BaseFlash, and Atuzi. These plug-ins promise to enhance users' Internet browsing experience by adding various features, however, they only diminish browser performance and generate unwanted ads. To avoid installation of adware such as this, express caution when downloading and installing freeware. When downloading free programs, inspect each download step and opt-out of installation of any advertised browser plug-ins by clicking the 'decline' button. When installing free software, choose the 'Custom' or 'Advanced' installation options, rather than 'Quick' or 'Typical' - this will reveal any bundled adware listed for installation. Users who have already installed Rich Media View and observe various unwanted advertisements when surfing the Internet, should use this removal guide to eliminate Rich Media View adware from their Internet browser/s.
Rich Media View adware generating intrusive online advertisements:
Intrusive banner ads ('Ads by Rich Media View'):


Rich Media View generating intrusive coupon ads:

Instant automatic Mac malware removal: Manual threat removal might be a lengthy and complicated process that requires advanced computer skills. Combo Cleaner is a professional automatic malware removal tool that is recommended to get rid of Mac malware. Download it by clicking the button below:
▼ DOWNLOAD Combo Cleaner for Mac By downloading any software listed on this website you agree to our Privacy Policy and Terms of Use. To use full-featured product, you have to purchase a license for Combo Cleaner. Limited three days free trial available.
Quick menu:
Windows 7 users:

Click Start (Windows Logo at the bottom left corner of your desktop), choose Control Panel . Locate Programs and click Uninstall a program .
Windows XP users:

Click Start , choose Settings and click Control Panel . Locate and click Add or Remove Programs .
Windows 10 and Windows 8 users:

Right-click in the lower left corner of the screen, in the Quick Access Menu select Control Panel . In the opened window choose Programs and Features .
Mac OSX users:

Click Finder , in the opened screen select Applications . Drag the app from the Applications folder to the Trash (located in your Dock), then right click the Trash icon and select Empty Trash .

In the uninstall programs window, look for "Rich Media View", select this entry and click "Uninstall" or "Remove".
Optional Rich Media View uninstall method:
1. Navigate to C:\Program Files\RichMediaViewV1\RichMediaViewV1Release[random numbers]
2. Double click on "uninstall.exe" - this will uninstall Rich Media View from your computer.

After uninstalling the potentially unwanted program (which causes Rich Media View ads), scan your computer for any remaining unwanted components or possible malware infections. To scan your computer, use recommended malware removal software.
Combo Cleaner checks if your computer is infected with malware. To use full-featured product, you have to purchase a license for Combo Cleaner. Limited three days free trial available.
Video showing how to remove potentially unwanted browser add-ons:


Optional method:
Windows XP users: Click Start , click Run , in the opened window type inetcpl.cpl In the opened window click the Advanced tab, then click Reset .

Windows Vista and Windows 7 users: Click the Windows logo, in the start search box type inetcpl.cpl and click enter. In the opened window click the Advanced tab, then click Reset .


In the opened window, select the Advanced tab.

Click the Reset button.



Click the Chrome menu icon (at the top right corner of Google Chrome), select "Tools" and click on "Extensions". Locate: "Rich Media View", select this entry and click the trash can icon.

Optional method:
If you continue to have problems with removal of the ads by rich media player, reset your Google Chrome browser settings. Click the Chrome menu icon (at the top right corner of Google Chrome) and select Settings . Scroll down to the bottom of the screen. Click the Advanced… link.

After scrolling to the bottom of the screen, click the Reset (Restore settings to their original defaults) button.

In the opened window, confirm that you wish to reset Google Chrome settings to default by clicking the Reset button.


Click the Firefox menu 
(at the top right corner of the main window), select "Add-ons". Click on "Extensions", in the opened window, remove "Rich Media View".

Optional method:
Computer users who have problems with ads by rich media player removal can reset their Mozilla Firefox settings.
Open Mozilla Firefox, at the top right corner of the main window, click the Firefox menu , 
in the opened menu, click Help.

Select Troubleshooting Information .

In the opened window, click the Refresh Firefox button.

In the opened window, confirm that you wish to reset Mozilla Firefox settings to default by clicking the Refresh Firefox button.


Make sure your Safari browser is active, click Safari menu , and select Preferences. .

In the opened window click Extensions , locate any recently installed suspicious extension, select it and click Uninstall .
Optional method:
Make sure your Safari browser is active and click on Safari menu. From the drop down menu select Clear History and Website Data.

In the opened window select all history and click the Clear History button.


Click the Edge menu icon (at the upper-right corner of Microsoft Edge), select "Extensions". Locate all recently-installed suspicious browser add-ons and click "Remove" below their names.

Optional method:
If you continue to have problems with removal of the ads by rich media player, reset your Microsoft Edge browser settings. Click the Edge menu icon (at the top right corner of Microsoft Edge) and select Settings .

In the opened settings menu select Reset settings .

Select Restore settings to their default values . In the opened window, confirm that you wish to reset Microsoft Edge settings to default by clicking the Reset button.

- If this did not help, follow these alternative instructions explaining how to reset the Microsoft Edge browser.
Summary:

Commonly, adware or potentially unwanted applications infiltrate Internet browsers through free software downloads. Note that the safest source for downloading free software is via developers' websites only. To avoid installation of adware, be very attentive when downloading and installing free software. When installing previously-downloaded free programs, choose the custom or advanced installation options – this step will reveal any potentially unwanted applications listed for installation together with your chosen free program.
Removal assistance:
If you are experiencing problems while trying to remove ads by rich media player from your computer, please ask for assistance in our malware support forum.
Post a comment:
If you have additional information on ads by rich media player or it's removal please share your knowledge in the comments section below.

Tomas Meskauskas - expert security researcher, professional malware analyst.
PCrisk security portal is brought by a company RCS LT. Joined forces of security researchers help educate computer users about the latest online security threats. More information about the company RCS LT.
Our malware removal guides are free. However, if you want to support us you can send us a donation.
MEDIA17.ORG — это вирус, который показывает всплывающую рекламу в браузере.
- Показывает MEDIA17.ORG нежелательную всплывающую рекламу.
- MEDIA17.ORG перенаправляет щелчки в браузере на вредоносные веб сайты.
- MEDIA17.ORG показывается регулярно, даже если закрываешь браузер.
- MEDIA17.ORG появляется в строке ввода браузера при выборе новой вкладки.
- MEDIA17.ORG меняет настройки поиска в браузере.
- MEDIA17.ORG меняет ярлыки браузера на рабочем столе и в меню, чтобы вместе с запуском браузера показывалась реклама.
Как происходит заражение рекламным вирусом MEDIA17.ORG?
Мой братишка — заядлый геймер. Что ни зайду в гости — он постоянно во что-то рубится. Иногда я думаю, что ест, спит и справляет нужду — тоже возле компьютера. Играет просто во все, что движется. Онлайн, оффлайн…
В общем, скачивает он порядочное количество всякого интернет мусора, не обращая внимание на содержимое и безопасность установочного процесса. Все, что он инсталлирует — он инсталлирует по-умолчанию. Так же быстрее! Короче, я не был удивлен, когда вчера он пожаловался мне, что подцепил очередной рекламный вирус — MEDIA17.ORG.

Сейчас очень популярно стало дополнять инсталяционные пакеты всяческим мусорным софтом, которое, вообще говоря, вам вовсе и не нужно. Более того, иногда оно даже потенциально опасно. Одним из примеров такого нежелательного программного обеспечения и служит рекламный вирус MEDIA17.ORG. Звучит просто как имя сайта. Но на самом деле данный зловред начинает заваливать вас назойливой рекламой с момента заражения вашего компьютера.
Как избежать заражения вирусом MEDIA17.ORG или иным зловредом?
Прежде всего никогда не устанавливайте новое программное обеспечение по-умолчанию. Всегда обращайте внимание на опции установки. Внимательно смотрите, не предлагается ли установить дополнительно и ненужное вам программное обеспечение. От его установки лучше отказаться. Помните: потратьте сейчас на минуту больше своего времени, и вы избежите геморроя по расчистке своего компьютера в будущем!
Инструкция по ручному удалению рекламного вируса MEDIA17.ORG
Для того, чтобы самостоятельно избавиться от рекламы MEDIA17.ORG, вам необходимо последовательно выполнить все шаги, которые я привожу ниже:
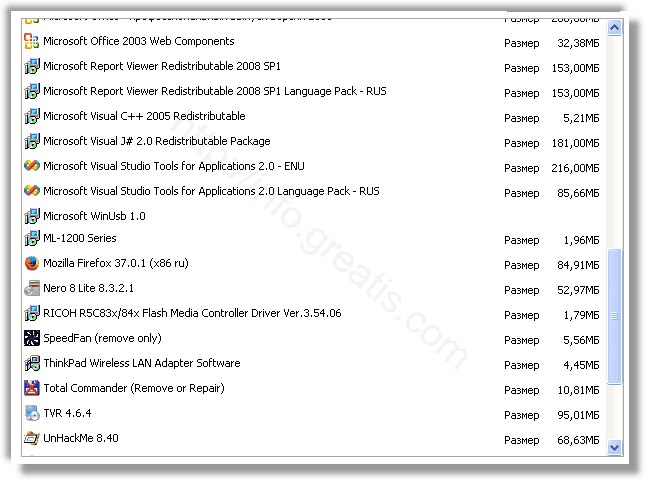
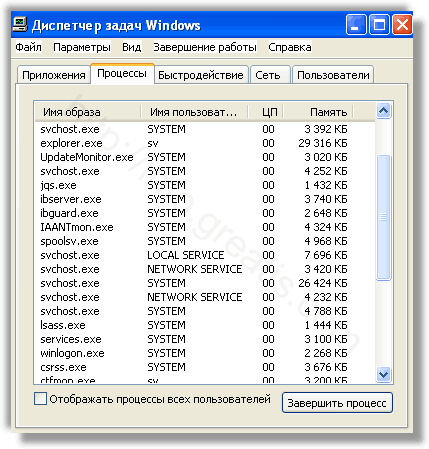
Запретить вредные службы с помощью консоли services.msc.

Удалить ‘Назначенные задания’, относящиеся к MEDIA17.ORG, с помощью консоли taskschd.msc.


Проверить ярлыки для запуска браузеров на предмет наличия в конце командной строки дополнительных адресов Web сайтов и убедиться, что они указывают на подлинный браузер.
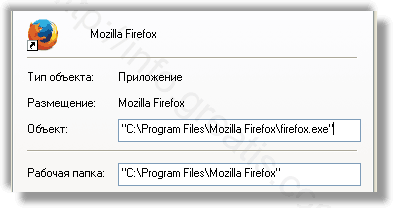
Проверить настройки поиска, домашней страницы. При необходимости сбросить настройки в начальное положение.
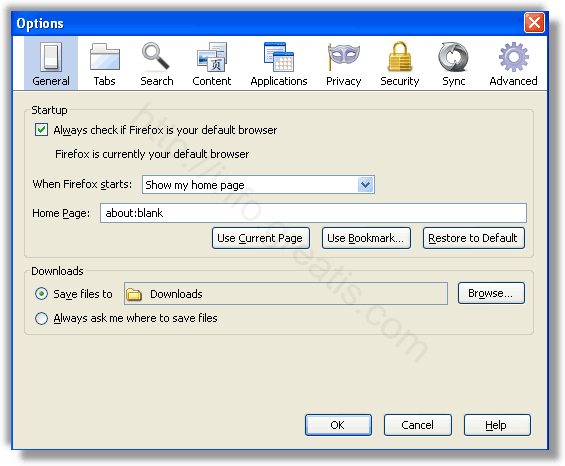
И все же автоматика лучше!
Если ручной метод — не для вас, и хочется более легкий путь, существует множество специализированного ПО, которое сделает всю работу за вас. Я рекомендую воспользоваться UnHackMe от Greatis Software, выполнив все по пошаговой инструкции.
Шаг 1. Установите UnHackMe. (1 минута)
Шаг 2. Запустите поиск вредоносных программ в UnHackMe. (1 минута)
Шаг 3. Удалите вредоносные программы. (3 минуты)
UnHackMe выполнит все указанные шаги, проверяя по своей базе, всего за одну минуту.
При этом UnHackMe скорее всего найдет и другие вредоносные программы, а не только редиректор на MEDIA17.ORG.
При ручном удалении могут возникнуть проблемы с удалением открытых файлов. Закрываемые процессы могут немедленно запускаться вновь, либо могут сделать это после перезагрузки. Часто возникают ситуации, когда недостаточно прав для удалении ключа реестра или файла.
UnHackMe легко со всем справится и выполнит всю трудную работу во время перезагрузки.
И это еще не все. Если после удаления редиректа на MEDIA17.ORG какие то проблемы остались, то в UnHackMe есть ручной режим, в котором можно самостоятельно определять вредоносные программы в списке всех программ.
Итак, приступим:
- Скачали софт, желательно последней версии. И не надо искать на всяких развалах, вполне возможно там вы нарветесь на пиратскую версию с вшитым очередным мусором. Оно вам надо? Идите на сайт производителя, тем более там есть бесплатный триал. Запустите установку программы.
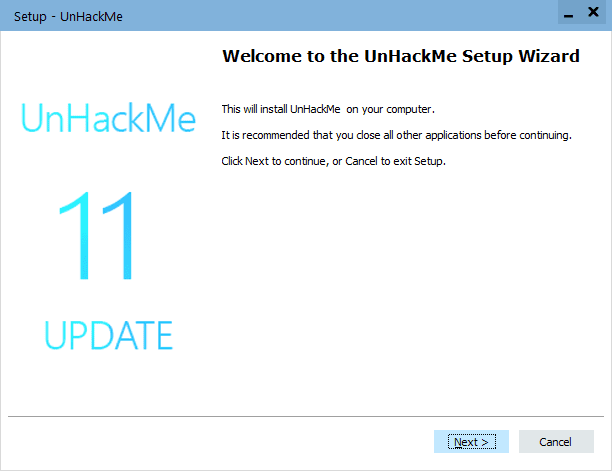
Затем следует принять лицензионное соглашение.
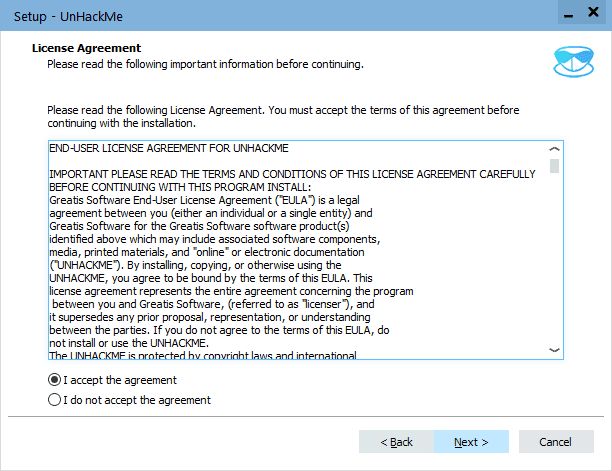
И наконец указать папку для установки. На этом процесс инсталляции можно считать завершенным.
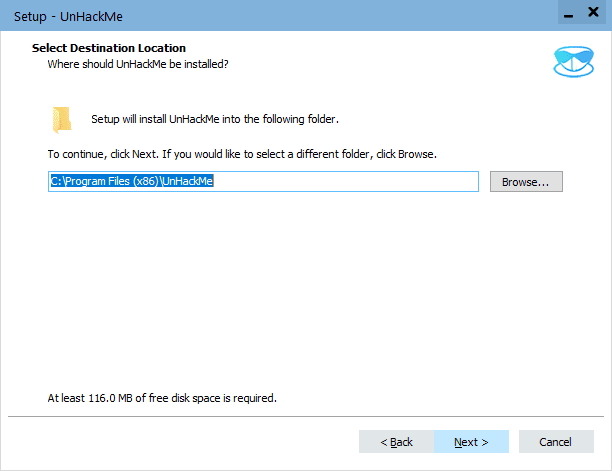
- Итак, запускаем UnHackMe, и сразу стартуем тестирование, можно использовать быстрое, за 1 минуту. Но если время есть — рекомендую расширенное онлайн тестирование с использованием VirusTotal — это повысит вероятность обнаружения не только вируса MEDIA17.ORG, но и остальной нечисти.
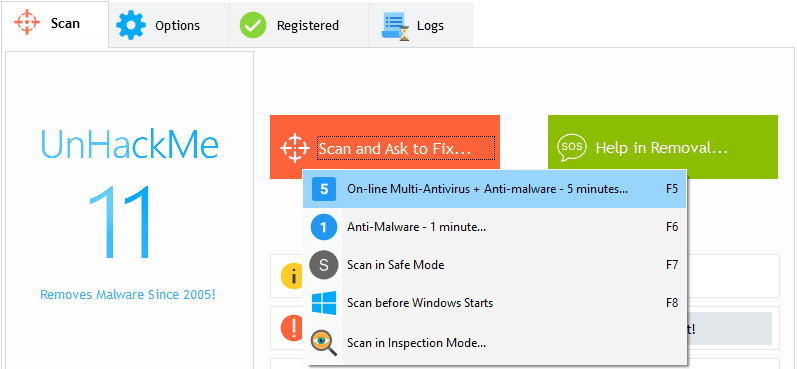
Мы увидим как начался процесс сканирования.
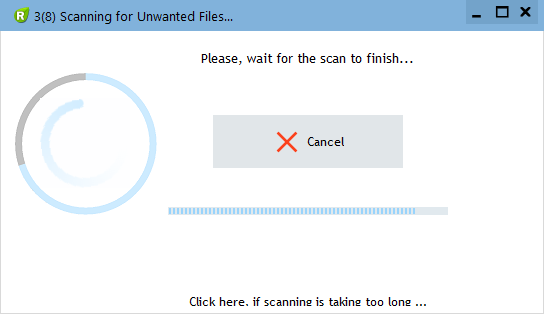
- Обнаруживаем что-то на очередном этапе. UnHackMe отличается тем, что показывает вообще все, и очень плохое, и подозрительное, и даже хорошее. Не будьте обезьяной с гранатой! Не уверены в объектах из разряда ‘подозрительный’ или ‘нейтральный’ — не трогайте их. А вот в опасное лучше поверить. Итак, нашли опасный элемент, он будет подсвечен красным. Что делаем, как думаете? Правильно — убить! Ну или в английской версии — Remove Checked. В общем, жмем красную кнопку.
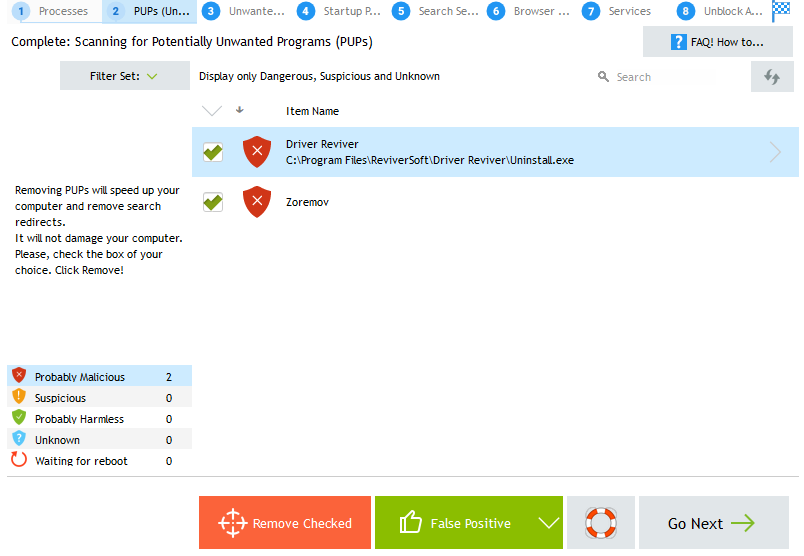
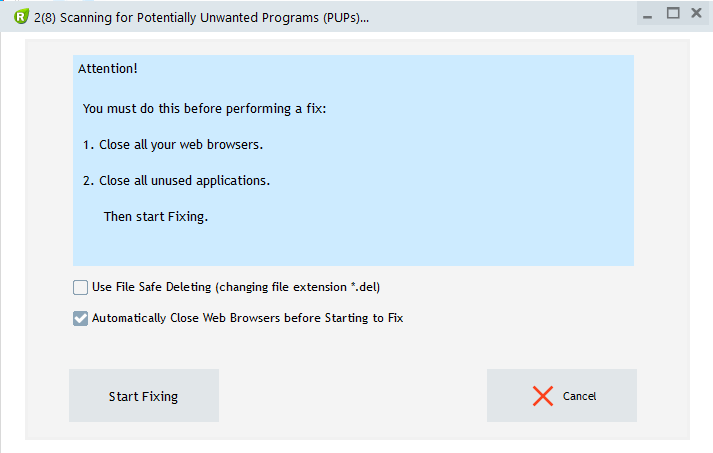
Ну и в конце вы увидите результаты сканирования и лечения.
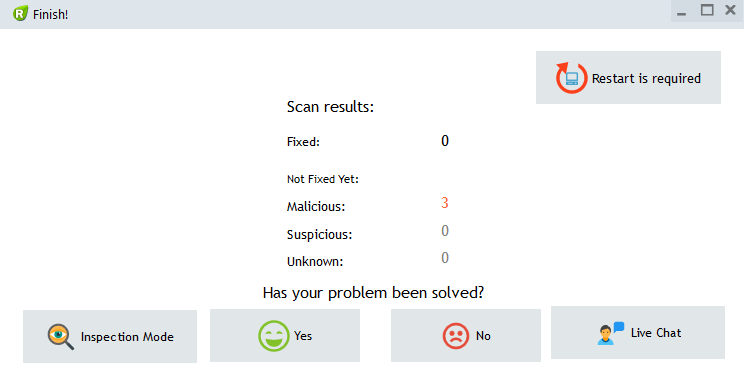
Итак, как вы наверное заметили, автоматизированное лечение значительно быстрее и проще! Лично у меня избавление от вируса MEDIA17.ORG заняло 5 минут! Поэтому я настоятельно рекомендую использовать UnHackMe для лечения вашего компьютера от любых нежелательных программ!
Андрей - обычный парень, который пользуется компьютером каждый день, и ненавидит, когда неприятности наполняют его жизнь. А еще он любит петь. Но не переживайте, его голос не будет досаждать вам. Только текст )
Читайте также: