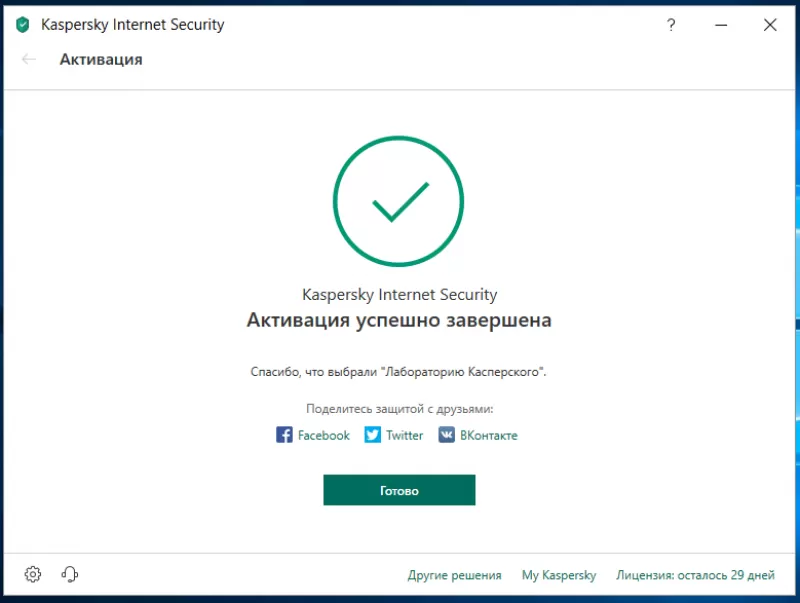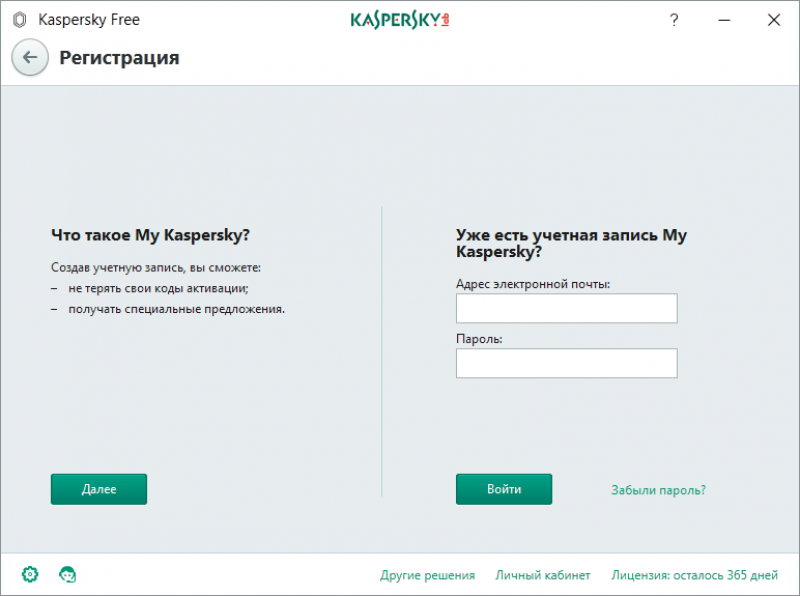Могут ли остаться вирусы после переустановки системы
Сообщения: 5666
Благодарности: 1101
| Конфигурация компьютера |
В рекомендации был указан лог , а не скрин экрана .
То что нашел мбам это показано , что у вас отключен встроенный в ОС - центр безопасности
Тест скорости нужно делать на точки подальше от вашего месторасположения. другой район , другая страна и т.д .
И зачем выбрали мини тест ? Обычный лучше и полнее показывает данные
Какой тип подключения у вас ? Что по контракту с провайдером обещано ? Какую скорость обещает ваш провайдер ?
Указанные данные на скрине не ахти какие .. Для Москвы - прошлый век )))
-------
Мягкий и пушистый - если не гладить против шерсти.
Вам помог совет? Нажмите на ссылку Полезное сообщение .
| Конфигурация компьютера | |||||||||||
| " width="100%" style="BORDER-RIGHT: #719bd9 1px solid; BORDER-LEFT: #719bd9 1px solid; BORDER-BOTTOM: #719bd9 1px solid" cellpadding="6" cellspacing="0" border="0"> | |||||||||||
| Конфигурация компьютера |
на словах вам никто и ничего подключать не будет - составляется договор где провайдер предоставляет доступ к интернету , обслуживает линию , аппаратуру обязуется исправлять помехи в работе и т.д за это вы обязуетесь оплачивать.
У вас диалар , ADSL или другой вариант услуг ?
Сдулаете полный тест скорости по указанной ссылке , по тому варианту что вы предоставили нет данных по пингу.
И судя по скорости указанной вами от провайдера и реальной по тесту - проблема у провайдера либо на линии.
-------
Мягкий и пушистый - если не гладить против шерсти.
Вам помог совет? Нажмите на ссылку Полезное сообщение .
| Конфигурация компьютера |
|
Просят ввести номер моего мобильного телефона.Что-то не хочется!"Наша система безопасности выявила массовую рассылку спам-сообщений с Вашего аккаунта, и мы были вынуждены временно заблокировать его. Для восстановления доступа к аккаунту Вам необходимо пройти валидацию через мобильный телефон." Последний раз редактировалось alik751075, 10-10-2012 в 04:03 .
На первый взгляд, задача слишком сложная, особенно если резервным копированием важных файлов никто заблаговременно не озаботился. Но все-таки гораздо разумнее быстро уничтожить всю заразу – это гарантирует полную безопасность системы. Один вредонос ставит под угрозу весь компьютер Лучшая гарантия безопасности – не допускать заражения вовсе. Именно для этого созданы антивирусы, которые проверяют программы перед запуском и, в идеале, предотвращают выполнение вредоносного кода. Но если вирус проскользнет через эту защиту, он получает полную свободу действий до тех пор, пока его не обнаружат. Проблема серьезная, и по многим причинам. Зловред может воспользоваться этим шансом, чтобы надежно укорениться в системе и спрятаться от антивирусов, установив руткит, который будет запускаться при загрузке. Он может заразить системные файлы. Он может передать злоумышленникам персональные данные пользователя, включая номера кредитных карт и пароли к учетным записям. Что еще хуже, вредонос может сыграть роль троянского коня, скачав на компьютер массу других опасных программ из Интернета. Поэтому если компьютер заражен – нет никакой гарантии, что заражен он только одним вирусом.
Антивирусы не идеальны и не слишком оперативны Антивирусы не идеальны. Для полной очистки системы лучше всего загрузить компьютер со специального антивирусного диска или хотя бы запустить Windows в безопасном режиме, чтобы просканировать абсолютно все файлы и удалить любую заразу. Такое сканирование отнимает много времени и при том не дает стопроцентной гарантии. Даже если антивирус нашел и удалил вредоносную программу – или, того хуже, несколько вредоносных программ – нет никакой уверенности в том, что система полностью обеззаражена. Для надежности стоит проверить компьютер парой-тройкой или даже четверкой разных антивирусов. Но на это уйдет еще больше времени, да и все равно не будет гарантии, что система теперь в полной безопасности.
Лучшее лекарство – переустановка Windows Решение проблемы – полная переустановка Windows. Если речь идет о серьезной угрозе (а не о какой-нибудь дурацкой панели Ask или сомнительных cookie-файлах, которые многие бестолковые антивирусы принимают за опасность) – мы рекомендуем полностью переустановить Windows. Для этого нужно всего лишь воспользоваться разделом восстановления на ноутбуке, переустановить систему с установочного диска или флешки либо воспользоваться новыми функциями восстановления заводского состояния в Windows 8. При переустановке Windows прежние системные файлы стираются и заменяются новыми, полностью безопасными, с установочного диска Windows. Программы тоже придется переустанавливать заново, чтобы гарантировать, что и они не заражены. На это уйдет время, но не так уж много, особенно если есть резервные копии важных файлов. И скорее всего, это выйдет гораздо быстрее, чем тщательно вычищать всю заразу и многократно перепроверять систему разными антивирусами. Только обязательно создайте для начала резервные копии важных файлов! Некоторые способы переустановки Windows не затрагивают пользовательские данные, но всегда лучше перестраховаться.
Как быстро создать резервные копии Если вы регулярно делаете резервное копирование, можно не волноваться. Если нет – не стоит создавать резервные копии важных файлов прямо в зараженной системе. Лучше загрузить компьютер с Linux Live CD или USB и скопировать файлы на внешний диск средствами этой безопасной системы. И между прочим, копировать файлы с компьютера на внешний носитель можно и при помощи установочного диска Windows. Потом резервные копии файлов можно будет перенести обратно на компьютер после переустановки Windows.
Проверка резервных копий на безопасность Разумеется, перед использованием стоит убедиться, что в резервные копии не прокралась никакая зараза. С особым подозрением стоит относиться к расширению .exe и прочим исполняемым файлам. В них могут прятаться вирусы, которые потом снова заразят систему. Вредоносные макросы могут скрываться и в офисных документах, хотя современные версии Microsoft Office к ним более устойчивы. В изображениях, аудиофайлах и видеороликах вирусов, как правило, не бывает. Все .exe-файлы, скопированные с зараженного компьютера, стоит особенно тщательно проверить, а если возможно – то заново скачать с безопасных сайтов. Кроме того, все резервные копии после переустановки следует просканировать антивирусом, чтобы гарантировать, что среди них не притаились вредоносные файлы. Все мы сталкиваемся с таким моментом, когда Windows начинает плохо работать, тормозить, глючить или забивается вирусами и троянами. В этом случае лучшим способом вернуть ей былую скорость и надежность работы будет полная переустановка.
1 ошибка. Переустановка без бэкапа.
Не торопитесь и подумайте, что из файлов и настроек этого Windows вам понадобится после переустановки? Это могут быть сохранения от игр, которые обычно лежат по адресу c:\Users\имя пользователя\Documents\
Еще подумайте о настройках важных программ, например, вкладки Mozilla Firefox или профили разгона MSI Afterburner. Вкладки браузеров сейчас удобно синхронизировать в облако, тогда они подтянутся автоматически после переустановки. Но, лучше перестраховаться и сохранить их и локально. Помимо бэкапа, желательно записать версии программного обеспечения и драйверов видеокарты, чтобы после переустановки вернуться в привычную и стабильную среду. 2 ошибка. Неправильный источник дистрибутива Windows.
Неправильно выбранный источник скачивания дистрибутива Windows несет большую опасность. Сборки Windows с торрент трекеров могут быть заражены следящим ПО, которое встроено в систему и не обнаруживается антивирусом. 3 ошибка. Путаница с диском для системного загрузчика.
У многих сейчас есть накопитель SSD под систему и накопитель HDD под файлы. И при переустановке Windows бывает нередка ситуация, когда загрузчик записывается на HDD, а сама Windows на SSD. Все это работает до поры до времени, пока по каким-то причинам не потребуется отключить или заменить HDD. После этого работоспособность Windows теряется. 4 ошибка. Выбор медленной флешки под запись дистрибутива Windows.
5 ошибка. Запись на флешку дистрибутива устаревшей Windows без предварительной подготовки.
Если вы пользуетесь устаревшими версиями Windows - Windows 7 и 8.1, то после переустановки вас ждет долгий процесс обновления, сопровождающийся перезагрузками. 6 ошибка. Сразу начать настройку Windows после установки.
Никогда не начинайте настройку Windows сразу после установки! Сначала сделайте образ системы, благо она в свежеустановленном виде весит немного. Я делаю два образа системы - один свежеустановленный и один после всех настроек. 7 ошибка. Не скачать драйвера до установки Windows.
В случае с современной Windows 10 это не страшно, так как она сама установит все драйвера, скачав их из интернета. А в случае с устаревшей Windows 7, вы можете оказаться за компьютером, который не может подключиться к интернету, так как у него нет драйверов на сетевую карту! Windows 10, несмотря на свою продвинутость, может скачать и установить вам драйвер на видеокарту совершенно непредсказуемой версии. Поэтому лучше пресечь эту самодеятельность, отключив ей интернет, установить свой драйвер и запретить обновлять драйвера. 8 ошибка. Использование твикеров.
Многие, сразу установив Windows, сразу кидаются ее настраивать с помощью сторонних программ. Например, "отключают" шпионаж с помощью Destroy Windows Spying (DWS) или "чистят" реестр с помощью CCleaner. Делать это крайне нежелательно! 9 ошибка. Отключение обновлений.
Многие сразу после установки Windows отключают обновления. Делать это надо с осторожностью, так как система становится уязвимой для троянов и шифровальщиков. От шифровальщика WannaCry пострадали как раз те, кто отключил обновления. Патч, фиксящий уязвимость, которую использовал WannaCry, Microsoft выпустила за месяц (!) до эпидемии. Вообще, вопрос обновлений и времени их установки становится все более и более спорным. 10 ошибка. Отключение встроенного антивируса.
В Windows 10 встроен отличный антивирус, но многие отключают его, оставляя систему беззащитной перед вирусами. Так делать не надо! Он сам отключится при установке стороннего антивируса. На этом все, я описал 10 главных ошибок, на которых я сам учился при переустановке Windows. Напишите, какие ошибки вы допускали в этом процессе? И как часто и по каким причинам вы переустанавливаете Windows? Когда компьютер начинает тормозить и выдавать одну ошибку за другой, а ручная чистка не приносит результатов, у пользователя остаётся один радикальный, но эффективный выход — полная переустановка Windows. И это не так сложно, как многие считают. Наша инструкция вам в помощь. 1. Сохраните важные данныеВ процессе вы будете форматировать локальный диск, на котором находится текущая версия Windows. Проще говоря, перед тем как установить туда новую систему, вам придётся стереть с него все старые данные. Содержимое остальных дисков должно остаться без изменений. Но лучше перестраховаться и предварительно копировать в облако или на физический носитель абсолютно все данные с компьютера, которых вы боитесь лишиться.
Если на компьютере установлены платные программы, не забудьте прочитать в их документации правила работы с лицензиями при переустановке Windows, иначе можете их потерять. 2. Создайте загрузочный диск или флешкуЕсли вы хотите установить/переустановить лицензионную версию Windows, убедитесь, что у вас есть соответственный ключ активации. Даже если вы уже пользуетесь активированной системой и просто хотите установить эту же версию повторно, старый ключ активации может пригодиться снова.
А ниже я расскажу, как создать загрузочный диск или флешку с официальным образом системы на примере Windows 10. 3. Загрузите систему с диска или флешкиТеперь, когда у вас есть физический носитель с нужным образом Windows, нужно зайти в специальную программную среду BIOS и выбрать здесь диск или флешку в качестве источника загрузки.
Возможно, вместо классической BIOS вы увидите более современный графический интерфейс. Кроме того, даже в различных старых версиях BIOS настройки могут отличаться. Но в любом случае порядок действий будет примерно одинаковым: зайти в меню загрузки, выбрать источником нужный носитель и сохранить изменения. После этого компьютер должен загрузиться с выбранного диска или флешки. 4. Запустите мастер установки
После завершения установки компьютер должен загрузиться в обычном рабочем режиме. 5. Установите драйверыСовременные версии Windows самостоятельно загружают драйверы. Но если после переустановки системы вы заметите, что видеокарта, динамики или что-нибудь ещё работает некорректно, можете воспользоваться утилитой для автозагрузки драйверов. Подойдёт, например, бесплатная Driver Booster. Выполнив всё перечисленное выше, можете приступать к работе. Компьютер должен быть готов. Безопасность компьютера - это важная деталь, и ее можно обеспечить установкой антивирусной програм. Безопасность компьютера — это важная деталь, и ее можно обеспечить установкой антивирусной программы. Наиболее популярным выбором является Касперский, отечественная разработка для защиты компьютера. Касперский — это удобная и эффективная программа, но к сожалению, после переустановки операционной системы тоже удаляется. Поэтому как восстановить антивирус Касперского после переустановки Windows, вы узнаете из этой статьи. Сброс лицензии в результате переустановки WindowsПроблема того, как восстановить Касперского после переустановки Windows, возникает у многих. Дело в том, что лицензионный ключ, дающий доступ к платным функциям, не хранится в отдельном файле, и его также будет удалять очистка жесткого диска. Как результат, переустановив операционную систему и заново загрузив антивирусную программу, пользователь сталкивается с отсутствием лицензионного аккаунта на компьютере и неполноценной работой антивируса. Процесс восстановленияКак итог, пользователь должен восстановить Касперский к исходному состоянию, при котором будут выполняться защитные функции. Последовательность действий заключается в том, что программу следует скачать, установить, подключить и активировать с помощью лицензионного ключа. А как восстановить лицензию Касперского после переустановки системы, расскажет дальнейшая инструкция. Загрузить официальный дистрибутив Касперского можно на официальном сайте лаборатории — kaspersky.ru. Алгоритм действий следующий:
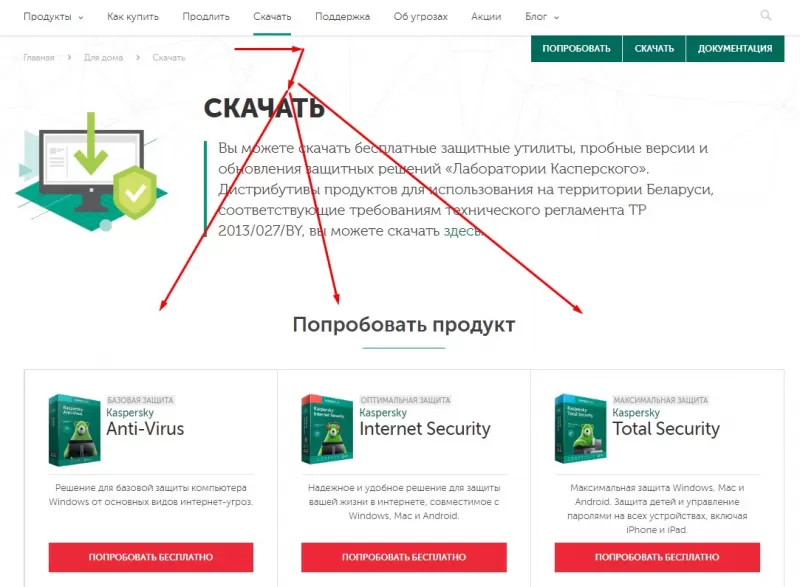 Чтобы программа была готова к работе, помимо загрузки на компьютер, потребуется установка. Для этого нужно:
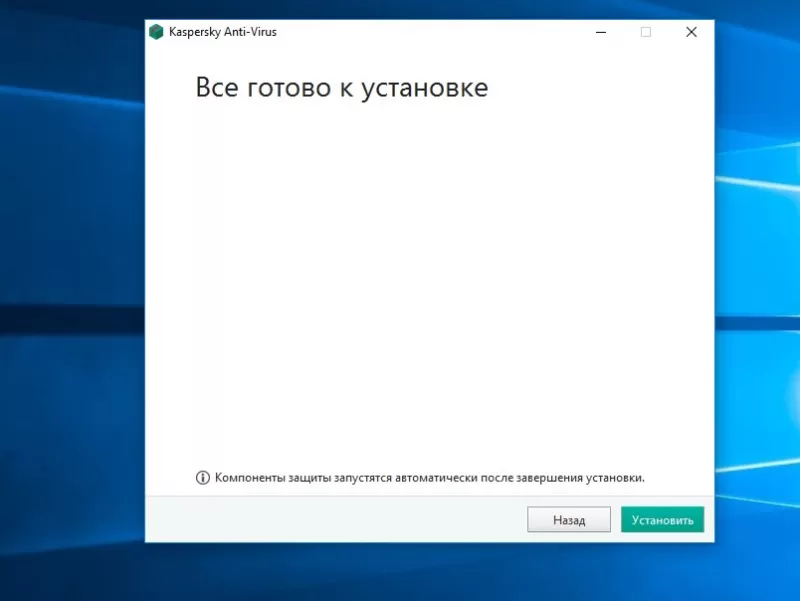 Ранее активация делалась только с помощью лицензионного ключа, но еще одним методом является подключение к облачному сервису “My Kaspersky”. Он решит вопрос, как сохранить ключ Касперского при переустановке системы. Для этого нужно до того, как заново устанавливать Windows:
Исходя из этого, подумать, как сохранить лицензию Касперского при переустановке Windows, нужно до обновления ОС. Если владелец антивируса имеет учетную запись в “My Kaspersky”, и программа там авторизована, задача упрощается. Для активации запускается свежеустановленный дистрибутив и нужно только войти в аккаунт. Это автоматически активирует антивирусную программу. В противном случае используется лицензионный код. Найти комбинацию можно в письме на электронной почте, использовавшейся при покупке антивируса в интернете, либо в приложении к коробке при приобретении программы в упаковке. Также есть вариант другого сохранения лицензии продукта:
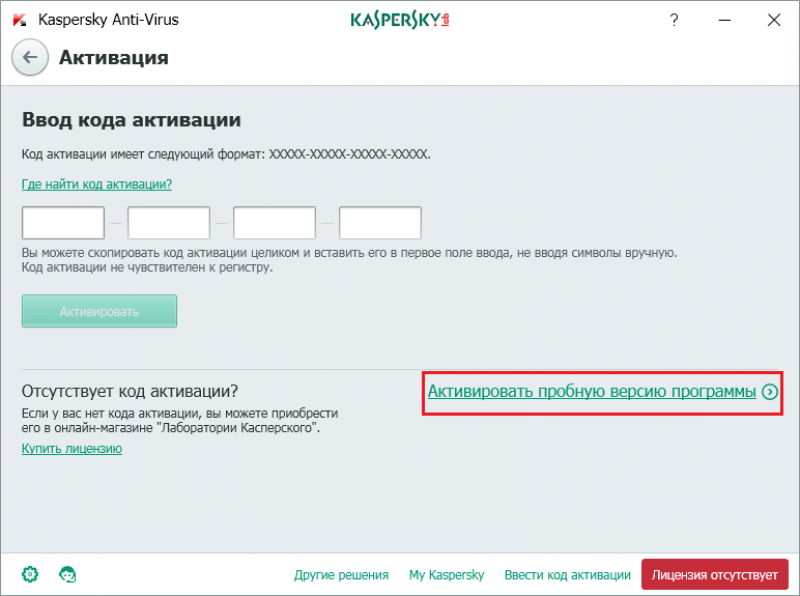 Даже если скриншота нет, но программа покупалась в интернет-магазине производителя, либо же в сервисе My Kaspersky, лицензия восстанавливается. Чтобы разобраться, как восстановить ключ Касперского после переустановки системы, пишется обращение партнеру, обрабатывавшему заказ. В России это Олсофт или Диджитал Ривер. По результату восстановления у клиента будет в наличии лицензионный ключ, который вводится в программе Kaspersky Internet Security или другом продукте для работоспособности защиты. Восстановление Касперского после переустановки Windows не сложное, но потребует затрат времени на поиск лицензионного ключа и активацию программы.
Читайте также:
|