Не видит сетевую карту вирус
Еже вчера все было прекрасно, вы наслаждались скоростным интернетом, а сегодня с утра включаете, а компьютер не видит сетевую карту. Однако тут призадумаешься. Первое, что приходит в голову – она вышла из строя, нужно срочно бежать в техномаркет за новой запчастью.
Вот почему хорошая идея – покупать всегда сразу два совершенно одинаковых системных блока. Чтобы можно было в случае проблем искать неисправность путем замены подозрительных модулей на заведомо исправные.
Это путь для продвинутых пользователей и компьютерных гиков. Простому смертному юзеру такие излишества чаще всего не по карману. В таком случае следует вспомнить народную мудрость: “Сильный и смелый идет быстро и легко, а слабый и робкий – долго и трудно”.

Расшифровка – если нечем проверить оборудование, придется проверять все проблемные места последовательно и методично.
Компьютер не видит сетевую карту – основные причины
- Неисправность самой платы.
- Нарушения в работе операционной системы.
- Испорчены сетевые драйверы.
- Изменены настройки подключения сетей.
- Вмешательство антивируса или брандмауэра Windows.
На самом деле китайская электроника портится далеко не так часто, как китайские ботинки. Поэтому, если вы не роняли системный блок на пол, не залезали внутрь и ничего там не переключали, вероятность выхода из строя самой сетевой карты крайне мала. Скорее всего, изменились настройки.

А вот операционная система Windows отличается не только умом и сообразительностью, но и представляет собой довольно-таки хрупкую организацию. Внезапное отключение электричества легко может нанести серьезный урон системным файлам и настройкам подключений.
Варианты восстановления
- Сделать откат Windows к ранним точка восстановления. Вполне возможно, что после проведения такой операции и перегрузки компьютера все у вас заработает. И не только сетевая карта проявится, а и еще что-нибудь хорошее восстановит свою работоспособность. Иногда восстановление нужно провести несколько раз. Все равно – это лучше и безопаснее, чем начинать переставлять блоки и шины в системном блоке. Тем более что и покупать пока что ничего не нужно.
- Более радикальное средство – полная перестановка операционной системы Windows. Этот путь может оказаться наиболее рациональным, при условии, что ваша система стоит уже довольно давно и в последнее время вы начали замечать общее ухудшение работоспособности компьютера. Регулярные чистки не дают ощутимых улучшений? Пора обновить Windows. Новые оперативки, Семерка и Восьмерка переустанавливаются в течение получаса, так что нет проблем.
Почему полезно переустановить Windows? Потому, что в дистрибутив входят все драйвера, необходимые для работы. При установке системы в автоматическом режиме производятся все необходимые настройки для всех устройств, и пользователю ничего не требуется делать, кроме как время от времени нажимать кнопку Enter. Обновлять драйвера отдельно – это задача не простая. Больше подходит для продвинутых пользователей.

К тому же, для переустановки драйверов вам понадобится интернет-соединение, которого как раз нет. Если есть резервные выходы в интернет, вы уверены, что в состоянии найти именно тот драйвер для сетевой карты, который вам нужен – тогда пробуйте этот путь.
Можно скачать с официального сайта производителя целый пакет драйверов и затем предоставить компьютеру самому определять наиболее подходящий вариант в автоматическом порядке, при помощи Мастера Установки Драйверов.
Если проблема действительно была с драйвером – после обновления работа компьютера должна нормализоваться.
Сетевая карта не найдена компьютером и не установлена как устройство
Когда вы подключаете к компьютеру какой-то новый элемент, операционная система обнаруживает подключение и затем пытается самостоятельно его настроить как положено. Иногда автоматическое подключение не происходит и тогда нужно произвести ручную установку и настройку.
Зайдите в Панель Управления и выберите пункт меню Установка Нового Оборудования. Откроется интерфейс Мастера Подключения Нового Оборудования. На выбор два варианта:
- Устройство уже подключено к компьютеру.
- Устройство еще не подключено.
Попробуйте вариант “подключено” и в открываемся списке ищите ваше потерянное устройство. Если его в списке нет, значит, компьютер его еще не обнаружил. Тогда нажмите “еще не подключено” и перезагрузите систему. Можно так – выключить компьютер, затем открыть системный блок, отсоединить и заново присоединить сетевую карту, возможно, контакт ухудшился.

После запуска системы заново повторите процедуры с Мастером установки нового оборудования. Если устройство появилась в списке подключенных, продолжайте настройку по всем пунктам Мастера.
Несовместимое обновление драйвера
Иногда причиной неработоспособности карты может быть неудачное обновление Windows. Или, в процессе загрузки автоматического обновления происходили срывы в интернет соединении, часть файлов загрузилась с нарушениями. Тогда нужно заново установить драйвер старого образца.
Если у вас хранится дистрибутив OS Windows, лучше всего взять файл прямо с диска. Раньше-то все работало? Либо искать предыдущую версию драйвера в интернете.
Вирусное заражение
Иногда причиной исчезновения сетевой карты из виду становится вирусное заражение. Просканируйте компьютер антивирусом. Попробуйте вылечить систему при помощи утилиты Dr. Web CureIt. Если дело в вирусах – все наладится.
Компьютер - сложная машина, которая взаимодействует с огромным количеством разнообразных составляющих. Иногда работа некоторых устройств дает сбой. Например, при работе с интернетом возникают разнообразные проблемы. Весьма часто люди сталкиваются с ситуацией, при которой сетевая карта не видит кабель на ПК. Что делать в данном случае? Какими могут быть причины подобного явления? Что делать для восстановления интернет-соединения?

Повреждения
Первая и наиболее распространенная причина неполадки - это наличие физических повреждений у подключенного оборудования. Сетевая карта не видит кабель интернета? Необходимо в первую очередь проверить его целостность. Вполне вероятно, что шнур передавлен или вовсе разорван.
Далее рекомендуется удостовериться в целостности гнезд для подключения кабеля, а также штекеров. Если все в норме, можно искать причину проблемы в другом месте. Наличие повреждений приводит к тому, что сетевая карта не сможет увидеть кабель до устранения неполадки.
Помогает здесь, как правило, замена кабеля и штекеров подключения. Никаких иных вариантов не предусматривается.
Настройки
Следующий вариант встречается тоже не так уж и редко. Зачастую сетевая карта не видит кабель от интернета при сбитых настройках сети. Это явление обычно не вызывает паники у пользователей.

Чтобы исключить подобный расклад, пользователю предлагается открыть "Центр управления сетями". В появившемся окне посмотреть на результаты. Если между компьютером и соединением горит крестик красного цвета, проблема с интернетом действительно есть. Скорее всего, сетевая карта не видит кабель из-за сбитых настроек.
Исправление ситуации сводится к тому, что пользователь нажимает на красный крест между ПК и интернетом, после чего ждет результатов проверки. Как только она будет завершена, можно следовать указания мастера помощи для налаживания сети.
Если сетевая карта перестала видеть кабель, необходимо обратиться к провайдеру. У него берутся данные для настройки сети, которые вводятся в соответствующие поля (например, IP-адрес). Работать предлагается в том же "Центре управления сетями".
Драйверы
Но и это еще не все! Компьютер - устройство сложное. При неполадках бывает трудно определиться с источником проблемы. Поэтому разрешение задачи заключается в переборе всех возможных причин сбоев. Их не так уж и мало.
Сетевая карта не видит кабель? Не исключено, что проблема кроется в программном обеспечении. Если точнее, то в драйверах. Вполне вероятно, что на компьютере устарело то или иное программное обеспечение для оборудования. И поэтому оно не распознается в операционной системе.
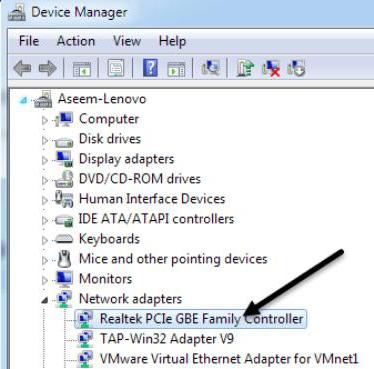
Положение можно легко исправить. Чтобы сделать это, необходимо:
- Открыть "Диспетчер устройств". Лучше всего сделать это путем щелчка правой кнопки мыши по ярлыку "Мой компьютер". Далее необходимо выбрать "Свойства", а там - нужную службу.
- Открыть раздел "Сетевые адаптеры".
- Щелкнуть по названию сетевой карты и выбрать там "Драйверы".
- Нажать на "Откатить".
Этот прием помогает тогда, когда сетевая карта начала работать неисправно резко. То есть когда кабель ранее распознавался. Прием позволяет откатить настройки сетевой карты на более ранние.
С переустановкой драйверов все проще - достаточно скачать или загрузить при помощи установочного диска программное обеспечение на официальном сайте производителя сетевой карты, а затем установить его. Всего несколько минут - и дело сделано!
Отключение
Нередко пользователи жалуются на то, что у них встроенная сетевая карта не видит сетевой кабель. Что делать в данном случае? Не важно, о встроенной составляющей идет речь или нет. Главное, что причины сбоев остаются аналогичными.

Не следует исключать, что сетевая карта отключилась или не работает в принципе. Проверить это можно в "Диспетчере устройств". Если в разделе с сетевыми адаптерами около надписи с названием сетевой карты будет красный крест, то проблема действительно в неработающем устройстве.
Как правило, рекомендуется просто заменить неработающую составляющую. И тогда кабель интернета вновь будет распознаваться операционной системой. На практике люди еще не так уж и часто сталкиваются с несовместимостью оборудования. Но исключать его все равно не следует.
Несовместимость
Все чаще и чаще пользователи сталкиваются с ситуацией, когда сетевая карта не видит кабель. Windows 7 позволяет обнаружить неполадку очень быстро. Все перечисленные расклады актуальны для данной ОС.
А вот обладатели Windows 10 могут столкнуться с такой проблемой, как несовместимость оборудования. С данной операционной системой не работают некоторые модемы, колонки, микрофоны, мыши и прочие компьютерные составляющие. Поэтому избавиться от проблемы можно:
- переустановив операционную систему;
- купив новую сетевую карту/модем.
Больше никаких вариантов по борьбе с несовместимостью оборудования не предлагается. Об этом должен помнить каждый пользователь.
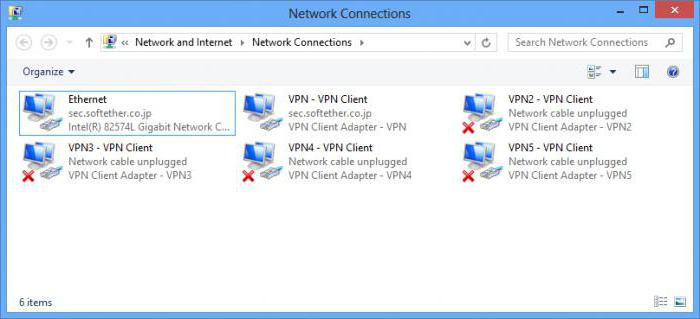
Вирусы
Если все перечисленные варианты не помогли, а сетевая карта не видит кабель, можно провести проверку операционной системы на наличие вирусов. Именно они нередко становятся причиной большинства проблем и сбоев.
Обнаружить вирус можно при помощи антивирусной программы. После сканирования ПК необходимо пролечить операционную систему. Далее следует перезагрузка компьютера. Если сетевая карта не видела кабель по причине наличия вирусов, то описанные действия помогут устранить проблему.

Вчера моя собственная система ОС Windows XP нанесла мне подлый удар "в пах"! Не смейтесь, ибо это не столько больно, сколько неприятно. Итак, в чем же была проблема?
Во время работы мне внезапно "улыбнулся" любимый всеми "Синий экран смерти", предлагая подумать о том, что я сделал не так в своей жизни. Я не стал предаваться философским размышлениям и тупо перезагрузил систему, наивно полагая, что на этом система успокоится. Ага, сейчас! Система свистнула мне азбукой Морзе: один длинный и два коротких. Я был уверен, что она меня просто послала в известном направлении.
Повторно воспользовавшись услугами кнопки "Reset" я услышал ту же "трель" системного спикера: один длинный и два коротких гудка. "Блин!" - я отключил компьютер и стал перебирать платы. Вытащил – вставил – включил - хрен! Тут меня стали терзать смутные сомнения в отношении видеокарты.
Хвала Создателю - у меня была старенькая слабенькая, но зато рабочая "видяха: вставил-запустил систему - работает! А что же старая видеокарта? Я вставил её снова и - о, чудо! - она тоже работала! Пожав плечами, я удовлетворенно выдохнул и включил Интернет. Точнее - попытался его включить. Дело в том, что при включении система "радостно" сообщила, что соединение по указанному адресу не возможно в принципе. "Класс!" - я был готов взять молоток и раз и навсегда настроить свой компьютер.
Но умерив свой пыл, я попытался разобраться в проблеме. Если нету Интернета, то ищи проблему в сети! Так я и сделал: открыл папку "Сетевые подключения" и. короче, там напрочь отсутствовала иконка "Подключение по локальной сети". А поглядев в трей, где обычно отображались "телевизоры" подключения - я их тоже там не обнаружил. Я был готов просто уничтожить свой компьютер, который так подло меня предал: какого, спрашивается?!
Сетевые платы
Если система не отображает "Подключение по локальной сети", то проблема кроется именно в сетевых платах, точнее - в их отсутствии. "Пуск" - "Мой компьютер" - правой кнопкой на "Мой компьютер" - "Свойства" - "оборудование" - "Диспетчер устройств" "Сетевые платы". А вот как раз пункт "Сетевые платы" и отсутствует. Интересно? Ещё бы: ведь заглянув за системный блок, я увидел, что лампочка соединения с Интернетом работает, как ни в чем не бывало. Значит, система тупо не видит (или не хочет видеть) модем!
Как ему помочь?
О, сейчас я уже слышу, как "взорвались" советчики на онлайн-форумах, наперегонки давая свои дебильные советы, вроде: 1) "Переустанови систему - и всё станет на место"; 2) "обнови драйвера"; 3) "неси в сервис"; ; ) "покупай у провайдера новую "сетевуху" - твоя 100% сгорела"; 5) прочий маразм!
Скажу сразу, друзья: ничего у вас не сгорело, и покупать ничего не надо. Не надо вызывать на дом наладчика: вы сами со всем справитесь! А что касается онлайн-форумов, то из моего личного опыта, люди, которые создают подобные форумы - это просто выскочки, которые хотят показать свою осведомленность, но - увы! - демонстрируют свой отрицательный уровень интеллекта! И я вам сейчас это докажу. Смотрите и учитесь!
Итак, если у вас произошел глобальный сбой, в результате которого у вас не работает сетевая карта, то нет причин паниковать. Всё гениальное - просто, друзья.
- Во-первых, вам понадобиться (на всякий пожарный) пакет сетевых драйверов. Скачать пакет можно либо у друга, либо в любом Интернет-кафе, благо админы - народ позитивный и всегда пойдут на встречу "юзерам". Какие драйвера вам нужны? Скачайте "дрова" Realtek PCIe FE Family Controller. Эти "дровишки" идут целым пакетом и вся прелесть в том, что скачав и установив, вы сразу поймете, что к чему: система сама найдет всё нужное, если ей надо. Но это - на всякий случай, поскольку "дрова" нужны только в том случае, если их "снесло" ударной волной глобального системного сбоя.
- А теперь переходим к моменту, который поможет вам заставить систему найти сетевую карту. Итак! Заходите сюда: "Пуск" - "Панель управления" - "Установка оборудования". (От автора: в зависимости от ОС алгоритм входа может чуть-чуть разниться, но принцип - один и тот же: вам нужен "Мастер установки нового оборудования").
- Запускаем "Мастер установки оборудования". Поздоровайтесь с ним и внимательно прочитайте всё, что там отображено. Прочитали? Жмите на "Далее". Так, видите, там есть два окна: "Да, устройство уже подсоединено" и "Нет, устройство ещё не подсоединено". Ставьте "птичку" в окошке "Нет, устройство ещё не подсоединено" и жмите "Далее". Там будет ещё одно окошко, в котором надо тоже поставить "птичку": "Отключить компьютер после нажатия кнопки "Готово". ".
- Всё, компьютер сдох! Шучу: включите его снова. Теперь посмотрите на лампочку Интернет-соединения (она на сетевой карте, возле входа): она должна мигать. Раз мигает - значит все в порядке: ваша сетевая карта снова читается системой! Смотрите в трей: там также должны появиться "телевизоры" (или мониторы - кому как нравится).
Добро пожаловать в Интернет!
Теперь некоторые дополнения:
1) если сетевая карта всё-таки не читается, то тогда распакуйте пакет драйверов Realtek и установите их: видимо, система не может отыскать драйвер, поскольку его действительно "снесло" при сбое;
2) если после перезапуска системы проблема не разрешилась, то повторите алгоритм с "Мастером установки оборудования". Только "птичку" поставьте в окне "Да, устройство уже подключено ";
3) при установке драйверов, выбирайте пусковик "Setup" и жмите на нем два раза. А дальше просто следите за процессом установки - от вас больше ничего не понадобится.
Подводя итог ко всему вышеизложенному, скажу так: читайте всё внимательно и всё у вас получится. У меня же получилось, хотя в успехе я уверен не был.
Наверное многим знакома ситуация, когда появляется необходимость подключить компьютер к интернету с помощью сетевого кабеля, или по Wi-Fi, и оказывается, что подключение не работает, так как в диспетчере устройств нет сетевого адаптера. И здесь даже не важно, ноутбук у вас, или обычный ПК. Установлена на нем Windows 10, Windows 7, 8, или вообще Windows XP. В результате мы просто не сможем подключится к интернету. Очень частот с этой проблемой сталкиваются после перестановки Windows. Ниже в статье я постараюсь пояснить почему так происходить, какие сетевые адаптеры должны быть в диспетчере устройств и что делать, если они там отсутствуют.
Давайте сначала разберемся, какие бывают сетевые адаптеры. Если не считать Bluetooth (мы через него вряд ли будем к интернету подключатся) , то остается два:
- Беспроводной сетевой адаптер – он же Wi-Fi. Несложно догадаться, что он отвечает за подключение к интернете по Wi-Fi. Как правило, он встроенный в каждый ноутбук и изначально отсутствует в стационарных компьютерах. Но его можно докупить.
- Сетевая карта, или Ethernet-адаптер (LAN) – он используется для подключения по сетевому кабелю. Есть на всех ПК ( LAN-порт на материнской плате, или отдельной картой) . Так же LAN есть практически на всех ноутбуках. Кроме ультрабуков. Там используются переходники USB-LAN.
На скриншоте ниже можете посмотреть, как примерно выглядят эти сетевые адаптеры в диспетчере устройств. Обратите внимание, что в зависимости от производителя ноутбука, ПК, или адаптеров, они могут называться иначе. Так же там может быть много других адаптеров, типа WAN Miniport.

Чтобы открыть диспетчер устройств, можете воспользоваться поиском в Windows 10, открыть его через свойства в "Мой компьютер", или нажав сочетание клавиш Win+R выполнить команду mmc devmgmt.msc.
Как показывает практика, адаптер (или оба) отсутствую в основном по трем причинам:
- Адаптера просто нет в вашем устройстве. Как я уже писал выше, в ПК обычно нет встроенного Wi-Fi модуля. И соответственно, он не может отображаться в диспетчере устройств. Но всегда можно купить такой адаптер и установить. Можете почитать в статье: как подключить обычный компьютер (ПК) к Wi-Fi сети. Или та же сетевая карта может отсутствовать в ноутбуке.
- Не установлен драйвер на Wi-Fi, или Ethernet-адаптер. Это самая популярная причина. В таком случае, в диспетчере устройств должны быть неизвестные устройства (если физически адаптер присутствует) . На вкладке "Другие устройства". Сюда еще можно отнести настройки BIOS. В некоторых случаях, WLAN, или LAN адаптер может быть отключен в настройках BIOS.
- Адаптер просто сломан. Не редко на стационарных компьютерах сгорают сетевые карты. А на ноутбуках выходят из строя Wi-Fi модули. Сетевую карту всегда можно купить (USB, или PCI) и установить в ПК. Беспроводной модуль можно так же поменять. Как для ПК, так и для ноутбука можно выбрать USB Wi-Fi адаптер. И вот еще статья по теме: Wi-Fi адаптер для ноутбука. Чем заменить встроенный Wi-Fi модуль.
Давайте рассмотрим каждый адаптер более подробно.
Что делать, если нет Wi-Fi адаптера в диспетчере устройств?
Практически всегда, в названии беспроводного адаптера есть такие слова: Wireless, WLAN, Wireless Network Adapter, 802.11. Выглядят они примерно так:

Как видите, у меня их аж два. Один встроенный в ноутбук, а второй по USB подключен. Тот возле которого есть значок стрелки – отключен.
Если у вас нет таких адаптеров, но вы точно знаете, что в вашем ноутбуке (или ПК) есть Wi-Fi модуль, то проверяйте раздел "Другие устройства" (в том же диспетчере устройств) .
В основном, сетевые адаптеры отображаются там как сетевой контроллер, или USB2.0 WLAN. А дальше уже необходимо установить на них драйвер. Или сразу скачивайте драйвера на WLAN для своей модели ноутбука и запускайте установку. На эту тему я написал уже не одну статью:
Но не забывайте, что модуль может просто выйти из строя. Понятно, что он не будет определятся в системе.
Если отсутствует сетевая карта (LAN)
С сетевыми картами проблем намного меньше. Хотя бы потому, что Windows практически всегда автоматически ставит драйвер на Ethernet-адаптеры. Разве что в Windows XP придется вручную драйвер ставить. Но это сейчас уже не очень актуально.
Что касается драйверов на эти адаптеры, то о них я писал в статье: какой драйвер нужен для сетевой карты (Ethernet-контроллера).
Вот так выглядит сетевая карта в диспетчере устройств (понятно, что название у вас может отличатся) :

Если ее там нет, а физически она есть в вашем компьютере, то скорее всего она сломалась. Уже по традиции проверяем вкладку "Другие устройства". Если там нет неизвестных устройств, карту наверное придется заменить. Или купить USB Ethernet-адаптер.
Если коротко подвести итоги этой статьи, то получается так:
- Проверяем наличие необходимого сетевого адаптера на своем компьютере.
- Убеждаемся, что проблема не в драйверах.
- Если ничего не помогает – относим компьютер в ремонт, или самостоятельно меняем необходимый адаптер. Нужно отметить, что в домашних условиях весьма проблематично определить причину отсутствия адаптера и найти поломку.
Сложная получилась статья, и немного запутанная. Все потому, что проблема эта очень неоднозначная. Там много разных моментов, которые сильно отличаются в зависимости от устройства, производителя, настроек и т. д.
Как всегда, жду ваших сообщений в комментариях. Только одна просьба, пожалуйста, пишите по теме статьи.
Сетевая карта Realtek не видит гигабитную сеть, но зато запросто подключаетчся через свитч
когда подключаю напрямую то пишет сетевой кабель не подключен, а со свитчем все ок. Но свитч на 80.
При присоединении ноутбука вместо компьютера к сети со всеми теми же параметрами сеть есть инета нет
Для проверки работы сети и инета взял на работу ноут и подключил к сети фирмы вместо рабочего.
Настроить локальную сеть между Windows XP и Win7 - пинга нет, хотя ХР в сети семерку видит
Доброго времени суток! Пытаюсь дома соединить в локалку два компа - старенький ХП и ноут с Win 7.
Сетевая карта
После апгрейда компьюетра перестала адекватна работать сетевая карта tp link tl-wn881nd.
Зайдите так. для информации:
Сетевое подключение - состояние подключения (щелчок по подключению, двойной) - вкладка "Поддержка", а там "Подробности".
Выводит какие-нибудь адреса, маски,шлюзы, ДНСы ?
Сравните показания в этом окне с реальными. (если знаете, что должно быть)
Инфу сюда не обязательно выкладывать.
Какой провайдер ?
Патриарх, все что я подчеркнул, у вас такого нету?
Опишите, чего у вас здесь нету. Особенно интересует "Отправленные пакеты" и "Принятые пакеты".
Патриарх, все что я подчеркнул, у вас такого нету?
Опишите, чего у вас здесь нету. Особенно интересует "Отправленные пакеты" и "Принятые пакеты".
| 17.08.2011, 15:33 |
| 17.08.2011, 15:33 |
|
Заказываю контрольные, курсовые, дипломные и любые другие студенческие работы здесь. Сетевая карта Не включается сетевая карта Исправна ли сетевая карта Сетевая карта показывает только 10 МБит Читайте также:
|


