Нет доступа к локальной сети из-за вируса
Вступление

В этой статье мы расскажем, как подключиться к сетевому хранилищу файлов
Нет доступа к сетевой папке
Представим, что у вас есть несколько компьютеров, между которыми вы хотите настроить домашнюю сеть, чтобы постоянно не копировать необходимые файлы. В таком случае вам необходимо создать папку на одном из компьютеров, сделать её общедоступной, чтобы был доступ с любого другого устройства с выходом в интернет. Это может быть даже смартфон или планшет.
- Отдельно взятому пользователю не были предоставлены права на доступ к папке, расположенному в сети.
- У пользователя нет разрешения на доступ к сетевому ресурсу на уровне безопасности операционной системы.
- У пользователя, вообще, нет никаких разрешений на доступ к ресурсу.

Причин отсутствия подключения к сетевой папке может быть несколько
Решить можно каждую проблему. Давайте разберём подробнее.
Настройка доступа к сетевой папке для каждого пользователя
Все настройки должны выполняться на том компьютере или ресурсе, на котором хранится содержимое папки. Чтобы настроить доступ пользователей к папке, необходимо:
- Зайти в управление компьютером (зависимо от версии операционной системы, кликните правой кнопкой мыши по иконке Мой компьютер на рабочем столе Windows либо по кнопке Пуск, после чего выберите Управление либо Управление компьютером) и выбрать пункт Общие папки — Общие ресурсы.
- Найти в списке ресурсов папку, доступ к которой вы не можете получить, и посмотреть её расположение на жёстком диске.
- Открыть Проводник и найти нужную папку (пользователи Windows 10 могут выполнять дальнейшие действия, не переходя в Проводник, просто кликнув правой кнопки мыши прямо в меню утилиты Управление компьютером).
- Кликнуть по ней правой кнопкой мыши, выбрать Свойства — Доступ — Расширенные настройки — Разрешения (либо же Свойства — Разрешения для общего ресурса).
- Вы увидите как минимум два пункта — Администраторы и Все. Навести стрелочку курсора на пункт Все и убедиться, что стоят галочки напротив всех пунктов в столбике Разрешить (полный доступ, изменение, чтение). Если же напротив какого-то пункта стоит галочка в столбике Запретить, следует убрать его отсюда и поставить в столбик Разрешить.
- Подтвердить изменения, нажав Применить — OK, после чего повторить попытку воспользоваться сетевым ресурсом.

Кликните правой кнопкой по “Компьютер” и выберите “Управление” в контекстном меню
Настройка доступа к ресурсу на уровне безопасности системы
Иногда бывает, что на уровне безопасности операционной системы запрещён доступ сторонних пользователей к сетевому ресурсу. Чтобы исправить проблему:
При попытке подключиться к интернету возникает ошибка 1231
Ошибка 1231 возникает в том случае, когда компьютер с Windows не может получить доступ к ресурсам, расположенным на удалённом сервере. Чаще всего возникает, когда провайдер интернета предоставляет доступ к международной сети по технологии VPN. Кроме того, она может возникнуть при попытке доступа к локальному ресурсу поставщика услуг сетевого доступа. Если доступ был и вдруг пропал, произойти эта неполадка может по одной из следующих причин:
- проблемы со стороны провайдера;
- обрыв связи между абонентом и сервером;
- поломка сетевой карты компьютера;
- сбой драйверов сетевой карты;
- система безопасности операционной системы блокирует соединение по VPN;
- некорректно налаженное или отключённое соединение по локальной сети;
- действия вирусных программ.
В первую очередь следует проверить, не возникает ли ошибка 1231 по вине поставщика интернета. Для этого вам нужно запустить командную строку (Win + R — cmd, или правой кнопкой по кнопке Пуск — Командная строка) и ввести следующую команду:
net view \\domain:имя домена,
Если же такой ошибки не выбивает, придётся искать причину в своём компьютере или ноутбуке на Windows. Что можно сделать для исправления ошибки 1231?
- Если вы используете Windows Vista, 7 или 8, перейдите в Пуск — Панель управления — Центр обновления Windows и отключите автоматическую установку обновлений, выбрав установку вручную. Часто случается, что автоматические обновления Windows негативно влияют на работу VPN-соединения.
- Установить хороший антивирус или скачать антивирусный сканер и глубоко просканировать всю систему на наличие вредоносных файлов. Иногда причина может открыться именно в этом.
- Проверить настройки сетевого подключения. Для этого перейти в Пуск — Панель управления — Центр управления сетями и общим доступом — Изменение параметров адаптера. В случае чего обратитесь в техническую поддержку для уточнения параметров настройки. Иногда бывает, что провайдеры меняют их, забыв предупредить абонентов.
- Переустановить драйвер сетевой карты. Для этого нужно зайти в Диспетчер устройств (Пуск — Панель управления — Диспетчер устройств либо правой кнопкой по кнопке Пуск — Диспетчер устройств) и найти свою сетевую карту в разделе Сетевые адаптеры, удалить драйвер (кликнуть правой кнопкой мыши, Свойства — Драйвер — Удалить), после чего установить его по новой (Свойства — Драйвер — Обновить — Выполнить поиск драйвера на этом компьютере, указать папку, куда были распакованы скачанная драйверы, и подтвердить выбор).

В открывшемся окне во вкладке “Драйвер” нажмите “Обновить”
Заключение
Надеемся, что мы помогли вам с решением проблемы доступа к сетевым ресурсам с кодами 1231 и 0x800704cf. Мы уверены, что, если вы будете точно следовать нашим указаниям, у вас получится решить всё самостоятельно. В комментариях просим указать, получилось ли вам разобраться с вопросом без помощи специалистов.
Если вы столкнулись с отсутствием доступа к Интернет или часть сайтов перестали открываться, то возможны два варианта: вирус блокирует доступ к некоторым сайтам или ваш антивирус удалил вредоносную программу, которая изменила настройки операционной системы определяющие соединение с Интернетом. Это могут быть настройки прокси сервера браузера, настройки сетевой карты (Протокол Интернета версии 4), конфигурация LSP стека и др.
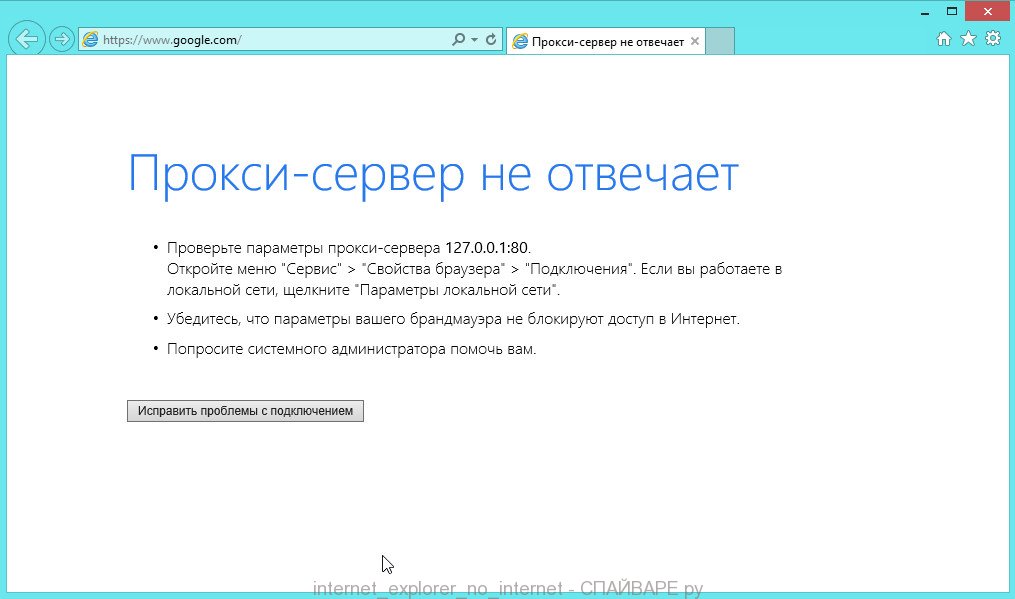
Инструкция, которая приведена ниже, поможет вам решить проблемы с доступом к Интернету. Причём используются разнообразные способы, от самых простых, до требующих применения специальных программ. Выполняйте их один за другим. Если доступ к Интернету восстановиться на каком-то из этапов, то вы можете остановиться и не выполнять следующие. В случае возникновения вопросов оставляйте комментарий ниже, задавайте вопрос в разделе Вопросы и Ответы на нашем сайте или обратитесь на наш форум за помощью.
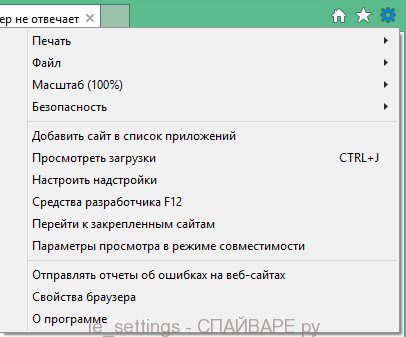
Кликните по пункту Свойства браузера. Вам будет показано окно с несколькими вкладками. Выберите вкладку Подключения.
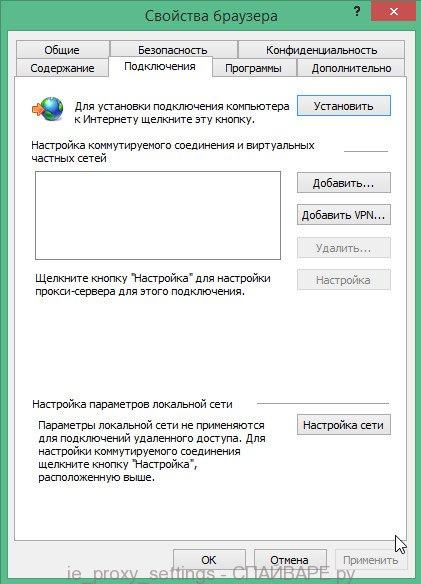
Кликните по кнопке Настройка сети как показано ниже.
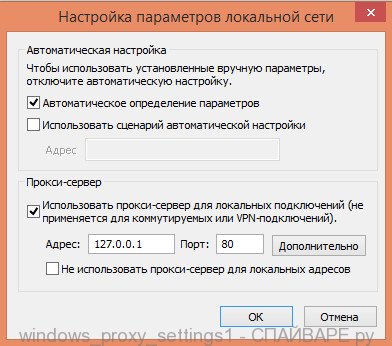
В разделе Прокси-сервер снимите галочку напротив надписи Использовать прокси сервер для локальных подключений. Кликните OK и ещё раз OK.
Mozilla Firefox
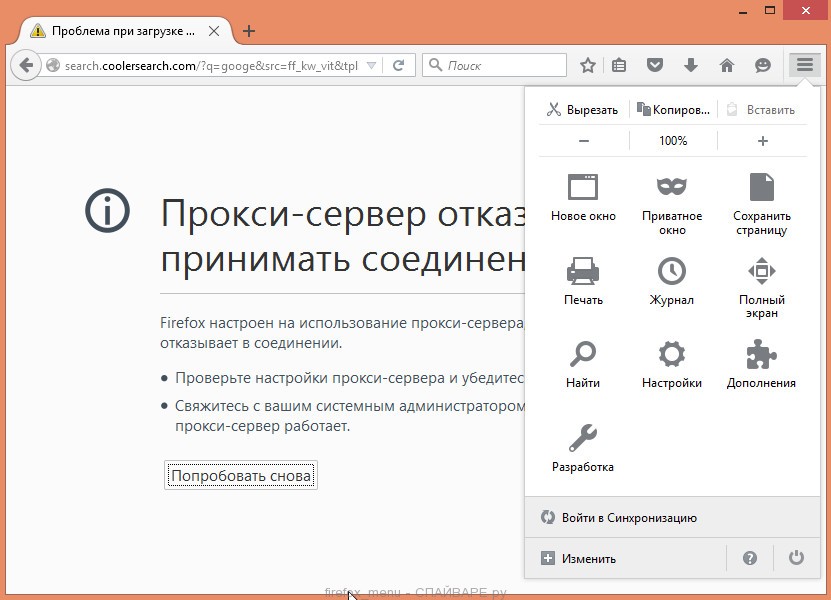
Здесь кликните по иконке в виде шестерёнки с надписью Настройки. Перед вами откроется окно с настройками Firefox. Кликните по надписи Дополнительные.
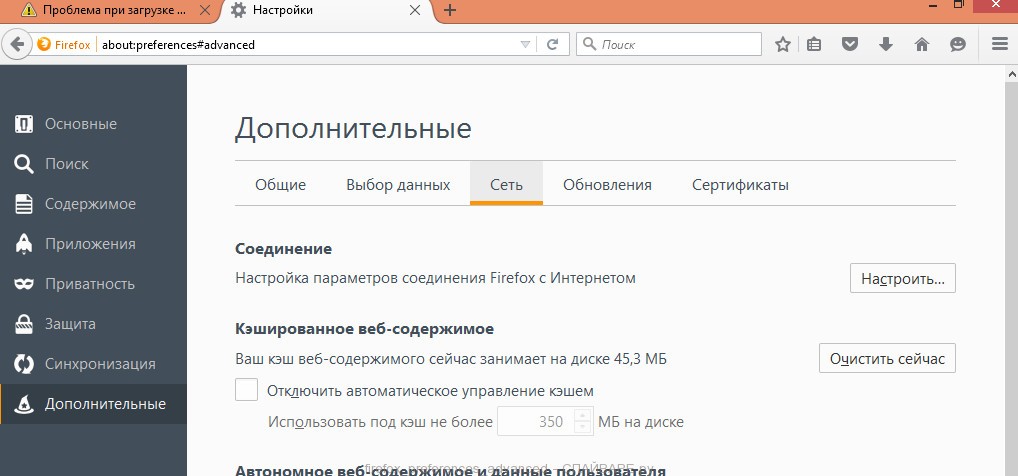
В открывшемся окне, в разделе Соединение, кликните по кнопке Настроить. Это действие откроет настройки определяющие какой прокси сервер должен использовать браузер.
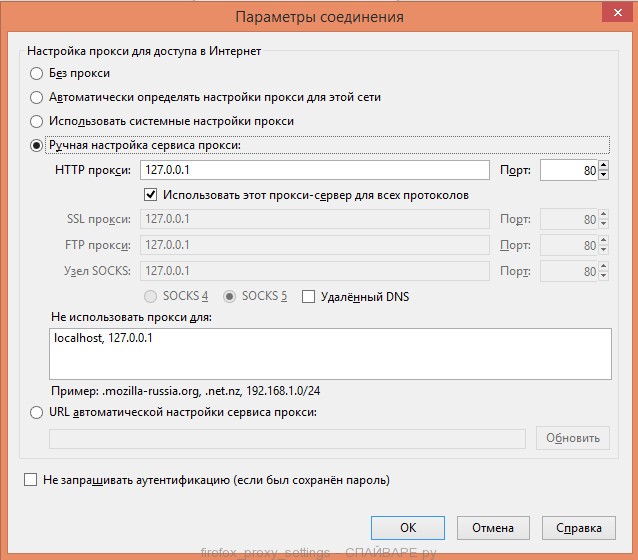
Выберите пункт Без прокси и кликните по кнопке OK. Перезапустите браузер.
Windows XP, Vista, 7
Кликните по кнопке Пуск, в открывшемся меню выберите пункт Сетевые подключения.
Windows 8, 8.1, 10
Нажмите на клавиатуре одновременно клавиши Windows и клавишу X(Ч). Откроется меню как на следующем рисунке.

Выберите пункт Сетевые подключения.
Перед вами откроется окно со списком всех сетевых подключений.

Кликните по названию вашего адаптера (сетевой карты) и выберите пункт Свойства.

Откроется окно со свойствами выбранного сетевого адаптера. В списке компонентов найдите пункт Протокол Интернета версии 4(TCP/IPv4).

Кликните по выбранному пункту дважды. В открывшемся окне поставьте галочку в пунктах Получить IP-адрес автоматически и Получить адрес ДНС-сервера автоматически.

Кликните OK и ещё раз OK.
Установив эти настройки таким образом, вы дадите возможность Windows получить IP-адрес и адрес ДНС-сервера от роутера, модема или маршрутизатора. Если же ваш компьютер использует статический сетевой адрес, то введите его на предыдущем этапе.
DNS кэш хранит таблицу соответствия имени сайта и его IP-адреса. Некоторые вирусы могут подменять это соответствие и блокировать таким образом открытие тех или иных сайтов, а также перенаправлять пользователей на разнообразные вводящие в заблуждения веб страницы.
Нажмите на клавиатуре одновременно клавиши Windows и клавишу R(К). Откроется окно Выполнить как на следующем рисунке.

Введите в поле Открыть команду cmd и нажмите Enter. Откроется командная строка. Введите в ней ipconfig /flushdns и нажмите Enter.

LSP это программная служба в операционной системе Windows, состоящая из нескольких слоёв. Каждый слой определяет одну программу. Вся запрашиваемая из Интернета информация проходит через эту группу слоёв. Таким образом, при неправильном удалении одного из них, или программы, которая привязана к одному из слоёв, происходит сбой в работе всей службы LSP, в результате чего подключение к Интернету становится недоступным.
Windows XP, Vista, 7

Введите в поле Открыть команду cmd и нажмите Enter.
Windows 8, 8.1, 10

Выберите пункт Командная строка (Администратор).
Откроется командная строка. Введите в ней netsh winsock reset и нажмите Enter.

AdwCleaner это небольшая бесплатная утилита созданная программистом Xplode. Она быстро проверит компьютер и удалит компоненты вредоносных программ, которые могут блокировать доступ к Интернету или к отдельным сайтам.
Кликните по ниже находящейся ссылке. Ссылка откроется в новом окне.
На странице которая откроется кликните по зелёной кнопке Download, если загрузка файла не начнётся автоматически. После окончания загрузки программы, запустите её. Откроется главное окно AdwCleaner.

Кликните по кнопке Сканировать. Этот процесс может занять до нескольких десятков минут. Когда сканирование будет завершено, перед вами откроется список найденных компонентов вредоносных программ.

Кликните по кнопке Очистка. AdwCleaner приступит к очистке компьютера. Для окончания процесса вам потребуется перезагрузить компьютер.
TDSSKiller это бесплатная утилита созданная в лаборатории Касперского. Она может найти и удалить множество разнообразных руткитов таких как TDSS, Cidox, RLoader, Phanta, ZeroAccess, SST, Pihar, Sinowal, Cmoser и им подобных.
Кликните по ниже находящейся ссылке. Ссылка откроется в новом окне.
На странице которая откроется кликните по зелёной кнопке Download, если загрузка файла не начнётся автоматически. Запустите скачанный файл.
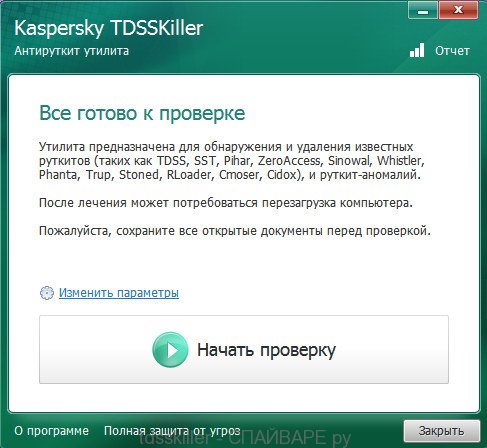
Кликните по кнопке Начать проверку. Программа начнёт проверку вашего компьютера.
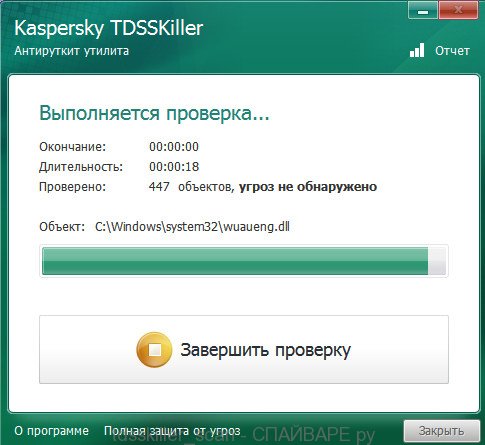
Дождитесь окончания сканирования и удаления найденных руткитов. По окончании работы программы требуется перезагрузка компьютера.
Malwarebytes Anti-malware это прекрасная программа, созданная компанией Malwarebytes. Она легко удаляет множество разнообразных троянов, руткитов, вредоносных и потенциально ненужных программ. Программа абсолютно бесплатна для домашнего использования.
Кликните по ниже находящейся ссылке. Ссылка откроется в новом окне.
На странице которая откроется кликните по зелёной кнопке Download, если загрузка файла не начнётся автоматически. Запустите скачанный файл.

После окончания установки вы увидите основной экран программы.

Автоматически запуститься процедура обновления программы. Когда она закончиться нажмите кнопку Запустить проверку. Malwarebytes Anti-malware начнёт проверку вашего компьютера.

Когда сканирование компьютера закончится, программа Malwarebytes Anti-malware откроет список найденных компонентов вредоносных программ.

Кликните по кнопке Удалить выбранное для очистки вашего компьютера от вредоносных программ, которые могут блокировать доступ в Интернет.
Выполнив эту инструкцию, вы должны решить проблему с отсутствием доступа к Интернету. К сожалению, существуют варианты заражения, когда эта инструкция может вам не помочь, в этом случае обратитесь на наш форум.
Для того чтобы в будущем не заразить свой компьютер, пожалуйста следуйте трём небольшим советам.
1. Всегда старайтесь скачивать программы только с официальных или заслуживающих доверия сайтов.
2. Держите антивирусные и антиспайварные программы обновлёнными до последних версий. Так же обратите внимание на то, что у вас включено автоматическое обновление Windows и все доступные обновления уже установлены. Если вы не уверены, то вам необходимо посетить сайт Windows Update, где вам подскажут как и что нужно обновить в Windows.
3. Если вы используете Java, Adobe Acrobat Reader, Adobe Flash Player, то обязательно их обновляйте вовремя.
Моё имя Валерий. Я сертифицированный специалист в области компьютерной безопасности, выявления источников угроз в ИТ инфраструктуре и анализе рисков с опытом работы более 15 лет. Рад поделиться с вами своими знаниями и опытом.
Вирус который блокирует доступ к Компьютеру из локальной сети [not-a-virus:RiskTool.Win32.BitCoinMiner.idyc ]
Есть сеть, без домена, на ней N кол-во компов и 1 из этих компов (Server Win 2003) на котором база Консультант+ и еще одна Программка для работы по Передаче Документов, выпадает из сети. Он всех видит и все открывает, а на него нет доступа. На сервере стоит Доктор веб, при сканировании им ругается на 2 файла при их лечении выходит ошибка лечения удалить их не получается и переместить тоже они висят в папке корня диска "C" с цифирным названием, проверки AVZ не чего не показывают. На остальных машинах стоит KES10(Kaspersky Endpoint Security) и KWS6(Kaspersky Work Station)
Также заметил что в Назначенных заданиях появляется 3 левых задания Mysa1, Mysa2 и ok
Дополнение, на сервере есть центр сертификации его терять нельзя
Последний раз редактировалось VasSursk; 30.06.2017 в 08:03 .
Надоело быть жертвой? Стань профи по информационной безопасности, получай самую свежую информацию об угрозах и средствах защиты от ведущего российского аналитического центра Anti-Malware.ru:

Уважаемый(ая) VasSursk, спасибо за обращение на наш форум!
Удаление вирусов - абсолютно бесплатная услуга на VirusInfo.Info. Хелперы в самое ближайшее время ответят на Ваш запрос. Для оказания помощи необходимо предоставить логи сканирования утилитой Autologger, подробнее можно прочитать в правилах оформления запроса о помощи.
Информация
Если наш сайт окажется полезен Вам и у Вас будет такая возможность - пожалуйста поддержите проект.
Обновления для системы вряд ли все установлены, не говоря уже о патче для WannaCry. Приступайте.
Антивирусная помощь
Обновление включено, все вроде установлено, а вот про др компы в сети на всех XP что через автообновление все установлено
Последний раз редактировалось VasSursk; 03.07.2017 в 09:42 .
Виря вроде я заблочил, выполнение задания проходят с ошибкой, я удалил фаилы на которые они ссылаются. а задание периодически появляется и доступ к компу не восстановился хотя инет с Него раздает
Вы патч против WannaCry установили?
Антивирусная помощь
Еще дополнение, на всех компах сети пропала локалка, нету отображения рабочей группы и компов в ней, но пинги все идут.
Также все по линкам открывает, кроме зловредного Сервера.
Да патч установил
После перезапуска служб на сервере, появилась локалка у остальных пользователей, но сам сервер так и не доступен
Скачайте Farbar Recovery Scan Tool
и сохраните на Рабочем столе.
- Примечание: необходимо выбрать версию, совместимую с Вашей операционной системой. Если Вы не уверены, какая версия подойдет для Вашей системы, скачайте обе и попробуйте запустить. Только одна из них запустится на Вашей системе.
1. Запустите программу двойным щелчком. Когда программа запустится, нажмите Yes для соглашения с предупреждением.
2. Убедитесь, что в окне Optional Scan отмечены List BCD, Driver MD5 и 90 Days Files. 
3. Нажмите кнопку Scan.
4. После окончания сканирования будет создан отчет (FRST.txt) в той же папке, откуда была запущена программа.
5. Если программа была запущена в первый раз, также будет создан отчет (Addition.txt).
6. Отчеты, полученные в пп. 4 и 5, заархивируйте (в один архив) и прикрепите к сообщению.
Читайте также:



