One drive без вирусов
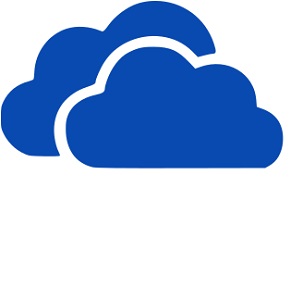 Скачать |
Чтобы установить программу надо:
- скачать Microsoft OneDrive на Windows бесплатно по ссылке с нашего сайта;
- инструкция по установке и запуску программы в этом обзоре;
- при возникновении проблем с установкой проверьте системные требования.
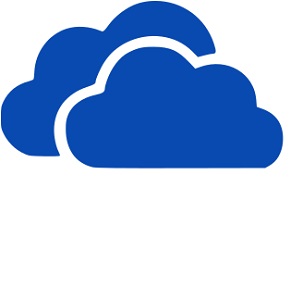
Описание
Microsoft OneDrive (ранее SkyDrive) — облачное хранилище от компании Microsoft, предназначенное для хранения пользовательской информации и синхронизации с его устройствами. Скачать последнюю версию Microsoft OneDrive можно для ОС Windows любой разрядности начиная от XP и заканчивая 10.
Функционал
- на безвозмездной основе пользователю предоставляется 5 Гб свободного пространства;
- можно работать в облачном хранилище с документами Microsoft Office;
- доступно резервное копирование информации;
- обеспечивается безопасность пользовательских данных;
- имеется поддержка Windows и MacOS;
- интерфейс программы русифицирован;
- пользователь может скачать Microsoft OneDrive бесплатно.
Достоинства и недостатки
Microsoft OneDrive (SkyDrive) позволяет хранить фотографии, видеозаписи, а также иные пользовательские данные в облачном пространстве и получать к ним доступ с любого устройства.
В бесплатном аккаунте пользователю предоставляется 5 Гб дискового пространства.
В облачном хранилище можно создавать и редактировать документы Microsoft Office.
Пользователю доступна персональная настройка конфиденциальности собственных данных. Его хранилище надежно защищено от доступа посторонних благодаря использованию протокола SSL.
Загрузка файлов в облачное пространство происходит с высокой скоростью и очень легко: чтобы поместить документы в облако, нужно кликнуть по иконке Microsoft OneDrive в трее и переместить файлы обычным копированием или перетаскиванием.
Доступ к данным, помещенным в хранилище, возможен даже без доступа к Интернету.
Microsoft OneDrive (SkyDrive) позволяет делиться файлами с друзьями и близкими. Для этого достаточно установить публичный доступ для документов и отправить ссылку на них через социальную сеть или почту.
К недостаткам программы относится объем доступного пространства. Если пользователю требуется свыше 5 Гб пространства, ему потребуется заплатить за годовую подписку. Кроме того, пользователям Office 365 доступен 1 Тб свободной памяти.
Также следует помнить, что единоразово в Microsoft OneDrive можно загрузить данные в объеме не более 4 Гб.
Системные требования
- 32 — или 64-разрядная версия Windows 10, Windows 8/8.1 или Windows 7.
- Windows Server 2016, Windows Server 2012 (включая R2), Windows Server 2008 R2 или Windows Server 2008 с пакетом обновления 2 и обновлением платформы для Windows Server 2008.
- Процессор: тактовая частота не ниже 1,6 ГГц (или Intel-процессор в компьютере Mac)
- Память: не менее 1 ГБ ОЗУ.
- Разрешение: минимум 1024 x 576.
- Подключение к Интернету: рекомендуется использовать высокоскоростное подключение к Интернету.
- Файловой системы: NTFS или HFS + (без учета регистра) или APFS (без учета регистра)
Отзывы пользователей
Облачное хранилище Microsoft OneDrive широко популярно в пользовательских кругах и заслужило множество хвалебных отзывов. Бесплатные 5 Гб используются по-разному: для обмена фотографиями, видео или иным контентом с друзьями и близкими, для хранения важных документов, чтобы иметь к ним доступ с любого устройства, для совместной работы с коллегами и т. д.
Достаточно скачать Microsoft OneDrive для Windows, чтобы насладиться удобством использования хранилища: после установки иконка приложения помещается в трей и для того, чтобы воспользоваться файлами, нужно всего лишь по ней кликнуть. Если пользователь установил клиент Microsoft OneDrive на несколько устройств, он будет иметь доступ к своим файлам с любого из них, это позволяет пользоваться документами на компьютере, смартфоне, планшете или другой технике.
В качестве недостатка приложения пользователи называют небольшой объем доступного пространства: всего 5 Гб. Для того, чтобы получить больший объем, нужно приобрести годовую подписку. Кроме того, даже при платном использовании Microsoft OneDrive не подходит для загрузки и хранения больших файлов: единоразово в облако можно загрузить данные размером не более 4 Гб.
Стоит ли устанавливать
Microsoft OneDrive — это популярное облачное хранилище, которое пользователь может скачать на русском языке на свой компьютер или смартфон. Бесплатно пользователю доступно 5 Гб, к которым он может получить доступ со всех своих устройств и воспользоваться размещенными там файлами. Программа кроссплатформенная, получить Microsoft OneDrive для Windows, MacOS и мобильных платформ пользователь может на официальном сайте.
Ниже приведены ответы на часто задаваемые вопросы о классическом приложении OneDrive для более ранних версий Windows.
Если ваш компьютер использует Windows 10 — OneDrive встроенные, поэтому вам не нужно устанавливать классическое приложение. OneDrive автоматически отображается в проводнике и в качестве места для сохранения файлов. Дополнительные сведения можно найти в разделе Синхронизация файлов с помощью OneDrive в Windows.
Если вы обновили Windows и не уверены, какая у вас версия OneDrive или какая версия вам нужна, посмотрите, какое приложение OneDrive?
Windows 8.1 и Windows RT 8.1
Если на вашем компьютере установлена операционная система Windows 8,1 или Windows RT 8,1, OneDrive классическое приложение уже встроено. (Таким образом, если вы попытаетесь установить приложение, OneDrive не появится на экране.) Установлен параметр, позволяющий использовать Office для работы с OneDrive документами одновременно с другими людьми, но никакие другие функции не установлены.
Дополнительные сведения о OneDrive в Windows 8,1 и Windows RT 8,1 можно найти в справке OneDrive для windows 8,1.
Windows 7 и более ранние версии
Примечание: Приложение OneDrive не поддерживается в Windows XP. Если вы попытаетесь установить ее на компьютере с Windows XP, вы получите сообщение "OneDrive Setup. exe не является допустимым приложением Win32". Системные требования OneDrive
При установке OneDrive для Windows на компьютере загружаются копии OneDrive и размещаются в папке OneDrive. Эта папка синхронизируется со службой OneDrive. Если вы добавите, измените или удалите файл или папку на веб-сайте OneDrive, эти же изменения произойдут в вашей папке OneDrive, и наоборот.
Вы также можете использовать проводник для переименования и удаления файлов, создания новых папок и перемещения файлов в папке OneDrive. Изменения в службе OneDrive и на других компьютерах с установленным приложением будут синхронизироваться автоматически.
Совет: Если вы используете много места в OneDrive, скачивание всех файлов при первой установке приложения OneDrive может занять некоторое время. Советы по увеличению скорости передачи данных см. в статье Повышение скорости отправки и скачивания.
Когда вы устанавливаете классическое приложение OneDrive для Windows на компьютере, этот компьютер появляется на веб-сайте OneDrive и на левой панели в разделе Компьютеры. Таким образом можно получить доступ к файлам и папкам на компьютере, которые не сохраняются в папке OneDrive. При удаленном просмотре файлов на компьютере вам может быть предложено ввести код подтверждения. Чтобы удалить ПК из OneDrive, перейдите на веб-сайт OneDrive, выберите компьютер и нажмите кнопку Удалить компьютер.
Дополнительные сведения об использовании функции "Извлечение файлов" для удаленного доступа к файлам можно найти в статье Использование OneDrive для получения файлов на компьютере.
Нет. Если вы не хотите хранить все файлы в OneDrive на компьютере, вы можете продолжать работать на нем со своим хранилищем OneDrive через веб-сайт OneDrive. Вы не можете выбирать файлы на компьютере, если вы не установите OneDrive на этом компьютере.
Вы не можете выбрать другие папки для синхронизации, но вы можете перенаправить в папку OneDrive определенные папки, такие как рабочий стол и папки в библиотеке. Кроме того, вы можете добавлять вложенные папки из папки OneDrive в библиотеки, чтобы упростить работу с ними в проводнике. Например, если у вас есть папка с фотографиями отпуска в OneDrive, вы можете включить ее в библиотеку изображений в Windows 7 или Windows 8. Сведения о том, как это сделать, можно найти в статье Включение папок в библиотеке.
Перенаправление папки в OneDrive папку
Закройте OneDrive, щелкнув правой кнопкой мыши значок OneDrive в области уведомлений в правой части панели задач, а затем выбрав команду выход. (Возможно, вам потребуется щелкнуть стрелку Отображать скрытые значки рядом с областью уведомлений, чтобы увидеть значок OneDrive.)
Создайте вложенную папку для перенаправленных файлов в папке OneDrive. Например, чтобы перенаправить папку "Мои рисунки", вы можете создать папку в OneDrive под названием "рисунки".
Щелкните правой кнопкой мыши папку, которую нужно перенаправить (в данном случае — "Мои изображения"), и выберите пункт Свойства.
Откройте вкладку Расположение и нажмите кнопку Переместить.
Перейдите к папке, в которой вы хотите перенаправить эту папку (например,% UserProfile% \OneDrive \Пиктурес).
Нажмите Выбрать папку, а затем нажмите кнопку ОК.
В появившемся диалоговом окне выберите Да, чтобы переместить все файлы в новое расположение.
Перезапустите службу OneDrive. Для этого нажмите кнопку Пуск , введите в поле поиска OneDrive , а затем выберите MicrosoftOneDrive.
Вы можете изменить расположение только. Дополнительные сведения можно найти в разделе Изменение расположения папки OneDrive.
Да. При первой настройке OneDrive нажмите Выбрать папки для синхронизации. Если вы не проделали это действие при настройке OneDrive, вы можете сделать это в настройках. Дополнительные сведения можно найти в разделе Выбор папок OneDrive для синхронизации с компьютером.
Примечание: Вы не можете синхронизировать отдельные файлы, а также файлы или папки, к которым вам предоставили общий доступ.
Вы можете сменить учетную запись для OneDrive, но не можете использовать папку с несколькими учетными записями одновременно.
Чтобы изменить учетную запись, которую вы используете для OneDrive, выполните указанные ниже действия.
Щелкните правой кнопкой мыши значок OneDrive в области уведомлений в правой части панели задач. Чтобы увидеть его, вам, возможно, потребуется щелкнуть стрелку Отображать скрытые значки рядом с областью уведомлений.
На вкладке Параметры нажмите кнопку разорвать связь OneDrive.
Перезапустите OneDrive и войдите в систему с помощью учетной записи, которую вы хотите использовать. Вам потребуется снова выбрать расположение папки OneDrive. Если вы выберите прежнее расположение, папки для обеих учетных записей будут объединены. Если функция удаленного доступа к файлам на компьютере была активна, нужно включить ее повторно.
Инструкции по устранению проблем с синхронизацией можно найти в разделе решение проблем с синхронизацией OneDrive.
Если удалить классическое приложение OneDrive с компьютера, ваша папка OneDrive прекратит синхронизироваться. Папка OneDrive и файлы в OneDrive не будут удалены. Дополнительные сведения можно найти в разделе Отключение, отключение и удаление OneDrive.
Дополнительные сведения

Справка в Интернете
См. другие страницы справки по OneDrive и OneDrive для бизнеса.
Для мобильного приложения OneDrive см. Устранение неполадок мобильного приложения OneDrive.

Поддержка по электронной почте
Если вам нужна помощь, встряхните мобильное устройство, когда на нем открыто приложение OneDrive, или отправьте сообщение группе поддержки OneDrive по электронной почте.
Чтобы обратиться в службу поддержки OneDrive для бизнеса, на ПК с Windows или компьютере Mac щелкните значок OneDrive в области уведомлений либо строке меню, а затем выберите Другое > Отправить отзыв > Мне кое-что не нравится.

Советы
Если вы укажете свое местоположение, мы, скорее всего, сможем устранить проблему быстрее.
Все работает? Если вы обратились к нам и OneDrive снова работает, сообщите нам, ответив на электронное письмо, которое мы вам отправили.
Примечание: Эта страница переведена автоматически, поэтому ее текст может содержать неточности и грамматические ошибки. Для нас важно, чтобы эта статья была вам полезна. Была ли информация полезной? Для удобства также приводим ссылку на оригинал (на английском языке).
Принципы работы облачных хранилищ
Развитие мобильных технологий сыграло решающую роль в становлении облака как повседневной функции. Именно появление быстрых устройств с высокоскоростными стандартами подключения к мобильному интернету позволило больше не задумываться о количестве внутренней памяти гаджета. Покупка карточек расширения внутреннего объёма для хранения информации тоже понемногу уходит в прошлое. Сегодня даже объёма в 32 гигабайта вполне хватает для самых смелых нужд любого человека.
Основные характеристики, которыми должен обладать каждый облачный сервис:
Особенности сервиса OneDrive
С появлением нового поколения операционных систем — Windows 8 и 10, сервис стал интегрированным в них по умолчанию. Это означает, что без дополнительных действий пользователя в свежей системе уже установлен клиент. Если вход в учётную запись пользователя осуществляется с помощью данных аккаунта Майкрософт, все необходимые действия по логину и синхронизации выполняются зачастую ещё на этапе предварительной установки.
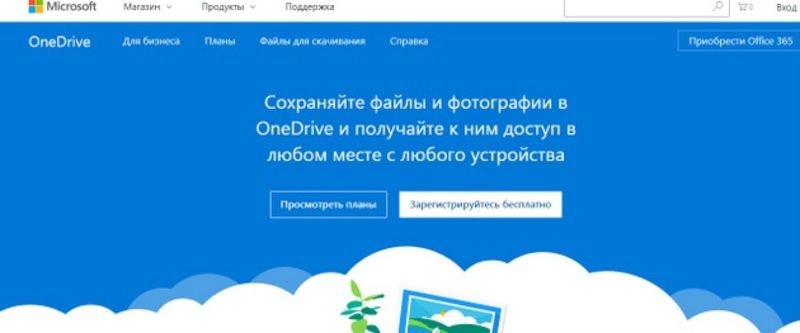
В процессе настройки юзеру предлагается отметить те папки, которые будут доступны всегда на диске С. Это делается для того, чтобы не загромождать ненужной информацией из облака свободное место на системном разделе. В последних версиях Windows 10 появилась функция Files on demand. Она осуществляет динамический доступ к данным из облака, загружая только заголовки файлов, но не их содержимое. Все операции по изменению и редактированию происходят в скачанном temp-варианте, после чего новая версия автоматически загружается обратно.
В качестве основных преимуществ для пользователя Windows 10 можно выделить такие:
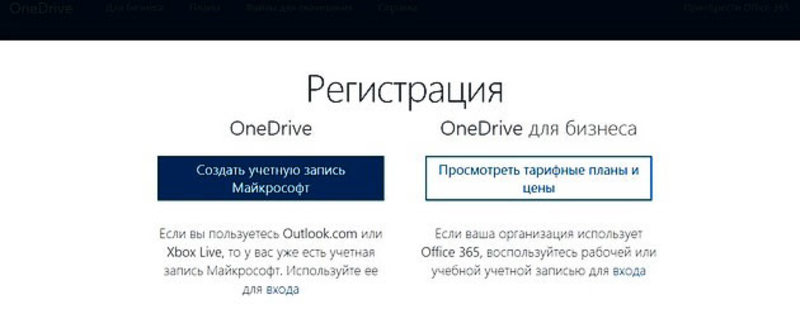
Есть возможность определять в индивидуальном порядке доступ к любому файлу или папке. При этом можно предоставлять доступ как в виде ссылки, так и в форме гостевого пароля. Существует автономная версия для бизнеса, которая часто входит в профессиональные выпуски последних версий Microsoft Office.
Чтобы начать пользоваться сервисом, сначала нужно создать аккаунт. Для этого можно использовать как веб-интерфейс, так и предложение внутри операционной системы. Почтовый адрес может быть в любом сервисе. Раньше, во времена начала работы приложений Windows Live, в состав которых был включён SkyDrive, можно было регистрировать только ящик на hotmail.com.
Корзин не представляет особого интереса. Её задачи аналогичны десктопной версии. Единственное отличие — по умолчанию время хранения в ней файлов, которые ушли на удаление, составляет всего месяц.
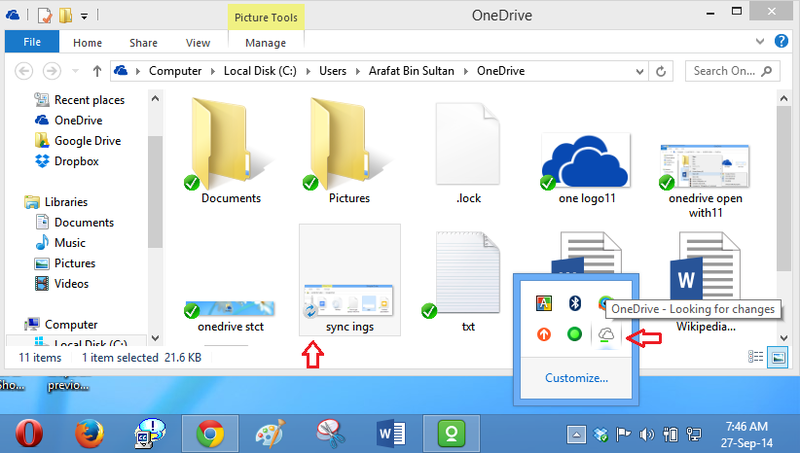
Способы удаления клиента из системы
В некоторых случаях, например, при активном использовании других облачных сервисов, пользователь недоволен тем, что OneDrive присутствует в системе, использует ресурсы и занимает место в оперативной памяти. В этом случае можно либо отключить его, либо убрать из системы полностью. Делается это несколькими способами:
Стоит отметить, что во всех случаях потребуется перезагрузка ПК. После неё, даже если случится очередное крупное обновление системы, облачное хранилище снова не появится. Это сохранит место на системном диске и позволит избежать утечек трафика при работе с интернетом. При этом все операции по обмену файлами можно осуществлять через веб-интерфейс.
Аналоги от других компаний
Среди самых спорных решений можно отметить китайские сервисы, например, Baidu. Несмотря на интересные обещания, работа и качество сервиса оставляет желать лучшего. Кроме того, вместе с облачным клиентом устанавливается несколько не совсем понятных продуктов, от которых избавиться нелегко.
Не осталась в стороне от этого технологичного течения и общеизвестная компания Microsoft, которая сначала представила широкой публике файловое хранилище облачного типа под названием SkyDrive, а затем переименовала перспективную разработку в Microsoft OneDrive. Решение о переименовании обусловлено не просто прихотью её создателей, а по причине затянувшимися судебных тяжб за товарный знак с британским гигантом British Sky Broadcasting. Имеющееся программное обеспечение позволяло активно использовать выделенные файловые ресурсы не только посредством WEB-интерфейса, но и с помощью специального ПО для ряда популярных операционных систем (в том числе и мобильных ОС). Сам же сервис с момента его создания бы доступен любому желающему.

Ключевая задача OneDrive – это синхронизация выбранных пользователем папок, размещённых на персональном компьютере с виртуальным хранилищем, а также его авторизация в этом хранилище при помощи интегрированного мастера. Этот мастер создает учетную запись Microsoft, помогает выбрать папки и устанавливает базовые параметры работы приложения.
Основные возможности и пользовательские качества ПО:

Учетная запись OneDrive, как мы уже упоминали выше, при необходимости позволяет просматривать и изменять содержимое файлового хранилища через веб-интерфейс или посредством мобильных гаджетов, а также гарантирует техническую поддержку и расширение пространства облачного хранилища в том случае, если пользователь решит оплатить подписку.
Конкурентные преимущества

Установившего на свои девайсы программу MS OneDrive пользователя ждет и комфортная настройка, и обширный полезный функционал.
Главным преимуществом настройки этого софта стал интегрированный мастер настройки. Эта утилита не загружает пользователя излишними размышлениями и не требует глубоких технических знаний - она использует разумный пошаговый подход, каждый шаг которого позволяет пользователю настроить любой важный для себя параметр сразу же после установки в системе самой программы.
Все, что потребуется сделать - это авторизоваться в своей учетной записи Microsoft - и можно совершенно без проблем сменить расположение папки OneDrive на своем устройстве, выбрать тот набор папок и файлов, которые должны быть синхронизированы, а также пользоваться приложением для получения синхронизированных файлов на других устройствах. Успешное завершение работы мастера настройки знаменуется небольшим облачным значком в области системных уведомлений, всплывающим сообщением на экране и открытием папки OneDrive.
Однако мастер настроек никак не отменяет не менее обширных возможностей "заточить" программу под свои нужды уже по ходу ее использования. Вся система настроек реализована в виде специальной простой панели, которая для удобства снабжена тематическими вкладками.

Здесь можно настроить несколько функций:
- если в ходе работы пользователь сталкивается с самыми разными проблемами, то можно настроить запуск OneDrive вместе со стартом операционной системы Windows и разрешить автоматическую отправку журнального файла (отчёт об участившихся сбоях) на сервер Microsoft;
- можно активировать полезную для многих опцию удаленного доступа - это откроет доступ к материалам текущего компьютера для других дружественных ПК, которые также используют OneDrive. Чтобы это стало реальным, нужно разрешить удалённое управление, удостовериться в наличии стабильного интернет-подключения, наличия клиента OneDrive на таком ПК и поставить налочку напротив опции "Удаленный доступ к файлам";
- можно увеличить скорость скачивания и загрузки файлов (ускорить процесс сихронизации), если загружаемые файлы объединять в пакеты. Однако в таком случае нагрузка на пропускную способность интернет-канала тоже возрастет на порядок, что нельзя не учитывать.
Как отключить onedrive в Windows 10

Удобные функции MS OneDrive оценит абсолютно любой пользователь. И начнется комфорт с того, что программа сама, без вмешательства пользователя, создает специальную папку, содержимое которой будет автоматически синхронизироваться с облачным хранилищем. Доступ к функционалу программы открывается простым щелчком на ее значке, который отыскивается в области уведомлений, или двойным щелчком, который делается на значек программы.
Проводник позволяет без труда просмотреть собственную подборку фото, видео и документов. Загружать можно только файлы в рамках двух гигабайт, а копирование файлов можно осуществить и через перетаскивание, и через стандартное копирование-вставку. А чтобы поделиться накоплениями, нужно всего лишь щелкнуть на файле или папке правой кнопкой и затем выбрать "Share" в появившемся контекстном меню. Загружаемый файл автоматически включается в подборку учетной записи, и на всех устройствах с установленной программой синхронизированные файлы будут отображаться зелеными галочками.
Выводы: удобный функционал, толково реализованное управление и бесплатность самого софта и пространства для файлов делают программу MS OneDrive удачным выбором для каждого, кто нуждается в дополнительном пространстве или удобном хранении часто используемых материалов.
OneDrive – служба онлайн-хранения и синхронизации по умолчанию для Windows 10 и Office 365, предлагает множество мощных функций и приложений для большего количества платформ, чем любой из её конкурентов.
- Отличный интерфейс.
- Клиенты для Android, iOS, Mac и Windows.
- Удобная интеграция с Windows 10 и Office 365.
- Высокая функциональность сервиса и управления фотографиями.
- Мощное совместное использование файлов и документов.

Настройка OneDrive в Windows.
Что такое OneDrive в Windows
OneDrive – это ответ Microsoft на iCloud от Apple и Google Диск. Фактически OneDrive предшествовал этим облачным службам синхронизации не менее пяти лет, хотя и под другими названиями, такими как SkyDrive, Live Mesh и FolderShare. Функциональность и дизайн OneDrive обеспечивают комфорт и надёжность, с огромным набором функций, онлайновыми офисными приложениями и поддержкой всех популярных платформ. OneDrive имеет привлекательный веб- и мобильный интерфейс, потоковое воспроизведение музыки, фото AI, совместное использование в реальном времени и мощный поиск. Служба резервного копирования от Microsoft предлагает синхронизацию и доступ к приложениям не только для ПК, но также для Mac, Android, iOS и Xbox. Он легко интегрируется с Microsoft Office (как в установленных, так и в онлайн-версиях) и включает в себя широкий функционал для фото-презентаций. Конкурирующий iCloud от Apple доступен только для устройств Apple.
Как и iCloud Free на Apple и Google Диске, OneDrive выполняет множество различных функций. Если вам просто нужен доступ к документам или мультимедийным файлам, используйте простое онлайн-хранилище, доступное из Интернета. Если вы хотите, чтобы один и тот же набор файлов был доступен на нескольких ПК, используйте синхронизацию папок. Для пользователей Windows 10 сервис поддерживает настройки устройств, в том числе такие, как блокировка экрана и фоновые изображения рабочего стола и браузеров. OneDrive также синхронизирует документы Office и обеспечивает совместное создание и параллельное использование на нескольких устройствах. Многообразие функций обеспечивает доступ к различному контенту, использование разных клиентов и широкий функционал приложения. Типы контента включают документы, фотографии, видео, музыку или настройки. Клиенты включают компьютер, смартфон и интернет, а функции – это синхронизация, просмотр, воспроизведение и простое хранение.

В отличии от предыдущих версий ОС, в Windows 10 сервис уже встроен в оболочку проводника, поэтому управлять его функциями можно прямо из папки с нужными документами или файлами. Результаты поиска в Кортане теперь включают файлы OneDrive, а приложение Groove Music все равно может передавать любые музыкальные файлы, которые вы загружаете в OneDrive (хотя он больше не предлагает услугу платной подписки на потоковое воспроизведение музыки).
Мобильное приложение OneDrive вышло за пределы смартфона: теперь доступны версии Apple Watch Series 3 и Android Wear, которые позволяют вам настраивать такие функции, как, например, циклическая смена последних фотографий на циферблате. Планшеты на iOS, Windows 10 и Android также могут использовать приложения OneDrive. Если по каким-либо причинам вы не можете использовать приложение, просто запустите свой браузер и войдите в учётную запись OneDrive онлайн. Мобильное приложение позволяет не только просматривать данные в OneDrive, но также загружать фотографии и передавать их любому, у кого есть адрес электронной почты или учётная запись Facebook. Фотографии и папки можно сортировать с помощью системы тэгов, также доступных и другим пользователям сервиса.

Облачный сервис Microsoft воспроизводит и отображает все наиболее распространённые типы файлов, которые вы можете захотеть сохранить в облаке, включая документы, музыку, фотографии и видео:
Вы можете загружать, просматривать, редактировать и скачивать файлы и документы не только с помощью веб-интерфейса iCloud или в браузере, но и при помощи интегрированных приложений Office Online. OneDrive служит основной папкой для файлов всех документов Office Online, как Google Диск для Документов Google. Как и в Документах Google, редактировать документы одновременно могут несколько авторов. Значок показывает, кто и где редактирует документ, а также обновляет его содержимое в реальном времени. Office Online также предлагает лучшую точность форматирования документов.
Встроенный в Windows 10 проигрывать музыки Groove позволяет передавать любые треки прямо в OneDrive. Функция работает аналогично сервису Itunes и ICloud для устройств Apple, а также Google Play Музыка для Android. Веб-версия OneDrive также может воспроизводить песни напрямую, но, в отличие от установленного приложения Groove в Windows 10, он не может воспроизводить музыкальные файлы без потерь качества в формате FLAC. К сожалению, приложение Groove для Xbox имеет такое же ограничение, поскольку компания беспокоится об ограничении пиратства.
OneDrive выполняет впечатляющую работу по отображению фотографий и видео в своём веб-интерфейсе. Сервис даже автотегирует изображения, используя AI, как это делает Flickr, например, группируя все фотографии собак, людей или зданий по определённым тегам. Это делает поиск более мощным, поскольку вы можете сузить результаты по типу тега. Google Photos предлагает аналогичные возможности поиска, хоте не поддерживает отображение тэгов. Обе эти службы также позволяют отобразить место на карте, где была сделана фотография (если она связана с геотегами) и EXIF-данные камеры. Apple iCloud не имеет поиска по тегам или EXIF-данных. Вы также можете указать права на чтение и редактирование.

Версия UWP (Universal Windows Platform или современное приложение Store) для Windows 10 не содержит каких-либо дополнительных функций и предлагает тот же набор сервисов, что и проводник. Одна из возможностей заключается в том, что вы можете сделать OneDrive папкой общего доступа в стандартной панели ShareWare приложения UWP по умолчанию. Любое приложение UWP в современном стиле Windows может использовать облачное хранилище OneDrive. Например, приложение FotoEditor, своего рода Instagram без социальных сетей, позволяет сохранять отфильтрованное изображение сразу в OneDrive. Он также позволяет открывать фотографии для редактирования из облачных папок. При этом Windows Store уже сейчас содержит множество различных программ и сервисов, которые синхронизируются с OneDrive в автоматическом режиме, и их список постоянно обновляется и растёт.
Облачное решение от Microsoft отлично сочетается с OneDrive, совмещая синхронизацию файлов с облачным хранилищем. Кросс-платформенная поддержка устройств Android, iOS, MacOS и Xbox – это очень грамотное и удобное решение со стороны Microsoft. Это, однако, не означает, что нет другого выбора – Google Диск также является отличным сервисом, особенно для тех, кто предпочитает цифровую экосистему Google, что предлагает более щедрое свободное хранилище на 15 ГБ. Но OneDrive – это единственная облачная служба, которая позволяет вам извлекать любой файл с установленного вами ПК и облака единственной крупной платформы, которая также позволяет устанавливать пароли и даты истечения срока действия для общих файлов.

Включение OneDrive в Windows
Чаще всего приложение поставляется с Windows по умолчанию, поэтому включать его не придётся.
Способы отключения
Выполнить отключение или удаление можно через меню ПК, с помощью редактора групповой политики, через regedit, через cmd и с помощью сторонних приложений, например, CCleaner.

Приложение OneDrive по умолчанию не установлено в Windows 7, но вы можете установить его вручную. Кроме того, некоторые производители могут интегрировать OneDrive на своих ноутбуках и ПК с Windows 7. Независимо от того, как OneDrive попал на ваш компьютер с Windows 7, вот как его удалить:


Откройте диалог Выполнить и введите здесь regedit, нажмите Enter. Нас интересует каталог OneDrive, находящийся в папке HKEY_LOCAL_MACHINE/Software/Policies/Microsoft/Windows. Создайте здесь параметр DWORD 32, назовите его DisableFileSync и установите значение 1. Готово!
Запустите командную строку (выполнить – cmd) и введите здесь taskkill /f /im OneDrive.exe. теперь нужно прописать команду, которая отключит программу:
- %SystemRoot%\System32\OneDriveSetup.exe /uninstall – для 32-разрядной Windows 10.
- %SystemRoot%\SysWOW64\OneDriveSetup.exe /uninstall – для 64-разрядной Windows 10.
Перезагрузите ПК. Готово!
Как удалить значок OneDrive из проводника
В большинстве случаев после удаления программы остаётся её ярлык. Чтобы полностью убрать OneDrive из проводника, выполните следующие действия:
- Откройте редактор реестра и перейдите к разделу
Теперь вы знаете всё о том, как отключить или удалить приложение. Если у вас возникли трудности или вы знаете ещё какой-либо эффективный способ отключить услугу, поделитесь с нашими читателями об этом в комментариях.
Читайте также:
- Вирус папилломы человека по-английски
- Можно ли заразиться гриппом в инкубационный период
- Спид-ассоциированные заболевания вирусной этиологии
- План мероприятий по профилактики заболеваний гриппом и орви в школе
- Вакцина от вируса иммунодефицита кошек


