Параметры защиты от вирусов и угроз
В некоторых случаях при использовании стороннего антивируса, бывает, что Защитник Windows автоматически не отключается и в таком случае пользователь прибегает к различным способам принудительного отключения встроенного антивируса.
В этой статье мы поэтапно разберем все способы решения проблем с обратным запуском Защитника Windows 10.

Итак, если вы столкнулись с тем, что Защитник автоматически не включается и в Параметрах Windows 10 сообщает об отключении системным администратором, то тогда вам стоит выполнить перечисленные ниже рекомендации.
Вредоносная программа может различными способами блокировать включение Защитника Windows. В первую очередь зловредную программу нужно удалить. Для этого выполните сканирование системы антивирусным сканером, стоит выполнить сканирование даже двумя различными сканерами. Советую выбрать сканер из числа Рекомендуемых сканеров на странице: Антивирусные сканеры.

Для лучшей эффективности работы сканеров, проводить сканирование советую в Безопасном режиме загрузки системы.
После того как угроза была устранена, пользователь может столкнутся с тем, что из-за последствий работы вредоносной программы, Защитник Windows все еще не запускается. Для её решения переходим к следующему этапу рекомендаций.
Вредоносная программа или ошибка другой программы могут нарушить целостность системных файлов Windows 10. Это так же может повлиять на работу Защитника Windows.
Для восстановления системных файлов Windows нужно в меню Пуск ввести слово Командная строка или cmd.exe и запустить её от имени Администратора (нажмите правой кнопкой мыши по приложению Командная строка и из появившегося списка действий выберите Запуск от имени администратора).

После того как вы открыли Командную строку от имени Администратора переходим непосредственно к восстановлению поврежденных файлов. В первую очередь с помощью инструмента DISM мы выполним проверку и исправления внутреннего системного образа Windows 10, с помощью которого чуть позже будем восстанавливать файлы системы.
В командной строке Windows поочередно вводим следующие команды DISM:

Следующая команда, как и команда выше, выполняют проверку целостности образа Windows без его восстановления:
Команда восстановления поврежденного образа Windows:
Завершив восстановление образа Windows, переходим к восстановлению системных файлов. Оба этапа являются важными для восстановления повреждений системы.
В Командной строке выполняем команду:
Распространенным способом отключения Защитника является отключение с помощью системного реестра. В нашем случае мы будем включать Защитник через редактирование реестра.
В первую очередь нам нужно удалить ключи реестра, отвечающие за отключение Защитника Windows.
Редактор реестра можно открыть через меню Пуск или запуском команды regedit.exe (клавиша Win в сочетании с клавишей R ).
Перед началом любой правки реестра советую сделать резервную копию реестра. Для этого в меню редактора реестра выберите Файл > Экспорт и сохраните указанный файл.
Открыв редактор реестра, в его адресной строке вводим следующий путь:
Если в папке реестра есть подпапка с названием Real-Time Protection, то её нужно удалить, нажав на неё правой кнопкой мыши и выбрать Удалить.

Далее нам нужно создать ключ DisableAntiSpyware:
- Щелкните правой кнопкой мыши по папке “Windows Defender”, выберите Создать > Параметр DWORD (32 бита).
- Назовите параметр DisableAntiSpyware и нажмите Enter.
- Щелкните дважды по созданному ключу и установите значение от 0, затем нажмите ОК. Важно, значение обязательно должно быть 0, т.к другое значение отключит Защитник Windows.

После внесения изменений в реестр, необходимо перезагрузить систему.
С помощью редактора групповой политики Windows, можно так же отключать или включать Защитник Windows.
- Для открытия редактора групповой политики нажмите на иконку Поиск (или клавишу Win + R ) и введите gpedit.msc.
- Нужный нам параметр расположен по следующему пути:

- В правой части окна выберите политику Выключить антивирусную программу “Защитник Windows”. В появившемся окне установите состояние политики на Отключено или Не задано и примените изменение, затем нажмите ОК.
- Затем перейдите по следующему пути:

- В правой части окна выберите политику Включить наблюдение за поведением. В появившемся окне установите состояние политики на Отключено или Не задано и примените изменение, затем нажмите ОК.
- Находясь в разделе “Защита в режиме реального времени” выберите политику Отслеживать активность программ и файлов на компьютере. В открывшемся окне установите состояние политики на Не задано и примените изменение, затем нажмите ОК.
- Находясь в разделе “Защита в режиме реального времени” выберите политику Включить проверку процессов, если включена защита реального времени. В открывшемся окне установите состояние политики на Не задано и примените изменение, затем нажмите ОК.
- Находясь в разделе Защита в режиме реального времени” выберите политику Проверять все загруженные файлы и вложения. В открывшемся окне установите состояние политики на Не задано и примените изменение, затем нажмите ОК.
Затем перезагрузите систему.
Если вы пользуетесь программой O&O ShutUp10 или другими подобными утилитами, то самое время вспомнить о них и в их настройках выключить опцию отключения Защитника. После применения изменений нужно перезагрузить систему.

Бывают случаи, когда ни один из описанных выше способов не помогает включить Защитник. Пользователь все так же получает сообщение о том, что "Невозможно открыть данное приложение. Ваш системный администратор отключил Центр безопасности Защитника Windows".
В таком случае должен помочь следующий твик реестра - Включить Защитник Windows reg.zip. Твик реестра нужно обязательно запускать в Безопасном режиме системы.
Примечание. Напомню, перед работой с реестром рекомендуется сделать резервную копию реестра (в меню редактора Файл > Экспорт).
В архиве два файла реестра, WinDefend.reg и wscsvc.reg, поочередно нажимаем на них правой кнопкой мыши и из выпадающего списка выбираем Слияние.

Перезагружаем систему. Скорее всего после проделанных рекомендаций у вас включится Защитник Windows.

Защитник Windows (или Windows Defender) — встроенный в последние версии ОС антивирус от Microsoft — Windows 10 и 8 (8.1). Он работает по умолчанию, пока вы не установите какой-либо сторонний антивирус (а при установке, современные антивирусы отключают Защитник Windows. Правда, с недавних пор — не все) и обеспечивает, пусть не идеальную, но защиту от вирусов и вредоносных программ (хотя последние тесты говорят о том, что он стал сильно лучше, чем был). См. также: Как включить защитник Windows 10 (если он пишет, что это приложение отключено групповой политикой).
В этой инструкции — пошаговое описание того, как отключить Защитник Windows 10 , несколькими способами. Это может потребоваться в некоторых случаях, когда встроенный антивирус не дает установить программу или игру, считая их вредоносными, а возможно и в других ситуациях. Описан способ отключения в Windows 10 Creators Update, а затем — в предыдущих версиях Windows 10. Примечание: возможно, более разумным будет добавить файл или папку в исключения защитника Windows 10.
Дополнительно: в последних обновлениях Windows 10 иконка защитника Windows по умолчанию отображается в области уведомлений панели задач.

При следующей перезагрузке иконка отображаться не будет (тем не менее, защитник продолжит работать). Еще одно нововведение — Автономный режим проверки защитника Windows 10.
Как отключить Защитник Windows 10
В последних версиях Windows 10 отключение Защитника Windows несколько изменилось по сравнению с предыдущими версиями. Как и раньше, отключение возможно с использованием параметров (но в данном случае встроенный антивирус отключается лишь временно), либо с помощью редактора локальной групповой политики (только для Windows 10 Pro и Enterprise) или редактора реестра.
Временное отключение встроенного антивируса с помощью настройки параметров


При этом защитник Windows будет отключен лишь на некоторое время и в дальнейшем система снова задействует его. Если же требуется отключить его полностью, для этого потребуется использовать следующие способы.
Примечание: при использовании далее описанных способов, возможность настройки работы защитника Windows в параметрах станет неактивной (до тех пор, пока вы не вернете измененные в редакторе значения на значения по умолчанию).
Отключение Защитника Windows 10 в редакторе локальной групповой политики
Данный способ подойдет только для редакций Windows 10 Профессиональная и Корпоративная, если у вас Домашняя — в следующем разделе инструкции приведен способ с использованием редактора реестра.
Нажмите клавиши Win+R на клавиатуре и введите gpedit.msc



После этого защитник Windows 10 будет полностью отключен и никак не будет влиять на запуск ваших программ (а также отправлять образцы программ в Майкрософт) даже при их сомнительности. Дополнительно рекомендую убрать из автозагрузки иконку защитника Windows в области уведомлений (см. Автозагрузка программ Windows 10, подойдет способ с диспетчером задач).
Как полностью отключить защитник Windows 10 с помощью редактора реестра
Параметры, настраиваемые в редакторе локальной групповой политики можно задать и в редакторе реестра, тем самым отключив встроенный антивирус.
Нажмите клавиши Win+R, введите regedit и нажмите Enter.
В редакторе реестра перейдите к разделу HKEY_LOCAL_MACHINE\ SOFTWARE\ Policies\ Microsoft\ Windows Defender

После создания параметра дважды нажмите по нему и задайте значение 1.
Там же создайте параметры AllowFastServiceStartup и ServiceKeepAlive — их значение должно быть 0 (ноль, задается по умолчанию).
В разделе Windows Defender выберите подраздел Real-Time Protection (или создайте его), а в нем создайте параметры с именами DisableIOAVProtection и DisableRealtimeMonitoring

Дважды кликните по каждому из этих параметров и задайте значение 1.
В разделе Windows Defender создайте подраздел Spynet, в нем создайте параметры DWORD32 с именами DisableBlockAtFirstSeen (значение 1), LocalSettingOverrideSpynetReporting (значение 0), SubmitSamplesConsent (значение 2). Это действие отключает проверку в облаке и блокировку неизвестных программ.

Также вы можете отключить защитник с помощью сторонних программ, например, такая функция есть в бесплатной программе Dism++

В ОС Windows 10 предусмотрен собственный антивирусный софт – Windows Defender (Защитник Windows). Программа обеспечивает защиту от вирусов и вредоносного ПО. Инструменты, включенные в Defender, гарантируют базовую защиту, и их можно деактивировать при возникновении такой необходимости.
Зачем нужен Защитник
В стандартный список задач Windows Defender входит:
- обновление базы данных;
- сканирование ПК и определение возможных угроз;
- защита от сетевых атак;
- поддержка работы программ и приложений;
- защита данных;
- поддержка функционирования ОС.
Антивирус бесплатный и входит в базовый пакет ОС, но его использование позволяет уменьшить вероятность заражения ПК. Согласно данным теста AV-test, Windows Defender выявляет более 99,8% угроз.
Зачем отключать защиту
Причин необходимости временной или полной деактивации Защитника Windows несколько:
- программа потребляет ресурсы ПК, что влияет на скорость работы устройства со слабыми характеристиками;
- антивирус блокирует скачивание и установку программ, мешает нормальной работе ПК и отдельных приложений;
- установка и последующее использование других антивирусных программ, который могут более эффективнее обеспечивать защиту компьютера.
- временное отключение может быть необходимо для запуска программы, которую ограничивает Защитник в рамках политики безопасности. Иногда временно отключить защитник — быстрый способ решить проблему.
Конечно, выключать Defender рекомендуется только в том случае, если у пользователя есть понимание для чего он это делает.
Подавляющему большинству пользователей не рекомендуется отключать Windows Defender без обоснованной причины или альтернативной замены на другое программное обеспечение.
Для временного отключения Windows Defender необходимо пройти:
Пуск > Параметры > Центр безопасности Защитника Windows > Защитник Windows > Защита от вирусов и угроз > Параметры защиты от вирусов и других угроз.


ОС сделает предупреждение, что защита не работает и ее рекомендуется включить. Порядок активации аналогичный. Если вы не выполните настройки самостоятельно, система автоматически запустит защитник через определенный период.
Если вам необходимо полностью отключить защитник Windows — то подойдет вариант полной деактивации. Порядок следующий:


Для обратного включения защиты следует удалить DisableAntiSpyware или вместо цифры 1 в настройках поставить 0.
Другой вариант отключения — через сервисные службы Windows. Порядок такой:
В отдельных версиях Windows 10 данный раздел именуется как Defender или Endpoint Protection.


Операция выполняется посредством корректировки системного реестра в режиме безопасности.

Многих пользователей это удивляет, потому что они не работают на этом ПК в какой-то организации, компьютер находится дома. Непонятно, что делать и как реагировать на это сообщение операционной системы Windows.
Что значит некоторыми параметрами управляет ваша организация

- применение настроек для отключения слежки в Windows, в том числе с помощью сторонних приложений;
- изменение настроек в реестре Windows;
- изменение настроек локальных групповых политик;
- отключения функции автоматических обновлений;
- после отключения Брандмауэра или Защитника Windows;
- отключение некоторых системных служб Windows.
Часть пользователей самостоятельно изменяла настройки Windows 10 при помощи сторонних приложений, по типу популярной программы Destroy Windows 10 Spying, которые изменяют настройки Центра обновлений системы, отключают функции отправки данных в Microsoft и т. д.
Пользователю придется самостоятельно применить изменения в работе операционной системы Windows 10, которые необходимы для отключения ограничений в функциональности. Существует несколько способов решить данную проблему:
В этой статье мы рассмотрим менее радикальные способы решения проблемы. Про восстановление Windows разными способами, читайте подробные статьи на моем сайте, перейдя по ссылкам выше. В случае использования восстановления ОС, Windows вернется в то состояние, которое имела система в момент создания точки восстановления или резервной копии системы.
Мы не будем рассматривать способы решения вопросов для доступа к отдельным функциям, а используем методы для отмены ограничений функциональности на уровне всей системы.
Сброс групповых политик в редакторе реестра Windows — 1 способ
Одним из способов решения проблемы является сброс локальных групповых настроек безопасности на компьютере. Для проведения изменений в системе, нам понадобится системный инструмент — командная строка Windows.
Перед выполнением изменений в реестре рекомендуется создать копию реестра Windows или создать точку восстановления системы.
Выполните следующие действия:

Изменяем параметры групповой политики на настройки по умолчанию — 2 способ
С помощью системного средства — командной строки, можно изменить параметры локальной групповой политики, выполнив сброс настроек по умолчанию.
Две первые команды удаляют папки групповой политики с компьютера. Третья команда воссоздает групповую политику с настройками по умолчанию.
Изменяем параметры Windows в программе O&O ShutUp10
Программа O&O ShutUp10 работает на русском языке и не требует установки на компьютер. Я рекомендую использовать это приложение, если на ПК изменялись настройки с помощью сторонних программ. Перед использованием программы создайте точку восстановления Windows.
В программе O&O ShutUp10 можно изменить параметры Windows двумя способами.

- Закройте программу, перезагрузите компьютер.
Все параметры Windows 10 станут доступными для применения изменений.
В окне программы O&O ShutUp10, запущенной от имени администратора, самостоятельно отключите настройки, препятствующие обновлениям, сбору информации, касающиеся безопасности компьютера. В этом случае, пользователь изменяет только некоторые настройки с помощью программы, оставляя другие параметры включенными.
В соответствующих разделах приложения передвиньте переключатель для отключения опций, в данный момент времени включенных в Windows 10. Цветовая индикации в программе O&O ShutUp10 работает следующим образом:
- красный цвет обозначает, что данная опция отключена (соответствует настройке по умолчанию);
- зеленый цвет сигнализирует о том, что в Windows ограничена работа определенной функции ОС.

Завершите работу программы, выполните перезагрузку ПК для применения изменений.
Выводы статьи
Защитник Windows, также известный как Windows Defender, является преемником разработанной ранее программы Microsoft AntiSpyware. Приложение представляет собой бесплатное средство защиты для компьютеров под управлением операционной системы Windows.

С выходом Windows 8, компания Microsoft приняла решение расширить функционал программы, добавив в нее антивирусную составляющую. Теперь Защитник Windows оберегает компьютер не только от шпионских программ, но и от вирусного ПО.
Содержание статьи:

Насколько хорош системный антивирус?
Несмотря на то, что ранее Защитник Windows показывал весьма скромные результаты в сфере компьютерной защиты, в 2018 году немецкая лаборатория AV-Test обнаружила радикальное улучшение эффективности работы системного приложения.
Особенностью работы программы является функция так называемой “песочницы”. Она позволяет изолировать вредоносные программы, тем самым блокируя распространение вируса по компьютеру. То есть, если была поражена какая-то конкретная программа, то дальше нее вредоносное ПО не сможет пройти, повреждая другие элементы операционной системы.
Если же вы по какой-то причине не доверяете Защитнику Windows или хотите установить другой привычный антивирус, мы подготовили для вас небольшую инструкцию по временному или перманентному отключению системного приложения.
Как отключить Защитник Windows
Отключить системный антивирус можно двумя способами:
- Редактор реестра.
Этот способ наиболее удобен для перманентного отключения антивируса. - Интерфейс Защитника Windows.
Способ, который подойдет пользователям, которые хотят временно отключить антивирус. Применим к ситуациям, когда, например, нужно установить стороннее приложение, а “Защитник” ругается на “вредоносный” файл.
1. Запустите утилиту Выполнить с помощью комбинации клавиш Windows + R.
2. Введите команду regedit и нажмите Enter.
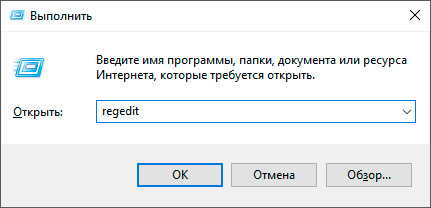
3. Скопируйте указанный ниже путь и вставьте его в диалоговое окно. Нажмите клавишу Enter, чтобы перейти к нужной папке.
Компьютер\HKEY_LOCAL_MACHINE\SOFTWARE\Policies\Microsoft\Windows Defender
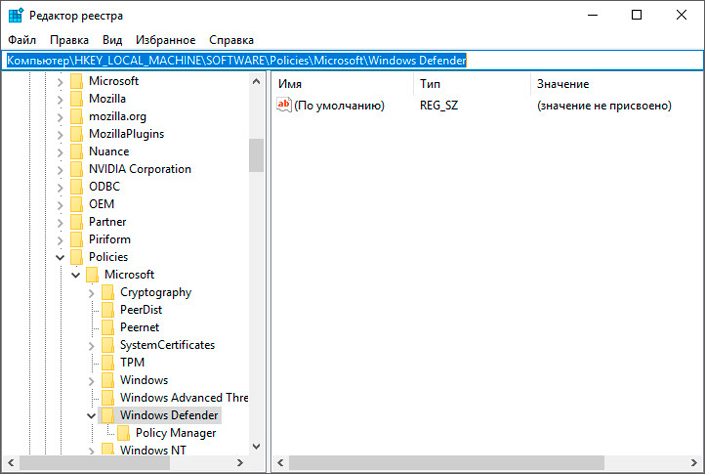
4. Щелкните правой кнопкой мыши по пустому пространству окна и создайте новый Параметр DWORD (32 бита).
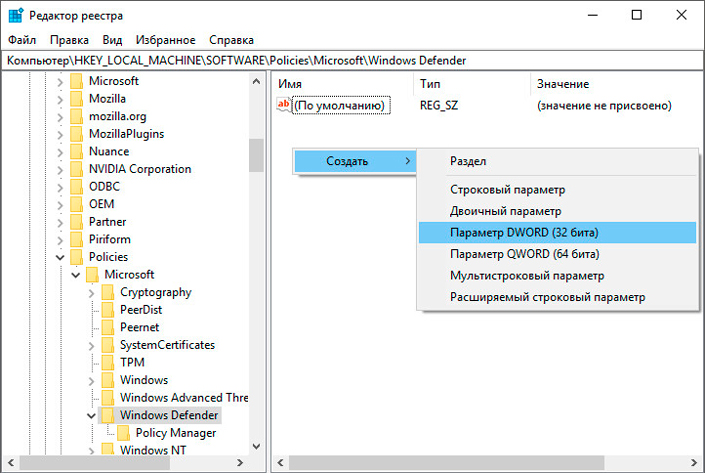
5. Присвойте параметру имя DisableAntiSpyware.
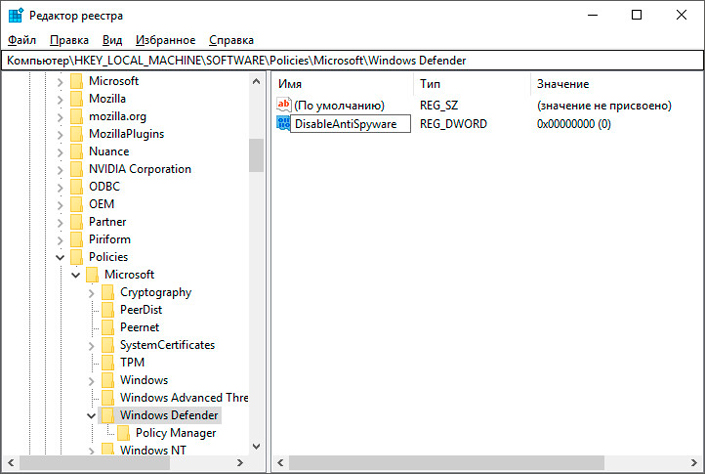
6. Щелкните по созданному параметру правой кнопкой мыши и нажмите клавишу Изменить.
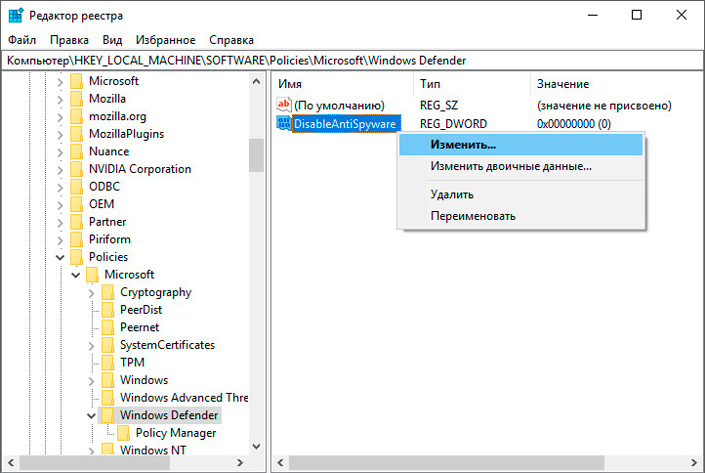
7. Установите значение (1) и нажмите ОК.

8. Готово. Защитник Windows теперь полностью отключен.
1. Запустите утилиту Выполнить с помощью комбинации клавиш Windows + R.
2. Введите команду regedit и нажмите Enter.
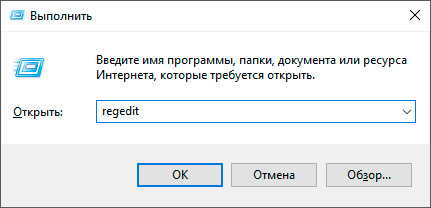
3. Скопируйте указанный ниже путь и вставьте его в диалоговое окно. Нажмите клавишу Enter, чтобы перейти к нужной папке.
Компьютер\HKEY_LOCAL_MACHINE\SOFTWARE\Policies\Microsoft\Windows Defender
4. Щелкните правой кнопкой мыши по параметру DisableAntiSpyware и нажмите клавишу Удалить.
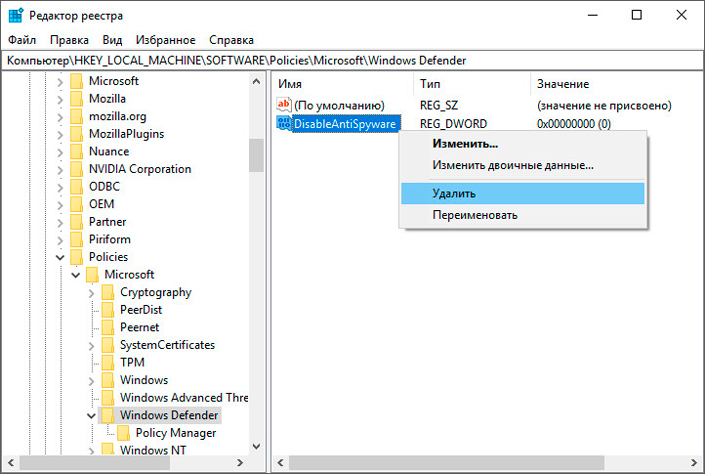
Если вам нужна большая продуктивность компьютера, а Защитник Windows “съедает” ценные ресурсы, вы запросто можете временно его деактивировать. Для этого воспользуйтесь приведенной ниже инструкцией.
1. Откройте Параметры Windows, воспользовавшись комбинацией клавиш Windows + I.
2. Перейдите в раздел Обновление и безопасность.
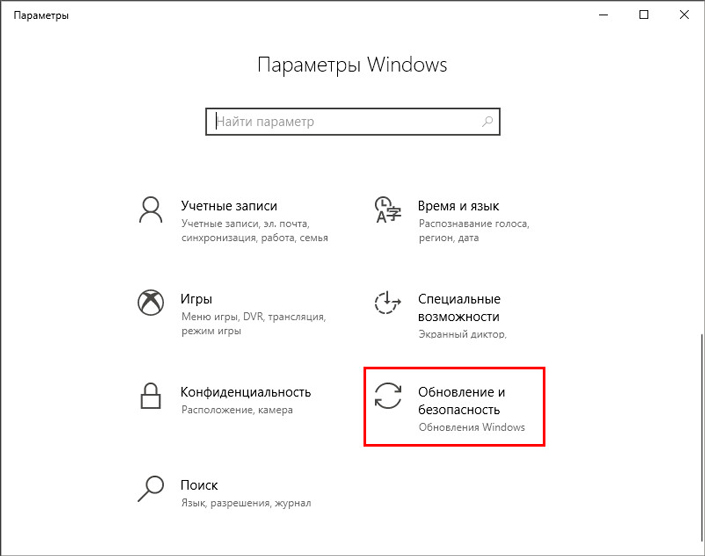
3. Откройте подраздел Безопасность Windows.
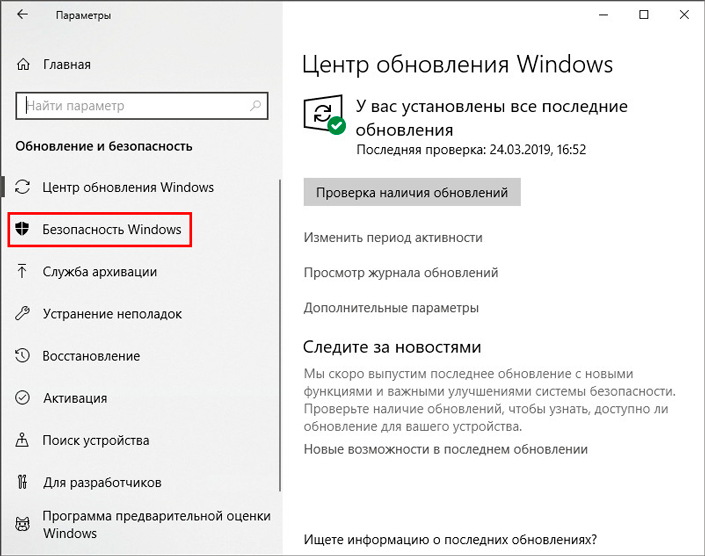
4. Откройте Центр безопасности Защитника Windows.
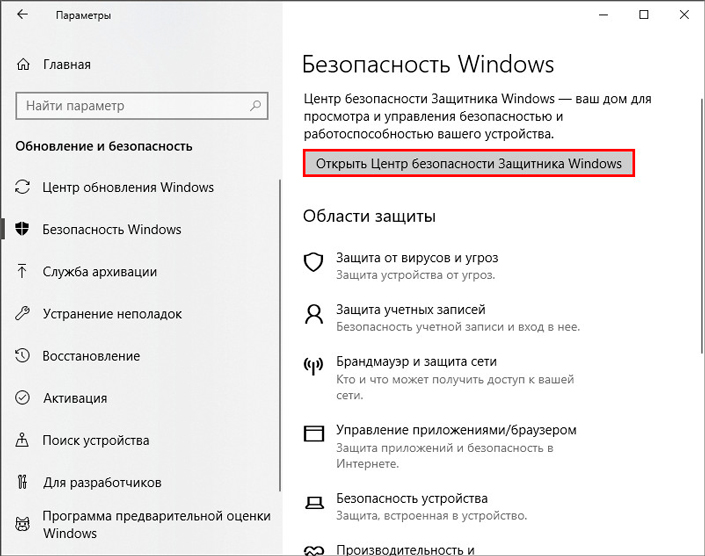
5. Перейдите в раздел Защита от вирусов и угроз.
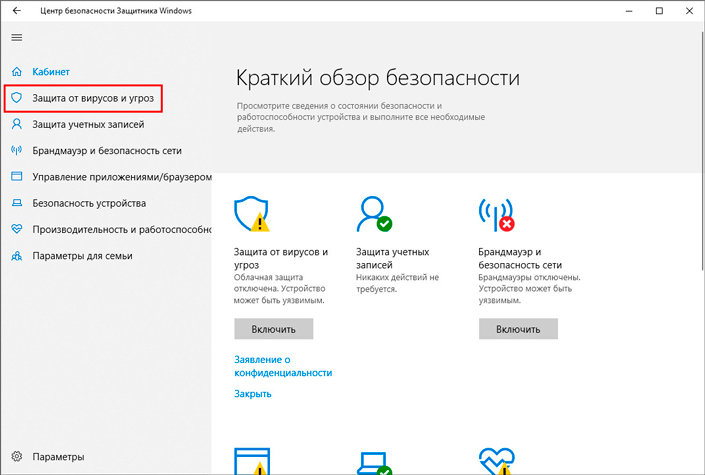
6. Теперь откройте Параметры защиты от вирусов и других угроз.
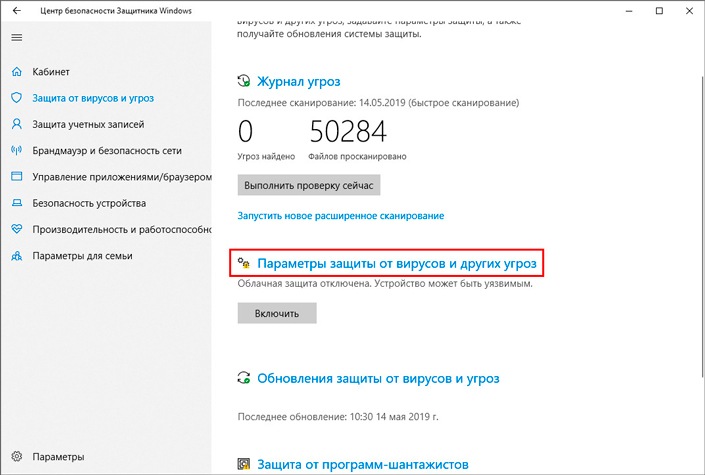
Отключите следующие значения:
- Защита в режиме реального времени.
- Облачная защита.
- Автоматическая отправка образцов.
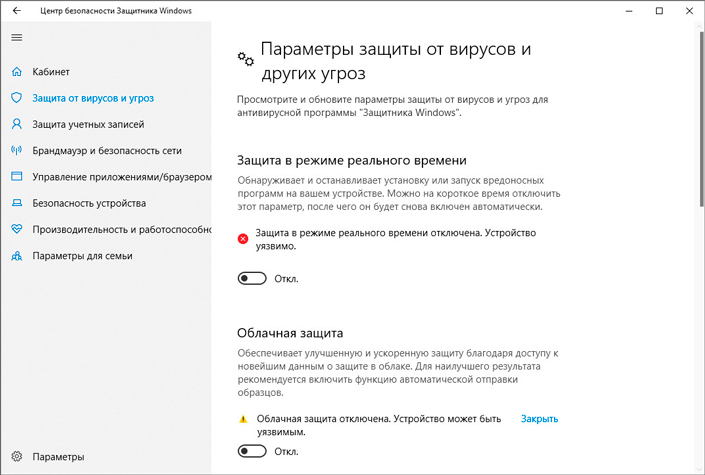
Использование этого способа позволит вам временно повысить производительность компьютера или же просто отключить антивирус во время установки приложения, на которое активно ругался “Защитник”.
Защитник Windows и сторонний антивирус. Отключать или нет?
Нужно ли отключать Защитник Windows при использовании стороннего антивируса? Нет, в этом нет никакой необходимости. При установке сторонней программы, системный антивирус автоматически отключается. Единственные две причины деактивировать его, на наш взгляд, это повышение производительности ПК или предотвращение случайных блокировок нужных файлов, которые антивирусу показались опасными.
Надеемся, статья оказалась для вас полезной и помогла разобраться со способами отключения системного антивируса.
Похожие статьи про восстановление данных:
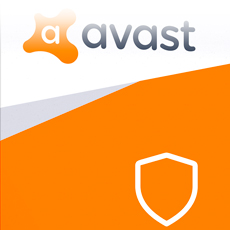
“Антивирус Avast удалил мои файлы” — довольно часто приходится слышать эти слова от многих пол.
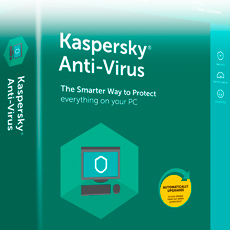
Удаление антивирусом Касперского важных файлов уже давно перестало быть редкостью для большинства по.
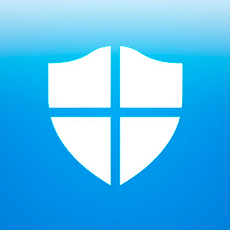
Антивирус Windows удалил мои файлы, как восстановить — довольно часто эти слова можно услышать.

Чем Windows Defender может быть полезен
- защиту файлов в реальном времени,
- поиск и удаление вредоносного кода,
- выполнение заданий по расписанию и многое другое.
Вредоносные программы могут устанавливаться на компьютер без ведома пользователя через интернет и активироваться при каждом последующем подключении к сети. Часто вирусы могут попадать в систему путём инсталляции сторонних программ, в том числе и с внешних носителей. Особо вредоносные процессы пожирают ресурсы системы, удаляют папки и файлы, съедают интернет трафик.
- защищая систему в реальном времени, предупреждая о троянах, руткитах, червях и т. п. во время попыток последних установиться, запуститься, либо поменять системные настройки;
- выполняя сканирование ПК на предмет присутствия вредоносного кода, в том числе по расписанию, и в автоматическом режиме лечит и удаляет вирусные файлы, извещая о проведённых операциях пользователя.

При обнаружении угроз центр безопасности предложит запустить рекомендуемые действия
Как влючить Windows Defender разными способами
Активация Windows Defender может осуществлятся несколькими разными способами.
Обычно по завершении данной настройки защита вновь работает безупречно, но не всегда. Если инструменты, отвечающие за безопасность, не хотят активироваться, скорее всего, служба отключена на уровне системы либо она административно управляется. Об этом может говорить также появление сообщения об ошибке при попытках перезапуска антивирусного приложения. И если это ваш случай, попробуйте следующие способы.
В редактор реестра проще всего попасть, воспользовавшись стандартными программными средствами Windows 10:
По окончании всех операций закройте окна и перезагрузите компьютер. Если защита Windows не включилась, переходите к следующему пункту.
Не забывайте, что выполняя манипуляции с реестром, вы рискуете повредить системные файлы.
Закройте все программы и окна и перезагрузите ПК. Если защита всё так же отключена, попробуйте запустить её с помощью стороннего софта.
Сторонняя утилита Win Updates Disabler позволяет включать и отключать компоненты защиты Windows 10 буквально парой кликов компьютерной мыши. Программу можно скачать с ресурса site2unblock.com:
- защиту в режиме реального времени,
- облачную защиту,
- автоматическую отправку образцов подозрительных файлов,
- добавление или удаление исключений.

Не изменяйте параметров защиты, установленных по умолчанию, так вы избежите многих проблем с безопасностью вашего ПК
В силу разных причин иногда бывает необходимо, чтобы антивирус не проверял на наличие угроз тот или иной файл. Отключить сканирование объекта можно, добавив его в исключения:
Когда стоит отключить встроенную защиту

Protection — уровень защиты, Performance — производительность антивируса, Usability — удобство и простота использования программы
Также встроенную защиту стоит отключить, если компьютер не отличается высокой производительностью. Постоянные обновления и сканирования в этом случае могут сильно нагружать устройство, мешая работать пользователю.
Однако следует помнить, что отключение защиты может привести к заражению ПК вредоносным кодом, повреждению операционной системы, потере файлов и даже выходу из строя аппаратных компонентов.
Компания Microsoft позиционирует свой антивирусный продукт, распространяемый вместе с операционной системой Windows 10, как надёжное и мощное решение по защите и борьбе с вредоносными программами. В ряде случаев его вполне хватает обычным пользователям. И если по какой-то причине защита от уязвимостей вдруг оказалась отключена, теперь вы знаете, как запустить её вручную.
Читайте также:


