После вирус не выключается
В нынешней ситуации бизнес должен принимать во внимание, что киберпреступники готовы использовать слабые места и пробелы в безопасности, которые возникают из-за стремительного перехода сотрудников компании на новый формат работы. Неподготовленные пользователи и незащищенные системы могут быстро стать проводниками вредоносных программ. Время имеет существенное значение, а потому безопасность должна быть неотъемлемым элементом любой стратегии удаленной работы.
- Как подготовить ИБ-департаменты компании к форс-мажорам?
- Какие решения помогут удаленно работать сотрудникам вне офиса?
- Можно ли гарантированно обезопасить предприятие от потери данных?
Читайте электронную книгу о правилах обеспечения непрерывности бизнеса и смотрите вебинар о том, как организовать удаленную работу сотрудников.
Операционные технологии управляют оборудованием в критически важных инфраструктурах. И они отделены от традиционных ИТ-сетей. Их интеграция - одна из основ Индустрии 4.0. Но 90% компаний отдаляются от цели, потому что не могут обеспечить безопасность ОТ-сетей.
- Как минимизировать риски и научиться извлекать максимальную прибыль?
- Как научиться идентифицировать все устройства в своих сетях?
- Как правильно управлять идентификацией и доступом?
Зарегистрируйтесь, чтобы бесплатно скачать электронную книгу о безопасной интеграции ОТ- и ИТ-сетей прямо сейчас.
ОТ-системы, управляющие оборудованием в КИИ - под серьезной угрозой. В 85% случаев они беззащитны даже перед повторными атаками одних и тех же зловредов. Всему виной - цифровизация, которая вынуждает ОТ- и ИТ-сети интегрироваться. Данные становятся ближе к оборудованию КИИ, а хакеры - к данным.
- С какими угрозами борются компании с ОТ-сетями?
- Какие ОТ-протоколы чаще всего страдают от атак?
- У каких поставщиков ICS/SCADA есть иммунитет от преступников?
Зарегистрируйтесь, чтобы скачать бесплатно исследование о тенденциях в сфере безопасности операционных технологий прямо сейчас.
- Можно ли защититься от новых угроз, появившихся вместе с трансформацией и внедрением SD-WAN?
- Как предотвратить распространение проникшего в сеть вредоносного ПО?
- Где найти квалифицированных ИБ-специалистов для удаленных филиалов?
- Как обеспечить скорость реакции и качество сервиса для бизнес-приложений?
Зарегистрируйтесь, чтобы бесплатно скачать электронную книгу об безопасной интеграции ОТ- и ИТ-сетей прямо сейчас.
В интернете появился агрессивный вирус, написанный на JavaScript, который выключает компьютер, если пользователь пытается прервать исполнение скрипта вручную. После включения компьютера скрипт сразу же возобновляет работу, поскольку находится в папке автозагрузки.
Новый JavaScript-вирус выключает компьютер
В сети появилась вредоносная программа, написанная на JavaScript, которая выключает зараженный компьютер сразу, как только пользователь пытается завершить выполняемый ею процесс. Угрозу обнаружили эксперты ресурса Kahu Security.
По данным Kahu Security, программы такого типа существуют с 2014 г., однако редко демонстрируют настолько агрессивное поведение и такую степень запутанности кода. Программа распространяется через спам, приходящий на электронный ящик. Несмотря на то, что она написана на JavaScript, ее выполняет Windows Script Host, а не браузер.
Проблема запутанности кода
Вирус отличается сложным кодом. Скрипт состоит из переменных и функций, но понять, где заканчивается один фрагмент и начинается другой, затруднительно из-за отсутствия пробелов. Кроме обычных методов запутывания в коде использованы зашифрованные символы, поиск и перемещение регулярных выражений, иносказания и т. д. Функция декодирования unescape делает его несколько более читаемым, но не намного. Код выстраивает цепочки букв и цифр, чтобы впоследствии генерировать строки случайных символов.
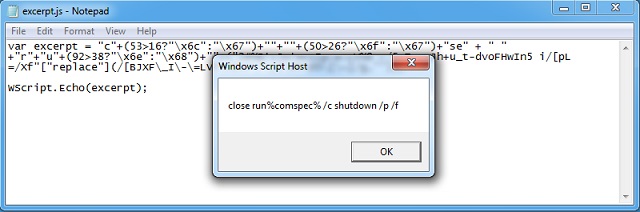
Эксперты Kahu Security приводят особенно удачный с их точки зрения пример запутывания кода. Речь идет о фрагменте:
Уверен, если вы пользуетесь своим компьютером уже довольно долго, то вы сталкивались с такой проблемой как его нежелание включаться. Куда реже можно встретить проблему, когда ПК, после выключения не хочет гаснуть и продолжает работать. После того, как вы нажмете на кнопку вкл/выкл, начнется завершение работы программ, но компьютер так и не выключается. Есть и другие варианты поведения с такой же проблемой. К примеру, когда экран уже давно погас, а кулеры продолжают работать или корит кнопка включения и индикаторы. Естественно становится ясно, что компьютер продолжает свою работу даже при потухшем экране.
Сегодня мы выясним, каковы причины для такого поведения вашего компьютера, выясним, как решить эту проблему и что нужно делать, чтобы избежать появления такой неполадки.

Основные причины зависания компьютера при выключении
Существует множество причин, которые могут повлиять на появление данной проблемы. Основная из них - конфликт программ или слишком большого количества запущенных прог, игр или приложений. Если, перед выключением у вас работает большое количество программ, то они будут по очереди завершать свою работу, при этом сохраняя исходные данные на момент выключения. В этом случае выключаться ПК может очень долго. Но если приложение активно работает с системой, а вы в этот момент выключаете компьютер, то произойдет конфликт, и система не сможет завершить работу данного приложения, соответственно, компьютер будет продолжать работать, но при этом экран не должен тухнуть, а вы увидите сообщение о том что компьютер не может завершить работу программ либо некоторым файлам может понадобится сохранение. поэтому перед выключением ПК я рекомендую закрыть все используемые программы и файлы которые были открыты.
В сбое подобного рода могут быть виноваты и вирусы, с которыми ваши защитные программы не справились и пустили на компьютер. Некоторые вирусы настроены на то, чтобы заразить системный файл и заблокировать действие системы. Существует вариант, что завершающий процесс при выключении компьютера заражен. Поэтому компьютер и продолжает работать после нажатия на кнопку выкл. Рабочий способ удаления всех вирусов с ПК я описывал тут, а также у меня есть видео на эту тему:
Максимальная очистка компьютера от вирусов
Если вы недавно обновляли свою операционную систему или обновляли драйвера на какое-либо из устройств, компьютер может вести себя именно так - не выключатся, когда это нужно. Дело в том, что после обновления системы иногда возникают конфликты между старыми и новыми драйверами. Такой конфликт обязательно приведет к сбоям работы компьютера и зависанию системы. Если вы устанавливали драйвер, пускай даже старый, но стал он криво, некоторые устройства на компьютере будут работать некорректно. При такой неполадке ПК также может не выключаться с первого раза. Я рекомендую устанавливать драйвера только с сайта производителя оборудования, как это делать я показывал в своем видео:
Правильная установка драйверов
Когда компьютер перегревается, а некоторые его элементы нагреваются выше предельной температуры уже продолжительное время, то эти элементы начнут работать некорректно. В связи с этим могут возникнуть проблемы при выключении. Как почистить компьютер от пыли и устранить перегрев я показывал в этом видео:
Правильная замена термопасты
ПК завис - как выключить?
Если при выключении ПК, он завис и никак не хочет завершать работу, вам необходимо помочь ему это сделать. Для этого существует несколько способов. Первый способ самый простой, он же и самый радикальный. Мы просто зажимаем кнопку включения и держим ее до тех пор пока компьютер полностью не потухнет. Для ноутбуков это может не помочь, тогда отсоединяем шнур блока питания и вытаскиваем аккумуляторную батарею. Но, все же я не рекомендую использовать такой способ и оставить его на крайние меры. Сделав так, вы рискуете повредить жесткий диск, если у вас SSD можно не беспокоится. Также, такой способ выключения компьютера может повлечь за собой потерю несохраненных данных.

Если компьютер начал глючить при выключении после обновления системы, драйвера или установки какой-нибудь из программ, то пришло время использовать такую штуку, как "средство восстановления Windows”. Для этого необходимо сделать следующее: Открываем "пуск”, в поле для поиска прописываем "Восстановление системы”. После того, как утилита будет найдена, запускаем ее. Мастер восстановления предыдущего состояния предложит вам выбор точки восстановления. Нужно выбрать ту, в которой ноутбук работа исправно и стабильно. После этого мастер восстановления начнет свою работу, и ваша проблема должна быть решена. Подробнее о восстановлении системы можно узнать здесь. Так же есть отличное видео на эту тему:
Компьютер не выключается из-за неисправности
ПК может не выключатся если один или несколько узлов компьютера работают неправильно или со сбоями. Чаше всего это бывает из-за неисправности блока питания или материнской платы. Сделать диагностику оборудования ПК и выявить неисправную деталь вам будет сложно, лучше отдать компьютер на диагностику в сервис. Но если вы ввсе же хотите проверить оборудование сами сделать это можно так:
Самостоятельная диагностика ПК
ПК не выключается из-за настроек БИОСа
Не все планы электропитания которые можно настроить в БИОСе одинаково полезны. Иногда при неправильной настройке этих параметров БИОСе компьютер может не выключатся или не входить в спящий режим, так же может не работать гибернация. В разных БИОСах настройки электропитания выполняются по разному и я не могу дать четкого алгоритма действий для всех типов БИОСов, но у меня есть хорошая статья по настройке БИОСов, там вы сможете найти нужную вам информацию.
Оптимизируем свободное место и процессы
После того, как вы решите проблему с выключением ноутбука, необходимо будет провести чистку компьютера. Она будет заключаться в освобождении дискового пространства системного диска от временных и ненужных файлов. Для этого нужно будет удалить приложения, которые вы не используете. Делать это так:
Максимальная очистка диска
Так же стоит оптимизировать автозагрузку Windows, исключив из нее неиспользуемые регулярно сервисные утилиты и приложения. Для того, чтобы очистить место и автозагрузки рекомендую использовать программу CCleaner. Кроме того можно ускорить работу Windows:
Ускоряем работу Windows
Только после того, как вы проведете все вышеперечисленные процедуры, компьютер перестанет сбоить и будет выключаться нормально.
Необходимо помнить о том, что забота о ПК - это неотъемлемая часть его использования. Многие удивляются, почему компы спустя полгода или год начинают работать нестабильно. А все дело в уходе и правильном использовании. Всего хорошего и быстрого вам компьютера.
Одна из наиболее распространенных проблем при эксплуатации компьютера под управлением ОС Windows – даже после завершения работы компьютер продолжает работать. Единственный вариант выключения компьютера в таком случае – принудительное отключение путем длительного удержания кнопки питания. Но подобным образом нельзя пользоваться на постоянной основе, а значит, необходимо искать решение проблемы.
С проблемой невозможности выключить компьютер стандартным способом, оказывается, сталкивается большое количество пользователей, но причин возникновения данной неполадки может быть множество: установленные драйвера, программное обеспечение, блокирующее выключение компьютера, неверные настройки электропитания и т.д.

Способы решения проблемы
Способ 1: настройка работы USB-концентратора
Данный способ может помочь пользователям ноутбуков, пользователям стационарных компьютеров его можно пропустить. Дело в том, что система для экономии заряда аккумулятора может блокировать работу некоторых USB-устройств, но иногда ноутбуки могут неправильно работать с этой функцией, из-за чего и возникает невозможность выключить компьютер.




Способ 2: восстановление системы
Если проблема с выключением компьютера появилась внезапно и недавно, например, после инсталляции какой-либо программы или драйверов для подключенного устройства, то решить проблему поможет функция восстановления системы, которая позволит откатить работу компьютера к тому моменту, когда проблем с выключением не наблюдалось.


Спустя несколько мгновений на экране отобразится окно, в котором будут представлены доступные точки восстановления. Выберите ту точку отката, которая датирована периодом, когда компьютер, на ваш взгляд, работал нормально. Запустите процедуру восстановления.
Обратите внимание на то, что процедура восстановления системы может занять достаточно долгое время – все будет зависеть от того, сколько изменений в операционную систему было внесено со дня выбранной вами точки отката.
Способ 3: отключение некорректных служб и приложений
Чаще всего причиной неполадки с выключением компьютера является некорректно работающая служба, которая в результате сбоя не может завершить свою работу, а значит, компьютер не может выключиться.







Способ 4: уменьшение длительности закрытия программ
Запустив реестр Windows, вам потребуется внести изменения в работу трех параметров, которые расположились в ветке HKEY_CURRENT_USERControl PanelDesktop:
1. AutoEndTasks. Для данного параметра вам потребуется выставить значение 1. Активация данного параметра будет означать, что Windows будет принудительно завершать зависшие программы при завершении работы компьютера;
2. HungAppTimeout. Для данного параметра следует установить значение от 1000 до 5000. В данном случае вы задаете конкретное время, спустя которое Windows будет принудительно завершать программу, если она не отвечает;
3. WailToKiliAppTimeoul. Для данного параметра рекомендуется установить значение от 5000 до 7000. Данный параметр определяет, сколько миллисекунд Windows будет ждать отклика программы.


Внеся необходимые изменения, закройте реестр Windows и попробуйте завершить работу компьютера.
Здравствуйте Друзья! В этой статье попытаемся выйти из положения когда компьютер не выключается. Однозначно на этот вопрос ответить сложно. Мне кажется нужно искать методом исключения. Для начала определить, проблема это в железе или в программной части. Сделать это можно загрузившись в другой операционной системе и попробовать выключить компьютер. Если проблема осталась, то, скорее всего, проблема с железом. Если же компьютер выключился нормально, то это проблема в операционной системе или в установленных программах. Все равно в последнем варианте целесообразно проверить жесткий диск. Чтобы быть уверенным что здесь у нас точно проблем нет. Начнем, решения возможных проблем с железом, затем, рассмотрим, как определить проблема в это в операционной системе или в установленных программах. И что можно предпринять чтобы компьютер нормально выключался
Тестируем комплектующие
Итак, мы загрузились в другой операционной системе (не знаю, подойдет ли для этого LiveCD нужно пробовать. Если компьютер не может выключиться из LiveCD то огромная вероятность, что это железо) и там компьютер не выключается. Приходим к выводу, что это что то с нашими комплектующими.
Мне кажется удобно установить систему на виртуальный жесткий диск и попробовать выключить компьютер. В этом случае сломать, что-либо в работающей системе у вас не получится. Или же можно просто установить операционную систему в другой раздел жесткого диска. Удобно для этого откусить раздел с конца HDD. Как отрезать раздел в конце HDD средствами операционной системы можно прочитать тут.
Первое, что можно и нужно сделать — сбросить BIOS . Мне нравится это делать следующим образом. Отсоединяем разъемы питания от материнской платы (24-х и 4-х или 8-ми контактные). Вынимаем батарейку из материнской платы. Ищем джампер — переключатель на материнской плате (обычно это 3 контакта 2 из который замкнуты перемычкой). Переставляем перемычку на другие контакты секунд на 20 и возвращаем ее в исходное положение. Затем заходим в BIOS и настраиваем его.
ВАЖНО! Если у вас постоянно сбивается время на компьютере, то необходимо заменить батарейку. Возможно вы не представляете к каким последствиям может привести неправильное время.
Если, после всех манипуляций компьютер не выключается, переходим к тесту комплектующих.
Комплектующие в процессе тестирования будут сильно нагреваться. Поэтому, для исключения повреждения путем перегрева, желательно почистить компьютер от пыли.
Тестируем комплектующие
- Оперативную память
- Жесткий диск (вопрос о тестировании SSD остается открытым. Пока не знаю как это делать и нужно ли это делать)
- Видеокарту (если есть)
- Процессор с помощью OCCT
- Материнскую плату с помощью того же OCCT
- Блок питания компьютера
Если какой-то из компонентов сбоит — желательно заменить его. Если сбой происходит при проверке оперативной памяти, то вынимаем ее, чистим ластиком (теркой) контакты, продуваем слоты памяти и вставляем обратно. Повторяем проверку. Если тест снова не проходит, проверяем по одной планке в различных слотах, чтобы определиться сбоит модуль памяти или виноват слот в материнской плате.
Если все тесты пройдены успешно, то есть все комплектующие в порядке, а компьютер все равно не может нормально выключиться, то можно обновить BIOS.
Тестируем ПО
Под программным обеспечением (ПО) будем понимать операционную систему (ОС) с драйверами и программы в ней установленные.
Если мы загрузились в другой операционной системе и компьютер отлично выключился, то значит, что то полетело в нашей Windows и нужно это найти.
Прежде чем определять, проблема в самой Windows или в установленных программах нужно проверить компьютер на вирусы. Это можно сделать следующими способами:
Желательно выбирать антивирусное решение производитель которого отличен от производителя штатного (установленного) антивирусного средства. Нужно для большей эффективности.
Если будут обнаружены угрозы, то можно действовать следующим образом. Если вы этот файл (угрозу) знаете (возможно это ваша программа в которой вы работаете), то разрешаем ей функционировать. Если обнаруженный файл вам не знаком, гуглим про него и если подтверждается, что это вирус, удаляем. Так же подозрительный файл можно проверить в сервисе VirusTotal. Если там большинство говорит, что это вредоносный код, удаляем его.
Если после проверки на вирусы компьютер все-равно отказывается выключаться, то можно попробовать откатить систему на точку восстановления. Надеюсь, у вас включено восстановление системы и вы приблизительно помните когда компьютер перестал нормально выключаться.
Если это не помогает, то можно и нужно провести Восстановление системных файлов. В командной строке запущенной от имени администратора вводим sfc /scannow и жмем Enter.

Также можно посмотреть журнал событий на ошибки и если последние были, то погуглить и пробовать исправить их.
Если ничего не меняется то выполняем чистую загрузку. Если проблема повторяется, то возможна она в драйверах. Производим обновление драйверов. Читайте об этом в статье про Установку драйверов.
Если при чистой загрузке компьютер адекватно выключается, то скорее всего дело в установленных программах. Здесь поможет диагностика с использованием чистой режима.
Заключение
Эта статья из разряда Что бы я делал если бы компьютер не выключался нормально. Попробую коротко повторить основные моменты.
Первое. С помощью загрузки в другую операционную систему определяем проблема в железе или в программном обеспечении. Если в железе, то чистим от пыли, сбрасываем BIOS. Если сбивается время на компьютере, то меняем батарейку. Настраиваем заново BIOS. После каждой операции проверяем компьютер на выключение. Если ничего не помогает обновляем BIOS.
Второе. Если проблема в ПО, то устраиваем полную проверку на вирусы. Пробуем использовать восстановление системы. Восстанавливаем системные файлы. С помощью чистой загрузки определяем в какой из программ или в драйвере проблема и переустанавливаем. Полностью удалить программу поможет Revo Uninstaller. Как полностью удалить драйвер видеокарты — тут.
Буду рад конструктивному диалогу и вашим вопросам.
Благодарю, что поделились статьей в социальных сетях. Всего Вам Доброго!
Процедура выключения компьютера проходит в несколько этапов, каждый из которых очень важен, так как снижает риск повредить файловую систему и даже сам диск. Когда пользователь жмет кнопку завершения работы, сначала закрываются программы и фоновые системные процессы, затем последовательно отключаются сначала менее, а затем и более ответственные компоненты, вплоть до ОЗУ и процессора. Но иногда случается так, что на одном из этапов процедуры, программном или аппаратном, возникает ошибка.

Следствием ошибки может стать падение в BSOD или состояние, которое юзеры называют вечным завершением. Компьютер не выключается, вентиляторы не прекращают вращаться, а индикация свидетельствует о подаче питания на материнку. Дисплей при этом может отключиться, но может оставаться и включенным с демонстрируемой на нём характерной анимацией. В чём же дело? Конфликты ПО, некорректная работа драйверов и периферии, повреждение системных файлов, проблемы с винчестером и оперативной памятью, сбившиеся настройки электропитания, в конце концов, действие вирусов – любая из этих неполадок способна помешать машине нормально отключиться.
Запущенные фоновые процессы


Не мешает также выполнить в командной строке команду powercfg /requests для получения списка запросов питания приложениями и драйверами, препятствующими отключению рабочей станции.

Дополнительно можно запустить утилиту msconfig, отключить сторонние службы и посмотреть, как это повлияет на выключение компьютера. Не будет лишним заглянуть и в журнал стабильности, в нём тоже могут содержаться указания на проблемные процессы приложений и служб.


Активные периферийные устройства

Прочие устройства и компоненты
Иногда компьютер не завершает работу из-за активных, но не определяемых Windows устройств. Такие устройства обычно отмечаются в Диспетчере желтым или красным значком. Отключите их или, что еще лучше, найдите и установите для них драйвера. На ноутбуках Asus и Dell подобная неисправность иногда вызывается приложением Intel Rapid Storage Technology. Удалите приложение и переустановите устройство Intel Management Engine Interface в Диспетчере устройств, предварительно скачав для него официальный драйвер.

Сбившиеся настройки реестра
Менее вероятная причина отказа компьютера с Windows выключаться – сбой настроек реестра, отвечающих за время ожидания при закрытии приложений. В Windows 10 по умолчанию оно равно 5000 миллисекунд, но вы можете сократить его до 3000 миллисекунд, применив простой твик реестра. Скачайте по ссылке REG-файл и выполните его слияние для восстановления времени ожидания по умолчанию. Если хотите его сократить, предварительно отредактируйте файл реестра в Блокноте, изменив значения параметров WaitToKillServiceTimeout, HungAppTimeout и WaitToKillAppTimeout.

Отдельного рассмотрения требует случай, когда компьютер не выключается через меню Пуск Windows 7/10. Часто причиной такого рода неполадки служит повреждение или удаление параметра BootExecute, расположенного в ключе реестра HKEY_LOCAL_MACHINE/SYSTEM/CurrentControlSet/Control/Session Manager. В качестве этого параметра должна использоваться строка autocheck autochk * и ничего более. Тип параметра должен быть REG_MULTI_SZ, то есть мультистроковый.

Гибернация и быстрый старт
Некорректные настройки электропитания, а также повреждение связанных системных файлов, в частности, файла гибернации hiberfil.sys – еще одна причина, по которой иногда не выключается ПК. Проверьте этот момент. Зайдите в настройки электропитания и сделайте всё так, как показано на скриншотах ниже. Сначала следует попробовать деактивировать быстрый старт, а если этого окажется недостаточно, то стоит отключить и гибернацию.



Неполадки с оперативной памятью или диском
Настройки BIOS
Если ничего, даже переустановка и откат к точке восстановления, не помогает, пробуем сбросить BIOS к заводским настройкам. Сделать это можно с помощью опции Load Defaults BIOS, обычно расположенной в разделе BIOS Setup, или путем извлечения на 10-15 минут питающей CMOS-память батарейки.

Итог
Это были основные причины, препятствующие выключению компьютера через меню Пуск или иным программным способом. Затягивать с решением проблемы не стоит, так как в скором времени появление сбоев в работе системы Windows 7/10 возможно не только в фазе завершения работы, но и при выполнении стандартных задач.
Читайте также:


