Sd steam info вирус
1. Удалите программу из Панели Управления
2. Исправьте настройки браузера
Что это за программа Sd-steam.info

Программа для удаления Sd-steam.info
Любой вирус можно деинсталлировать собственноручно, или же воспользоваться специальным программным обеспечением. Оба этих способа надёжны в равной мере, и занимают приблизительно равные промежутки времени при одиночном удалении. Однако, если вам предстоит иметь дело с застарелой вирусной инфекцией, вам нужно обладать немалой квалификацией. Удаление одного вируса своими руками требует примерно столько же времени, сколько потребует скачивание и установка антивирусной программы, вместе с общим сканированием и очисткой. Но если антивирусное ПО уже установлено, нейтрализовать любую любой вирус будет гораздо проще, чем пытаться выполнить то же самое своими руками. И, наконец, неоспоримое достоинство использования антивирусов – длительная защита! Поставив эффективный антивирус, вы даёте своему компьютеру иммунитет от большинства возможных угроз. Почему я не говорю, что от всех? Потому, что от ни один антивирус не сможет обеспечить 100% защиты. Свежие нежелательные программы штампуются сотнями ежедневно, и самые успешные их разновидности попадают в базы данных немедленно, а оставшиеся – через неделю, а иногда и больше. Даже самый хороший антивирус не обязательно имеет в своей базе данных именно ту нежелательную программу, которую вы скачали. Потому, мы советуем не полагаться на показания одной антивирусной программы, и проверять основной антивирус другим. Работая в фоновом режиме, они не станут нагружать ЦП, а сканировать диски можно и по очереди. Используя эту схему, вы не оставите нежелательным программам ни единого шанса.
2. Удалите оставшиеся файлы и папки
3. Проверьте следующие ключи реестра, если они присутствуют, удалите (Для запуска реестра Нажмите Пуск; напечатайте Regedit.exe, нажмите на клавиатуре кнопку Enter)



Инструкция по удалению из Windows 8
1. Быстро проведите пальцем от правой границы экрана и затем коснитесь элемента Поиск. (Если вы используете мышь, переместите указатель в верхний правый угол экрана, затем вниз и щелкните Поиск.)
2. Введите в поле поиска Панель управления, а затем коснитесь пункта Панель управления или щелкните его.
3. В разделе Просмотр: выберите пункт Крупные значки, а затем — Программы и компоненты.
4.Коснитесь программы или щелкните ее, а затем выберите Удалить.
5. Следуйте инструкциям на экране.
6. Удалите папки и ключи реестра, указанные для Windows 7.
Инструкция по удалению из Windows 10
1. В поле поиска напечатайте Control Panel
2. Кликните Uninstall a program
1. Проверьте наличие дополнения:
2. Проверьте настройки домашней страницы:
- Запустите Google Chrome
- Щелкните на Меню (Настройка и управление Google Chrome)
- Выберите Настройки
- Щелкните на кнопку Добавить в меню "При запуске открывать"
- Для открытия чистой страницы добавляем запись "about:blank"
1. Проверьте расширения:
2. Настройки домашней страницы:
- Запустите Mozilla Firefox
- Щелкните на Меню
- Щелкните на Настройки
- Во вкладке Основные измените поле домашняя страница на "about:blank"
3. Для изменения открываемой новой вкладки:
- В адресную строку вбить "about:config";
- Согласиться с предупреждением;
- Найти выражение “browser.newtab.url”;
- Щелкнуть по нему правой кнопкой и перезагрузить



1. Для удаления расширения:
2. Для изменения домашней страницы:
3. Для изменения вкладок:
Какая антивирусная программа лучше всего выполнит удаление Sd-steam.info
Выбор антивирусного программного обеспечения у всех происходит по-разному. Некоторые воспользуются рекомендациями коллег, кто-то – последует совету, прочитанному на форуме, кто-то доверится рекламе, или пакету заявленных услуг и бонусов. Очень искушенные клиенты устанавливают себе триалки и проверяют их, перед тем, как купить антивирусное ПО. Все описанные способы совсем не плохи, но они слишком субъективны. Мы же сейчас попробуем сформулировать, какие именно возможности антивируса важны клиенту.
Сперва выберем между платным или бесплатным антивирусом. Некоторые примутся уверенно доказывать, что существует много бесплатных антивирусных программ, которые по всем параметрам превосходят продукты лидеров продаж, а кто-то убежден, что проще приобрести по-настоящему качественный продукт, чем мучиться с дешевой поделкой, не выполняющей свои функции. В этом споре нет смысла, ведь фактически, качественные антивирусные программы могут быть и платными, и бесплатными. Есть одно отличие, и оно заключается в том, что платные антивирусы зачастую могут себе позволить намного более профессиональную команду тех-поддержки. Кроме того, платные антивирусные программы часто покупаются организациями, так как при покупке ПО между разработчиком и клиентом заключается договор, и в случае аврала, производители программы должны будут разобраться с проблемой, или заплатить неустойку.
Видео по теме
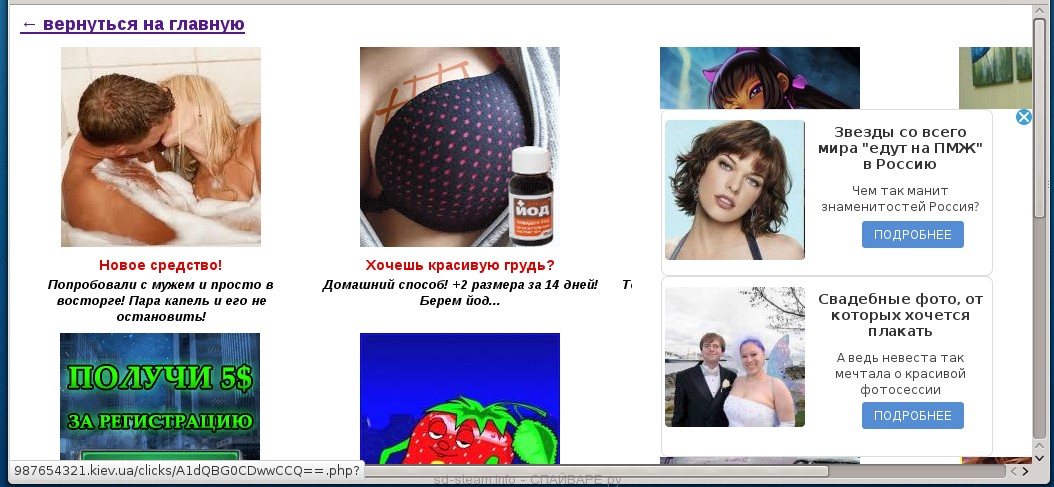
- Рекламные баннеры интегрированы в сайты на которых вы точно знаете рекламы не должно быть
- Разнообразные случайные слова и фразы вставлены в ссылки
- Браузер показывает небольшие окна, которые рекомендуют обновить флеш плеер или другое программное обеспечение
- Неизвестные вам программы сами появились на компьютере
Поэтому нужно всегда очень внимательны относиться к тому, что вы собираетесь загрузить с Интернета! После запуска скачанной программы, на этапе установки, внимательно читайте все сообщения. Не спешите нажимать кнопку Agree или Согласен в окне, в котором приведено пользовательское соглашение. Обязательно внимательно прочитайте его. Старайтесь при установке любых программ выбирать пункт Advanced(Custom), то есть полностью контролировать, что и куда будет инсталлировано. Таким образом вы сможете избежать проникновение на ПК потенциально ненужных и рекламных программ. И главное, никогда не устанавливаете то, чему не доверяете!
Следующая инструкция — это пошаговое руководство, которое нужно выполнять шаг за шагом. Если у вас что-либо не получается, то ОСТАНОВИТЕСЬ, запросите помощь написав комментарий к этой статье или создав новую тему на нашем форуме.
Если вы используете компьютер Apple под управлением Mac OS X, то воспользуйтесь следующей инструкцией Как удалить вирус, всплывающие окна и рекламу в Mac OS X
Очень важно на первом этапе определить программу, которая являлась первоисточником появления паразита и удалить её.
Windows 95, 98, XP, Vista, 7

Windows 8
В правом верхнем углу найдите и кликните по иконке Поиск.

В поле ввода наберите Панель управления.

Windows 10
В поле ввода наберите Панель управления.

Откроется Панель управления, в ней выберите пункт Удаление программы.

Вам будет показан список всех программ инсталлированных на вашем компьютере. Внимательно его просмотрите и деинсталлируйте программу, которую вы подозреваете в качестве причины заражения. Вероятно это последняя установленная вами программа. Так же внимательно приглядитесь к остальным программам и удалите все, которые кажутся вам подозрительными или вы уверены, что сами их не устанавливали. Для удаления, выберите программу из списка и нажмите кнопку Удалить/Изменить.

Далее следуйте указаниям Windows.
На следующем этапе нужно удалить автоматическое открытие sd-steam.info. Для этого можно использовать Редактор реестра или с помощью бесплатной программы HijackThis.
Редактор реестра
Нажмите на клавиатуре клавиши Windows и R (русская К) одновременно. Откроется небольшое окошко с заголовком Выполнить в котором введите:
Запуститься редактор реестра. Откройте меню Правка, а в нём кликните по пункту Найти. Введите:
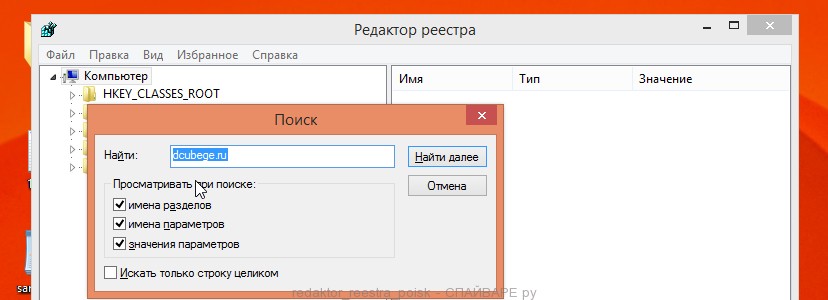
Редактор реестра начнёт поиск и в случае успеха остановиться на параметре, значение которого содержит введённое вами ключевое слово.
Удалите этот параметр, кликнув по нему правой клавишей и выбрав Удалить как показано на рисунке ниже. Будьте очень внимательны! Если вы не уверены в том что удаляете, лучше используйте программу HijackThis.
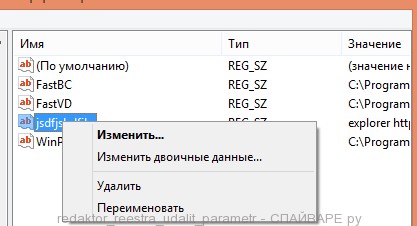
Закройте Редактор реестра.
HijackThis
Скачайте программу HijackThis кликнув по следующей ссылке.
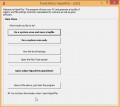
После окончания загрузки программы, запустите её. Откроется главное меню как показано на рисунке ниже.
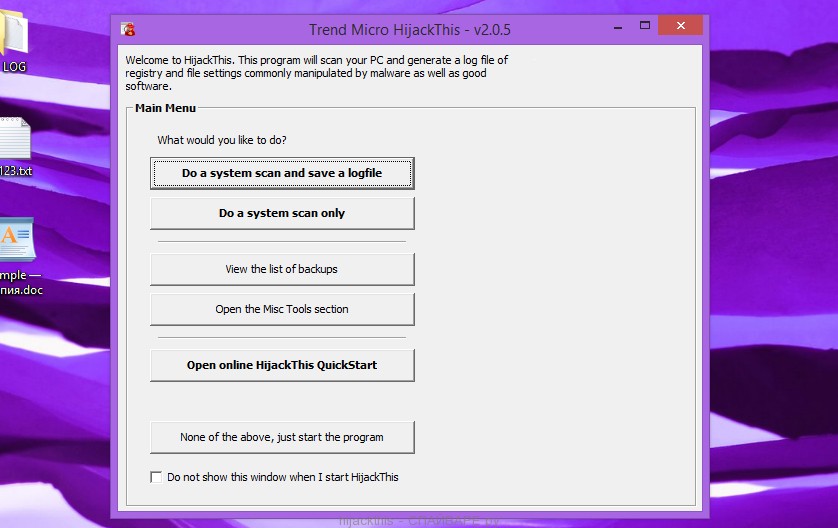
Для начала сканирования кликните на кнопку Do a system scan only. Внимательно просмотрите результаты сканирования. Поставьте галочки напротив строк, аналогичных следующей:
Пример выделения строк требующих удаления приведён ниже.
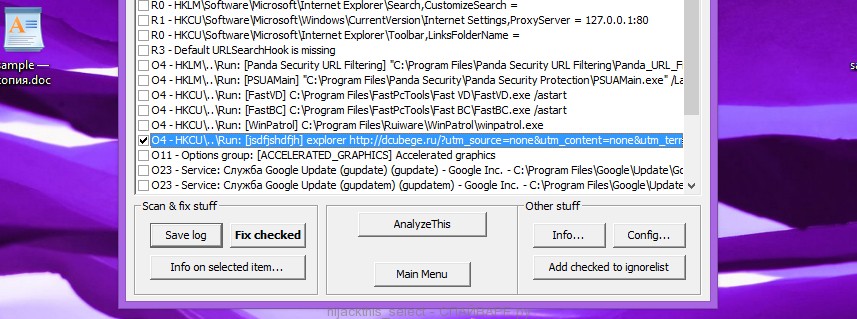
Кликните по кнопке Fix checked. Подтвердите свои действия, кликнув по кнопке YES (Да).
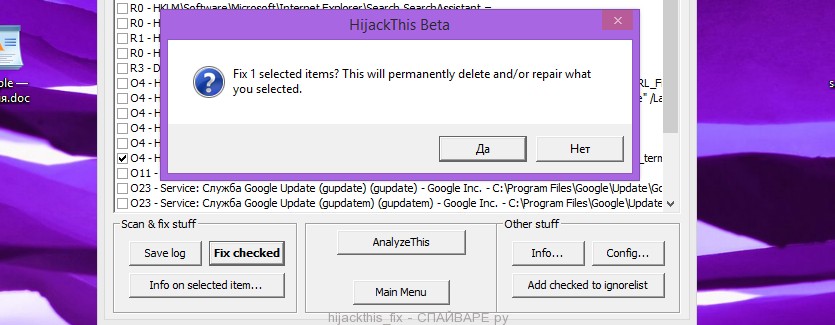
AdwCleaner это небольшая программа, которая не требует установки на компьютер и создана специально для того, чтобы находить и удалять рекламные и потенциально ненужные программы. Эта утилита не конфликтует с антивирусом, так что можете её смело использовать. Деинсталлировать вашу антивирусную программу не нужно.
Скачайте программу AdwCleaner кликнув по следующей ссылке.

После окончания загрузки программы, запустите её. Откроется главное окно AdwCleaner.


Кликните по кнопке Очистка. AdwCleaner приступ к лечению вашего компьютера и удалит все найденные компоненты зловредов. По-окончании лечения, перезагрузите свой компьютер.
Malwarebytes Anti-malware это широко известная программа, созданная для борьбы с разнообразными рекламными и вредоносными программами. Она не конфликтует с антивирусом, так что можете её смело использовать. Деинсталлировать вашу антивирусную программу не нужно.
Скачайте программу Malwarebytes Anti-malware используя следующую ссылку.
Когда программа загрузится, запустите её. Перед вами откроется окно Мастера установки программы. Следуйте его указаниям.

Когда инсталляция будет завершена, вы увидите главное окно программы.

Автоматически запуститься процедура обновления программы. Когда она будет завершена, кликните по кнопке Запустить проверку. Malwarebytes Anti-malware начнёт проверку вашего компьютера.

Когда проверка компьютера закончится, Malwarebytes Anti-malware покажет вам список найденных частей вредоносных и рекламных программ.

Сброс настроек Хрома позволит удалить вредоносные расширения и восстановить настройки браузера к значениям принятым по-умолчанию. При этом, ваши личные данные, такие как закладки и пароли, будут сохранены.
Откройте главное меню Хрома, кликнув по кнопке в виде трёх горизонтальных полосок ( ). Появится меню как на нижеследующей картинке.

Выберите пункт Настройки. Открывшуюся страницу прокрутите вниз и найдите ссылку Показать дополнительные настройки. Кликните по ней. Ниже откроется список дополнительных настроек. Тут вам нужно найти кнопку Сброс настроек и кликнуть по ней. Гугл Хром попросит вас подтвердить свои действия.

Сброс настроек Файрфокса позволит удалить вредоносные расширения и восстановить настройки браузера к значениям принятым по-умолчанию. При этом, ваши личные данные, такие как закладки и пароли, будут сохранены.
Откройте главное меню Хрома, кликнув по кнопке в виде трёх горизонтальных полосок ( ). В появившемся меню кликните по иконке в виде знака вопроса (
). Это вызовет меню Справка, как показано на рисунке ниже.

Здесь вам нужно найти пункт Информация для решения проблем. Кликните по нему. В открывшейся странице, в разделе Наладка Firefox нажмите кнопку Очистить Firefox. Программа попросит вас подтвердить свои действия.

Сброс настроек Интернет Эксплорера и Эджа позволит удалить вредоносные расширения и восстановить настройки браузера к значениям принятым по-умолчанию.
Откройте главное браузера, кликнув по кнопке в виде шестерёнки ( ). В появившемся меню выберите пункт Свойства браузера.

Для очистки ярлыка браузера, кликните по нему правой клавишей и выберите пункт Свойства.


Удалив этот текст нажмите кнопку OK. Таким образом очистите ярлыки всех ваших браузеров, так как все они могут быть заражены.
Чтобы повысить защиту своего компьютера, кроме антивирусной и антиспайварной программы, нужно использовать приложение блокирующее доступ к разннобразным опасным и вводящим в заблуждение веб-сайтам. Кроме этого, такое приложение может блокировать показ навязчивой рекламы, что так же приведёт к ускорению загрузки веб-сайтов и уменьшению потребления веб траффика.
Скачайте программу AdGuard используя следующую ссылку.

После окончания загрузки запустите скачанный файл. Перед вами откроется окно Мастера установки программы.

Кликните по кнопке Я принимаю условия и и следуйте указаниям программы. После окончания установки вы увидите окно, как показано на рисунке ниже.

Вы можете нажать Пропустить, чтобы закрыть программу установки и использовать стандартные настройки, или кнопку Начать, чтобы ознакомиться с возможностями программы AdGuard и внести изменения в настройки, принятые по-умолчанию.
В большинстве случаев стандартных настроек достаточно и менять ничего не нужно. При каждом запуске компьютера AdGuard будет стартовать автоматически и блокировать всплывающую рекламу, сайты подобные sd-steam.info, а так же другие вредоносные или вводящие в заблуждения веб странички. Для ознакомления со всеми возможностями программы или чтобы изменить её настройки вам достаточно дважды кликнуть по иконке AdGuard, которая находиться на вашем рабочем столе.
- При установке новых программ на свой компьютер, всегда читайте правила их использования, а так же все сообщения, которые программа будет вам показывать. Старайтесь не производить инсталляцию с настройками по-умолчанию!
- Держите антивирусные и антиспайварные программы обновлёнными до последних версий. Так же обратите внимание на то, что у вас включено автоматическое обновление Windows и все доступные обновления уже установлены. Если вы не уверены, то вам необходимо посетить сайт Windows Update, где вам подскажут как и что нужно обновить в Windows.
- Если вы используете Java, Adobe Acrobat Reader, Adobe Flash Player, то обязательно их обновляйте вовремя.
Моё имя Валерий. Я сертифицированный специалист в области компьютерной безопасности, выявления источников угроз в ИТ инфраструктуре и анализе рисков с опытом работы более 15 лет. Рад поделиться с вами своими знаниями и опытом.
Комментарии
Лол, все комменты потёрли. Поведение смешно ваше…
Лол, а тут комментариев и не было. Вы может что-то путаете. Смешно 🙂
SD-STEAM.INFO — это вирус, который очень навязчив!
- Показывает SD-STEAM.INFO нежелательную всплывающую рекламу.
- SD-STEAM.INFO перенаправляет щелчки в браузере на вредоносные веб сайты.
- SD-STEAM.INFO показывается регулярно, даже если закрываешь браузер.
- SD-STEAM.INFO появляется в строке ввода браузера при выборе новой вкладки.
- SD-STEAM.INFO меняет настройки поиска в браузере.
- SD-STEAM.INFO меняет ярлыки браузера на рабочем столе и в меню, чтобы вместе с запуском браузера показывалась реклама.
Как происходит заражение рекламным вирусом SD-STEAM.INFO?
Как всегда — суббота. Как всегда — запарка. Опять магазины, беготня по городу, нервотрепка, и прочие прелести большого города. И вот наконец вечер. Я расслаблен, сел почитать новости и послушать музыку… Да просто хотел расслабиться, черт возьми!
Но снова эта назойливая реклама, нигде нет спасенья. На этот раз эти помои начали литься на меня с сайта SD-STEAM.INFO. На любой открытой страничке мне предлагалось либо воспользоваться их фейковым поисковиком, либо откровенно доставало рекламой. Ничего приятного, в общем. Поэтому я решил не откладывать лечение в долгий ящик.
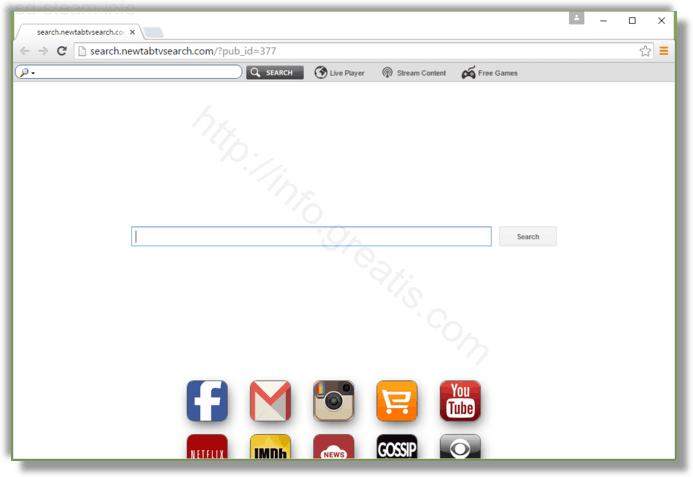
На самом деле SD-STEAM.INFO — обычный вирус перенаправитель, каких сейчас пруд пруди. И деятельность у него тоже — традиционная: подмена стартовой страницы, замена поисковика, заражение свойств ярлыков браузеров, создание заданий в расписании. Ну как обычно, в общем.
И этот поток вирусов, подобных рекламному вирусу SD-STEAM.INFO в последнее время просто переходит все границы. Ребята, вы реально достали.
Церемониться не буду даже, сразу лечить. И да, я не собираюсь в субботний вечер сидеть и ковыряться в реестре и прочих вещах, у меня для этого всего UnHackMe есть. Но если вы фанат, вкратце и про ручное удаление я конечно вам расскажу.
И все же, прежде чем бросаться рыть в реестре, в каталогах, в ярлыках руками и тратить на это нервы (а они, как известно, не железные), рекомендую дочитать про удаление вируса SD-STEAM.INFO до конца. Ну а там уж решайте.
Инструкция по ручному удалению рекламного вируса SD-STEAM.INFO
Для того, чтобы самостоятельно избавиться от рекламы SD-STEAM.INFO, вам необходимо последовательно выполнить все шаги, которые я привожу ниже:
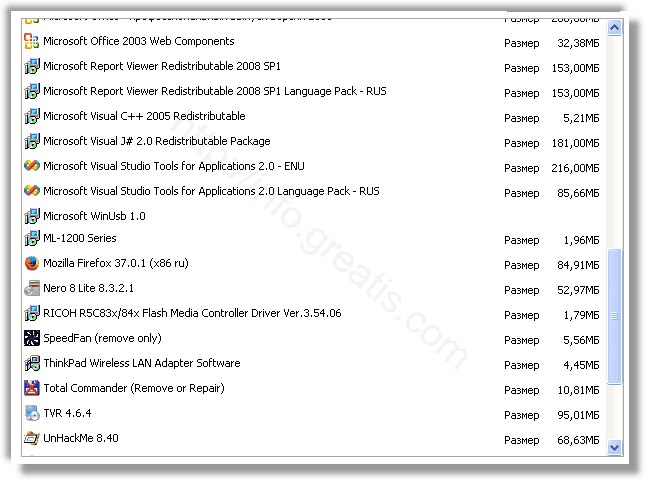
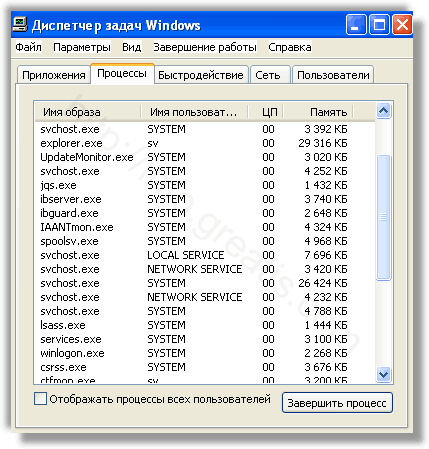
Запретить вредные службы с помощью консоли services.msc.

Удалить “Назначенные задания”, относящиеся к SD-STEAM.INFO, с помощью консоли taskschd.msc.


Проверить ярлыки для запуска браузеров на предмет наличия в конце командной строки дополнительных адресов Web сайтов и убедиться, что они указывают на подлинный браузер.
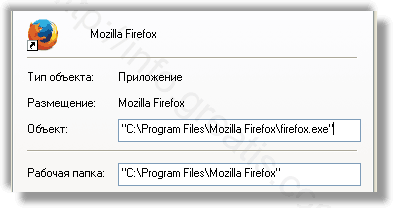
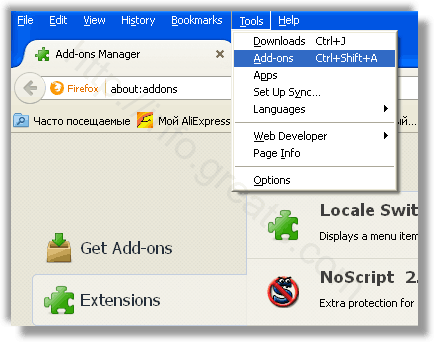
Проверить настройки поиска, домашней страницы. При необходимости сбросить настройки в начальное положение.
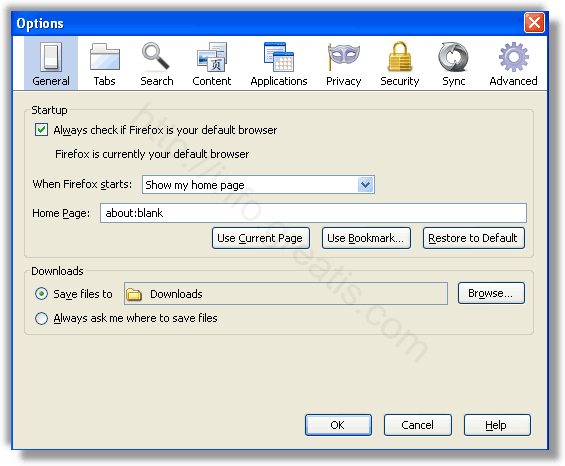
И все же автоматика лучше!
Если ручной метод — не для вас, и хочется более легкий путь, существует множество специализированного ПО, которое сделает всю работу за вас. Я рекомендую воспользоваться UnHackMe от Greatis Software, выполнив все по пошаговой инструкции.
Шаг 1. Установите UnHackMe. (1 минута)
Шаг 2. Запустите поиск вредоносных программ в UnHackMe. (1 минута)
Шаг 3. Удалите вредоносные программы. (3 минуты)
UnHackMe выполнит все указанные шаги, проверяя по своей базе, всего за одну минуту.
При этом UnHackMe скорее всего найдет и другие вредоносные программы, а не только редиректор на SD-STEAM.INFO.
При ручном удалении могут возникнуть проблемы с удалением открытых файлов. Закрываемые процессы могут немедленно запускаться вновь, либо могут сделать это после перезагрузки. Часто возникают ситуации, когда недостаточно прав для удалении ключа реестра или файла.
UnHackMe легко со всем справится и выполнит всю трудную работу во время перезагрузки.
И это еще не все. Если после удаления редиректа на SD-STEAM.INFO какие то проблемы остались, то в UnHackMe есть ручной режим, в котором можно самостоятельно определять вредоносные программы в списке всех программ.
Итак, приступим:
- Скачали софт, желательно последней версии. И не надо искать на всяких развалах, вполне возможно там вы нарветесь на пиратскую версию с вшитым очередным мусором. Оно вам надо? Идите на сайт производителя, тем более там есть бесплатный триал. Запустите установку программы.
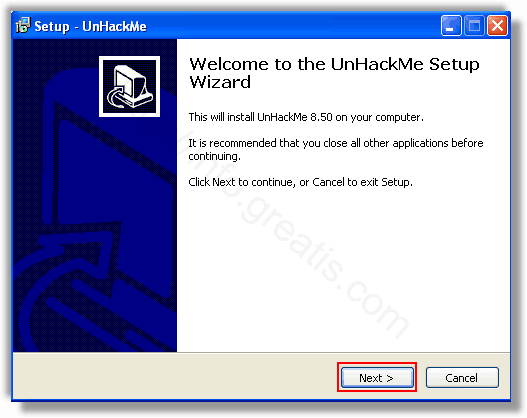
Затем следует принять лицензионное соглашение.
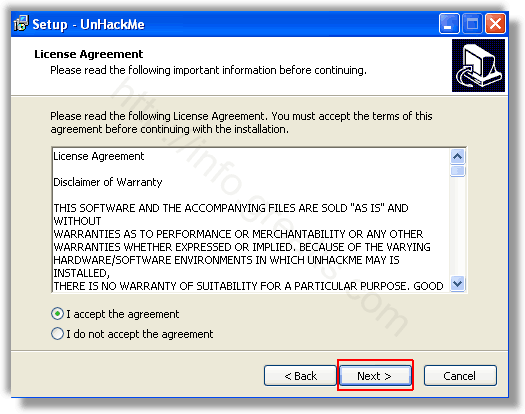
И наконец указать папку для установки. На этом процесс инсталляции можно считать завершенным.
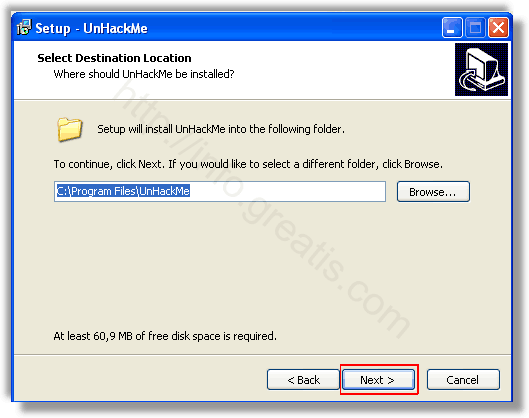
- Итак, запускаем UnHackMe, и сразу стартуем тестирование, можно использовать быстрое, за 1 минуту. Но если время есть — рекомендую расширенное онлайн тестирование с использованием VirusTotal — это повысит вероятность обнаружения не только вируса SD-STEAM.INFO, но и остальной нечисти.
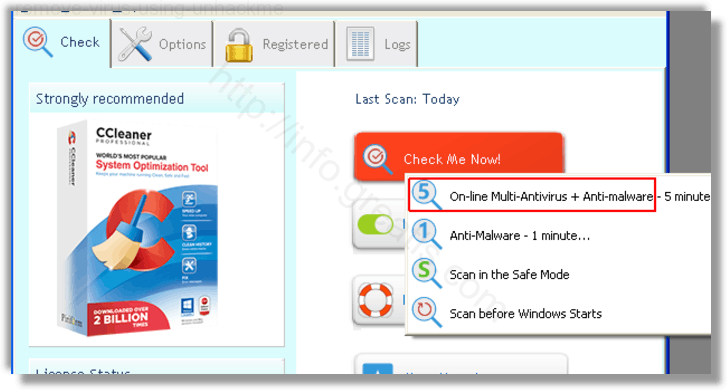
Мы увидим как начался процесс сканирования.
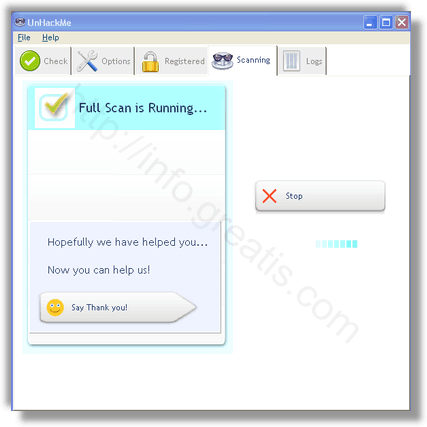
- Обнаруживаем что-то на очередном этапе. UnHackMe отличается тем, что показывает вообще все, и очень плохое, и подозрительное, и даже хорошее. Не будьте обезьяной с гранатой! Не уверены в объектах из разряда “подозрительный” или “нейтральный” — не трогайте их. А вот в опасное лучше поверить. Итак, нашли опасный элемент, он будет подсвечен красным. Что делаем, как думаете? Правильно — убить! Ну или в английской версии — Remove Checked. В общем, жмем красную кнопку.
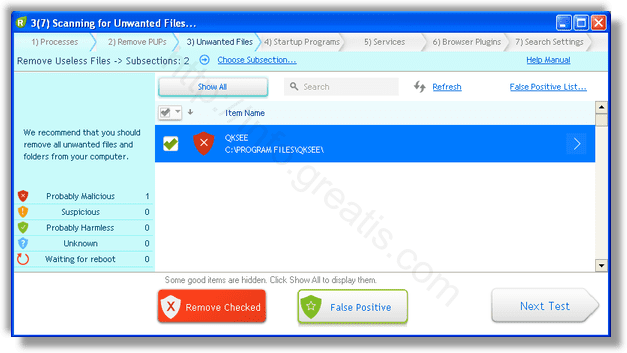
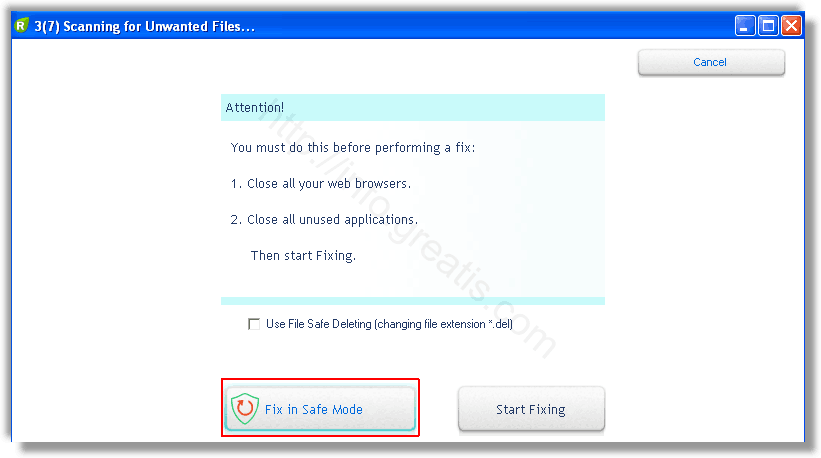
Ну и в конце вы увидите результаты сканирования и лечения.
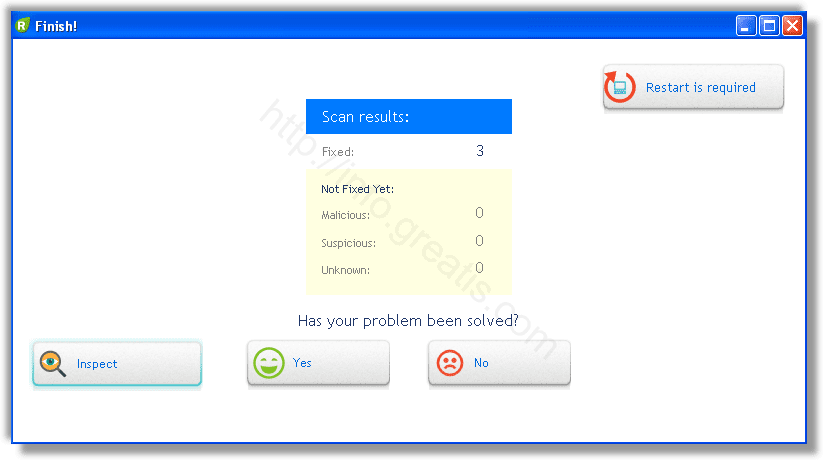
Итак, как вы наверное заметили, автоматизированное лечение значительно быстрее и проще! Лично у меня избавление от вируса SD-STEAM.INFO заняло 5 минут! Поэтому я настоятельно рекомендую использовать UnHackMe для лечения вашего компьютера от любых нежелательных программ!
Андрей - обычный парень, который пользуется компьютером каждый день, и ненавидит, когда неприятности наполняют его жизнь. А еще он любит петь. Но не переживайте, его голос не будет досаждать вам. Только текст )


В чём суть Sd-Steam.info?
Однако такое поведение программы, как уже сказано, вызывает недовольство очень многих людей, которых волнует их личное пространство и безопасность их данных. Более того, масло в огонь подливает ещё и то, что информацию, которую так тщательно собирала о Вас программа, чаще всего потом продаётся третьим лицам для дополнительного заработка. У многих эта практика вызывает откровенный ужас в связи с нарастающим количеством случаев злоупотребления данными и кражи персональных данных. В конечном счёте, никто не может Вам сказать, к кому именно попадёт информация о Вас и какие у этих людей намерения.
СВОДКА:
Имейте в виду, что средство обнаружения вредоносных программ SpyHunter бесплатно. Для удаления заражения необходимо купить полную версию.
Больше информации о SpyHunter и указания к деинсталляции.

Это первая подготовка.

To remove parasite on your own, you may have to meddle with system files and registries. If you were to do this, you need to be extremely careful, because you may damage your system.
If you want to avoid the risk, we recommend downloading SpyHunter
a professional malware removal tool.
Нажмите одновременно кнопки Пуск и R . Введите appwiz.cpl —> OK.

Сейчас Вы в Панели Управления . Ищите подозратилельные записи. Удалите их .
Введите msconfig в поле для поиска и нажмите enter. Появится окошко:

- Запомните этот шаг: если у Вас есть основание предполагать, что есть бо́льшая опасность (как ransomware) на Вашем ПК, отметьте всё здесь.

Откройте меню Пуск и найдите Сетевые Подключения (Для Windows 10 просто введите это после нажатия кнопки Windows), нажмите enter.
- Нажмите правой кнокпкой мыши на Сетевой Адаптер, который Вы используете —>Свойства —>Протокол интернета версии 4(ICP/IP), нажмите на Свойства.
- Линия DNS должна быть поставлена на Получить адрес DNS—сервера автоматически. Если не поставелна, поставльте сами.
- Нажмите на Расширенные настройки—> вкладка DNS. Уберите всё здесь (если есть что-то) —>OK.


Нажмите правой кнопкой мыши на ярлык браузера —> Свойства.
ВНИМАНИЕ: Мы показываем Google Chrome, но Вы можете сделать то же для Firefox и IE (или Edge).

Свойства —–> Ярлык. В поле «Цель«, удалите всё после .exe.

Откройте IE , нажмите на 
—–> Управление дополнениями.

Найдите угрозу —> Отключить . Зайдите в 
—–> Настройки Интернета —> поменяйте URL на тот, который обычно используете (в случае угона) —> Применить .
Откройте Firefox , нажимте 
——-> Добавления —-> Расширения .

Закройте Chrome. Пройдите по:

Переименуйте её на Backup Default. Перезагрузите Chrome.
- К этому моменту угроза будет удалена из Chrome, но следуйте указаниям до конца, иначе она сможет появиться при перезагрузки системы.

Нажмите одновременно CTRL + SHIFT + ESC. Перейдите на вкладку Процессы . Попытайтесь определить, которые из них опансы. Загуглите их или спросите нас в комментариях.
ОСТОРОЖНО! ПРОЧТИТЕ ВНИМАТЕЛЬНО ПЕРЕД ТЕМ, КАК ПРОДОЛЖИТЬ!
We get asked this a lot, so we are putting it here: Removing parasite manually may take hours and damage your system in the process. We recommend downloading SpyHunter to see if it can detect parasite files for you.
Нажмите правой кнопкой мыши на каждый из проблемных процессов по отдельности и выбреите Открыть место хранения файла . Завершите процесс после того, как откроете папку, затем удалите директории, к которым Вас направили.


Введите Regedit в поле поиска windows и нажмите Enter.
Внутри нажмите одновременно кнопки CTRL и F введите название угрозы. Нажмите правой кнопкой мыши на все записи с походим названием и удалите их. Если они так не покажутся таким образом, пройдите к этим директориям вручную и удалите/деинсталлируйте их:
Не забывайте оставить комментарий, если столкнётесь с затруднениями!
Читайте также:


