Видеодрайвер перестал отвечать и был успешно восстановлен это вирус
Помогите с одной проблемой. Когда я открываю браузер - то картинка на экране зависает на секунду-другую, а в нижней части окна появляется ошибка "Видеодрайвер перестал отвечать и был успешно восстановлен". Дальше периодические такое тоже случается при серфинге на разных сайтах.
Также такая ошибка бывает и в играх, которые, естественно сразу же вылетают (что обиднее всего, не всегда получается вовремя сохраниться) .
PS моя ОС Windows 7 Pro (64 bits), 4 ГБ ОЗУ, видеокарта AMD Radeon HD 7310, драйвера обновлял.
Такая ошибка происходит из-за того, что драйвер на видеокарту перестал отвечать на запросы (и кстати, на более старых ОС, например, на Windows 2000|XP, в этом случае появился бы синий экран, либо компьютер просто бы перезагрузился. Начиная с Windows Vista - в случае каких-то проблем с видеодрайвером, происходит перезапуск только его самого, а не системы в целом).
В этой статье разберу самые основные причины из-за чего видеодрайвер может перестать отвечать на запросы системы, и как эту проблему можно исправить.
Причины появления ошибки / решение
1) Установлен не оптимальный драйвер на видеокарту
Первое, на что нужно обратить внимание при этой ошибке - это на видеодрайвер! В абсолютном большинстве случае, проблема кроется в нем.
Хочу сразу отметить, что далеко не всегда самый новый драйвер - самый лучший и стабильный. Бывает и так, что старый драйвер (которому уже года 2-3 и больше) - работает куда стабильнее, чем "вчерашняя" обновка.
Совет!
Скачайте с официального сайта производителя 2-3 версии видеодрайвера, и поочередно попробуйте каждый! Если у вас ноутбук - то в первую очередь скачайте драйвер с сайта производителя вашего ноутбука, и если он не подошел - то с сайта AMD, nVidia или Intel (ссылки приведены в таблице ниже).
Таблица №1 : ссылки на официальные сайты для загрузки видеодрайверов.
| Производитель | Ссылка/описание |
|---|---|
| AMD
Есть два типа поиска и установки драйвера:
| |
| NVIDIA
Можно автоматически определить какой нужен драйвер (на ПК должен быть установлен JAVA). Можно вручную указать модель видеокарты и версию ОС. Здесь все просто: указываете версию ОС Windows, модельный ряд видеокарты и тип загружаемого файла и сайт автоматически находит вам самую оптимальную версию драйвера. |
Кстати, у многих в системе установлено несколько версий видеодрайверов, а потому перед обновлением и поиском новых драйверов, рекомендую попробовать откатиться на один из имеющихся в системе. Как это сделать?
Для начала открыть диспетчер устройств (сочетание кнопок Win+Pause, и см. меню слева) . Затем раскройте вкладку "Видеоадаптеры", нажмите правой кнопкой мышки по своей видеокарте и выберите в меню "Обновить драйвер" (как на примере ниже).

Диспетчер устройств - обновить драйвер
Далее два раза укажите Windows, что драйвера вы выберите вручную из списка доступных на диске. Собственно, если у вас в системе установлено несколько версий видеодрайверов, то вам будут они представлены (пример на скриншоте ниже).
Рекомендую поочередно протестировать каждый из списка (не взирая на версию и год выпуска).

Несколько версий драйверов на выбор
2) Проблема связана с работой Flash Player
Если вас часто беспокоит проблема с перезагрузкой видеодрайвера в браузере (как у автора вопроса), то сбой может происходить из-за флеш-плеера (Flash Player). Крайне желательно проверить его актуальность и попробовать обновить (далеко не всегда это происходит автоматически!).
Тема эта достаточно обширна, поэтому рекомендую ознакомиться с одной из моих статей (ссылка ниже).
3) Не обновлена версия DirectX
Большинство пользователей не обращают на версию DirectX, и обновляется она у них только при установки различных игр (когда у них в комплекте к репаку идет определенная версия DirectX (часто далеко не самая новая!) ).
В результате, по прошествии определенного времени, DirectX устаревает и могут начаться конфликты с различным ПО, требующим последнюю версию этой библиотеки. Кстати, при этом могут появляться ошибки, что отсутствует какой-нибудь файл "d3dx9_43.dll", например.
4) Выбран режим низкой производительности
Это особенно актуально для ноутбуков (нетбуков). Часто для экономии заряда батареи, у них задействован режим низкой производительности (в следствии чего, при запуске ресурсоемкого ПО, типа игр, могут возникать ошибки. ).
Задается режим производительности в панели управления Windows по адресу: Панель управления\Оборудование и звук\Электропитание

Также, обратите внимание, на то, что некоторые производители ноутбуков поставляют вместе с драйверами специальные центры управления, позволяющие регулировать производительность (и расход заряда батареи). Например, такие центры управления есть у Lenovo, Sony VAIO и пр.
Lenovo - умное управление питанием
5) Разгон видеокарты и ее перегрев
Если вы разгоняли видеокарту - то это может быть причиной остановки видеодрайвера, и таких вылетов игр. Измените настройки на прежние и удалите ПО, которым был произведен разгон.
Также стоит отметить, что причиной ошибки может быть и перегрев. Происходить он может в виду:
- сильной запыленности устройства, если очень давно не проводилась чистка (как компьютер почистить от пыли);
- высокой температуры в помещении (например, если летом у вас очень жарко, и на ваш ПК падают прямые солнечные лучи);
- высокой и длительной нагрузки ресурсоемкими приложениями (а уж если стал "барахлить" кулер или система охлаждения в целом слабая. ).
Как бороться с перегревом, и что можно сделать в этом случае, рассказывал в своих предыдущих статьях, ссылки привожу ниже.

6) Настройки параметров графики: в видеокарте и непосредственно в игре
Очень большое влияние на производительность и стабильность запускаемой игры влияют настройки графики! Например, если у видеокарты есть проблема с отображением такой частицы в игре, как "воды" - то при ее появлении, вы можете получить вылет. Отмечу, что проблемы с отображением того или иного происходить могут по разным причинам:
- не оптимизирована игра под определенные линейки видеокарт;
- не поддерживаются какие-то определенные драйвера (например, в старых версиях может не быть какого-то нужного компонента);
- у вас установлена "битая" версия игры.
Вообще, порекомендую для начала убавить настройки графики до минимума ! Разумеется, отключив отображение всех возможных частиц и эффектов, которые позволяет сделать игра.

Настройки игры - разрешение и вертикальная синхронизация
Далее протестировать, как игра будет работать при таких настройках. Если проблем не будет - поочередно включайте эффекты и продолжайте тестировать. Так можно выявить причину неработоспособности.
Добавлю, что не лишним будет попробовать настроить драйвера видеокарты на максимальную производительность. О том, как это делается, можете узнать в этой статье.
7) Есть проблемы с видеокартой.
И, к сожалению, добавлю, что появление ошибки "Видеодрайвер перестал отвечать. " может быть связана с наличием аппаратных проблем с видеокартой. Можно порекомендовать почистить ее от пыли, вынуть ее из слота и протереть контакты (но помогает это не так уж и часто).
За дополнения - заранее благодарю.
В этой инструкции — несколько способов исправить проблему и сделать так, чтобы в дальнейшем сообщений о том, что видеодрайвер перестал отвечать не появлялось.
Чаще всего проблема бывает вызвана неправильной работой драйвера видеокарты или не тем драйвером, при этом необходимо учитывать следующие нюансы.
- Если диспетчер устройств Windows 10, 8 или Windows 7, сообщает о том, что драйвер не нуждается в обновлении, но при этом вы не устанавливали драйвер вручную, то драйвер скорее всего требуется обновить, просто не пытаться для этого использовать диспетчер устройств, а загрузить установщик с сайта NVIDIA или AMD.
- Если вы устанавливали драйверы с помощью драйвер-пака (сторонней программы для автоматической установки драйверов), то драйвер следует попробовать установить с официального сайта NVIDIA или AMD.
- Если загруженные драйверы не устанавливаются, то следует попробовать удалить уже имеющиеся с помощью Display Driver Uninstaller (см., например, Как установить драйверы NVIDIA в Windows 10), а если у вас ноутбук, то попробовать установить драйвер не с сайта AMD или NVIDIA, а с сайта производителя ноутбука именно для вашей модели.
Если же вы уверены в том, что установлены последние драйверы и проблема появилась недавно, то можно попробовать откатить драйвер видеокарты, для этого:
После отката драйвера проверьте, продолжает ли появляться проблема.
После этого можно проверить, помогло ли это исправить ситуацию с появляющейся ошибкой.
Данный способ предлагается на официальном сайте Майкрософт, хотя и не вполне эффективен (т.е. может убрать сообщение о проблеме, но сама проблема может сохраниться). Суть способа в том, чтобы изменить значение параметра TdrDelay, отвечающего за ожидание ответа от видеодрайвера.
После окончания действий с редактором реестра, закройте его и перезагрузите ваш компьютер или ноутбук.
Если ошибка происходит при работе в браузерах или на рабочем столе Windows 10, 8 или Windows 7 (т.е. не в тяжелых графических приложениях), попробуйте следующие методы.
Для проблем на рабочем столе Windows:
В случае, если проблема появляется в браузерах при воспроизведении видео или Flash-содержимого, попробуйте отключить аппаратное ускорение в браузере и Flash (или включить, если оно было отключено).
Важно: следующие способы уже не совсем для начинающих и в теории могут вызвать дополнительные проблемы. Применяйте их только на свой страх и риск.
Разгон видеокарты как причина проблемы
Если вы самостоятельно разгоняли видеокарту, то скорее всего знаете, что рассматриваемая проблема может иметь причиной именно разгон. Если же вы этого не делали, то есть вероятность, что ваша видеокарта имеет заводской разгон, как правило, при этом в названии присутствуют буквы OC (Overclocked), но даже без них тактовые частоты видеокарт чаще выше чем базовые, предусмотренные производителем чипа.
Если это ваш случай, то попробуйте установить базовые (стандартные для этого графического чипа) частоты GPU и памяти, для этого можно использовать следующие утилиты.
Для видеокарт NVIDIA — бесплатную программу NVIDIA Inspector:
Для видеокарт AMD вы можете использовать AMD Overdrive в Catalyst Control Center. Задача будет та же самая — установить базовые частоты GPU для видеокарты. Альтернативное решение — MSI Afterburner.
Дополнительная информация
В теории, причиной проблемы могут быть и любые программы, запущенные на компьютере и активно использующие видеокарту. Причем может оказаться, что вы не знаете о наличии таких программ на вашем компьютере (например, если это вредоносное ПО, занимающееся майнингом).
А вдруг и это будет интересно:
Почему бы не подписаться?
Рассылка новых, иногда интересных и полезных, материалов сайта remontka.pro. Никакой рекламы и бесплатная компьютерная помощь подписчикам от автора. Другие способы подписки (ВК, Одноклассники, Телеграм, Facebook, Twitter, Youtube, Яндекс.Дзен)
13.02.2019 в 21:28
21.05.2019 в 20:38
Оказалось всё намного проще. Просто почистил ластиком контакты видеокарты.
24.05.2019 в 18:52
После переустановки винды на SSD диск (благо решил ускорить свой комп в разы, а это действительно так) появилась проблема — лагает по жесткому фотошоп, а мне он нужен для работы. Всё остальное норм, копм летает, я пою.
Пролазил кучу сайтов, сжег много комочков нервов и времени. Ничего не помогло. Для себя нашел только одно решение: в диспетчере устройств удаляю драйвер видеокарты от AMD (на ноуте по умолчнию стоит еще и второй от Интел). И вуаля — всё заработало. Правда после перезагрузки драйвер самовосстанавливается.
Если его удалить окончательно — не вариант. Так и делаю по мере необходимости фотошопа удаляю кривой драйвер и пользуюсь прогой без багов.
06.11.2019 в 00:30
У меня эта проблема появилась второй раз и именно после обновления Windows 7. Пришлось обновить, потому что перестал обновлять антивирусные базы Microsoft Security Essentials. А решение очень простое:
нужно просто удалить обновление KB2670838.
01.03.2020 в 00:42
Ситуация такая запускаю комп нормально запускаю любую игру, ну норм начинаю игру или матч не важно через 2 минуты серый или черный экран в полоску и все зависает менял винду провод монитор видео карту. Когда убирал 1 из оперативок помогало на 1 день вылетов не было но потом опять начиналось. Иногда было такое что после серого экрана он запускался но не было видно игру она была прозрачно и видно что видеодрайвер amd перестал отвечать и был восстановлен и так долго продолжалось.
01.03.2020 в 10:24
Здравствуйте.
Ну вообще, больше всего похоже на аппаратные проблемы с видеокартой (а может и просто перегрев)
Но: не обязательно. Дело может быть и в драйверах, можно поставить как более новые попробовать, так и более старые наоборот.
01.03.2020 в 10:53
По поводу перегрева. Она сама не нагрета но ближе в портам. Она горячая
Пользователи компьютеров и ноутбуков могли столкнуться с проблемой, когда при просмотре фильма или во время работы 3D-приложения (чаще всего компьютерных игр) происходит зависание системы и через некоторое время появляется всплывающее сообщение Видеодрайвер перестал отвечать, и был успешно восстановлен рядом с часами. Такая ошибка может происходить как с видеокартами AMD/ATI, так и с NVidia. Бывает, что сообщение не появляется, а компьютер зависает, при этом часто невозможно использовать мышь (или точпад, если у вас ноутбук), однако клавиатура остается работоспособной.

При завершении процесса (обычно это игра или другое 3D-приложение), компьютер возвращается к нормальному состоянию. Убедиться, что именно ошибка видеодрайвера привела к зависанию достаточно просто. Откройте Панель управления и перейдите в раздел Администрирование, в котором запустите ярлык Просмотр событий. Откройте Журнал Windows в журнале системы просмотрите последние сообщения. Проблема видеодрайвера обычно отображается как системное предупреждение (желтый треугольник с восклицательным знаком).

Причины ошибки
В интернете вы можете найти несколько способов решения данной проблемы. В большинстве своем причиной появления проблемы может служить некорректный видеодрайвер, перегрев видеокарты, аппаратные ошибки видеокарты или даже оперативной памяти, а также влияние службы TDR (система автоматического перезапуска процесса при его зависании).
Причины ошибки
Для успешного решения проблемы видеодрайвера необходимо произвести следующие действия. Начните с обновления драйверов вашей видеокарты и DirectX. Бывает, что ошибка может проявиться именно из-за неподходящей версии драйвера. При обновлении или переустановке драйвера необходимо устанавливать только финальные драйверы, без окончания Alfa, Beta и т.п.
Как исправить ошибку
При этом если, переустановка драйверов не помогло, следует проверить настройки электропитания. Откройте раздел Электропитание Панели управления и проверьте используемый план электропитания. При этом должен быть выбран план с высокой производительностью, а никак не сбалансированный или экономия энергии. Выбранный план питания влияет на управление всеми компонентами компьютера, в том числе и видеокартой. Именно из-за недостаточного питания (экономии питания) в процессе работы тяжелых 3D- приложений могут возникать ошибки в работе видеокарты, что приводит к зависанию драйвера. Также проследуйте в настройки самого плана высокой производительности и убедитесь в дополнительных настройках, что компьютер не управляет питанием PCI Express, для портов USB запрещено временное отключение, а питание процессора обеспечивает максимальное (100%) питание.
Обходим проблему через TDR Windows
Даже если в таком случае вам никак не удается победить проблему, то следует попытаться обойти эту проблему, изменив настройки системы TDR Windows. Есть вероятность, что использование TDR обеспечивает перезагрузку зависшего драйвера слишком скоро, не дождавшись его ответа. Можно попробовать увеличить задержку перед принудительным перезапуском зависшего приложения или вовсе отключить эту службу.
Зайдите в редактор реестра и откройте ветку HKLM/System/CurrentControlSet/Control/GraphicsDrivers. В этой ветке нам понадобятся только два ключа: TdrLevel и TdrDelay. Кстати, вы их можете не найти, в таком случае создаем их, соблюдая регистр и указываем в качестве типа REG_DWORD и десятичную систему счисления. Ключу TdrLevel присваиваем значение 3 (по умолчанию включает режим восстановления по задержке), а TdrDelay значения начиная от 3-х (по умолчанию 2). То есть, увеличивая значение ключа TdrDelay, мы увеличиваем время ожидание ответа от приложения до того, как будет принудительно восстановлен процесс. Если увеличение задержки до 10 и более не дает результата, можно попробовать просто отключить использование TDR. Для этого устанавливаем значение ключа TdrLevel в 0. Отключение TDR может в некоторых случаях привести к полному зависанию компьютера.
Если ошибка появляется только в одном приложении
Если ошибка появляется только в одном приложении, а другие приложения с подобной загрузкой видеокарты не приводят к появлению ошибки, то следует покопаться в настройках приложения. Это относится в первую очередь к играм.
Попробуйте изменить параметры сглаживания, анизотропной фильтрации и других настроек для этого приложения в сторону увеличения или уменьшения. Если проблема возникает при просмотре видео через браузер, то в этом может быть виноват FlashPlayer. Обновите плеер, а при отрицательном результате попробуйте полностью отключить аппаратное ускорение флеш-плеера, просто кликнув правой кнопкой мыши по нему и сняв соответствующую галочку.
Одна из причин — разгон видеокарты
Также причиной нестабильной работы видеокарты может быть ее разгон. Если вы выжимаете из своего компьютера максимум возможностей, то следует проверить, как это влияет на стабильность обнаружения проблем с видеодрайвером. Верните частоту CPU, GPU и памяти видеокарты до стандартных и проверьте работу системы на возникновение ошибки.
Поиск проблемы в аппаратной части
Дальнейшие способы устранения проблемы видеодрайвера сводятся к отысканию проблем в аппаратной части. Проверьте температурный режим работы чипа и памяти видеокарты, процессора. При перегреве видеокарты замените термопасту и проверьте работу кулера. Возможно, ухудшился теплообмен вследствие скопившейся пыли на кулерах. Если видеокарта использует дополнительное питание, то проверьте, подключено ли оно. Также следует проверить работу модулей памяти и всей видеоподсистемы, для этих целей используете известные тестовые программные продукты.
Все действия следует делать последовательно. Например, вы обнаружили, что видеокарта перегревается. В таком случае после замены термопасты (или кулера) проверьте ее температурные показатели, и если они пришли в норму, то проверьте работу видеокарты в проблемном приложении. При возникновении ошибки переходите к следующему этапу и так далее, пока проблема не исчезнет вовсе.
Та же самая проблема. Пробовал все. Заменят видеокарты от разных производителей . Заменят жесткие от разных производителей и все равно проблема осталась.
У меня это было из за неисправного жесткого диска, я знал, что он сбоит, но грешил на видеокарту. Заменил видеокарту — все осталось по прежнему. Тогда заменил жесткий диск — стало все нормально работать.
После установки последнего обновления (Игра Скайфордж)стала наблюдаться проблема.После нажатия на кнопку играть в игровом центре вылазит надпись скайфордж в ожидании экрана загрузки так вот за частую не дождавшись экрана загрузки комп просто вырубается иногда бывает после нажатия на кнопку продолжить появляется экран загрузки с заставкой казалось бы уже вот войдет ан нет вырубается комп,и вырубается он до восстановления системы после ошибок,данная проблема наблюдается только с вашей игрой в других играх такого нет
Это копия запроса в тех потдержку игры, они ничего не могут понять как я понял и направили к вам помогите пожалуйста!



Видеодрайвер перестал отвечать и был успешно восстановлен
- Но прежде пару слов, собственно, о том, почему операционная система выдаёт такое уведомление. В версию Windows Vista был внедрён механизм, отвечающий за перезапуск драйверов – TDR (Timeout Detection and Recovery). Этот механизм, естественно, перекочевал во все дальнейшие версии Windows. Благодаря ему при возникновении программной ошибки в системе удалось избежать перезагрузки компьютера, как это происходило в Windows ХР. Компьютер зависал, и его приходилось перезагружать. В других же случаях перед взором пользователя представал синий экран смерти, который не столько на самом деле являлся проблемой, сколько психологически запугивал пользователей-новичков и вводил их в ступор. Начиная с Vista, в версиях Windows ошибки, следствием которых является задержка ответа драйвера, дают о себе знать более мягко – перезапуском только драйвера, а не всей системы.

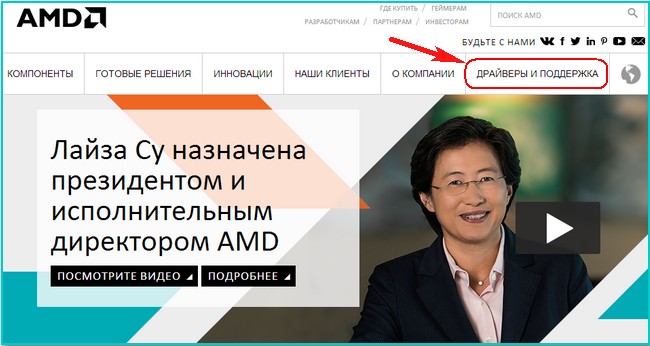
Иногда у вас не получится обновить драйвер на видеокарту и выйдет ошибка, в этом случае нужно полностью удалить драйвер видеокарты из системы и только после этого установить новый драйвер, помогут вам в этом наши статьи:









При установке видеокарты во второй разъём спецификации PCI Express x8 утилита GPU-Z.0.7.7 покажет Вам соответствующую пропускную способность вашей видеокарты.

11. Настройка схемы электропитания
При данной ошибке иногда помогает изменение схемы электропитания.

Под конец статьи хочу Вам дать совет насчёт обновления БИОСа видеокарты, прибегать к нему нужно только в том случае, если уже ничего не помогло и отнестись к данной операции нужно очень серьёзно, так как шансы угробить видеокарту в процессе обновления большие, а избавится от ошибки очень маленькие.
И ещё расскажу два интересных случая. У знакомого постоянно выходила эта ошибка, сделали всё, что можно: переустановили Windows 8.1, драйвера, DirectX 11, и так далее, и ничего не помогло, так он с этой ошибкой и жил год, и вот буквально месяц назад NVIDA выпускает для его видеокарты новый драйвер, и всё, после установки этого драйвера ошибка пропала, проверяли на десятке игр.
Значит дело всё-таки в драйверах!
Ещё. У моего приятеля на компьютере две абсолютно одинаковые винды, но одна установлена на SSD, а другая на обычный жёсткий диск, так вот, на той винде, установленной на обычный HDD эта ошибка есть, а на винде установленной на SSD этой ошибки нет.
Уведомление Видеодрайвер перестал отвечать и был успешно восстановлен иногда появляется в нижней части экрана.
Обычно, такое происходит только на компьютерах, где установлена довольно мощная видеокарта.
О чем же на самом деле говорит такое уведомление? Какие причины сбоя можно выявить, и как устранить их самостоятельно?

Содержание:
Описание проблемы
Как уже было сказано выше, эта проблема возникает только при достаточно мощной видеокарте. При этом, на нее должна оказываться значительная нагрузка.
В таких условиях нагрузка на ваш видеодрайвер максимальна. И иногда он дает сбой.
Как же проявляется этот сбой? Первые его признаки могут быть различными, например:
- Зависание картинки на экране;
- Постепенно замедление и подвисание анимации, нарастающее до тех пор, пока картинка не остановится вовсе;
- Появление темных или светлых квадратов, полос, иное искажение и замещение картинки.
После того как изображение побудет в таком состоянии некоторое время, внизу экрана появляется обсуждаемое уведомление.
Игра, фильм, графический редактор или иное приложение, вызвавшее сбой, при этом вылетает.
В некоторых случаях происходит и полное зависание приложения, когда отключить его можно только через Диспетчер задач.
Значительно реже возникает ситуация, когда зависает ПК полностью и помогает только перезагрузка.
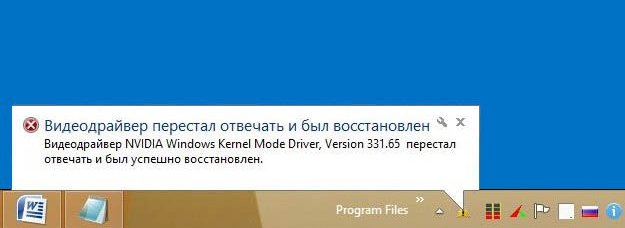
Такая проблема возникает исключительно у пользователей Windows. Чаще всего видеодрайвер дает сбой при работе в ресурсоемких 3D-программах, играх.
Реже – в графических приложениях.
Еще реже – при просмотре видео. И почти никогда не появляется такое уведомление при выполнении на компьютере каких-либо иных задач.
Сущность проблемы
Когда на компьютере имеется мощная видеокарта, то ресурсоемкие программы успешно функционируют. Однако с такой нагрузкой не всегда справляется драйвер.
В этом случае он дает сбой, который система устраняет самостоятельно в автоматическом режиме.
Происходит это потому, что во все системы начиная с Висты, Майкрософт внедрил новую технологию.
По сути, это механизм, который перезапускает драйвера при автоматическом обнаружении неполадок в их работе.
Ранее же в такой ситуации операционная система осуществляла принудительную перезагрузку компьютера. Теперь этого не происходит, тем не менее, программа, ставшая причиной сбоя, закрывается.
Сбои происходят по ряду причин. Наиболее распространенные из них приведены ниже. Методы устранения той или иной неполадки срабатывают почти всегда.
Драйверы
Наиболее частая причина такого сбоя – неподходящая версия драйвера видеокарты. Чаще всего возникает у тех пользователей, которые скачивают драйвер из сети, а потом устанавливают его с компьютера.
Реже такая ситуация возникает при автоматическом поиске драйверов в интернете, и автоматическом же их обновлении.
Потому не стоит торопиться вручную обновляться и устанавливать альфа-версию, лучше дождаться версии бета.
Сбоям по этой причине подвержены драйверы AMD Catalyst. Решить такую проблему достаточно просто.
Для этого нужно сделать откат до предыдущей версии драйвера или же скачать и установить более старую версию вручную.
Но возможна и обратная ситуация. Неполадки в работе могут возникать и у пользователей, отключивших автоматическое обновление.
Как только версию устаревает, драйвер начинает работать нестабильно.
Чтобы обновить драйвер, действуйте следующим образом:
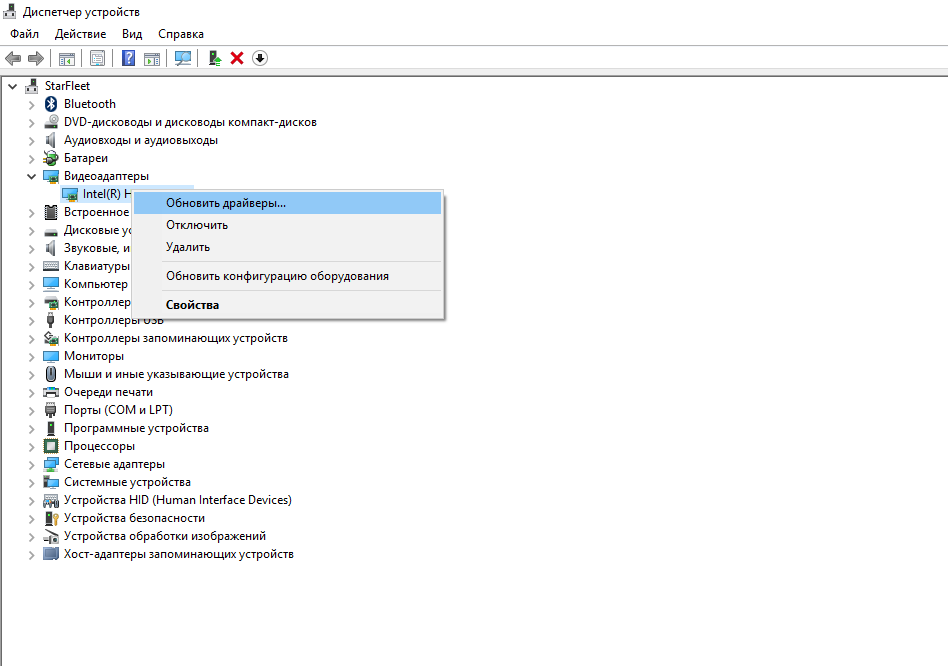
Действовать иначе нужно, если вы хотите сделать откат драйверов до более старой версии. В этом случае действуйте согласно иному алгоритму:
- Откройте Диспетчер устройств , как в предыдущем случае;
- Найдите в списке пункт Видеоадаптеры и раскройте его кликом левой клавиши мышки;
- Теперь найдите свою видеокарту и кликните на ней левой клавишей дважды;
- Откроется окно Свойства , в котором нужно перейти на вкладку Драйверы ;
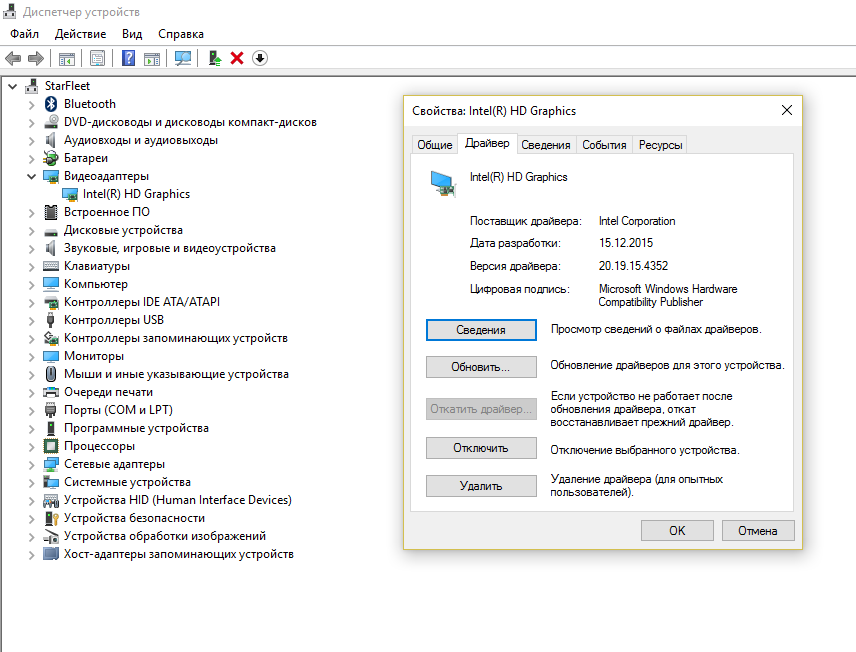
- В этой вкладке можно включать, отключить и обновлять драйверы, также здесь можно посмотреть версию драйвера и последнее обновление.
В ряде случаев переустановка драйверов способна решить проблему. Однако такой метод эффективен не всегда.
Иногда обновить или откатить драйвер не удается.
Процедура не запускается вовсе или запускается, но во время нее возникает ошибка. В этом случае выход только один – удалить драйвер полностью, а затем скачать и установить подходящий.
В некоторых случаях причиной сбоев является не устаревший драйвер, а устаревшая версия операционной системы.
Часто такая неполадка возникает у пользователей, которые отключают периодическое обновление, а также у пользователей пиратских версий программного обеспечения.
Иногда обновления системы направлены именно на лучшую интеграцию и синхронизацию с драйверами. В том числе, с драйверами видеокарт.
Если ваша система имеет неполадку или устаревшую версию, то даже новый драйвер ситуацию не исправит.
Читайте также:
DirectX
Эту программу редко кто-то из пользователей устанавливает самостоятельно. Особенно это касается тех, кто систематически использует нелицензионные игры.
Дело в том, что в RePack – играх эта программа уже входит в комплект и устанавливается автоматически, при запуске установки игры.
Однако лицензионные игры не комплектуются этой утилитой. Тем не менее, для их нормальной и бесперебойной работы она необходима.
Потому ее нужно устанавливать самостоятельно.
Таким образом, если какая-то игра была скачана позже, она может требовать уже иной версии DirectX, и будет выдавать сбои при работе со старой версией.
Скачать самую новую версию этой программной среды можно на официальном сайте Майкрософт. Она распространяется бесплатно.
Установите ее на свой компьютер и только тогда можно снова пробовать играть.
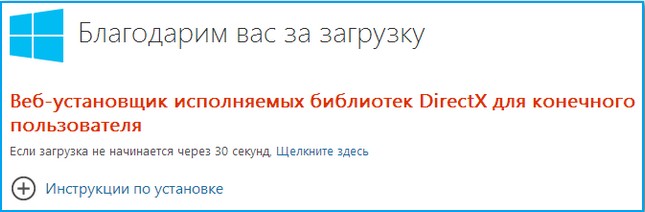
Довольно редко, но все же бывает, что проблемы возникают непосредственно со стороны аппаратного обеспечения, то есть, устройства.
В этом случае можно говорить, что проблема в видеокарте, как физическом устройстве. Таких проблем может быть несколько:
- Перегрев видеокарты, который наступает в результате общего перегрева системы. В этом случае необходимо почистить устройство от пыли, заменить термопасту, поднять его на подставку или ножки так, чтобы вентиляционные решетки были открыты. Иногда также рекомендуется установить дополнительный или более мощный кулер;
- Засорение контактов непосредственно видеокарты ведет к тому, что возникают сбои. Контакты засоряются и окисляются. Очистить их от пыли или окисления можно с помощью канцелярского ластика;

- Неправильная установка. В некоторых случаях неопытные сборщики устанавливают видеокарту не в тот разъем. Они используют не разъем спецификации 3.0, разработанный для видеокарт, а тот, что находится рядом, спецификации 2.0. В этом случае лучше переставить карту или обратиться в сервисный центр для этого.
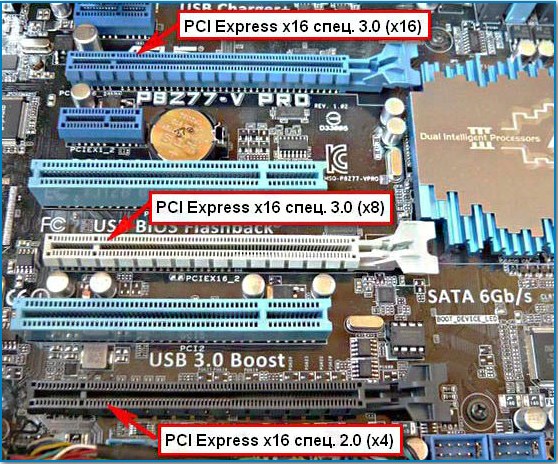
В случае когда проблема лежит в аппаратном обеспечении компьютера, не рекомендуется пытаться устранить проблему самостоятельно, не имея достаточного навыка.
Лучше обратиться в сервисный центр для диагностики и устранения проблемы.
Параметры
Иногда параметры игры отличаются от параметров видеокарты. В этом случае происходит сбой. Например, у видеокарты установлен параметр сглаживания, а в игре – нет, или наоборот.
В этом случае возникнет неполадка.
Это касается не только игр, но и графических программ. Например, в программе может быть установлена трилинейная фильтрация текстур, тогда как в настройках драйвера она выключена.
В этом случае параметры пытаются заменить друг друга и возникает сбой.
Таким образом, способ устранения этой проблемы таков: сделать все параметры одинаковыми и в игре, и на видеокарте. Для этого проделайте следующее:
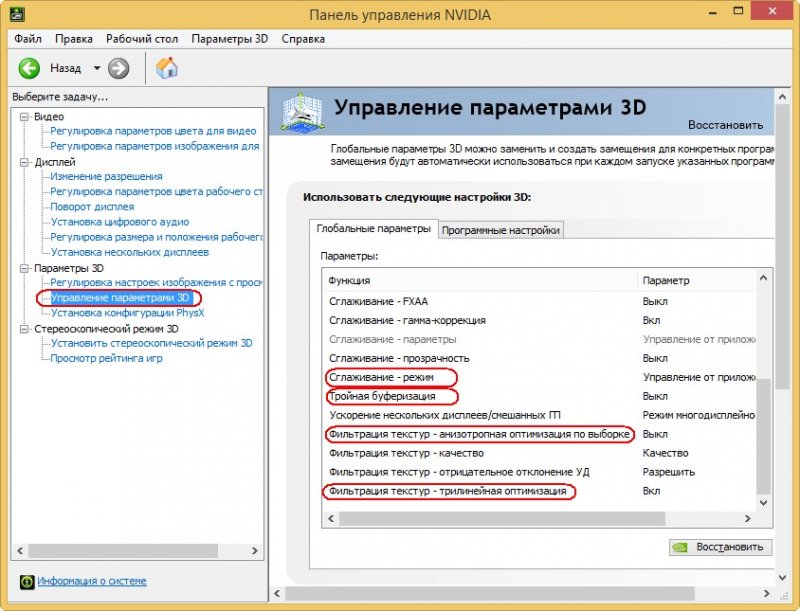

В наибольшей степени на качество игры и работу видеодрайвера влияют параметры Фильтрация текстур, Сглаживание. Особенно важно, чтобы именно они были аналогичными.
Флэш-плеер
Это довольно редкий случай. Его можно предполагать тогда, когда неполадка возникает при просмотре видео онлайн или при игре в браузере.
В этом случае нужно скачать новую версию плеера с официального сайта. Если это не помогает, то необходимо отключить аппаратное ускорение плеера.
Это также часто бывает причиной неполадок.
Делается это так:
- Откройте любой видеоролик;
- Выйдите в контекстное меню плеера, кликнув по экрану правой кнопкой мыши;
- Выбирайте пункт Параметры ;
- Снимите галочку возле пункта Аппаратное ускорение .
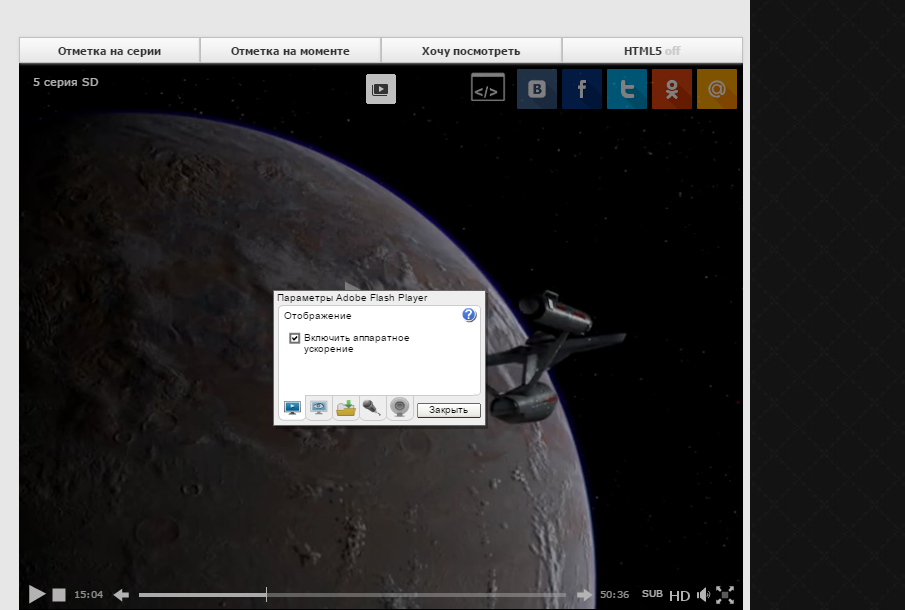
Другие способы решения
Принцип работы системы по обнаружению и устранению сбоев такой. Система обнаруживает сбой и в течение 2 секунд пытается его устранить.
Если это ей не удается, то происходит отключение видеоадаптера и его переустановка.
После этого игра вылетает. Внизу экрана появляется соответствующее устранение. Однако иногда 2 секунд бывает мало для устранения сбоя, который не представляет серьезной проблемы.
В этом случае устранить проблему можно путем увеличения периода восстановления работы драйвера видеокарты.
Решается такая проблема с помощью внесения изменений через реестр.
Однако если вы не умеете работать с реестром, то лучше не приступать к этому процессу, так как неверные изменения в реестре могут нанести компьютеру вред.
Делается это так:
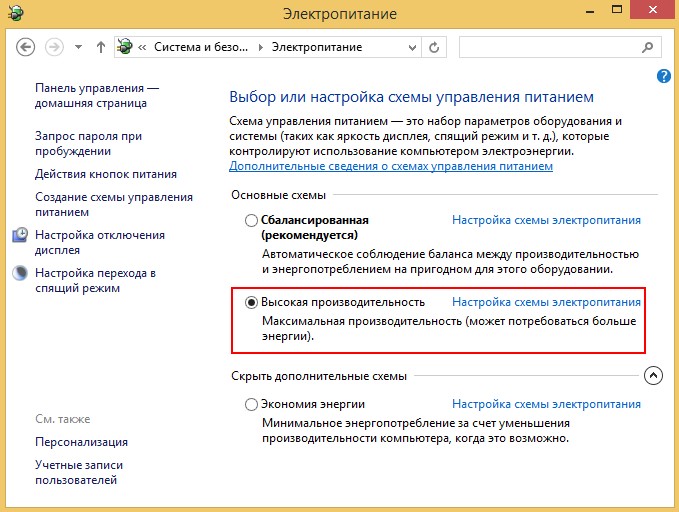
Перезагрузка, обычно, не нужна. Изменения вступят в силу мгновенно.

"Мы живем в обществе, где технологии являются очень важной частью бизнеса, нашей повседневной жизни. И все технологии начинаются с искр в чьей-то голове. Идея чего-то, чего раньше не существовало, но однажды будет изобретено, может изменить все. И эта деятельность, как правило, не очень хорошо поддерживается"
Читайте также:


