Вирус белый экран что делать

Существует несколько причин появления белого экрана при включении ноутбука. Некоторые из них решаются в домашних условиях, другие же способен исправить только профессионал. Определить причину поломки не сложно, достаточно всего лишь выполнить несколько простых действий. Давайте подробнее разберемся с этим.
Исправляем неполадку: белый экран при включении ноутбука
Программные сбои или технические поломки провоцируют появление белого экрана сразу же после включения ноутбука или полной загрузки операционной системы. Если ОС загружается нормально, значит проблема заключается в наличии вирусов или неправильной работе драйвера видеокарты. В случае мгновенного возникновения белого экрана без появления строк загрузки и невозможности входа в безопасный режим обратить внимание нужно на проверку комплектующих. Решается данная проблема несколькими способами.
Обратите внимание, что первые два способа подходят только в том случае, если есть возможность запустить операционную систему. Загрузку необходимо выполнять из безопасного режима, если появление белого экрана не дает до конца выполнить очистку компьютера от вирусов или осуществить переустановку драйверов. Во всех версиях OC Windows процесс перехода в безопасный режим практически идентичен, а подробные инструкции вы найдете в статьях по ссылкам ниже.

Подробнее: Как зайти в безопасный режим в Windows XP, Windows 7, Windows 8, Windows 10
Когда стандартными способами не получается выполнить запуск операционной системы в безопасном режиме, то можно попробовать сделать это с помощью загрузочного диска. Подробнее о выполнении данного процесса читайте в нашей статье по ссылке ниже.
Попадание вирусных файлов на компьютер провоцирует появление определенных сбоев в работе всей системы. В первую очередь, если загрузка операционной системы прошла успешно, а уже после появился белый экран, необходимо осуществить полное сканирование компьютера антивирусной программой. Выбрать наиболее подходящий для себя софт вы можете по ссылке ниже. Кроме этого на нашем сайте присутствует подробная инструкция по борьбе с компьютерными вирусами.

Иногда драйверы при некорректной установке или обновлении перестают правильно функционировать, вследствие чего появляются различные ошибки. Возникновение белого экрана связано с неправильной работой драйвера видеокарты или дисплея, поэтому потребуется выполнить их восстановление. Сделать это можно с помощью специальных программ, которые автоматически найдут, скачают и установят необходимые файлы. Все инструкции по пользованию подобного софта вы найдете в наших статьях по ссылкам ниже.


Аппаратную поломку матрицы или видеокарты ноутбука проще всего определить, подключив его к любому внешнему дисплею – телевизору или монитору. В большинстве современных девайсов присутствует разъем HDMI, через него и выполняется подключение к экрану. Иногда могут присутствовать и другие интерфейсы – DVI, VGA или Display Port. Выберите наиболее подходящий и осуществите проверку.
Иногда после перезагрузки устройства внешний дисплей не определяется автоматически, поэтому следует вручную активировать его. Выполняется это зажатием определенной комбинации клавиш, чаще всего это Fn + F4 или Fn + F7. В том случае, когда изображение на внешнем дисплее выводится корректно, не появляются артефакты и белый экран, значит, требуется воспользоваться услугами сервисного центра для диагностики и исправления поломок.
Материнскую плату и дисплей соединяет специальный шлейф, по которому и передается изображение. В случае его механической поломки или плохого соединения при запуске ноутбука может сразу же появляться белый экран. Выполнить переподключение или хотя бы определить поломку достаточно просто:
-
Разберите ноутбук, подробно следуя инструкции к нему. Если ее нет в наличии, попробуйте найти рекомендации по разборке на официальном сайте производителя. Мы же рекомендуем отмечать цветными ярлыками винты разных размеров, чтобы при сборке точно вернуть их на свои места, не повредив комплектующие.

Найдите шлейф, соединяющий экран и материнскую плату. Проверьте его на наличие повреждений, переломов. Если ничего характерного не замечаете, то с помощью подручных средств аккуратно отсоедините его и подключите заново. Иногда шлейф отлетает при резкой встряске или ударе ноутбука.

Сегодня мы подробно рассмотрели все причины возникновения белого экрана при запуске ноутбука, а также рассказали о способах их решения. В первую очередь важно определить источник неполадки, а потом уже заняться ее исправлением в домашних условиях или обратиться за профессиональной помощью в сервисный центр, где проведут диагностику, ремонт или замену комплектующих.
Если вы столкнулись с различными проблемами, когда появляется белый экран после включения компьютера, то в таком случае вам следует незамедлительно обратиться за помощью к квалифицированному специалисту. Довольно часто происходят такие ситуации, когда даже нет видимых причин для возникновения такой проблемы, вследствие чего найти и устранить причину практически невозможно в домашних условиях, так как в большинстве случаев для этого требуется специализированное оборудование, а также опыт квалифицированного специалиста.
Почему лучше обратиться к профессионалам?

Немногие понимают, что если появился белый экран, то в таком случае любая самодеятельность может привести только к дальнейшему ухудшению состояния вашего компьютера. Поэтому если вы действительно беспокоитесь о дееспособности вашего ПК, следует обратиться в профессиональный сервисный центр, который находится к вам ближе всего. Там вам помогут квалифицированные специалисты, у которых есть нужный опыт выполнения таких работ и которые постоянно работают, пополняя свой опыт все новой и новой практикой. Помимо всего прочего, достаточно часто в современные сервисные центры в последнее время обращаются люди, у которых присутствует такая проблема, поэтому решить ее они смогут достаточно просто.
Как работают профессионалы?

Современные специалисты в предельно короткие сроки могут провести ремонт вашего компьютера вне зависимости от того, насколько тяжелыми являются возникшие неисправности. При этом стоит отметить, что ими осуществляется полная диагностика вашего компьютера, причем данная процедура зачастую является абсолютно бесплатной. Так как после проведения диагностики часто выясняется, что нужно заменить ту или иную комплектующую вашей машины, то в таком случае она может быть заменена.
Проследите за тем, чтобы вам были установлены действительно качественные оригинальные детали. Достаточно часто современные мастерские сотрудничают непосредственно с заводами компаний-производителей, поэтому их ассортимент является довольно большим, но лучше всего лишний раз перестраховаться и поинтересоваться тем, какие именно детали вам будут установлены. Помимо этого, обязательно обратите свое внимание на то, чтобы в конечном итоге компания предоставляла гарантию на проведенные работы.
Почему такое произошло?
Конечно, белый экран представляет собой достаточно неприятное явление, однако не стоит думать о том, что это какая-то катастрофа и ваш компьютер уже перестал работать. В данном случае наиболее важно провести именно правильную диагностику, чтобы точно определить причины возникшей неполадки. Другими словами, если вы хотите устранить данную проблему, в первую очередь вам следует разобраться с тем, почему белый экран в принципе появился на мониторе вашего компьютера.
Вирусы или же сбои в микропрограмме

В таких ситуациях пользователь может видеть примерно следующую картину: операционная система нормально загружается, после чего компьютер в течение определенного времени может даже стабильно работать без каких-либо погрешностей, но затем внезапно дисплей окрашивается в белый цвет. В преимущественном большинстве случаев такая неполадка проявляется после того, как компьютер пытается подключиться к интернету или же открыть какие-либо приложения.
В таком случае нужно войти в безопасный режим, после чего полностью просканировать винчестер при помощи антивирусной программы. Если вирусы найдены, нужно от них избавиться. Однако в любом случае наиболее простой вариант – это просто откатить систему на определенную контрольную точку, которую вы создавали до этого или же которую создавала используемая вами операционная система.
Неполадки в матрице
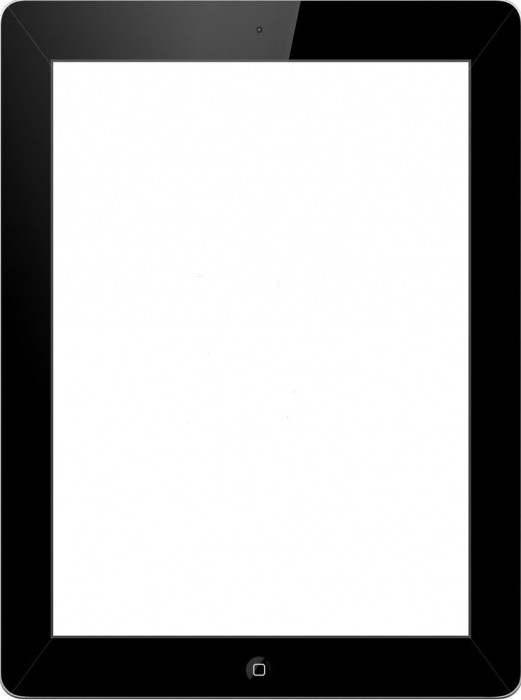
В отличие от каких-либо вирусов или же программных неисправностей, неполадка матрицы практически сразу проявляется как белый экран. Другими словами, проблема возникает сразу же после того, как пользователь включает свой компьютер.
Однако сразу стоит заметить, что нельзя говорить о том, что дисплей сломан, основываясь лишь на том, что при включении - белый экран. Вы можете попробовать подтвердить свои опасения (или же, наоборот, их опровергнуть) после того, как ваш компьютер будет подключен при помощи специализированного HDMI-порта к телевизору. Если вам доступен другой стационарный монитор, то в таком случае вы можете использовать также и его.
Если на новом устройстве присутствует корректное изображение и все работает относительно нормально, то в таком случае вам придется менять монитор или же дисплей в зависимости от того, где именно появляется белый экран. Что делать, вам подробнее подскажет только профессиональная диагностика, однако в такой ситуации, конечно же, придется отдавать устройство на ремонт профессионалам той компании, в которой будет проводиться процедура проверки.
Порча шлейфа

Шлейф матрицы представляет собой своеобразного посредника между дисплеем вашего компьютера и различными элементами питания материнской платы. Стоит отметить, что данная деталь является достаточно тонкой, вследствие чего, если на нее будет оказано сильное механическое воздействие или же во внутренности компьютера будет вмешиваться какой-нибудь неквалифицированный специалист, не стоит сильно удивляться тому, что шлейф в конечном итоге окажется разорванным.
Нередко бывает и так, что проблема заключается только в перегибе данного шлейфа, то есть, в принципе, он находится в рабочем состоянии, но при этом потерял контакт. Следствием такой проблемы является именно такая ситуация, когда появляется белый экран при запуске компьютера.
Неполадки чипа материнской платы

В первую очередь, к таким чипам относится северный мост, а также видеокарта. Если проблема заключается в неисправности одной из этих комплектующих, то в таком случае белый экран может появляться непосредственно в процессе загрузки операционной системы или же проявляется с течением времени, когда вы попытаетесь запустить какое-нибудь видео или игру.
В такой ситуации единственное решение – это полноценная замена отказавших запчастей. Порядок работ, а также время и стоимость их проведения будут уже непосредственно зависить от того, что конкретно послужило причиной неисправности и насколько сложной является возникшая ситуация. Возможно, придется прибегать также к дополнительным мерам, включая полное очищение комплектующих от коррозии или же пыли в том случае, если причиной отказа от работы является пролитая жидкость или чрезмерный перегрев устройств в процессе эксплуатации.
Сбои в работе операционной системы
Как говорилось выше, рекомендуется изначально в обязательно порядке провести полноценное сканирование операционной системы на предмет наличия в ней каких-либо ошибок или же вирусов, после чего ПО должно быть полностью переустановлено. В том случае, если после проведения таких процедур вы снова увидели белый экран, то вам следует задуматься о качестве той операционки, которую вы устанавливаете. Если она лицензированная, то вам следует обратиться в техническую поддержку компании. И уже с ними разобраться с возникшей ситуацией, но в данном случае вы должны быть уверены, что проблема заключается именно в этом. Вполне возможно, что ПО все же ни при чем.
Белый экран на ноутбуке может появиться при возникновении программных сбоев или аппаратных повреждений. Одни неполадки устраняются в домашних условиях, другие же требуют профессионального вмешательства. Рассмотрим, почему дисплей переносного компьютера может побелеть и что делать в конкретном случае.

Белый экран ноутбука: программный сбой
Главным признаком сбоя в функционировании программного обеспечения является возникновение белого монитора не сразу после включения ноутбука, а через некоторое время. Данное явление может произойти, например, при открытии видео, запуске какой-нибудь игры, выходе в сеть и т.п. Подобные неполадки программной части встречаются редко, однако исправить их намного легче аппаратных.
Основными причинами программного сбоя являются:
- воздействие вирусов;
- неправильное функционирование драйвера на дисплей или видеокарту.
Как избавиться от вредоносного ПО
Заразить ноутбук вирусом можно даже с установленной антивирусной программой, потому что обеспечить абсолютную защиту технически невозможно. Если вы подозреваете, что проблемы с монитором обусловлены воздействием вредоносного ПО, необходимо сразу же проверить ПК на вирусы. Для этого требуется запустить уже установленный сканер или скачать новый. Второй вариант является более предпочтительным – если имеющийся антивирусник пропустил в систему вирус, то не факт, что он его обнаружит при повторном сканировании.
Чтобы удалить из системы вредоносное ПО, нужно делать следующее:
Чтобы проверить работоспособность монитора, перезапустите ПК и выполните те действия, при которых дисплей белеет. Если он функционирует в нормальном режиме, значит, вы успешно устранили неполадку. Если же проблема осталась, попробуйте обновить драйвера.
Восстановление работоспособности драйверов
Экран ноутбука также может белеть при повреждении драйверов на дисплей или видеокарту. В этом случае вам потребуется:
Аппаратные повреждения ноутбука
Если экран белеет сразу при включении ПК, то есть на нем даже не отображаются строки загрузки Windows и не работает выход в безопасный режим, скорее всего, проблема кроется в аппаратном повреждении ноутбука. К таким неисправностям относятся:
- выход из строя матрицы монитора;
- проблемы со шлейфом, соединяющим матицу с материнской платой;
- неисправность модулей материнки.
Чтобы подтвердить или опровергнуть выход из строя матрицы, можно воспользоваться внешним монитором или телевизором, в работоспособности которого вы абсолютно уверены. Для этого необходимо подключить к переносному компьютеру дополнительный экран через HDMI или VGA разъем, который находится на боковой или задней стенке ноутбука.
После перезагрузки системы внешний дисплей автоматически распознается ноутбуком. Если этого не произошло, вам потребуется переключиться между основным и вторым монитором с помощью определенной комбинации клавиш. Например, для ПК компании Toshiba и HP на клавиатуре следует нажать Fn+F4, а для IBM – Fn+F7.
Если после выполнения описанных действий на внешнем мониторе появится картинка, значит, проблема кроется в матрице. Она может сгореть или повредиться механически (например, после того как ноутбук упал). Окончательный вердикт и стоимость услуг вам смогут сказать только в мастерской.
Если при включении монитора появляется белый экран, проблема может крыться в механическом повреждении шлейфа или его плохом соединении с элементами ноутбука. Чтобы проверить исправность шлейфа, нужно делать следующее:
- Выключить и разобрать ноутбук. Посмотреть схему разборки вашей модели ПК можно в интернете.
- Визуально осмотреть шлейф на наличие механических повреждений. Возможно, он перегнулся или перегорел.
![]()
- Если внешних дефектов не видно, попробуйте вынуть и вставить шлейф в гнездо со стороны материнки и матрицы монитора.
- Соберите и включите ноутбук.
Если внешний монитор с вашим ПК работает, а при обследовании шлейфа проблем не обнаружено, большая вероятность выхода из строя видеоадаптера или северного моста. Ремонт данных элементов лучше доверить профессионалу. Длительность ремонта и стоимость услуг вам скажут в мастерской.
Одна из проблем, с которыми может столкнуться пользователь при повседневном пользовании ноутбуком – белый экран. Явление это нечастое, но возможное, поэтому следует разобраться, чем вызван белый экран на ноутбуке. Причины можно разделить на системные и аппаратные. Первая группа устранима в домашних условиях, вторая потребует обращения в сервисный центр.
Системный сбой
Белый экран на ноутбуке – это признак неисправности драйвера видеокарты или непосредственно монитора, либо действие вирусов. Первое, что требуется сделать при возникновении подобной ситуации – установить на лэптоп антивирус и провести полную чистку системы. Если сделать это невозможно по причине того, что девайс не успевает завершить процедуру по поиску и устранению вирусов из-за появления белого экрана, следует войти в безопасный режим и провести чистку в нем.
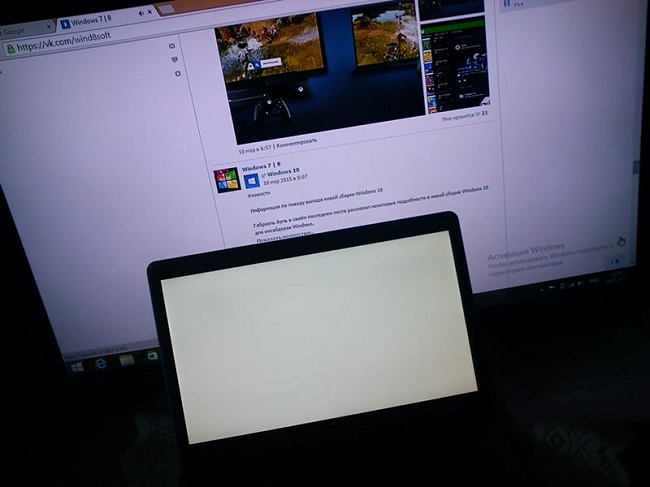
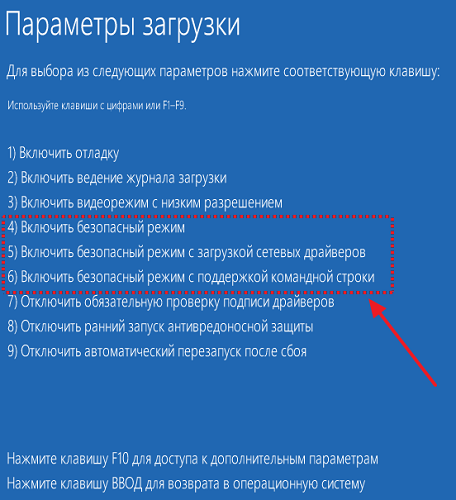
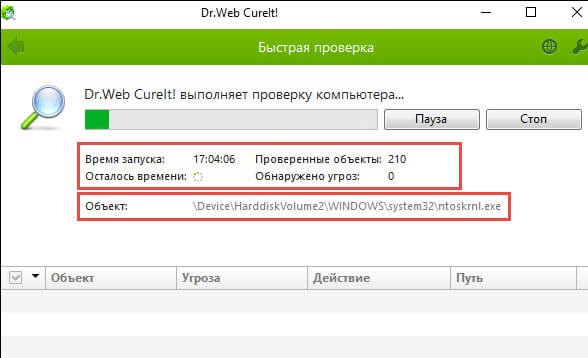
Если чистка гаджета от вредоносного софта не помогла избавиться от белого экрана, то необходимо провести обновление драйверов. Здесь вариантов несколько – скачивать их непосредственно для устройств, отвечающих за графику, или же обновить весь софт сразу. Лучше обновлять все, так как обновление в принципе требуется делать регулярно.
Есть специальные утилиты, позволяющие автоматически провести все процедуры. Хорошим примером является Driver Pack Solution. От пользователя требуется его запустить, дальше программа сама найдет весь подходящий пакет обновлений на все драйверы девайса.
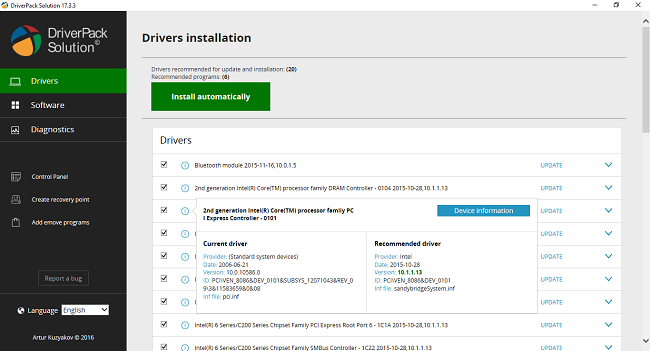
Аппаратный сбой
Если экран белеет при включении ноутбука, или же он не полностью белый, а с полосками, то это признак аппаратного повреждения. В данном случае может быть три поврежденных узла:
- шлейф от материнской платы к матрице;
- поврежденная матрица;
- неисправность узлов материнской платы.
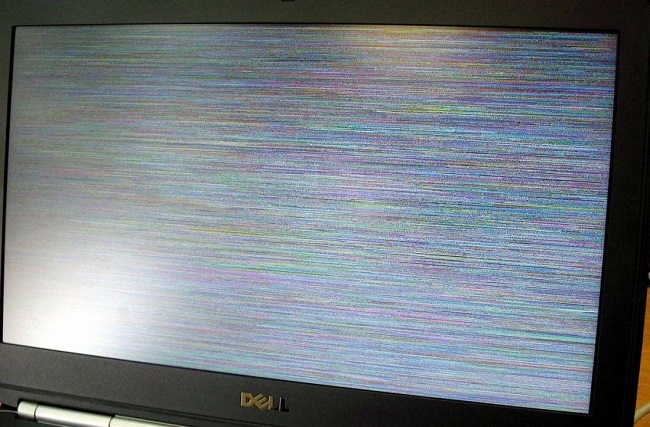
Прежде чем отправляться в сервис, рекомендуется проверить причины сбоя самостоятельно. Очевидно, что делать ремонт материнской платы дома не получится, поэтому она остается крайним вариантом, и пользователю остается надеяться, что дело не в ней.
Для проверки повреждения матрицы достаточно подключить к ноутбуку монитор или другой ноутбук посредством HDMI и VGA. Далее, на клавиатуре следует найти кнопку, которая переключает картинку с родного экрана на дополнительный. Она расположена на одной из кнопок F с нарисованными экранами. Нажатием одновременно на нее и Fn можно запустить показ на вспомогательном мониторе. Если картинка появилась, значит, проблема действительно в самой матрице. Что с ней случилось, понять без разборки невозможно, но причин поломки масса – удар, выгорание, окончание срока службы. В любом случае требуется поход в сервисный центр для замены дисплея.
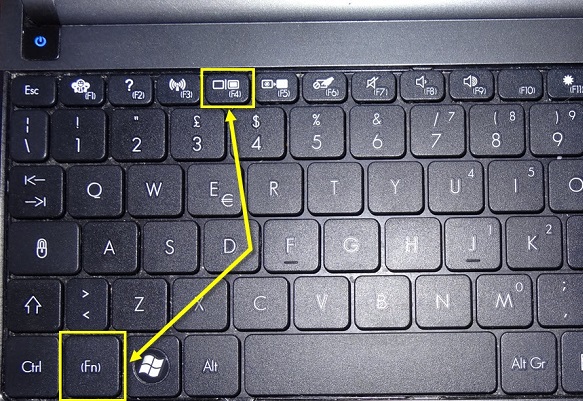
Если матрица ведет себя некорректно во время работы – появляется белый экран, картинка мерцает, появляются полоски, или при попытке изменить положение дисплея изображение перестает отображаться, вполне вероятно, что дело в шлейфах. Менять их самостоятельно невозможно, и более того, при поломке шлейфа обычно меняют всю матрицу. Но порой проблема состоит в том, что они отошли от своих креплений, и достаточно лишь все соединить заново.

Для проверки работоспособности шлейфа требуется разобрать ноутбук, для этого требуется найти схему разборки или видеообзор. Далее, стоит визуально оценить состояние шлейфа: механические повреждения видны, это может быть излом, трещина, черный налет и другие признаки. Если ничего подобного не заметно, то следует отключить их и заново подключить. Вполне возможно, после этого проблема уйдет сама по себе.
Заключение
Белый экран – это неприятное явление, но хорошая новость в том, что причин для его появления немного. Их все можно проверить самостоятельно, но не все ремонтируются дома. В любом случае, выполнив рекомендации, предложенные выше, избавиться от проблемы вполне реально, но если это не помогло, то на помощь придет сервисный центр.
Самые лучшие ноутбуки 2019 года
Ноутбук Apple MacBook Air 13 with Retina display Late 2018 на Яндекс Маркете
Ноутбук Xiaomi Mi Notebook Air 13.3″ 2018 на Яндекс Маркете
Ноутбук Lenovo ThinkPad Edge E480 на Яндекс Маркете
Ноутбук Acer SWIFT 3 (SF314-54G) на Яндекс Маркете
Ноутбук Acer ASPIRE 7 (A717-71G) на Яндекс Маркете
Каждый пользователь постоянно сталкивается с внезапными проблемами в работе компьютера. Большая часть возникнувших проблем прямо или косвенно зависит от действий юзера. Об этом и утверждают эксперты, заявляя, что около 70% сбоев и неисправностей приносят вирусы и не корректные действия пользователей. Остальная часть проблем приходит из внешней среды и исходит от макрофакторов (к примеру, заводской брак). Одной из распространенных проблем, которая возникают через пренебрежение пользователями элементарных правил обращения с устройством, является белый экран (не путать с синим экраном).
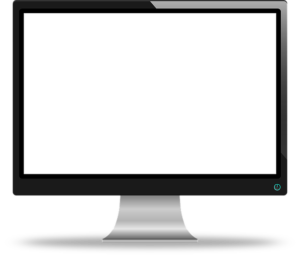
Когда причиной является вирус или программный сбой
Когда вышеописанные показания идентичны вашему случаю, тогда войдите в безопасный режим и просканируйте жесткий диск, чтобы проверить наличие вирусов.


Стоит отметить, что если данная причина стала источником вашей проблемы, можно сказать, что вам еще повезло – программные неисправности случаются всего в 10 ситуациях из 100. Остальные случаи касаются аппаратной части, что очень часто заканчивается ремонтом и непреднамеренными расходами.
Белый экран - причина в испорченной матрице

Чаще всего это происходит из-за перегоревшей матрицы. В большинстве случаев сильный механический удар также приводит к летальному исходу. К примеру, ноутбук упал со стола или неподобающе грубо закрыли верхнюю крышку.
Если же на ноутбук попала жидкость, то вероятность испорченности матрицы (вернее, окисление ее контактов) – 200%.
Выход из ситуации, пожалуй, очевиден – замена матрицы, так как никаких способов восстановления не существует, уж совсем другого типа эта деталь.
Проблема с матричным шлейфом
Матричный шлейф – вещь хрупкая и утонченная. Он служит своеобразным связующим звеном между матрицей и материнской платой (точнее, ее элементами питания). Шлейф представляет собой очень тонкую деталь, поэтому перегиб или поломка может произойти мгновенно. В зависимости от сложившейся ситуации его нужно вернуть в естественное положение (если не уверены, то лучше не делать это самостоятельно и довериться специалисту) или заменить деталь. В основном, первый вариант – это весьма редкий случай, когда шлейф просто чуть-чуть отошел и его можно поставить в стандартное положение, чтобы возобновился контакт и матрица снова начала получать питание.


Вряд ли мы можем посоветовать какие-то эффективные методы проверки исправности чипов в домашних условиях – здесь без руки мастера не обойтись, хотя это и не дешевое удовольствие. Единственное, что проблема может отсылаться на видеокарту, если белый экран появился после попытки запуска игры или видеофайла. Кстати, даже если понадобится заменить указанные детали, для корректной работы потребуется еще какая-то процедура (очистка деталей, например). На исправление ситуации может уйти до 2 часов, а в некоторых случаях и несколько дней. В общем, прямая дорога вам в сервис-центр и не стоит предпринимать какие-то меры самостоятельно – это может только усугубить положение дел и сделать ремонт более затратным в финансовом плане.

В целом, эта статья содержит описание самых распространенных причин появления белого экрана. На самом деле, их гораздо больше, но тогда проблема решается уже на индивидуальном уровне и, как правило, при участии специалиста. Надеемся, что наш материал поможет вам избавиться от белого экрана быстро и без лишних расходов.
Если у Вас остались вопросы по теме "Белый экран на ноутбуке: причины, что делать?", то можете задать их в комментариях
Рейтинг статьи 5 / 5. Голосов: 3
Пока нет голосов! Будьте первым, кто оценит этот пост.
Многие пользователи сталкиваются с появлением белого экрана на ноутбуке или мобильном устройстве (смартфон, планшет) во время их запуска или в определённые моменты функционирования девайсов.
Ввиду собственной некомпетентности в решении вопроса они часто обращаются в сервисный центр.
Однако не следует торопиться отдавать устройство мастерам, ведь многие сервисные центры некачественно выполняют ремонт или после него появляются иные проблемы.
В большинстве случаев программный способ проблему не решит, зато провести поверхностную диагностику в домашних условиях всё же можно, даже будучи новичком.
Рассмотрим распространённые причины такого явления и способы их решения для ноутбуков, а затем и для мобильных девайсов.

Рис. 1 – Белый экран лэптопа
Кроме полностью белого дисплея ноутбука, на нём могут появиться белые и серые или чёрные полосы, рябь, изображение может потемнеть или наоборот сделаться более светлым, ярким, исказиться цветопередача и т.д.
Фактически все подобные проблемы решаются одинаково, однако внимание уделим только случаю, когда вместо изображения видим просто белый экран.
Ноутбук
Чаще всего ими становятся не программные сбои или ошибки в драйверах или их конфликты с операционной системой, а аппаратные неисправности, в число которых входят:
Причины в программном обеспечении крайне редки. И касается это как изъянов кода драйвера видеокарты, так и каких-либо его несовместимостей или конфликтов с иными системными компонентами.
Пойдём по порядку и начнём из перегрева ядра графического адаптера.
Проверить, не превысила ли температура чипа предельную, на нормальную работу (порой не длительную) на которой тот рассчитан, можно многими способами, точнее приложениями.
Мы же о становимся на утилите AIDA64 , которая многим пользователям знакома под названием Everest, хотя прежде следует убедиться, что охлаждающий ядро графического адаптера вентилятор вращается и не издаёт лишнего шума.

Рис. 2 – Запуск теста стабильности системы
Если увидите, что показатели температуры приближаются к максимально допустимым для функционирования вашего вычислительного устройства, останавливайте тестирование.

Рис. 3 – Запуск утилиты диагностики дисплея ноутбука

Рис. 4 – Выбор алгоритмов поиска битых пикселей на экране
Еще несколько крохотных, но популярных утилит могут выполнить фактически то же самое, но быстрее.

Рис. 5 – Информация из датчиков GPU-Z
Если ваше значение вышло за допустимые пределы, проверьте систему охлаждения графического адаптера.
Скорее всего лопасти вентилятора и пластины радиатора забиты пылью, что не даёт им в полной мере справляться с положенными на них функциями.
Ещё одно приложение, которое позволит мониторить температуру видеокарты – HW Monitor.
Всё время, пока она запущена, утилита будет следить за датчиком температуры, установленном на графическом ядре.
В отдельных колонках выводится минимальная и максимальная зафиксированная температура, а также текущее её значение, измеряемое по несколько раз за секунду.

Рис. 6 – Температура графического адаптера
Если проблема появляется после запуска операционной системы или определённого приложения, например, игры или мультимедийного проигрывателя, скорее всего необходимо переустановить или обновить драйверы для видеокарты.
Лучше всего для этого воспользоваться официальным сайтом производителя ноутбука либо разработчика графического чипа:
Разного рода пакеты для автоматической установки драйверов в подобных ситуациях использовать не рекомендуется.
Также возможен вариант с использованием Диспетчера устройств операционной системы.
Для этого и поисковая строка пригодится.

Рис. 7 – Запуск Диспетчера устройств

Рис. 8 – Выбор видеокарты в Диспетчере устройств
- Выбираем вариант машинного поиска свежих версий драйвера для управления работой видеокарты и ждём завершения процесса.
Если таков будет найден, система автоматически загрузит и инсталлирует его, для чего понадобится время.
После следует выполнить перезагрузку компьютера.
Если ни одно решение не помогло, либо проблема не позволяет выполнить шаги инструкции (белый экран появляется после запуска операционной системы), попробуйте загрузиться в безопасном режиме.
Если артефакты заметны сразу после запуска компьютера, велика вероятность того, что ее причина кроется в отсоединении или повреждении соединяющего шлейфа, расположенного обычно между крышкой и клавиатурным блоком.
В таком случае можно попробовать медленно закрывать и открывать крышку, наблюдая за картинкой.
Если артефакты проявляются в определённом её положении, значит необходимо заменить шлейф либо проверить надёжность его подключения.
В случаях, когда он частично отсоединился (бывает крайне редко), всё можно исправить самому, но для этого придётся разобрать ноутбук.
В остальных ситуациях компьютер необходимо нести в сервисный центр на диагностику и, возможно, для замены матрицы, которая стоит немало.
Смартфон
Белый экран на телефоне или планшете появляется намного чаще.
Рассмотрим перечень факторов, которые приводят к таким поломкам и возможные варианты их устранения.

Рис. 9 – Побитый экран
Перечислим самые распространённые причины, по которым вы можете увидеть белый экран на своем мобильном телефоне либо планшете:
- Устройство попало в воду или намокло под дождём. Данную причину выявить сложно, потому как после намокания контакты и места соединения начинают стремительно окисляться, и появиться сбой может спустя несколько недель.
- Подтвержение сильной вибрации или падение – физическое повреждение элементов матрицы.
- Работа или длительное нахождение в условиях, близких к экстремальным, например, высокая пыльность или ношение в весьма нечистом кармане. Микрочастицы пыли часто проникают вглубь корпуса и нередко приводят к замыканиям, особенно если частицы металлические.
- Программное обеспечение в некоторых случаях может привести к сбою в работе операционной системы или после запуска отображать статическую картинку, в том числе белого или сероватого цвета. Чаще всего это касается приложений, загруженных из сторонних ресурсов.
Если устройство не находится на гарантийном обслуживании, а после физического повреждения так и будет, можно приступать к самостоятельному поиску проблемы.
Их можно разделить на два вида:
- Исправляются в домашних условиях – отошел шлейф, который соединяет матрицу дисплея и системную плату.
- Телефон нуждается в обслуживании в сервисном центре – визуально заметны повреждения шлейфа (он перегнулся, перетёрся или иным образом избавлен целостности) после разборки корпуса или трещины, следы от влаги либо химических веществ на матрице дисплея.
В первом случае можно восстановить надёжность подключения шлейфа, если для таких манипуляций у вас есть соответствующие навыки и инструментарий.

Рис. 10 – Место плохого прилегания шлейфа
Как разбирать телефон и вынимать/вставлять обратно шлейф, рассматривать не будем – смартфонов очень много, и часть из них имеет особенности в конструкции. Если не уверены в своих силах, лучше доверьте дело опытным мастерам, потратив на это небольшую сумму.
Во втором случае, если визуально заметны повреждения дисплея, его нужно заменить.
Самому этим лучше не заниматься, если раньше подобные вещи не делали.
Шлейф, когда корпус телефона разобран, можно поменять и самостоятельно, отсоединив с обеих сторон повреждённый и подключив новый.
Но аккуратно разобрать и собрать устройство смогут не все, да и шлейфы на многие модели и линейки телефонов выпускаются уникальные, так что подыскать нужный не всегда просто.
Если не весь экран вашего телефона белый, а определённые области, скорее всего расположенные в них пиксели битые – повреждённые.
Поделать с этим нельзя совершенно ничего, поможет только поход в проверенный сервисный центр.
При появлении белого экрана на ноутбуке в некоторых случаях (программная неполадка или плохой контакт шлейфа) проблему можно исправить самостоятельно.
В домашних условиях вы ничего не сделаете.
Ниже вы можете увидеть не совсем обычный способ исправления неполадки, который в домашних условиях неподготовленному пользователю лучше не применять.
Читайте также:



