Вирус что бы снести систему на

На первый взгляд, задача слишком сложная, особенно если резервным копированием важных файлов никто заблаговременно не озаботился. Но все-таки гораздо разумнее быстро уничтожить всю заразу – это гарантирует полную безопасность системы.
Один вредонос ставит под угрозу весь компьютер
Лучшая гарантия безопасности – не допускать заражения вовсе. Именно для этого созданы антивирусы, которые проверяют программы перед запуском и, в идеале, предотвращают выполнение вредоносного кода. Но если вирус проскользнет через эту защиту, он получает полную свободу действий до тех пор, пока его не обнаружат.
Проблема серьезная, и по многим причинам. Зловред может воспользоваться этим шансом, чтобы надежно укорениться в системе и спрятаться от антивирусов, установив руткит, который будет запускаться при загрузке. Он может заразить системные файлы. Он может передать злоумышленникам персональные данные пользователя, включая номера кредитных карт и пароли к учетным записям.
Что еще хуже, вредонос может сыграть роль троянского коня, скачав на компьютер массу других опасных программ из Интернета. Поэтому если компьютер заражен – нет никакой гарантии, что заражен он только одним вирусом.

Антивирусы не идеальны и не слишком оперативны
Антивирусы не идеальны. Для полной очистки системы лучше всего загрузить компьютер со специального антивирусного диска или хотя бы запустить Windows в безопасном режиме, чтобы просканировать абсолютно все файлы и удалить любую заразу. Такое сканирование отнимает много времени и при том не дает стопроцентной гарантии. Даже если антивирус нашел и удалил вредоносную программу – или, того хуже, несколько вредоносных программ – нет никакой уверенности в том, что система полностью обеззаражена.
Для надежности стоит проверить компьютер парой-тройкой или даже четверкой разных антивирусов. Но на это уйдет еще больше времени, да и все равно не будет гарантии, что система теперь в полной безопасности.

Лучшее лекарство – переустановка Windows
Решение проблемы – полная переустановка Windows. Если речь идет о серьезной угрозе (а не о какой-нибудь дурацкой панели Ask или сомнительных cookie-файлах, которые многие бестолковые антивирусы принимают за опасность) – мы рекомендуем полностью переустановить Windows. Для этого нужно всего лишь воспользоваться разделом восстановления на ноутбуке, переустановить систему с установочного диска или флешки либо воспользоваться новыми функциями восстановления заводского состояния в Windows 8.
При переустановке Windows прежние системные файлы стираются и заменяются новыми, полностью безопасными, с установочного диска Windows. Программы тоже придется переустанавливать заново, чтобы гарантировать, что и они не заражены. На это уйдет время, но не так уж много, особенно если есть резервные копии важных файлов. И скорее всего, это выйдет гораздо быстрее, чем тщательно вычищать всю заразу и многократно перепроверять систему разными антивирусами.
Только обязательно создайте для начала резервные копии важных файлов! Некоторые способы переустановки Windows не затрагивают пользовательские данные, но всегда лучше перестраховаться.

Как быстро создать резервные копии
Если вы регулярно делаете резервное копирование, можно не волноваться. Если нет – не стоит создавать резервные копии важных файлов прямо в зараженной системе. Лучше загрузить компьютер с Linux Live CD или USB и скопировать файлы на внешний диск средствами этой безопасной системы. И между прочим, копировать файлы с компьютера на внешний носитель можно и при помощи установочного диска Windows.
Потом резервные копии файлов можно будет перенести обратно на компьютер после переустановки Windows.

Проверка резервных копий на безопасность
Разумеется, перед использованием стоит убедиться, что в резервные копии не прокралась никакая зараза. С особым подозрением стоит относиться к расширению .exe и прочим исполняемым файлам. В них могут прятаться вирусы, которые потом снова заразят систему. Вредоносные макросы могут скрываться и в офисных документах, хотя современные версии Microsoft Office к ним более устойчивы. В изображениях, аудиофайлах и видеороликах вирусов, как правило, не бывает.
Все .exe-файлы, скопированные с зараженного компьютера, стоит особенно тщательно проверить, а если возможно – то заново скачать с безопасных сайтов. Кроме того, все резервные копии после переустановки следует просканировать антивирусом, чтобы гарантировать, что среди них не притаились вредоносные файлы.
Внимание! Данный материал подготовлен профессиональным программистом, для людей всех возрастов. При соблюдении всех описанных ниже рекомендаций вашему компьютеру ничего не грозит. (Разве, что повышению быстродействия и общей производительностью операционной системы Windows) Все инструкции изложены максимально доступным и понятным языком. Без каких либо заумных терминов и жаргонов опытных IT-специалистов. Если ваш уровень IQ не ниже среднего и у вас прямые руки, то рад представить вашему вниманию, гайд по избавлению вашего ПК от вирусов, троянских программ и сетевых червей. Также как бонус чистка системы от мусорных файлов, которые также сильно могут тормозить работу вашей системы windows!
P.S. автор не несет ответственности за ваши кривые руки
и не способность понять элементарные вещи. Все изменения, которые вы будете вносить в настройках
вашего компьютера, вы делаете на свой страх и риск!
Привет, друзья! Ну, надеюсь я вас не напугал своим вступлением) Просто хотелось хоть как-то оградить нас с вами от недалеких особ, неспособных к пониманию простых вещей.
Данный пост о том как почистить свой комп от вирусов. Способ проверенный и дает гарантию на удаление всех известных микробов (вирусов) на вашем компуктере. (99,9%) Да-да, как Domestos для наших унитазов.
- ДА ЗАДОЛБАЛ ТЫ. ДАВАЙ УЖЕ НАЧИНАЙ.
- Все все, простите, хватит воды начинаю: )
И так первое, что необходимо сделать это зайти в классическую панель управления.
Нажать на слово "категория" и выбрать вид "крупные значки."

в появившемся меню кликнуть по значку "Параметры проводника" в windows 7 данная иконка называется "Параметры папок"

После чего откроется окно, в котором:
1 перейти на вкладку вид
2 спуститься в самый низ колесиком мышки в окошке "дополнительные параметры" (подчеркнуто зеленым) и снять все галочки с нижних пунктов параметров.
3 поставить точку напротив параметра "показывать скрытые файлы, папки и диски"
4 Нажимаем кнопку применить.
5 Жмем ок и выходим из Панели управления.

Таким образом у нас с вами появляется доступ к скрытым системным файлам и папкам. Под которые успешно маскируются вирусы выдавая себя за безобидные родные файлы windows.
Далее заходим в "мой компьютер" и заходим на системный диск. (Это тот раздел жесткого диска на котором установлена windows) обычно этот диск называется Локальный диск C:

После того как зашли в диск первое, что важно сделать это один раз кликнуть левой не правой а ЛЕВОЙ. кнопкой мыши по папке "$RECYCLE.BIN" после того как папка под светится голубой рамкой, зажмите на клавиатуре сочетание клавиш Shift+delete ( клавишу "+" нажимать не надо, ну это так на всякий случай) и нажать кнопку "продолжить" в появившемся окне. Если появляется надпись на подобие "Действие не может быть выполнено, так как этот файл открыт в. " то поставьте галочку напротив фразы "Выполнить для всех текущих элементов" и нажмите кнопку "Пропустить." рис. 2 Важно. Проверьте в появившемся окне (подчеркнуто зеленым рис.1) должно быть написано "$RECYCLE.BIN " Потому как данное сочетание клавиш "Shift+delete" это УДАЛЕНИЕ!, которое минует "Корзину". Просто, чтобы вы случайно не удалили какую-нибудь другую важную папку. Кстати о корзине. Папку которую мы удаляем это системная папка корзины. В ней довольно часто поселяются вирусы. Удалять эту папку можно без ОПАСЕНИЯ, так как корзина никуда не денется более того данная папка автоматом восстанавливается. А вот вирусы которые в ней есть (если они вдруг есть) удаляются.


Теперь после удаления папки "$RECYCLE.BIN" переходим к папке "windows" НЕТ! НЕТ! ее мы не удаляем))) Просто заходим в данную папку. Там нас интересуют две папки это "Prefetch" и папка "Temp" сами папки мы тоже не удаляем, а просто сначала открываем папку "Prefetch" и нажимаем комбинацию клавиш ctrl+A (A английскую) эта функция выделит все файлы разом в папке. После чего зажимаем уже знакомую нам комбинацию клавиш Shift+delete затем можно смело нажать клавишу Enter. Снова появится окно как на рисунке 2) с фразой: " Действие не может быть выполнено. " Действуем также, ставим галочку напротив "выполнить для всех. " и жмем кнопку пропустить. Также данные файлы смело удаляем! Не буду углубляться что это за файлы, так как и так пост довольно длинный. Скажу одно эти файлы создаются системой для так называемого ускорения загрузки самой системы и программ. Они не являются важными и система прекрасно их при необходимости восстанавливает без какого либо ущерба. Но данную папку также важно почистить от этих файлов так как среди них также могут сидеть вирусы. После чего выходим из этой папки "Prefetch" и заходим в папку "temp" поступаем с файлами в этой папки также как и с предыдущими. То-есть удаляем. нажимаем комбинацию клавиш ctrl+A
затем Shift+delete и клавишу Enter. Надеюсь этот момент мы с вами уяснили что сами папки "Prefetch" и "temp" мы не удаляем а удаляем файлы внутри этих папок.

Идем дальше. Теперь выходим из папки "windows" и заходим в папку "пользователи"

В папке пользователи нужно зайти в папку с вашим именем учетной записи. У меня она называется "maksk" у вас естественно она называется по другому.

Далее нас интересует папка "AppData"

И теперь в данной папке мы видим три раздела. рисунок ниже

Открываем сначала папку Local, в ней также полно разных папок, для начала можно смело удалить файлы, которые находятся в самом низу начинаясь от папки "temp" Важно! Удаляем только файлы а не папки. Так же чтобы не повторятся сразу уясним один момент все удаления делаем комбинацией клавиш Shift+delete и подтверждаем клавишей Enter. Только ТАК! И еще чтобы не повторяться все файлы, которые мы будем удалять в дальнейшем не являются критически важными. Так что ничего не бойтесь. А если все же боитесь то можете погуглить за что отвечает тот или иной файл/папка.

Как вы уже наверно заметили в этой папке также присутствует папка "temp" и кто бы мог подумать, папку темп тоже нужно открыть и удалить все файлы в ней.
После того как почистили папку темп выходим из папки "Local" и заходим в папку "LocalLow" и проверяем есть ли в ней папка "temp" если есть, вот тут ВНИМАНИЕ! удаляем всю папку целиком. Далее выходим из папки "LocalLow" и открываем папку "Roaming" в ней так же ищем папку "temp" и если она там присутствует то смело удаляем всю папку. То есть что в итоге? А в итоге то что папка "temp" может быть только в папке "Local"! в папках "LocalLow" и "Roaming" папок темп быть не должно. Если они там есть их удаляем полностью. (Ломай ее полностью..))
Ну что друзья мои? Можем передохнуть. Пол дела сделали)
Вот вам шутка: В деревне программистом называют того, кто умеет включать компьютер)
И так после того как я окончательно разочаровал вас в своем чувстве юмора, можем продолжать)

после того как скачаете установочный файл данной программы, запустите его от имени администратора. Делается это так: Наводим курсор на скаченный файл и жмем правую кнопку мыши. Выбираем пункт в контекстном меню "запустить от имени администратора" и устанавливаем программу себе на комп.

Обязательно во время установки выберите русский язык. А то потом запутаетесь.
После того как программа установится на комп, появится ярлык на рабочем столе. Запускаем его так же от имени админа. И попадаем вот в такой интерфейс программы:

выставляем все галочки так как показано на рисунке выше. после чего переходим во вкладку приложения и ставим галки как на рисунке ниже

далее нажимаем на кнопку анализ внизу окна программы после того как программа проанализирует все ненужные файлы жмем кнопку очистить, которая внизу с право.
Внимание! Перед очисткой закройте свой браузер, для корректной работы программы CCleaner
После очистки переходим в раздел реестр. и выставляем все галочки в данном разделе как на рисунке ниже

внизу панели жмем кнопку "поиск проблем" затем кнопку "исправить выбранное" появится окно в котором жмем на кнопку "нет" рисунок 1 внизу, далее появится следующее окно в котором жмем кнопку "исправить выбранное" соответственно на всех найденных проблемах в реестре должны стоять галочки. как на рисунке 2 ниже. после того как ошибки в реестре исправятся повторите данную процедуру поиска проблем реестра и их исправление до тех пор пока программа вам не скажет что проблемы не найдены.


Следующим этапом будет переход в раздел сервис. рисунок ниже. В данном раздела будьте очень внимательны и осторожны, дабы не удалить и не отключить чего важного. В разделе сервис есть так называемые подразделы нас интересует в частности подраздел "автозагрузка" так как вирусы очень часто используют файлы автозапуска. Соответственно при каждом включении компьютера вирус вместе с запуском системы начинает свое гадкое дело на наших ПК.


здесь тоже можем вырубить все подозрительное кроме опять же драйверов и антивируса. В любом случае если что-то потом не будет работать просто включите обратно что отключили.
Все! На этом CCleaner можно закрывать и идти скачивать следующую утилиту.

Теперь еще один важный момент. Иногда вирусы поселяются в корневой папке браузера и даже могут быть прописаны в настройках реестра windows. Поэтому что делаем дальше. находим ярлык браузера на рабочем столе. Важно не тот значок который как правило у вас внизу экрана монитора на панели задач, а именно ярлык на рабочем столе он нам и нужен. кликаем по ярлыку браузера правой кнопкой мыши и в контекстном меню выбираем параметр свойства. В открывшемся окне нас интересуют два пути. Это объект и рабочая папка. Они выделены красным на рисунке ниже. и смотрим в пути Объект строка должна заканчиваться словом chrome.exe" если у вас гугл хром, если яндекс, то соответственно яндекс и так далее. В зависимости от того какой у вас браузер. если после окончания exe" у вас стоит еще какая-нибудь лабуда по типу опять же пресловутый маил или амиго или еще какая надпись. Смело ее стираете, до надписи chrome.exe" или что там у вас за браузер. В пути рабочая папка в конце должна быть надпись Application"


Далее ниже мы видим кнопку расположение файла кликаем на нее
В открывшемся окне должны быть только эти два файла. которые указанны ниже. на рисунке. Если есть другие особенно с окончанием .bat, tmp или .cmd то смело удаляем.

запустить от имени админа и установить на ПК. После установки программа появится на рабочем столе. Открываем ярлык и видим вот такой интерфейс. Первое что нужно сделать это нажать на кнопку "текущая версия" она находится в правом нижнем углу интерфейса программы, если ее не видно просто раскройте окно программы во весь экран. чтобы программа обновила вирусную базу данных сигнатур. Затем перейти в раздел параметры и во вкладке "защита" включить галочку проверка на наличие руткитов. затем закрываем прогу. И делаем вот что. зажимаем комбинацию клавиш ⊞ Windows+R появится строка поиска в данную строку пишем такое слово msconfig и жмем ок. Откроется окно конфигурации и ставим галочку напротив безопасного режима, жмем применить и ок перезагружаем комп и оказываемся в безопасном режиме. И вот теперь можно запустить антивирус и нажать кнопку "запустить проверку" после проверки если будут найдены вирусы антивирус попросит вас перезагрузить еще раз комп. Сделайте перезагрузку. Если комп после перезагрузки снова загрузится в безопасном режиме просто повторите процедуру с нажатием клавиш ⊞ Windows+R вписываем msconfig и убираем
галку с безопасного режима жмем применить потом окей и перезагружаемся. Поздравляю вы успешно сломали себе комп! ШУТКА)) Если делали все с умом и строго следовали руководству то комп почищен от вирусов. Да, друзья простите что дальше нет рисунков. К сожалению пост получился очень большой и я исчерпал лимит блоков. Надеюсь что у вас все получится, главное внимательно читайте и перепроверяйте полученную информацию. Также не забудьте после всего проделанного зайти снова в панель управления выбрать параметры проводника перейти во вкладку "вид" и поставить обратно галочки и точку напротив параметра "не показывать системные файлы папки и диски"
Рад был вам помочь. Если что не понятно пишите комментарии подскажу расскажу. Всего вам доброго увидимся в следующих постах)

Все мы привыкли к мнению, что без антивируса, а еще лучше Internet Security безопасная жизнь на винде невозможна. Хочешь обойтись без него — добро пожаловать на Linux или OS X. А так ли это на самом деле? Давай проверим на практике! Подопытных систем у нас будет две: Windows 7, потому что она крутая и вообще респект ей, и Windows 10, потому что ее агрессивно продвигает Microsoft, всегда есть шанс на нее случайно обновиться :), да и, так или иначе, все равно пользователи винды на нее рано или поздно пересядут.
Наш план
Мы возьмем две чистые системы — Windows 7 SP1 и Windows 10 со всеми последними обновлениями, которые только будут найдены. Стандартные средства (вроде защитника Windows) будут выключены, сторонние антивирусы — не установлены. После этого будем открывать инфицированные документы и проверять улов. Для проверки будет использоваться не требующий установки сканер от Dr.Web (CureIt) — это гарантия того, что ни один антивирус не будет запущен в реальном времени.
Начинаем издалека: старые вирусы
Однажды я разбирал свои архивы и очень удивился, когда увидел бурную реакцию современного антивируса на старые вирусы и даже asm-файлы. Понятное дело, что от asm-файлов ничего хорошего ждать не приходится :), но DOS-овским вирусам-то за что досталось? Простая программистская логика подсказывает, что вирусы времен DOS — Windows 98 современной винде не страшны. Но проверим!
Я достал старый архив Live Viruses 3732 for Anti-Virus Testing и начал их запускать. Ничего не вышло — старые вирусы несовместимы с семеркой. Логика победила!
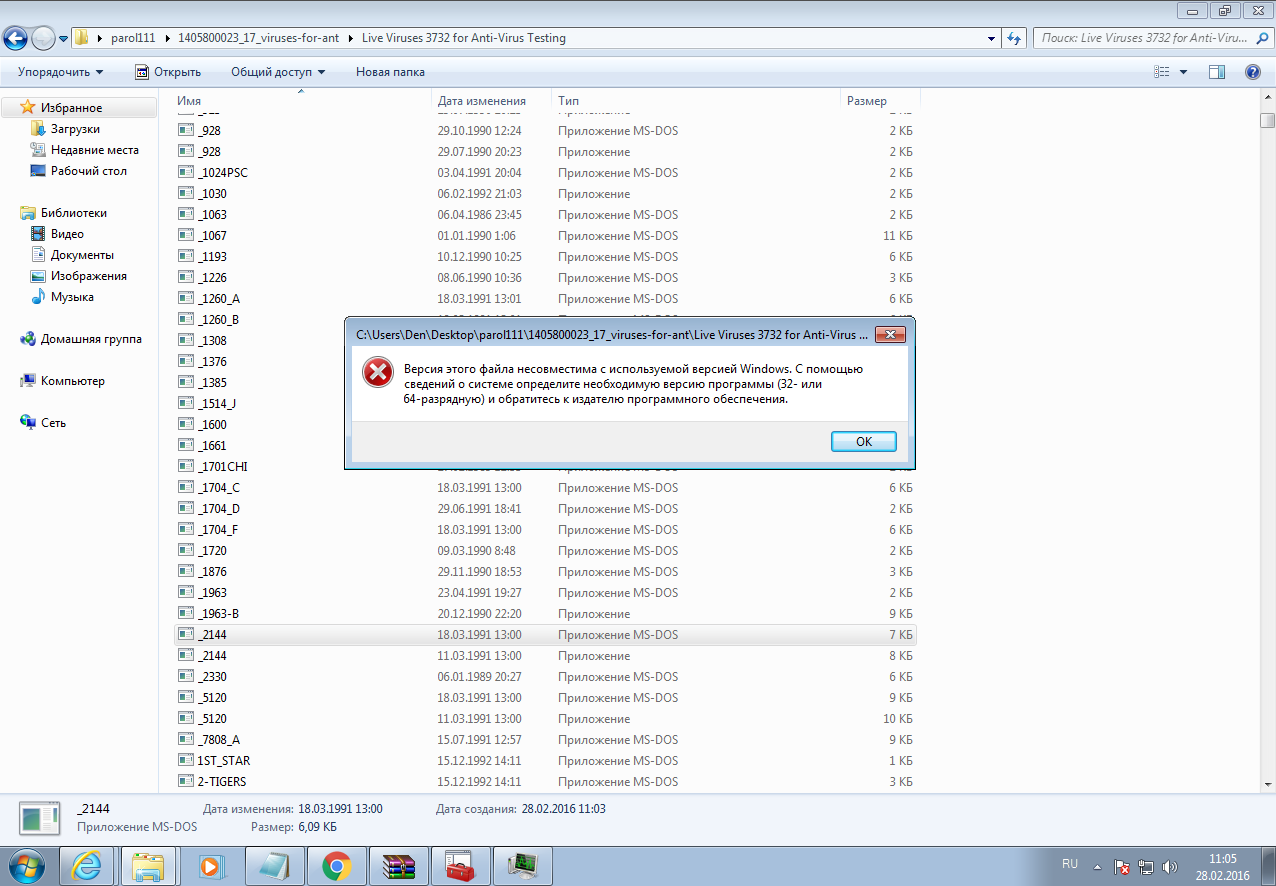
Старые вирусы не запускаются
Подобный тест в десятке проводить не стану — и так понятен его результат.
Cтарые вирусы новым системам не страшны. В антивирусных базах современных защитничков они присутствуют исключительно как балласт и дань традициям.
Посещаем неблагонадежные сайты
Подобно Семену Семеновичу Горбункову, который искал неприятности на свой гипс, посещая всевозможные места, мы займемся тем же самым, но в виртуальном мире. В этом тесте ось будет со всеми апдейтами, в качестве браузера — Chrome, а вот антивируса не будет.
Для начала я стану щелкать по всем подряд рекламным баннерам. Chrome (для большей правдоподобности использую его, а не IE) помогает в обеспечении безопасности — он то и дело закрывает различные всплывающие окна, в одном из них как раз может быть вирус. URL специально затерт, дабы не делать бесплатной рекламы сайту.
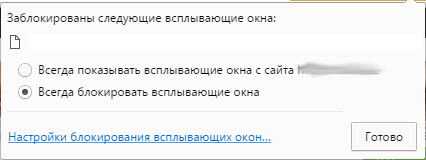
Блокировка всплывающих окон
Похоже, что от перехода по рекламным баннерам никакой вирус в моей системе не поселился. Поэтому пришлось искать списки сайтов, явно распространяющих вирусы. И такой список я нашел. Далее все просто: буду заходить на сайты из списка (не на все, а выборочно) — посмотрим, что из этого выйдет.
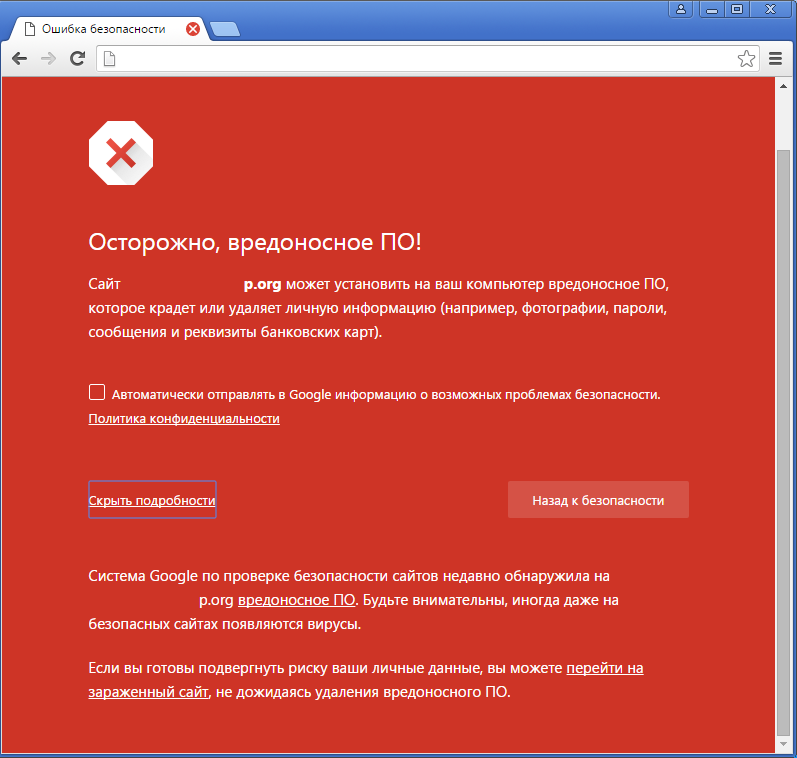
Совсем уж неблагонадежный сайт
После перехода на сайт всплывающие окна размножаются быстрее, чем кролики. Браузер их блокировал, а я, в свою очередь, снимал блокировку :). Не знаю, инфицирован компьютер или нет, но Chrome повис намертво. Пришлось убить процесс. Ура! Троян HTML:Popupper-B оказался сильнее моего Chrome.
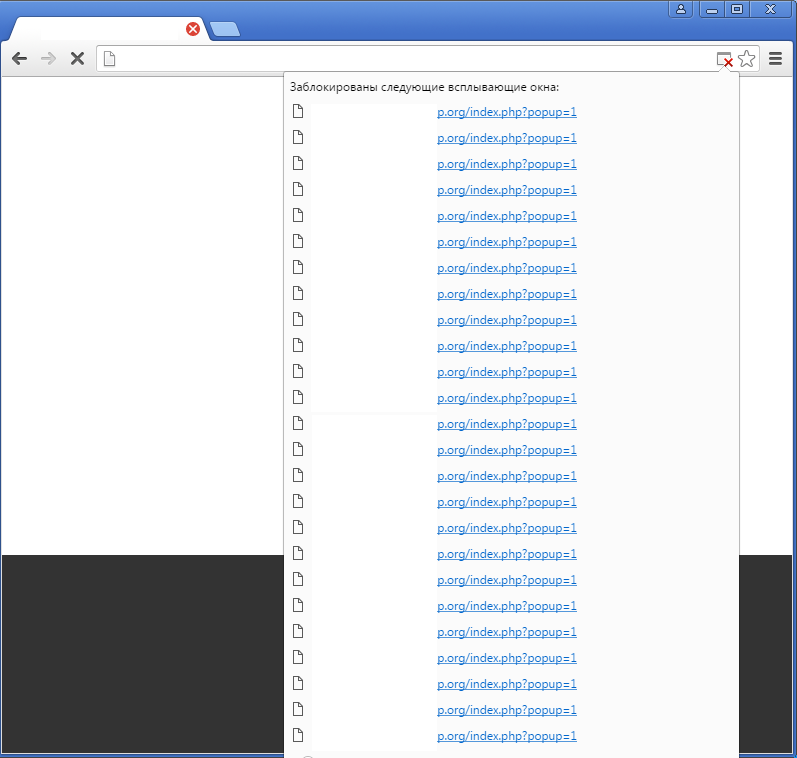
Размножение всплывающих окон
Интересно, что Chrome ругается не на все вирусы из списка — то ли с определенных сайтов был удален вредоносный код, то ли их просто нет в базе Chrome. Был бы установлен антивирус, можно было бы сказать конкретнее.
После нескольких часов странствий в интернете я решил оценить улов и запустил сканер CureIt. Увы, все мои старания тщетны: вирусов не найдено.
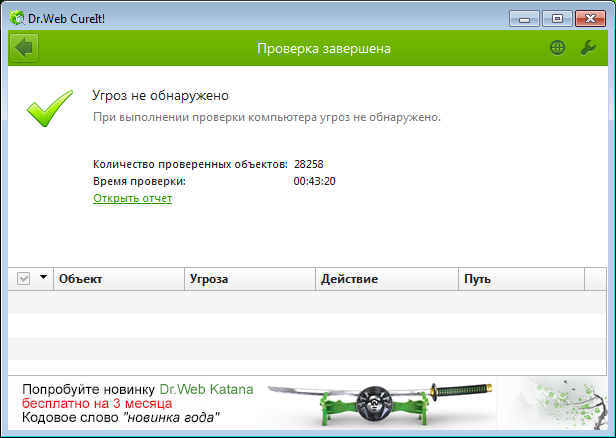
Вирусов нет
Призываем на помощь родственников
Родственники! Вот по-настоящему надежный источник! Несколько часов я серфил самые подозрительные сайты, пока не вспомнил про компьютер, который в основном используют жена с дочкой и на котором уже год как не установлен какой-либо антивирус.
Загружаю CureIt на него и жду, пока он просканирует все диски. Увы, результат такой же. Вирусов нет.
Родственники не помогли. Малварь пока не поймана.
Призываем на помощь коллег
Я кинул клич и спустя несколько дней получил отличную подборку современной малвари от нуля до десяти лет выдержки: 139 файлов, из них 118 инфицированных документов (doc и PDF), остальное — EXE.
В качестве офисного пакета будет использоваться Microsoft Office 2013 SP1 — не самая новая, но и не самая старая версия MS Office. Думаю, что далеко не все перешли на 2016, поэтому и рассматривать ее пока нет смысла. Обрати внимание, что Microsoft Office все-таки отягощен сервис-паком.
Методика следующая: сначала я буду открывать инфицированные документы Word, потом — PDF, а уже потом — EXE. После каждой группы файлов система будет проверяться с помощью CureIt (если, конечно, выживет).
Прежде чем начну, скажу пару слов о защитнике Windows в десятке. Фича не новая — она есть и в семерке. Но вот в десятке это, похоже, полноценный антивирус. Сначала я забыл отключить в Windows 10 встроенный антивирус — защитник Windows. На удивление он отлично отработал (как выяснилось, в семерке он тоже был включен, но никаких уведомлений от него я не получал).
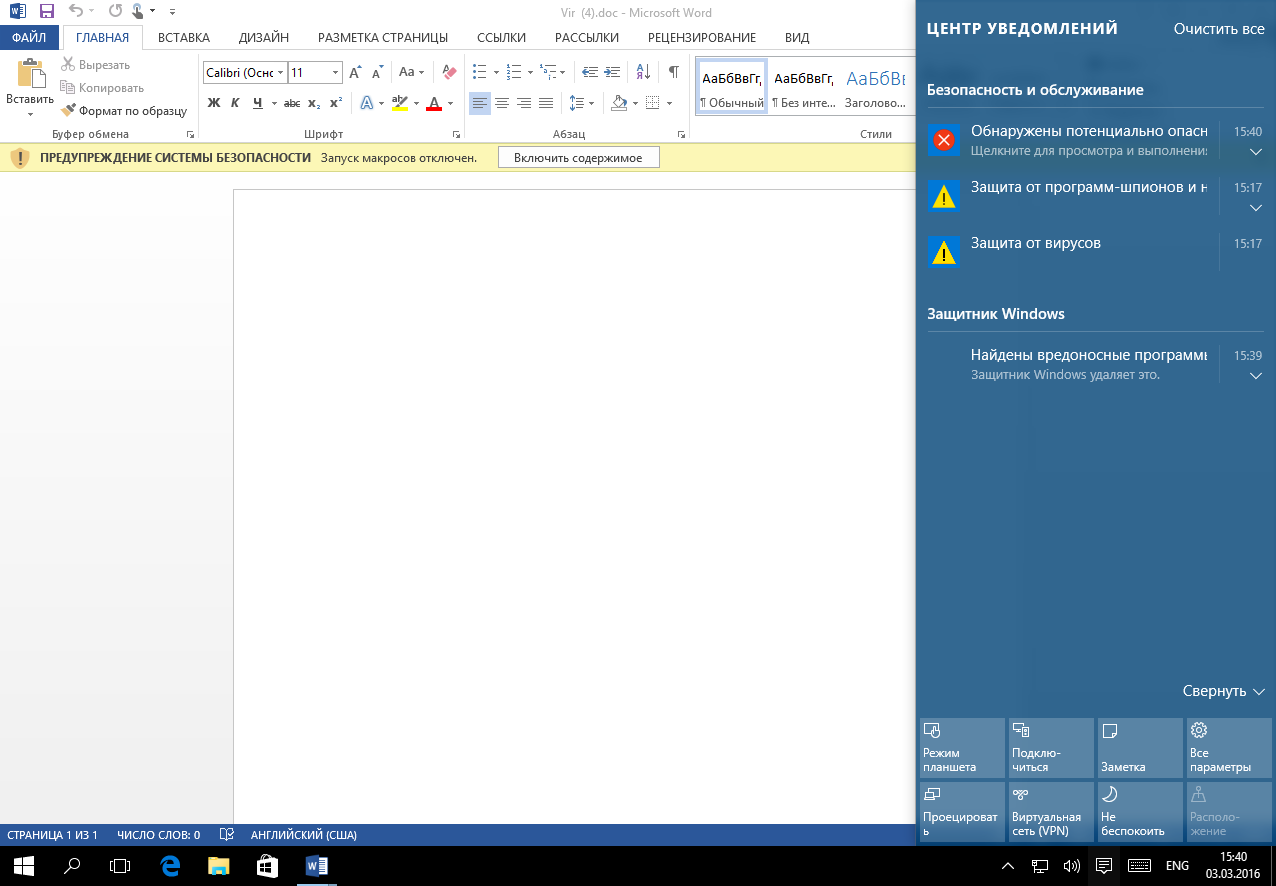
Защитник Windows обнаружил вирус
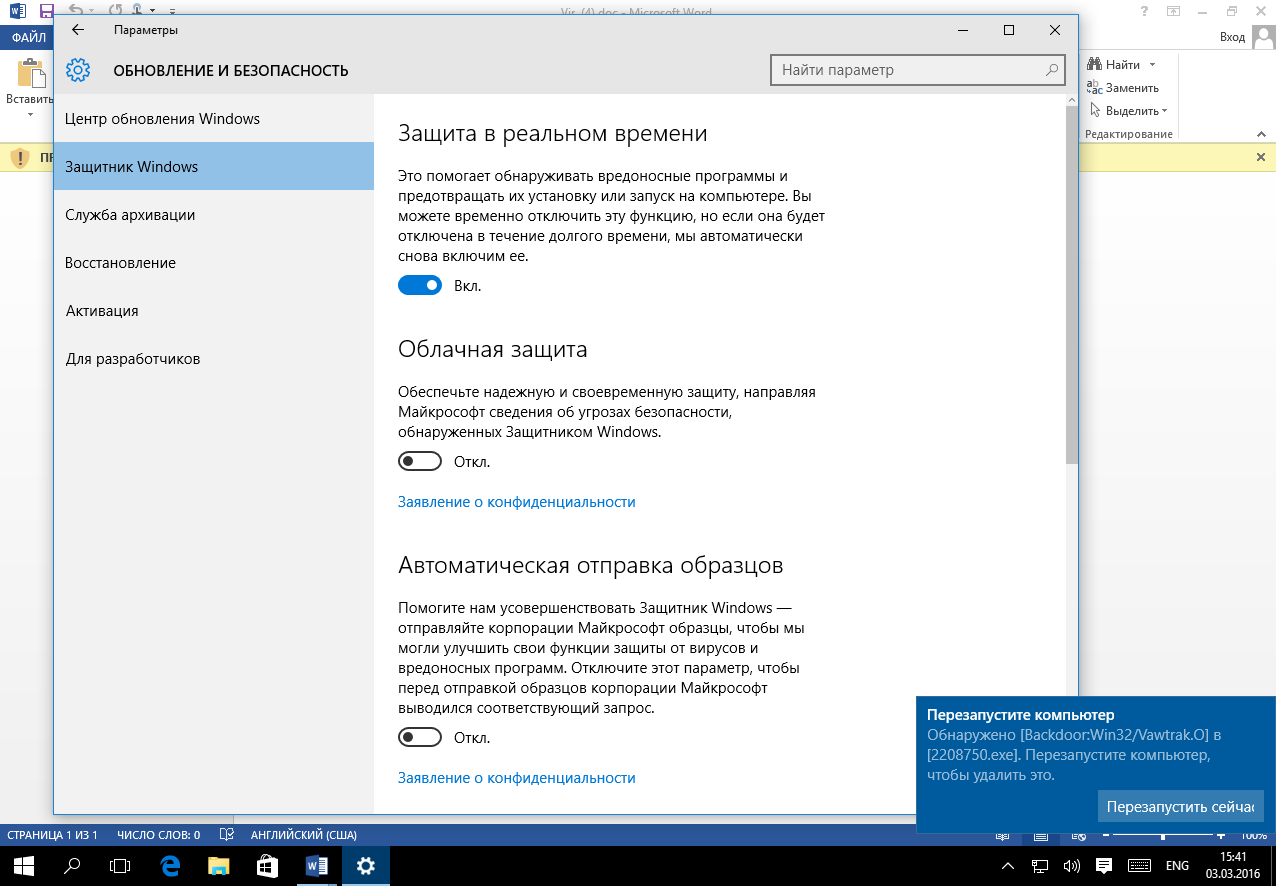
Параметры защитника Windows
Потом для чистоты эксперимента пришлось отключить штатный антивирус и заново распаковать архив с вирусами — некоторые антивирус уже успел уничтожить. Самое интересное, что после перезагрузки защита снова включается, хочешь ты этого или нет. Поэтому при написании статьи (когда дело дошло до EXE-файлов) случился небольшой конфуз. После успешного инфицирования десятки я запустил CureIt, но он работал настолько медленно (ведь параллельно оставались запущенными десятки вирусов), что мне пришлось перезагрузить комп. А после перезагрузки обнаружилось, что вирусов нет. Куда они подевались? Штатный антивирус успел их обезвредить, пока я отлучился от компа.
Документы Microsoft Word
Инфицировать систему документами Microsoft Word не выйдет, если не включать макросы. На скрине ниже показано типичное содержимое такого документа — мол, контент не виден, пока не включите макросы. По умолчанию выполнение макросов отключено.
Первым признаком заражения вашего персонального компьютера (ноутбука, телефона или планшета), является как правило замедление производительности (раньше все летало), а также появление других “странных” проблем.
Заражение вирусом или шпионской программой может произойти, даже при установленном антивирусе.
Иногда бывает, что замедление производительности или странное поведение компьютера является результатом аппаратных проблем (жесткого диска, памяти) или конфликтом программ, драйверов, но всегда лучше заранее (пока загружается Windows) проверить компьютер на наличие вредоносного ПО.
Прежде чем что-либо делать, лучше отключить компьютер от Интернета и не подключать его, пока не будет полной уверенности в очистке Вашего компьютера. Возможно это поможет предотвратить распространение вредоносного ПО и ваших личных данных.
И так, выполняя это пошаговое руководство для начинающих, Вы самостоятельно очистите компьютер от вирусов и любого другого вредоносного ПО.
Шаг 1: Загрузитесь в “Безопасный режим” Windows
Безопасный режим Windows – это режим в котором загружаются только минимально необходимые программы и службы.
Как правило, вирусы запускаются автоматически при старте Windows, поэтому используя безопасный режим, Вы автоматически предотвращаете их запуск.
1. Для запуска безопасного режима Windows XP/7, выключите компьютер, затем включите и постоянно нажимайте клавишу F8, до появления меню безопасного режима.


2. Компьютер загрузится в среду восстановления Windows 10, выберите “Поиск и устранение неисправностей – Дополнительные параметры – Параметры загрузки и нажмите кнопку Перезагрузить”.

3. В параметрах загрузки нажмите клавишу F4 и компьютер начнет загрузку в Безопасный режим Windows 10.
Обратите внимание: Если вы хотите подключиться к Интернету, то вам нужно нажать клавишу F5, которая включит безопасный режим с поддержкой сетевых драйверов.
Не удивляйтесь, если ваш компьютер работает гораздо быстрее в безопасном режиме, возможно это признак того что ваша система заражена вредоносными программами, а возможно, просто очень, очень много программ автоматически загружаются при старте Windows.
Шаг 2. Удалить временные файлы Windows
Удалять временные файлы не обязательно, и Вы можете пропустить этот шаг. Но возможно удаление и очистка Windows, немного ускорит в дальнейшем сканирование системы антивирусом и даже поможет избавиться от некоторых вредоносных программ.

Чтобы запустить утилиту Windows “Очистка диска”, введите в строку поиска Очистка диска, затем щелкните на найденном инструменте.

Выберите диск (как правило С), а затем установите галки (можно выбрать всё) напротив ненужных временных файлов, а затем нажмите ОК и подтвердите удаление.
Не бойтесь удаление этих файлов не приведёт к повреждению вашей операционной системы.
Шаг 3. Скачать и запустить антивирусный сканер
Я не буду рассуждать какой антивирусный сканер лучший, попробуйте от разных производителей и решите для себя. В качестве примера я выбрал Kaspersky Virus Removal Tool.
Сканер не заменяет антивирусную программу, потому что не защищает компьютер в режиме реального времени и не обновляется. Лучше всего использовать самый последний антивирусный сканер с актуальными базами!
1. Скачайте из Интернета или моего сайта официальную версию Kaspersky Virus Removal Tool.

2. Поместите скаченный файл KVRT.exe на раздел или “флешку” и щелкните на нем.

3. Нажмите кнопку “Принять” лицензионное соглашение.
4. Нажмите кнопку “Начать проверку”.
Если вы хотите проверить весь системный раздел, нажмите ссылку “Изменить параметры” и установите галку. Дополнительно можно добавить любой раздел, просто нажав “Добавить объект и указав путь.
5. Завершив сканирование, утилита покажет обнаруженные объекты. Если Вы не уверены, как поступить с обнаруженными объектами, то выбирайте “По умолчанию и Пропустить” а затем нажмите кнопку “Продолжить”.
6. Закройте утилиту и перезагрузите компьютер.
Если после сканирования и очистки проблемы остались, повторите все шаги уже с другим антивирусным сканером.
Если проблемы устранены установите полноценную антивирусную программу и включите режим проверки в реальном времени.
Шаг 4: Проверить веб-браузер
Вирусы и другое вредоносное ПО могут повредить системные файлы и параметры операционной системы Windows. Одна из самых распространённых проблем – это изменение домашней страницы вашего веб-браузера на неизвестный “Вам” адрес в Интернете.
Вредоносное ПО изменяет домашнюю страницу, для того чтобы повторно загружать вирусы и рекламу.

Шаг 5: Сделать копию важных и нужных файлов и переустановить Windows
Пройдя все шаги и варианты, Вы пришли к выводу что операционная система работает неправильно, а значить придется переустанавливать Windows.
Перед тем как приступить к переустановки операционной системы Windows, сделайте резервную копию всех драйверов устройств, особенно если у вас нет дисков с драйверами или нет желания всё качать из Интернета.
Убедитесь, что Вы сохранили или экспортировали все настройки нужных вам программ, ну и конечно сделали копию всех важных для вас файлов, желательно на другой носитель.
Вы спросите, а если Windows не загружается, то как сохранить данные? Ответ простой, используйте загрузочные диски Live CD, например, Kaspersky Rescue Disk и другие для доступа к вашим файлам.

Установить операционную систему Windows можно разными способами, используя загрузочный образ ОС, либо опцией “Вернуть компьютер в исходное состояние” (только Windows 10).
Что нужно делать, после очистки от вирусов и вредоносных программ
Установите и настройте антивирусную программу с включенным монитором в режиме реального времени, обновите базу и просканируйте весь жесткий диск (займет очень много времени).
Обновите программное обеспечение на вашем компьютере, особенно Браузер с плагинами, ну конечно установите все заплатки операционной системы Windows на текущий момент!
Измените пароли на все ваши учетные записи в Интернете и программах доступа, например, Онлайн-банки, Почту, Социальные сети и другое.
Читайте также:


