Вирус изменил реестр как исправить

Восстановление доступа к реестру
Причин, по которым редактор становится недоступным для запуска и изменения, не так много: либо учетная запись администратора системы действительно не позволяет вам это сделать в результате определенных настроек, либо виной всему работа вирусных файлов. Далее мы рассмотрим актуальные способы восстановления доступа к компоненту regedit с учетом разных ситуаций.

Вирусная активность на ПК довольно часто блокирует реестр — это предотвращает удаление вредоносного программного обеспечения, поэтому многие пользователи сталкиваются с этой ошибкой после заражения ОС. Естественно, выход здесь только один — просканировать систему и устранить вирусы, если те были найдены. В большинстве случаев после успешного их удаления работоспособность реестра восстанавливается.
Если антивирусные сканеры ничего не нашли или даже после удаления вирусов доступ к реестру не восстановился, придется сделать это самостоятельно, поэтому переходите к следующей части статьи.
Обратите внимание, что данный компонент отсутствует в начальных версиях Windows (Home, Basic), в связи с чем владельцам этих ОС следует пропустить все, что будет сказано ниже, и сразу перейти к следующему способу.
Всем остальным пользователям легче решить поставленную задачу именно через настройку групповой политики, и вот как это сделать:




Теперь попробуйте запустить редактор реестра.
Через командную строку можно восстановить работоспособность реестра, введя специальную команду. Этот вариант будет полезен, если групповая политика как компонент ОС отсутствует или изменение ее параметра не помогло. Для этого:

Скопируйте и вставьте следующую команду:
reg add "HKCU\Software\Microsoft\Windows\CurrentVersion\Policies\System" /t Reg_dword /v DisableRegistryTools /f /d 0

Еще один вариант включения реестра — создание и использование BAT-файла. Он станет альтернативой запуску командной строки, если та по каким-то причинам недоступна, например, из-за вируса, заблокировавшего и ее, и реестр.
reg add "HKCU\Software\Microsoft\Windows\CurrentVersion\Policies\System" /t Reg_dword /v DisableRegistryTools /f /d 0
Эта команда включает доступ к реестру.




После этого проверьте работу редактора реестра.
Компания Symantec, занимающаяся разработкой ПО в области информационной безопасности, предоставляет свой способ разблокировки реестра использованием файла расширения INF. Он сбрасывает значения ключей shell\open\command по умолчанию, восстанавливая тем самым доступ к реестру. Инструкция к этому методу следующая:
-
Скачайте с официального сайта Symantec INF-файл, перейдя по этой ссылке.




Если при попытке запуска regedit (редактора реестра) вы видите сообщение о том, что редактирование реестра запрещено администратором системы, это говорит о том, что каким-то образом были изменены системные политики Windows 10, 8.1 или Windows 7, отвечающие за доступ пользователей (в том числе с учетными записями Администратора) к редактированию реестра.
Разрешение редактирования реестра с помощью редактора локальной групповой политики
Самый простой и быстрый способ отключить запрет на редактирование реестра — использовать редактор локальной групповой политики, однако он доступен только в Профессиональной и Корпоративной редакциях Windows 10 и 8.1, также в Windows 7 максимальная. Для Домашней редакции используйте один из следующих 3-х методов включить редактор реестра.

Для того, чтобы разблокировать редактирование реестра в regedit с помощью редактора локальной групповой политики, выполните следующие шаги:

Разблокировка редактора реестра
Обычно этого достаточно, чтобы редактор реестра Windows стал доступен. Однако, если этого не произошло, перезагрузите компьютер: редактирование реестра станет доступным.
Как включить редактор реестра с помощью командной строки или bat файла
Этот способ подойдет для любой редакции Windows, при условии, что командная строка также не заблокирована (а такое случается, в этом случае пробуем следующие варианты).
В командной строке введите команду:
и нажмите Enter. После выполнения команды вы должны получить сообщение о том, что операция успешно завершена, а редактор реестра будет разблокирован.

Может случиться так, что использование командной строки также отключено, в этом случае можно поступить несколько иначе:
- Скопируйте код, написанный выше
- В блокноте создайте новый документ, вставьте код и сохраните файл с расширением .bat (подробнее: Как создать .bat файл в Windows)
- Кликните правой кнопкой мыши по файлу и запустите его от имени Администратора.
- На мгновение появится окно командной строки, после чего исчезнет — это означает, что команда была выполнена успешно.
Использование файла реестра для снятия запрета на редактирование реестра
Ещё один метод, на случай, если .bat файлы и командная строка не работают — создать .reg файл реестра с параметрами, которые разблокируют редактирование, и добавление этих параметров в реестр. Шаги будут следующими:
Код .reg файла для использования:
Обычно, для того, чтобы изменения начали действовать, перезагрузка компьютера не требуется.
Включение редактора реестра с помощью UnHookExec.inf от компании Symantec
Производитель антивирусного программного обеспечения, компания Symantec, предлагает скачать небольшой inf файл, который позволяет снять запрет на редактирование реестра парой кликов мыши. Многие трояны, вирусы, шпионское ПО и другие вредоносные программы изменяют системные настройки, которые могут повлиять в том числе и на запуск редактора реестра. Данный файл позволяет сбросить эти настройки к стандартным для Windows значениям.
Также, средства включения редактора реестра вы можете встретить в сторонних бесплатных утилитах для исправления ошибок Windows 10, например, такая возможность есть в разделе System Tools в программе FixWin for Windows 10.
На этом все: надеюсь, один из способов позволит вам успешно решить проблему. Если же включить доступ к редактированию реестра не удается, опишите ситуацию в комментариях — я постараюсь помочь.
А вдруг и это будет интересно:
Почему бы не подписаться?
Рассылка новых, иногда интересных и полезных, материалов сайта remontka.pro. Никакой рекламы и бесплатная компьютерная помощь подписчикам от автора. Другие способы подписки (ВК, Одноклассники, Телеграм, Facebook, Twitter, Youtube, Яндекс.Дзен)
07.04.2014 в 16:42
29.11.2014 в 09:17
Перепробовал все способы — результат нулевой. Как не запускался regedit, так и не запускается. Есть еще варианты?
14.01.2015 в 15:59
Спасибо большое! Первый вариант, с политиками безопасности мне помог.
25.05.2015 в 11:41
У меня нетбук Lenovo ThinkPad и у него нет клавиши win. Что делать ?
26.05.2015 в 11:04
Есть. На ней эмблема Windows.
26.05.2015 в 12:59
27.05.2015 в 09:55
А вот это странно. Похоже, что у вас администратор серьезно подошел к настройкам безопасности от пользователей.
05.06.2015 в 23:49
текстовый документ формата bat блокнотом не создашь! он способен только на txt.
поэтому последний совет странный.
06.06.2015 в 09:39
06.06.2015 в 00:19
У меня та же проблема с невозможностью редактировать реестр! Вышел на неё после вирусного лечения компа. Выяснил что не могу отображать скрытые файлы и папки при попытке подправить реестр выяснил что и он блокирован. Но этими вашими советами воспользоваться не могу. Документ формата bat создать ничем не могу. Но вот зайти в реестр из загрузочного диска доктора ВЕБ могу. Если бы вы написали как исправить реестр, чтобы разблокировать возможность открывать скрытые файлы и папки и разблокировать доступ к самому реестру я был бы очень благодарен!
06.06.2015 в 09:37
Здравствуйте, для того чтобы показать скрытые файлы, в реестре откройте ветку HKEY_CURRENT_USER\ Software\ Microsoft\ Windows\ CurrentVersion\ Explorer\ Advanced
И установите значение Hidden, оно должно быть равным 1.
08.09.2015 в 17:13
Ребята, большое спасибо. Месяц мучился с открытием доступа к реестру. Вариант с UnHookExec.inf — помог!
18.09.2015 в 15:34
Ни один способ не помог, наверно много вирусов на xp home которую мне притащили или в данный момент др.веб курейт сканирует и не пускает… кстати на оф сайт доктора веба и др.даже не могу зайти, о как нацепляли дряни пришлось заливать с другого компа свежую утилиту доктора и скачивать (флеху не стал использовать) ни разу не видел что-бы было на компе две с лишним тысячи угроз я в шоке. Кстати задача моя вылечить его любым методом.
19.09.2015 в 07:32
Так, а можно ведь с LiveCD загрузиться типа Hirens и оттуда попробовать открыть реестр локальной машины.
14.12.2015 в 08:59
Не могу зайти в диск С, на вин 7х64 максималка, пишет отказ в доступе к диску С, в своей учётной записи, а при захождении в учётную запись запись администратор, всё нормально, что может быть?
14.12.2015 в 11:15
03.02.2016 в 10:05
ни один из способов не помог, только как воспользоваться UnHookExec.inf не понял !
03.02.2016 в 10:15
23.02.2016 в 13:21
02.03.2016 в 21:16
Здраствуйте, открыл доступ к реестру, но под выполнением реестра не пропадает значок администратора, так и должно быть, или он должен пропасть?
03.03.2016 в 08:56
Так и должно быть.
30.04.2017 в 19:38
16.01.2019 в 02:15
Сегодня вы узнаем, как выявить, изолировать и исправить проблемы с реестром. И когда вообще не стоит беспокоиться.
Фактически реестр представляет собой огромную внутреннюю базу данных, содержащую важную информацию почти обо всех аспектах вашей машины:
- Аппаратные средства системы
- Установленное программное обеспечение и драйверы
- Настройки системы
- Данные учёной записи
В реальности, фрагменты записей об удалённых приложениях или записи, оставшиеся без родительских элементов, настолько незначительны по размеру, что не должны вызывать никаких проблем. Однако когда приходит время решать реальные проблемы с реестром, важно понимать, что вы собираетесь сделать и не забывать, что самый простой путь — чаще всего самый лучший…
Что вызывает ошибки реестра?
Существует несколько причин, чаще всего вызывающих ошибки реестра. Некоторые их них серьёзны, другие не стоят вашего внимания:
- Записи без родительских элементов (сироты): Не проблема. Такие записи-сироты появляются, когда вы удаляете программы, а некоторые фрагменты записей о них в реестре остаются на месте. Многие программы для чистки реестра сразу же назовут это важной проблемой, но в реальности они занимают не более нескольких килобайт в памяти вашего компьютера.
- Дублированные ключи: Не проблема. Дублированные ключи появляются, когда вы переустанавливаете или обновляете программное обеспечение, включая операционную систему. Приложения для исправления реестра сообщат вам, что такие записи могут приводить в замешательство соответствующие программы и замедлять работу компьютера. В реальности это маловероятно.
- Фрагментированный реестр: Не проблема. Как и в случае с дублированными ключами, реестр фрагментируется, когда программы удаляются, переустанавливаются или обновляются.
- Ошибки при отключении системы: Скорее всего не вызовут проблем. Каждый раз, когда вы выключаете компьютер, копия реестра сохраняется в системную память. Если компьютер внезапно лишился питания, завис или отключился по другим причинам, это может привести к возникновению проблем в будущем, но шансы подобного исхода невелики.
- Вредоносные программы и вирусы: Серьёзная проблема. Вредоносные программы и вирусы всех типов постоянно атакуют и модифицируют реестр и требуют немедленного внимания.
Приложения для чистки реестра обычно считают проблемы 1-4 крайне важными и опасными для компьютера, тогда как в реальности только 5 номер в нашем списке заслуживает немедленного внимания.
Действуйте только тогда, когда это действительно необходимо
Не будем врать. Иногда действительно нужно исправлять ошибки реестра. Если вы когда-нибудь сталкивались с особенно надоедливым вирусом, то знаете, насколько далеко эти инфекции готовы зайти, чтобы скрыть свою активность в вашей системе.
Во-первых, перед тем как пытаться изменить исправить или удалить какие-то поля в реестре, всегда сохраняйте его резервную копию в безопасное место. Достичь этого можно следующим образом:
Windows 8/8.1:
Windows 7 и Windows Vista
Кроме этого, существует бесчисленное множество сторонних программ, которые выполнят эту работу за вас. Но в реальности, создание резервной копии реестра — это простая процедура, которая не требует установки дополнительных приложений.
Может возникнуть ситуация в которой вам потребуется резервная копия реестра. Методы восстановления реестра зависят от технической среды компьютера. Давайте рассмотрим несколько различных способов восстановления реестра из резервной копии.
- Простое восстановление
Самый простой вариант восстановления можно использовать, когда ваш компьютер всё ещё относительно нормально функционирует.
Восстановление реестра всегда следует выполнять в безопасном режиме, чтобы защитить важные файлы и драйверы от потенциального повреждения.
Windows 8/8.1
Windows 7 и Windows Vista
Если не брать в расчёт необъяснимые ошибки, теперь вы должны уметь делать резервную копию реестра Windows и использовать её для восстановления.
- Восстановление реестра вручную
При необходимости, вы можете восстановить реестр вручную через командную строку . В некоторых случаях Windows окажется загрузиться в безопасном режиме, тогда потребуется восстановить реестр вручную.
Этот процесс требует более широких технических знаний, чем предыдущая часть статьи, поэтому заранее предупреждаем новичков. Некоторые из инструкций этого метода нужно выполнить до того, как появятся проблемы, но раз вы читаете эти строки, то уже находитесь впереди на 2 шага!
Для того чтобы этот метод сработал вам потребуется оригинальный диск с Windows или образ вашей операционной системой в формате ISO. Диск с Windows можно использоваться для принудительной загрузки в режиме восстановления, если нажатие F8 не помогает.
Если ничего не помогает, вы можете вынуть жёсткий диски из проблемного компьютера и подключить его к другому. Нам необходим доступ к файлам, так что не имеет значения, к какому компьютеру подключён диск. На самом деле, если проблемы настолько серьёзны, подключение жёсткого диска к другой машине является неплохим вариантом.
Что нужно сделать перед исправлением
- Убедитесь, что включили отображение скрытых и системных файлов:
- Пуск >Панель управления >Оформление и персонализация >Свойства папки.
- Удостоверьтесь, что у вас есть диск с Windows или образ в формате ISO на USB-накопителе.
В зависимости от настроек текущей системы и проблем, с которыми вы столкнулись, вам, возможно, придётся войти в свою учётную запись. Убедитесь, что входите как администратор, так как иначе команды, которые мы будем выполнять, не сработают.
Мы будем исходить из предположения, что Windows находится в директории C:\>. Её точно не будет в директории X:\>, если конечно вы специально не установили систему именно туда. Чтобы найти свою корневую директорию, воспользуйтесь следующей командой:
После ввода каждой команды нажимайте Enter. Командная строка сообщит вам содержимое директории, поэтому вы узнаете, которая из них вам нужна, когда увидите системные папки Windows.
Теперь введите эти команды:
Проверьте даты файлов в директории RegBack. Если файлы датируются временем, когда проблемы, которые вы исправляете, ещё не возникли, можете продолжать и вводить следующие команды:
Обратите внимание на то, что двойные точки в конце являются частью команд!
Затем перезагрузите компьютер. Вы успешно восстановили реестр вручную, получите +1 к знаниям!
- Другие функции восстановления системы
Windows обладает довольно неплохой встроенной системой восстановления. Так что, если вы включили её или кто-то другой не отключил, можете воспользоваться этим вариантом, прежде чем выполнять продвинутые команды в командной строке.
Вредоносные программы и вирусы способны отключать восстановление системы и удалять точки восстановления. Более того, ваш собственный антивирус может воспротивиться попытке скопировать или модифицировать ключевые настройки Windows, сводя на нет действия системы восстановления. Однако, как показано выше, во время каждого критического обновления ваша система должна автоматически создавать точку восстановления.
Тем не менее, убедитесь, что эта функция включена и создайте свежую точку восстановления для собственного спокойствия.
- Используйте Live CD/USB на базе Linux
В случае если вы потеряли свой диск с Windows, у вас всё равно остаются варианты загрузки. Пользователи Windows, потерявшие доступ к своей системе могут воспользоваться Live CD или USB на базе Linux, для выполнения разнообразных задач, не требующих загрузки Windows. В нашем случае мы сфокусируем внимание на редактировании реестра Windows из Ubuntu. Это довольно продвинутый способ, но он может прийтись как нельзя кстати, учитывая количество руководств и тот факт, что Ubuntu полностью бесплатна.
Ознакомьтесь с этим списком дисков восстановления системы. Некоторые из них можно использоваться извне Windows, другие требуют загрузки, а третьи — чего-то среднего. Все они — настоящие шедевры, способные спасти вашу систему.
В каких случаях не стоит беспокоиться
Мы сказали, что объясним вам, в каких случаях не стоит изменять или исправлять своей реестр. И мы не соврали. Это применимо к большинству проблем.
Конечно, некоторые руководства по устранению вредоносных программ и вирусов будут рекомендовать вам найти и удалить все до единой записи в реестре, и в некоторых случаях они правы. Но чаще всего использование приложений для быстрой чистки реестра абсолютно ни к чему не приведёт.
Не все люди, советующие чистить реестр, являются шарлатанами. Те, кто на самом деле знают, что делают, действительно могут слегка повысить производительность вашего устройства. Вдобавок к этому при помощи реестра можно внести несколько улучшений во внешний вид Windows. Например, избавиться от раздражающего символа ярлыка.
Но как мы уже говорили, перед тем, как вы начнёте править реестр, сделайте его резервную копию. И копию резервной копии, на всякий случай.
Что произойдёт, если я удалю…
К счастью для нас, Windows имеет множество защитных механизмов. Если вы не понимаете, как выполнять продвинутые команды, то не сможете просто так удалить реестр. От этого, ваша система бы взорвалась, уничтожив вместе с собой всю нашу вселенную.
Ну а если серьёзно, Windows не хочет, чтобы вы его удаляли. Просмотр реестра начинается на очень ранней стадии загрузки, поэтому операционная система создаёт несколько скрытых резервных копий, хранящихся в разных папках и необходимых для запуска. Вы можете столкнуться с сообщениями о критических ошибках, пока Windows просматривает реестр в поисках ключевых данных. Но, если восстановление системы включено, у вас всегда должна быть точка, к которой можно вернуться. Мы говорим должна быть, потому что это не всегда соответствует действительности.
Лучше вообще не пытайтесь удалить реестр Windows. Серьёзно.
Заключение
Ошибки, проблемы, вирусы, программы-вымогатели, мошеннические и вредоносные приложения. Всё это иногда случается. Защищайте себя следующим образом:
- Создайте точку восстановления
- Сделайте образ системы
- Сделайте резервную копию реестра
И сохраните всё это на внешний жёсткий диск, ради собственной безопасности!
Может быть, у вас есть страшная история, связанная с восстановлением? Какие действия вы предприняли, чтобы исправить ошибки? Расскажите об этом в комментариях.






Как сделать доступным запуск Редактора реестра
Закройте окно Групповая политика. Для вступления в силу изменений без перезагрузки ПК сверните все открытые окна (щелкнув кнопку Свернуть все окна на панели Быстрый запуск, или нажав сочетание клавиш – клавиши с логотипом Windows + D), нажмите клавишу F5 (или щелкните правой кнопкой мыши по свободной от значков поверхности Рабочего стола, в открывшемся контекстном меню нажмите Обновить).
Примечания
1. Групповая политика Сделать недоступными средства редактирования реестра отключает использование Редактора реестра ( regedit.exe ). Если эта политика включена, а пользователь попытается запустить Редактор реестра, будет выведено сообщение о том, что текущая политика запрещает выполнение этого действия.
2. Можно сделать доступным запуск Редактора реестра Windows, запустив альтернативный Редактор реестра (например, загрузившись с аварийно-восстановительного диска типа ERD Commander), в разделе [HKEY_CURRENT_USER\Software\Microsoft\Windows\CurrentVersion\Policies\System] нужно найти параметр REG_DWORD DisableRegistryTools и установить его значение 0 (или совсем удалить этот параметр).
Внимание! При работе с Редактором реестра Windows следует соблюдать осторожность, а то можно такого наредактировать, что придется переустанавливать операционную систему.
3. При работе пользователя ПК в корпоративной локальной сети отключение Редактора реестра зачастую производится системным администратором – для защиты от деструктивных действий пользователя с шаловливыми ручками! – на то он и сисадмин .
4. Чтобы утилита Редактор реестра могла запускаться, в Реестре в разделе [HKEY_CLASSES_ROOT\regedit\shell\open\command] значение строкового параметра по умолчанию должно быть – regedit.exe "%1"
Чтобы информацию из reg-файлов можно было добавлять в Реестр, в разделе [HKEY_CLASSES_ROOT\regfile\shell\open\command] значение строкового параметра по умолчанию должно быть – regedit.exe "%1"
Вирусы иногда искажают эти параметры.
Например, для того чтобы отключить запрет на редактирование Реестра:
– нажмите Пуск –> Выполнить… –> Запуск программы –> cmd –> OK;
– переключите (при необходимости) раскладку клавиатуры на EN;
– после приглашения системы C:\Documents and Settings\Администратор>
введите REG DELETE HKEY_CURRENT_USER\Software\Microsoft\Windows\CurrentVersion\Policies\System /v DisableRegistryTools
– на появившийся запрос системы Delete the registry value DisableRegistryTools (Y/N)? введите y (что означает yes), нажмите ;
– появится сообщение Операция успешно завершена;
– на приглашение системы C:\Documents and Settings\Администратор> введите exit (или просто закройте окно интерпретатора команд).
Для Windows XP это будет выглядеть примерно так:
Microsoft Windows XP [Версия 5.1.2600]
(С) Корпорация Майкрософт, 1985-2001.
C:\Documents and Settings\Администратор>REG DELETE HKEY_CURRENT_USER\Software\Microsoft\Windows\CurrentVersion\Policies\System /v DisableRegistryTools
Delete the registry value DisableRegistryTools (Y/N)? y
Операция успешно завершена
C:\Documents and Settings\Администратор>exit
Примечания
1. Для выполнения этой процедуры необходимо войти в систему с учетной записью Администратор или члена группы Администраторы.
2. Для того, чтобы удалить параметр DisableRegistryTools принудительно, без дополнительного предупреждения, используйте ключ /f
REG DELETE HKEY_CURRENT_USER\Software\Microsoft\Windows\CurrentVersion\Policies\System /v DisableRegistryTools /f
В этом случае запрос на удаление параметра появляться не будет, сразу появится сообщение Операция успешно завершена.
3 . Для вступления изменений в силу без перезагрузки ПК рекомендуется:
– свернуть все окна (щелкнув по одноименной кнопке на Панели быстрого запуска или нажав клавишу с логотипом Windows + D);
– щелкнуть по свободной от значков поверхности Рабочего стола, выбрать из открывшегося контекстного меню Обновить или просто нажать клавишу F5.
4 . Если при попытке удаления параметра появляется сообщение Ошибка: Системе не удалось найти указанный раздел или параметр реестра, значит, этот раздел не существует (возможно, вы пытаетесь удалить его повторно).
5 . Если при попытке удаления параметра появляется сообщение Системе не удается найти указанный путь, проверьте правильность введения команды.
6 . Ключи Программы редактирования системного реестра из командной строки:
REG [Список параметров]
== [ QUERY | ADD | DELETE | COPY | SAVE | LOAD | UNLOAD | RESTORE | COMPARE | EXPORT | IMPORT ]
Код возврата: (за исключением REG COMPARE)
Для получения справки по определенной операции введите: REG /?
Одна, маленькая ошибка в реестре, может нарушить слаженную работу операционной системы Виндовс. А если повреждений несколько? О том, как можно быстро исправить повреждённые элементы реестра, я расскажу в данной статье.

Естественно, что любой начинающий интернет-пользователь, начинает паниковать, когда происходит сбой в системе. Ему кажется, что самому справиться с проблемой невозможно и нужно обращаться к специалистам.
Но, это не обязательно. Ведь даже самый опытный специалист не обязательно станет искать ошибки в реестре в ручном режиме. Кстати, в семнадцатом году я на блоге уже писал о том, как почистить реестр на Windows 7 вручную, самостоятельно. Кто любит поработать ручками – читайте инструкцию и в путь!
А нам уже не обязательно это делать, в настоящее время существует множество приложений, которые сделают всю работу автоматически.
Тем более, что скачать и запустить такое приложение сможет даже новичок. Вот и выходит, что любой пользователь сможет починить реестр самостоятельно, без посторонней помощи, если будет знать, что ему делать.
Прежде всего, следует понять, что такое реестр. Говоря простыми словами – это каталог, база данных, с указанием того, что и где находится, и как всё это работает.
Можно ещё сравнить реестр с пошаговой инструкцией для системы. Когда в инструкцию попадает вирус, то система начинает выполнять неверные шаги и происходит сбой. Значит, в первую очередь, следует сделать чистку реестра.
Нужны программы, способные найти вирусы, обезвредить и удалить их. Кроме вирусов замедляет работу и огромное количество мусора, скапливаемое в реестре.
Поэтому рекомендуется периодически чистить реестр, не дожидаясь сбоя в работе. Полезно делать “профилактику” своему компьютеру, освобождая его от ненужных файлов.
Повреждённые элементы реестра как исправить
На просторах Интернета есть достаточно программ, предназначенных для чистки и восстановления реестра.
Например, вот эти:
- Little Registry Cleaner,
- Wise Registry Cleaner,
- Eusing Free Reegistry Cleaner,
- Easy Cleaner.
Но, я не буду вам о них рассказывать, а остановлю свой выбор на проверенной годами утилите – CCleaner. Лично я знаком с этой программой более 10 лет и она никогда не подводила.
Тем более, что все программы работают по одному принципу, и зная все шаги, можно воспользоваться любой из этих утилит.
Утилита CCleaner наиболее популярная среди пользователей, она есть практически на каждом компьютере. Но, если вы её ещё не установили, не печальтесь, пришло время это сделать.
Программа абсолютно бесплатная, лёгкая с понятным интерфейсом. Напишите в поиске браузера – скачать CCleaner.

Как видите, первый в выдаче – официальный сайт утилиты CCleaner. Заходим на первый сайт и сразу же откроется предложение скачать программу для бизнеса.

Не спешите, это платная программа, с небольшим пробным периодом. Закройте это предложение и нажмите – для дома.
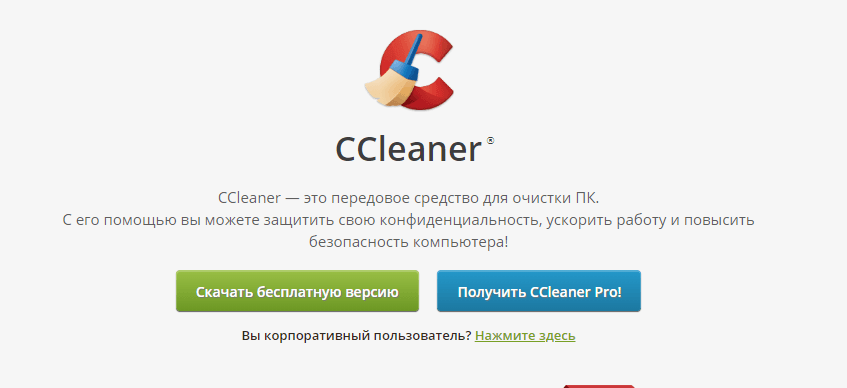
Получить версию PRO – это также купить. Так что не спешите, нажмите – скачать бесплатную версию. Не переживайте, она по функционалу почти не уступает продвинутым версиям.
Отличия лишь в том, что они могут работать на нескольких аппаратах. Скачиваем бесплатную программу на компьютер, устанавливаем и запускаем.
В принципе, можно не описывать действия в CCleaner, так всё просто и понятно. Смотрите сами.
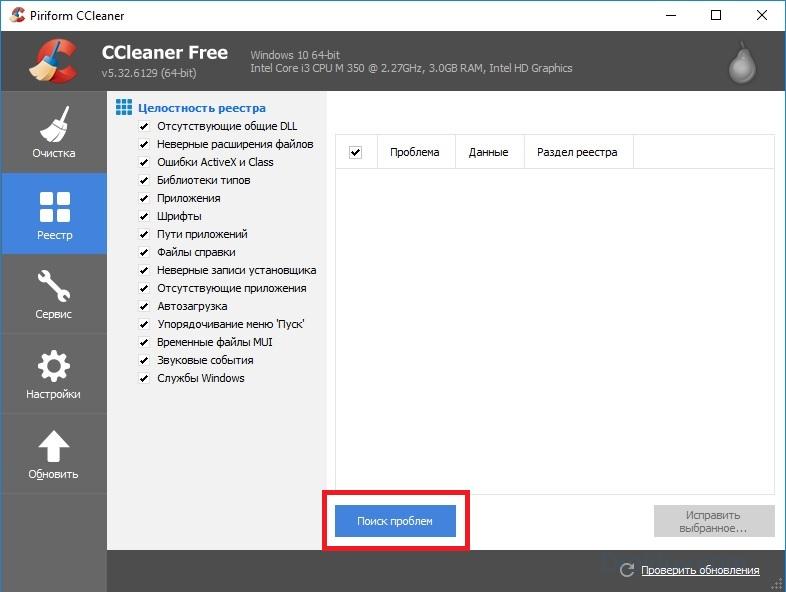
В левом столбике следует выбрать нужное действие. То есть, если мы хотим работать с реестром, исправить ошибки, то следует нажать на раздел “реестр”. После чего запустить поиск проблем.
Программа найдёт и покажет вам ошибки. Вам останется только нажать на кнопку – исправить выбранное.
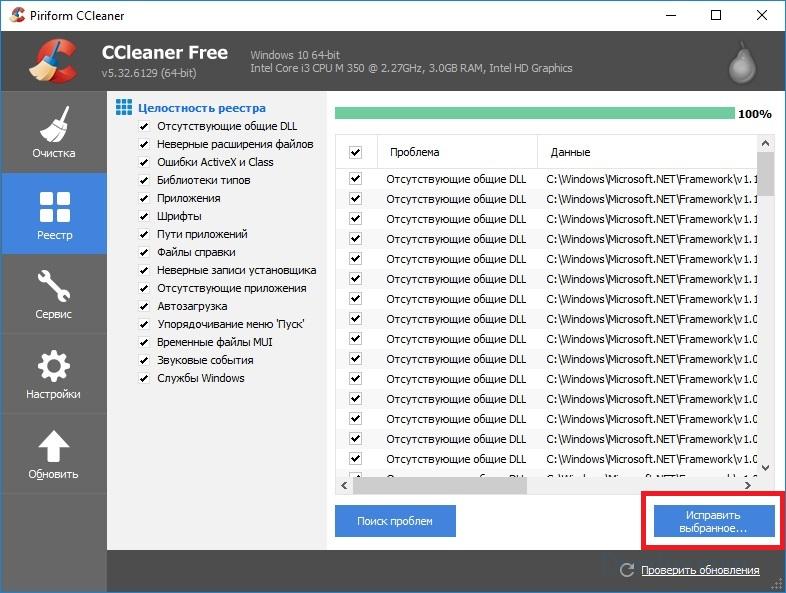
Если проводить данную процедуру раз в месяц, то, очистка займёт пару минут. Вы сможете быстро исправить повреждённые элементы реестра, если таковые возникнут.
Чтобы не забывать чистить компьютер, можно запланировать это действие в настройках программы.

Программа удобна ещё и тем, что с её помощью можно удалять программы и компоненты. при этом удаляются все “хвосты” без следа. то есть, на компьютере не остаётся следов и мусора.
Читайте также:


