Вирус который блокирует безопасный режим
Читайте, для чего нужен безопасный режим. Как запустить компьютер в безопасном режиме и исправить ПК используя его. Безопасный режим Windows является важным встроенным инструментом. На компьютерах, зараженных вредоносными программами, или сбоящими из-за ошибок в драйверах, безопасный режим может быть единственным способом запуска.
Безопасный режим запускает ваш компьютер с минимально необходимым набором драйверов и служб. Все сторонние программы отключаются, и даже системные инструменты ограничены только необходимым набором функций.
Безопасный режим – отличный способ избавиться от вредоносных программ, блокирующих загрузку или работу компьютера. Он также обеспечивает среду, в которой можно откатить обновления системы или драйверов, очистить автозагрузку, удалить недавно установленные программы или провести диагностику и устранение неполадок Windows.
Когда безопасный режим может помочь?

При обычном запуске Windows загружает все системные службы, драйвера установленного оборудования и программы из автозагрузки. В Безопасном режиме система стартует со стандартным видео драйвером, который обеспечивает низкое разрешением экрана и не затрагивает аппаратную поддержку. Windows стартует только с необходимыми для системы службами и отключает автозагрузку сторонних программ.
Если ваш компьютер циклично перезагружается, зависает во время загрузки, выдает BSOD ошибку с синим экраном смерти или загрузка системы заблокирована баннером вируса вымогателя – то безопасный режим будет отличным решением для диагностики и лечения этих проблем.
Как запустить компьютер в безопасном режиме

Ваш ПК с ОС Windows 10 автоматически запуститься в безопасном режиме, в случае 3-ех неудачных попыток загрузки, идущих подряд. Но вы можете запустить безопасный режим принудительно. Как запустить безопасный режим в Windows 10 читайте в нашей статье. Для запуска безопасного режима в Windows 7 или 8 необходимо зажать кнопку Shift во время перезагрузки системы.
Как исправить ПК в безопасном режиме?
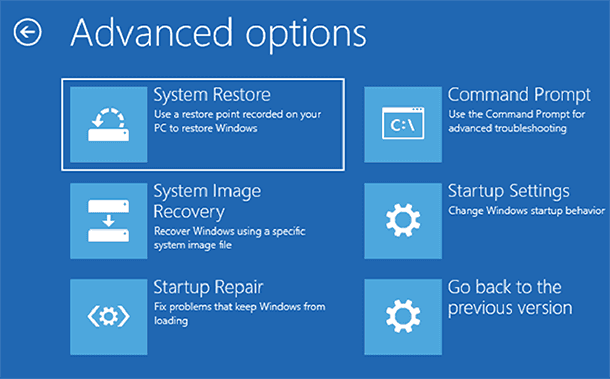
После запуска безопасного режима вы можете выполнить ряд стандартных задач по обслуживанию и устранению неполадок системы:
Поиск и удаление вирусов. Используйте антивирус для сканирования компьютера и удаления вредоносного ПО в безопасном режиме. Вредоносные программы работают в фоновом режиме и вмешиваются в работу системы и антивируса. Вирус, который не позволяет удалить себя в обычном режиме, может быть удален в безопасном режиме. Если у вас еще нет антивируса, вы можете загрузить и установить его. В Windows 10 уже встроен бесплатный антивирус, который поможет вам найти и удалить вирус.
Запуск восстановления системы. Если еще вчера ваш компьютер работал нормально, но в результате изменения параметров или установки новых драйверов или программ появились сбои – используйте точки восстановления. Автоматическое обновление Windows обычно включено по умолчанию на большинстве компьютеров. Иногда такие обновления приводят к блокировке загрузки ПК, система циклично перезагружается или выдает ошибку и синий экран смерти. Часто загрузка в безопасном режиме и откат к более ранней удачной конфигурации системы позволяет полностью решить проблему.
Удаление недавно установленного сбойного ПО. Если установка программы блокирует запуск системы или приводит к ошибке синего экрана, вы можете удалить её в панели управления. Такие ошибки могут вызывать не только программы, которые запускаются автоматически при старте системы, но ПО которое постоянно следит за наличием обновлений в Интернете.
Удаление или обновление драйверов. Автоматическое обновление драйверов, также может привести к сбоям в работе системы. В безопасном режиме большинство драйверов не запускается или заменяется на менее функциональные, но более стабильные версии. Часто причиной краха может служить драйвер видео или звуковой карты. Если вы или система автоматически обновила драйвер на сбойную версию – откатитесь к предыдущей версии или используйте драйвер с официального сайта производителя устройства.
Определение причины сбоя. Если компьютер не запускается не в нормальном режиме, не в безопасном, то скорее всего у вас сбоит оборудование. В этом случае стоит отключить все сторонние устройства и провести повторный запуск. В идеале стоит оставить, только процессор, память и жесткий диск с системой. Затем подключать устройства по одному и повторять запуск для обнаружения проблемы. Если при нормальном запуске вы получаете BSOD ошибку, используйте Журнал событий и Монитор стабильности системы для получения дополнительных сведений и рекомендаций по устранению проблемы.
Переустановка Windows
Часто поиск и решение проблемы приводящей к краху системы не оправдана с точки зрения потраченного времени. Более быстрым и простым решением будет чистая установка Windows.
Конечно, переустановка Windows приведет к потере ваших личных файлов, поэтому убедитесь, что у вас есть резервная копия. В Windows 8 или 10 предоставляется альтернатива переустановке – сброс компьютера в исходное состояние. При этом вы можете сохранить ваши личные файлы.
Если после этого ваш компьютер по-прежнему нестабилен значит сбой в оборудовании вашего компьютера. Для продолжения работы с ПК необходимо определить сбойную деталь и заменить её.
Наверняка, каждый четвертый пользователь персонального компьютера сталкивался с различным мошенничеством в интернете. Один из видов обмана – это баннер, который блокирует работу Windows и требует отправить СМС на платный номер или требует криптовалюту. По сути это просто вирус.
Чтобы бороться с баннером-вымогателем, нужно понять, что он собой представляет и как проникает в компьютер. Обычно баннер выглядит так:
Но могут быть и другие всевозможные вариации, но суть одна – жулики хотят заработать на вас.
Пути попадания вируса в компьютер
Как разблокировать Windows 7/8/10
После лечения и успешного запуска системы без баннера вымогателя нужно провести дополнительные действия, иначе вирус может снова всплыть, или просто будут некоторые проблемы в работе системы. Всё это есть в конце статьи. Вся информация проверена лично мной! Итак, начнем!
Будем использовать специально разработанную операционную систему. Вся сложность в том, что на рабочем компьютере нужно скачать образ и записать его на флешку или на компакт-диск (пролистайте статьи, там есть).

Откроется чёрное окошко, куда пишем команду:
Откроется небольшое меню:

Ждём окончания проверки (может быть долго) и, наконец, перезагружаемся.
Сегодня вирусы типа Winlocker поумнели и блокируют загрузку Windows в безопасном режиме, поэтому скорей всего у вас ничего не получится, но если образа нет, то пробуйте. Вирусы бывают разные и у всех могут сработать разные способы, но принцип один.
Вот сюда мы должны попасть и выбрать нужную строку:

Далее, если всё пойдёт хорошо, то компьютер загрузится, и мы увидим рабочий стол. Отлично! Но это не значит что теперь всё работает. Если не удалить вирус и просто перезагрузиться в нормальном режиме, то банер снова всплывёт!
Нужно восстановить систему до ближайшей точки восстановления, когда баннера блокировщика ещё не было. Внимательно прочитайте статью и сделайте всё что там написано. Под статьёй есть видео.
Теперь по порядку проверяем такие значения:
Здесь вообще не должно быть ключей Shell и Userinit, если есть – удаляем их.
И ещё обязательно:

Заключается в том, что в безопасном режиме мы запустим известную антивирусную утилиту AVZ. Кроме поиска вирусов программа имеет просто массу функций исправления системных проблем. Этот способ повторяет действия по заделыванию дыр в системе после работы вируса, т.ч. для ознакомления с ним переходим к следующему пункту.
Поздравляю! Если вы это читаете, значит система запустилась без баннера. Теперь нужно скачать антивирусный сканер и проверить им всю систему. Если вы пользовались спасительным диском Касперского и провели проверку там, то этот пункт можно пропустить.
Ещё может быть одна неприятность, связанная с деятельностью злодея – вирус может зашифровать ваши файлы. И даже после полного его удаления вы просто не сможете воспользоваться своими файлами. Для их дешифрации нужно использовать программы с сайта Касперского: XoristDecryptor и RectorDecryptor. Там же есть и инструкция по использованию.
Но и это ещё не всё, т.к. винлокер скорей всего напакостил в системе, и будут наблюдаться различные глюки и проблемы. Например, не будет запускаться редактор реестра и диспетчер задач. Чтобы полечить систему воспользуемся программой AVZ.



Если оно у вас установлено, то будет отображаться на самом верху меню. Если там нет, то попробуйте запустить Виндовс до момента появления баннера и выключить компьютер из розетки. Затем включите – возможно будет предложен новый режим запуска.
Относится к случаям, когда вы, по каким-то причинам, не можете загрузиться с флешки с записанным образом Касперского или программой AVZ. Вам остаётся только достать из компьютера жёсткий диск и подключить его вторым диском к рабочему компьютеру. Затем загрузиться с НЕЗАРАЖЁННОГО жёсткого диска и просканировать СВОЙ диск сканером Касперского.
Никогда не отправляйте СМС-сообщения, которые требуют мошенники. Каким бы ни был текст, не отправляйте сообщения! Старайтесь избегать подозрительных сайтов и файлов, а вообще почитайте об основах безопасности в интернете. Следуйте инструкции, и тогда ваш компьютер будет в безопасности. И не забывайте про антивирус и регулярное обновление операционной системы!
Вот видео, где всё видно на примере. Плейлист состоит из трёх уроков:
PS: какой способ помог Вам? Напишите об этом в комментариях ниже.

Как понять, что в телефоне вирус
Да, вредоносные программы опасны не только для компьютера, но и для смартфона. Тем более сейчас, с развитием технологий, злоумышленники просто мечтают подкрасться поближе к устройству, на котором есть все ваши личные и платежные данные. Итак, что должно насторожить вас и заставить подумать, как удалить вирус с телефона:
-
В телефоне стало слишком много рекламы. Баннеры вылетают отовсюду, появляются на рабочем столе, уведомления всплывают даже тогда, когда вы не используете телефон.
Телефон стал быстро разряжаться, сильно нагревается, даже тогда, когда вы им не пользуетесь. Возможно, как раз в это время он участвует в DDOS атаке или майнит для кого-то биткойны.
- После установки нового приложения, пусть даже скачанного из официального магазина, стали появляться ошибки, телефон стал глючить, выключаться, греться.
На карте или в памяти телефона появились поврежденные файлы, не открываются фотографии, аудио-файлы. В телефоне появляются странные папки, которые непонятно к чему относятся.
Смартфон стал слишком самостоятельным и теперь сам устанавливает то, что хочет без вашего участия.
Есть три наиболее распространенных группы "плохих программ".
-
Первое это всплывающие баннеры, которые никак нельзя отключить. Они сильно затрудняют работу пользователя и избавиться от них сложно, чаще всего приходится возвращаться к заводским настройкам и удалять все содержимое телефона.
Второе - шпионские программы, которые записывают все, что делает пользователь телефона и отправляет злоумышленникам. Выследить такую активность легко по увеличившемуся объему передаваемого трафика. Такие вирусы могут своровать данные вашей карточки, важные пароли - и в итоге вы лишитесь денег.
Вирус на телефон Андроид попадает вместе с программами, которые вы спокойно качаете из официальных магазинов. Это могут быть полезные календари и планировщики, игры и программы, считающие, например, ваш рацион и калории. Они могут содержать вредоносный код или же быть полностью написаны для воровства данных с вашего телефона.
Вирус также можно подцепить, открывая письма от незнакомых номеров, переходя по ссылкам из них, скачивая файлы, присланные таким образом или же "левыми" пользователями соцсетей. Даже если затем удалить загрузку, программа может успеть запуститься на вашем телефоне. Также зараженной может оказаться флешка, которую вы присоединяли к компьютеру или получили от кого-то из знакомых.
Пошаговая инструкция по удалению вирусов
Если вы столкнулись с описанными выше проблемами, будьте готовы спасать свой телефон. Мы расскажем, как удалить вирус с телефона различными способами.
1. Начнем с самого простого. Если вы не сделали это раньше, поставьте на свое устройство одну из антивирусных программ и запустите проверку. Есть бесплатные и платные антивирусы, воспользуйтесь продуктами известных производителей. Следуйте указаниям антивируса и удалите те файлы, которые он укажет, как подозрительные. Удалите скачанный антивирус, скачайте еще один и снова проведите проверку.
2. К сожалению, этот вариант помогает не всегда. Если вирусы уже в телефоне, они могут запрещать антивирусу работать правильно. Постарайтесь минимизировать вред, которые причиняет вирус вашему андроид устройству и вашему кошельку: включите режим "В самолете", чтобы программы не имели доступ к интернету. Затем проверьте список приложений. Если среди них есть те, что вам неизвестны, или недавно установлены - удалите их. Также можно посмотреть в "Диспетчере приложений" телефона, какие из них работают активнее других и расходуют максимум трафика. Удалить их можно прямо из корневой папки на главном диске - при подключении к компьютеру. Найдите файл с названием программы и расширением apk, удалите его.
3Удалить вирус с телефона на базе Андроид достаточно быстро можно, если найти вредную программу в списке "администраторов" и отобрать у нее права. Для этого зайдите в меню "Настройки", выберите вкладку "Безопасность" и найдите подпункт с правами приложений. Также это меню может находиться в папке "Приложения". Проверьте, какие права у установленных у вас приложений и при необходимости ограничьте их. В любом случае, нет необходимости доверять программам от сторонних разработчиков все свои секреты.
4. Если удалить программу, которая вам кажется подозрительной, не получается, перейдите в безопасный режим. Для этого нужно выключить телефон, а включая его, зажать кнопку уменьшения громкости. В этом режиме запускаются только системные программы и у вас будет возможность удалить сторонние приложения или отключить их права.
5. Можно удалить вирус через компьютер: если на вашем десктопе установлены антивирусные программы, то они чаще всего сильнее и более продвинуты, чем мобильные версии. Так что телефон можно проверить на вирусы через ПК. Для этого нужно подключить андроид устройство к компьютеру или ноутбуку в режиме "Отладка через USB". Для этого нужно зайти в меню "Настройки", найти там подпункт "Для разработчиков" и включить эту функцию. Затем именно это нужно выбрать в появившемся меню при подключении телефона кабелем. Смартфон откроется как дополнительный диск или флешка, просканируйте его антивирусом полностью. Удалите все найденные угрозы.
6. Самый безотказный способ - откат к заводским настройки. Для того, чтобы это прошло безболезненно, возьмите за правило делать резервную копию вашего смартфона раз в неделю - две недели.
Чтобы вернуться к заводским настройкам, зайдите в меню "Настройки" телефона, выберите там пункт "Система" и зайдите в пункт "Сброс". Там уже можно выбрать пункт "Восстановление до заводских настроек". Помните, что эта процедура сотрет всю информацию с вашего телефона, удалит все контакты, фотографии, приложения. Затем восстановить их можно будет из резервной копии.
7. Если на вашем телефоне обосновался вирус, который не дает зайти в меню, сбрасывайте телефон через компьютер. Только обязательно включите свежий антивирус, присоединяя устройство Андроид к ПК. После подключения USB-кабеля, включите телефон и выберите пункт: сбросить до заводских настроек. В этом случае баннер, закрывший экран, не помешает это сделать.
Смартфон — это не просто телефон. С его помощью делают покупки, совершают банковские операции, проводят конференции. Поэтому защита персональной информации от вредоносных программ выходит на первое место. Но как удалить вирус с телефона, если он уже пустил корни в систему? Разберемся.

Вирусы на телефоне: симптомы
Что такое вирус? Это болезнь операционной системы, и, как у большинства недугов, у нее есть симптомы.
Вот несколько признаков, которые говорят, что в смартфоне хозяйничают вирусы:
- Некорректная работа приложений: частые лаги, вылеты, произвольное завершение работы.
- Необоснованно быстрая разрядка аккумулятора и перегрев устройства.
- Открываются вкладки с рекламой. Баннеры всплывают в проводнике даже без доступа к Сети.
- Повреждение и/или исчезновение файлов на карте или внутренней памяти телефона.
- Скачивание и установка программ без согласия пользователя.
- Спам через систему текстовых сообщений на незнакомые номера.
Эти симптомы проявляются чаще остальных. Если ни одного из них не обнаружено, а смартфон все равно работает со странностями, возможно, он заражен скрытым вирусом. Но как бы он ни прятался — ему не жить!

Слишком кровожадно? А как иначе, если нежеланный софт вредит любимому смартфону. Чтобы уничтожить вредоносное ПО на мобильном устройстве, проведите проверку на вирусы с помощью специального приложения. Подойдет любая программа с оценкой не ниже четверки на Play Market.
Установите приложение и просканируйте систему. Обнаружен вирус? Следуйте инструкциям программы. Если удаление ни к чему не привело, поздравляем: вы столкнулись с крепким орешком. Но не стоит расстраиваться, и на него найдется управа.
Что делать, если вирусы на телефоне не удаляются
Есть несколько методов удалить вирусы, от которых не избавиться обычным способом:
В настройках смартфона активируйте отладку USB, затем подключите устройство к ПК или ноутбуку и проведите сканирование файлов антивирусом компьютера. После обнаружения удалите вредоносную программу.

Вероятно, что на этом проблемы с вирусом закончатся, так как защитные программы компьютеров более могущественны, чем их мобильные версии.
Этот способ подразумевает ручное удаление вируса, но для начала необходимо отследить его местоположение в системе.
Внимание: действуя вслепую, рискуете случайно удалить важные системные файлы. Поэтому перед удалением незнакомой программы вбейте ее название в Google. Если выяснится, что это вирус, — уничтожьте его.
- Усыпить бдительность и удалить.
Большинство телефонов на Android 4.1 и выше переводятся в безопасный режим так:
Через какое-то время система предложит перейти в безопасный режим.

Если предыдущие методы не помогли удалить вирусы, придется идти на крайнюю меру — откатить телефон к заводским настройкам.
Затем выберите вариант сброса и подтвердите действие. После этого смартфон удалит всю информацию, которой не было на момент покупки устройства. Вместе с тем исчезнут и вирусы.
Примечание: если не хотите терять телефонные контакты и медиафайлы перед сбросом настроек, первые перенесите на SIM-карту, а вторые — скиньте на компьютер.
После обнаружения вируса на смартфоне его нужно немедленно удалить. Промедление может стоить важной информации: данных о платежных картах и электронных кошельках, личных фотографий и видео. Чтобы избежать подобной неприятности, для борьбы с вирусами используйте методы, описанные в статье. Удачи!
Полезный блог для начинающих пользователей компьютера и не только..
Страницы
9/05/2018

Привет всем читателям. В сети часто встречаются вопросы.как вылечить компьютер от
баннера вымогателя. Даже самый неопытный пользователь знает о возможности заражения
системы компьютера вирусом. Их бывает огромное количество и среди довольно безвредных встречаются опасные. Вирус как был вирусом, так и останется, единственное его отличие – это текст сообщения на баннере.
На экране пользователь часто видит:"Ваш ПК заблокирован за просмотр порнофильмов" или "Ваш компьютер заблокирован за просмотр порнофильмов с участием несовершеннолетних". Для разблокировки Вам необходимо выполнить следующие действия: -"В любом терминале оплаты сотовой связи, пополните такой то.. номер. Если в течении такого - то времени с момента появления данного сообщения, не будет введен код - все данные, будут удалены".
На самом деле ничего не надо отправлять и оплачивать.
Попробуем сами разобраться с этим вирусом..
Как удалить вирус
1. При загрузке компьютера жмём на кнопку F8 пока не появится список выбора
вариантов загрузки Windows.
2. Далее выбираем режим загрузки - Безопасный, с поддержкой Командной строки.

3. В Командной строке вводим regedit.exe

и жмем Enter - запускаем редактор реестра.
Окно редактора разделено на две части. Нам понадобится часть слева.

Там можно увидеть корневой каталог (дерево из папок).
К сведению - особенность этого каталога при установке второй системы на пораженную заключается в дублировании папок. Вы можете увидеть, сначала идет папка без скобок в названии, а следом за ней – со скобками. Первая – это папка новой системы,
а вторая – зараженной. Внимательно посмотрите другие строки реестра на предмет наличия в них путей, не ведущих в систему.
4. В редакторе следуем по такому пути: HKEY_LOCAL_MACHINE-SOFTWARE-
Microsoft-Windows NT-CurrentVersion-Winlogon.

Смотрим параметры UserInit и Shell в этой ветке.
- Userinit - C:\Windows\system32\userinit.exe,
Важное! Эта строка должна заканчиваться запятой!
- Shell - explorer.exe
Также смотрим:- HKEY_LOCAL_MACHINE\SOFTWARE\Microsoft\Windows
NT\CurrentVersion\Windows\AppInit_DLLs - он должен быть пустой.

Кликаем на Winlogon, справа появятся настройки для этого раздела. В строке Shell
задаем explorer.exe (для этого дважды щелкаем по строке Shell)
5. Закрываем редактор реестра.
Разблокирование системы с помощью изменения даты в BIOS
Не всегда вирус, который подхватила система, продукт новых, последних разработок. Есть
вероятность, что вредоносное ПО уже устаревшей версии. В этом случае нужно проделать следующее: - запускаем компьютер и сразу же нажимаем кнопку Delete и заходим в BIOS

- переводим дату на системных часах на неделю вперед или назад
- перегружаем систему
- теперь проверяем антивирусом систему
- Если вредоносное ПО отключилось, то антивирус найдет его и обезвредит.
Разблокировка с помощью восстановления системы
Этот метод разблокировки похож на предыдущий, поскольку обязательным условием его
применения, является Windows, сохранившая работоспособность в безопасном режиме.
Вполне может быть, что разблокировать баннер с помощью отката операционной системы не
получится, поскольку не всегда точка восстановления бывает доступна.
Но, тем не менее попробуем:
1. Загрузившись в безопасном режиме и убедившись, что баннера нет, идем в
Пуск - Стандартные - Служебные - Восстановление системы.

2. Там выбираем восстановление и дату, на которую необходимо восстановить Windows.
3. Соглашаемся с этим.
4. После этого, перезагружаем компьютер.
В Windows 7 нужно использовать среду восстановления, в начальной фазе загрузки
компьютера жмёте F-8 и выбираете в меню: Устранение неполадок компьютера, далее
выбираем Восстановление системы.
В окне Параметры восстановления, опять выбираем Восстановление системы,
и дальше выбираем нужную нам точку восстановления – по времени созданную
системой до заражения баннером системы.
Важное, если при нажатии F-8 меню Устранение неполадок не доступно , значит у вас
удалён скрытый раздел на винчестере, содержащий среду восстановления Windows 7.
Значит вам необходим диск восстановления Windows 7.
Так же вместо диска восстановления можно использовать установочный диск Windows 7,
содержащий среду восстановления в себе. Загрузившись с Диска восстановления или с
установочного диска Windows 7, всё делаете так же как описано чуть выше, то есть выбираете - Восстановление системы, далее в параметрах восстановления системы выбираете точку восстановления и так далее.
С помощью приложения LiveCD
Побороть вирус может помочь программа LiveCD от Dr.Web. Ее задача – сканирование
системы с диска и очистка ее от всей заразы, которые блокируют ее работу.
Для начала скачиваем программу LiveCD с Интернета. Далее нужно выполнить установку.
Для этого образ необходимо записать на диск. Есть немало различных способов, как это
сделать. Вот один из них:
1. Вставляем чистый диск в дисковод;
2. Скачиваем программу - SCD Writer.
3. Скачиваем в Интернете образ самой программы LiveCD.
4. Запускаем приложение SCD Writer, выбираем в нем "Диск",
нажимаем "Записать образ на диск". Указываем путь к лежащему на жестком диске
образу LiveCD, устанавливаем скорость записи и ждем завершения процесса.
Теперь нужно выставить параметры так, чтобы при включении компьютера шла загрузка
системы не с жесткого диска, а с CD. Для выполнения этой задачи нужно зайти в BIOS,
(в самом начале запуска компьютера нажимаем клавишу Delete). Потом переходим
в раздел Boot (то есть загрузка). Там появится список очередности носителей, с которых
запускается система. По умолчанию это жесткий диск. Нам нужно настроить этот параметр
таким образом, чтобы на первом месте стоял не винчестер, а Ваш дисковод.
Теперь компьютер будет загружаться, используя данные с диска.
Сохраняем изменения и перезапускаем компьютер. Проведя загрузку с диска, в появившемся
меню выбираем первый пункт.
Далее включаем Dr.WebScanner, нажимаем "Старт" и ждем завершения. После обработки программой вирусов выбираем вариант - "Удалить".
Коды разблокировки Windows
Данный метод подойдет для тех, у кого под рукой есть возможность выхода в интернет.
На сайтах Касперского или Доктор Веб есть коды разблокировки. Просто нажмите на скриншот Вашего вируса и слева увидите, что это за вирус и код его разблокировки. Так же, как вариант, Вы можете ввести номер куда просят отправить смс и текст сообщения, а затем нажать на кнопку "найти" и получить код.
После разблокировки сразу начинаем лечить систему Вашим антивирусом.
Как удалить вирусы с помощью AVZ
1. Скачиваем антивирусную утилиту AVZ. Она будет находится в архиве.
Распаковываем скачанный архив в какую-либо папку(желательно в ту же папку, где
находиться скачанный файл). Сделать это можно с помощью любого архиватора.
Если у Вас нет возможности выхода в интернет, то понадобится рабочий компьютер с
доступом к интернету и диск или флешка, чтобы записать на них программу AVZ.
Далее запускаем Windows на зараженном компьютере, ждем появления ползунка
загрузки, нажимаем F8.В появившемся контекстном меню выбираем
"Безопасный режим с поддержкой командной строки".
Если загрузка прошла удачно, то на экране появится Командная строка.
Вставляем подготовленный информационный носитель с программой AVZ в компьютер.
Прописываем в Командной строке - explorer и нажимаем кнопку "Enter".
После того как появится значок "Мой компьютер", заходим на носитель.
2. Запускаем файл avz.exe.
3. В окне программы жмем "Файл - Обновление баз - Пуск".
По окончании процесса обновления баз, нажимаем "ОК" и "Закрыть"
4. На вкладке "Область поиска" выделяем галочками все жесткие диски, флешки.
Справа ставим галочку - "Выполнять лечение".
В первых четырех строках выбираем - "Удалять",
в предпоследнем "Лечить", а в самом последнем тоже "Удалять".
Так же проставьте галочки: "Копировать подозрительные файлы в карантин и Infected".
5. Переходим на вкладку: "Типы файлов" - "Потенциально опасные файлы"
- ставим галочку
6. Переходим на вкладку "Параметры поиска". Ползунок "Эвристического анализа"
перемещаем на самый верх и ставим галочку "Расширенный анализ", а ниже
выставляем две галочки "Блокировать работу RootKit User - Mode" и
"RootKit Kerner - Mode"
Еще ниже выставляем галочки: - "Автоматически исправлять ошибки в SPI/LSP",
"Поиск портов TCP/UDP программ", "Поиск клавиатурных перехватчиков", а так же
"Автоматически исправлять системные ошибки". Жмем кнопку "Пуск" и ждем результатов проверки.
Внимание! Закончив работу с антивирусной утилитой, перед выходом (или после перезагрузки), нажмите AVZPM - "Удалить и выгрузить драйвер расширенного мониторинга процессов". Затем "Файл" - "Выход" и обязательно перезагрузите компьютер.
Есть также варианты удаления вирусов с помощью скрипта, но это уже для опытных пользователей.
P/S. В завершении этой статьи,небольшой совет: если у Вас не работает (происки зловреда) диспетчер задач. Скачайте утилиту AVZ. В окне выберите вкладку Файл\Восстановление системы. После этого находим пункт - "Разблокировка диспетчера задач", ставим на нем галочку и сохраняем изменения нажатием на кнопку "Выполнить отмеченные операции". Проверяем результат.
Как удалить вирус с зараженного браузера читайте далее
Как удалить слежку в браузере читайте далее
На этом пожалуй и все, что я мог посоветовать Вам из общих рекомендации по удалению вирусов, потому как, если возникнут проблемы по удалению вирусов - это может быть вызвано спецификой Вашей операционной системы, вида вирусов или действиями, что Вы проделали.
Уважаемые читатели!
Если вам понравился блог и опубликованные материалы, оказались полезными для Вас, то прошу оказать помощь на содержание и развитие данного блога. Сделать это можно,пожертвовав любую сумму. Ваша финансовая поддержка будет использована для продвижения блога, на наполнение блога хорошим материалом, улучшения функциональности и удобности для читателя и реализацию дальнейших планов.
1) Путём перечисления денег на карту Сбербанка: 4424 7710 1196 4323
2) Самый простой способ, который не составит больших усилий у каждого пользователя, читателя блога - это в конце каждой статьи есть несколько кнопок ("поделиться") для добавления статьи в социальные сети или блоги и другие ресурсы общения в интернете.
Заранее благодарен всем, кто поможет в развитии блога.
Читайте также:


