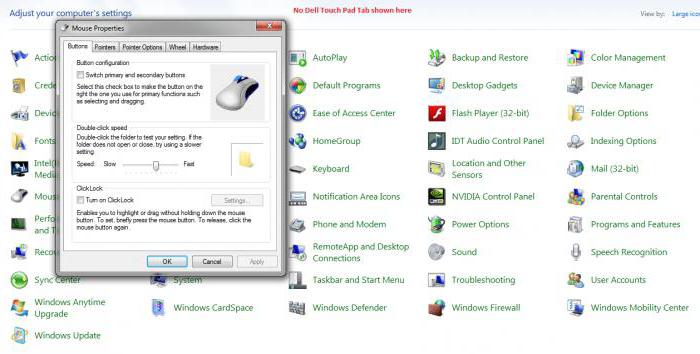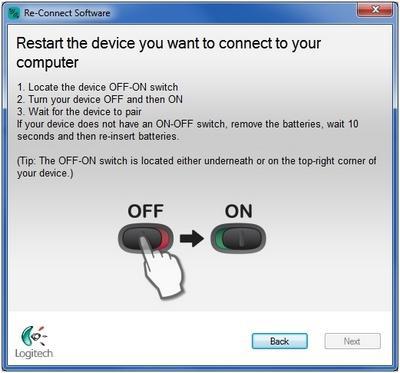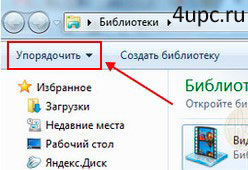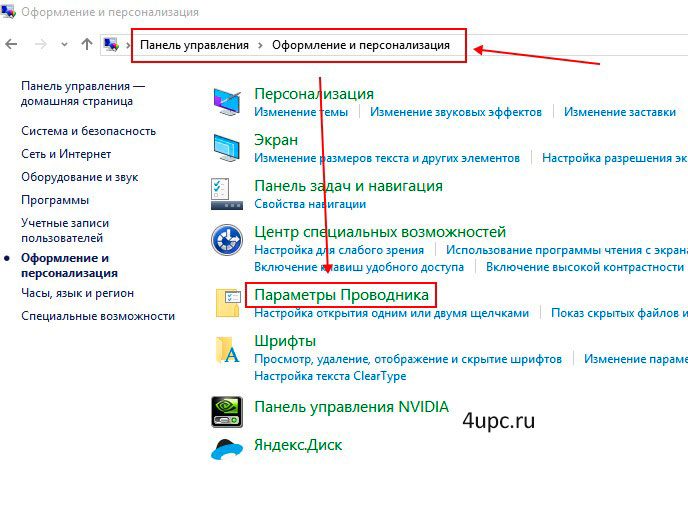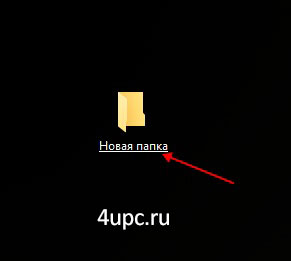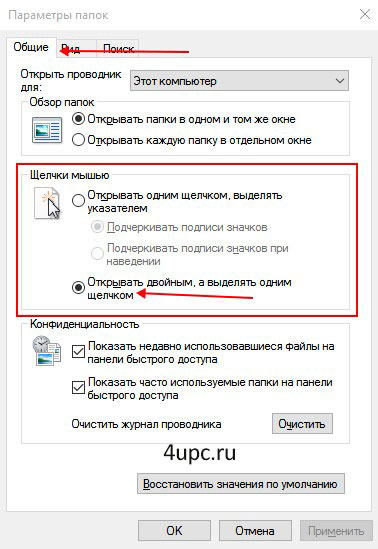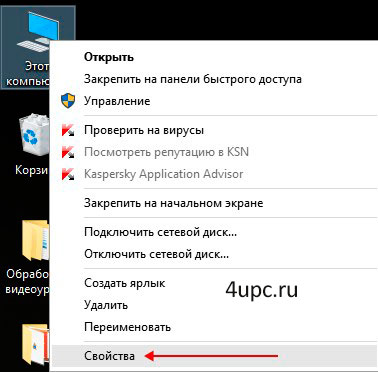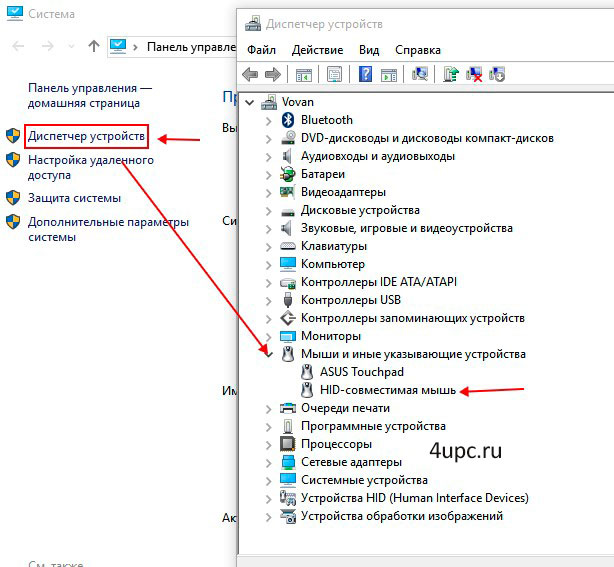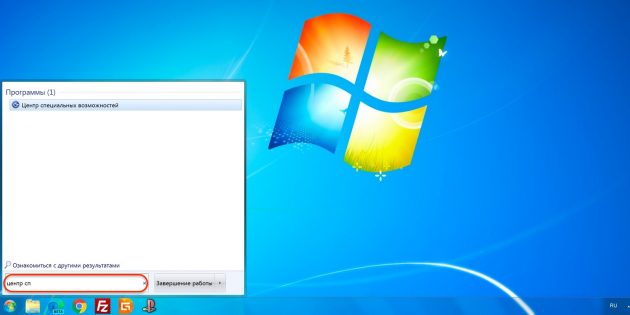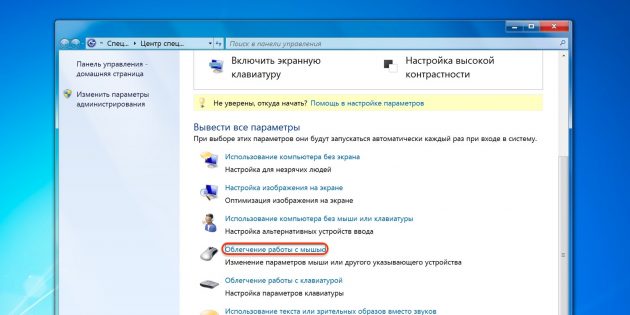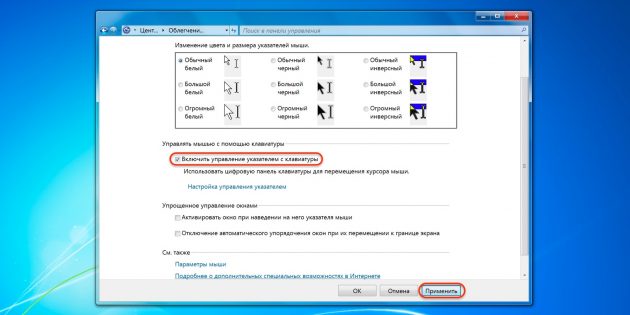Вирус который кликает мышкой
Не кликает мышь в Windows, пока не запустишь диспетчер задач через ctrl+alt+del
Не кликает мышь в виндовс, пока не запустишь диспетчер задач через ctrl+alt+del. При каждом.

При перетаскивании мышкой какого-либо файла мышь перескакивает на файл, который находится мод мышью и кликает по нему
При перетаскивании мышкой какого-либо файла мышь перескакивает на файл, который находится мод мышью.
Pyautogui не кликает
Здравствуйте. Суть: скрипт должен нажимать в одну область, вводить определенный текст, после.
ЛКМ иногда не кликает
Все остальные функции выполняет, (инт. USB). Купил другую (модель производитель тоже другой) -.
Внимание! Рекомендации написаны специально для этого пользователя. Если рекомендации написаны не для вас, не используйте их - это может повредить вашей системе.
Если у вас похожая проблема - создайте тему в разделе Лечение компьютерных вирусов и выполните Правила запроса о помощи.
______________________________________________________
Закройте все программы, отключите антивирус, файрволл и прочее защитное ПО.
1. Запустить HijackThis, нажать "Do a system scan only", отметить указанные строки и нажать "Fix сhecked".
п.с.
мышку менять пробовали?
Этот файл вам знаком?
Проверьте его на Virus Total, для этого пройдите по ссылке, нажмите в окно для ввода файла, загрузите файл и нажмите Проверить!, ссылку на результат запостите здесь.
Больше похоже на аппаратную проблему.
Давайте еще так проверим.
Скачайте ComboFix здесь, здесь или здесь и сохраните на рабочий стол.
Ужас какие теории заговора ))))
1. Банальная грязь. Решение: отколупать слой грязи с мыши (внизу обычно есть 3-4 выступа, на них со временем налипает пыль влякая, получается слой дето до миллиметра, фокусировка сбивается, мышь лагает). Заодно протереть линзу (осторожно, не надавливая)
2. Лакированный/полированный стол. Решение: купить коврик, желательно однотонный.
4. Паронормальная активность, негативные флюиды в воздухе, полтергейст. Решение: увеличить частоту опроса порта до 200 в свойствах мыши, повесить рядом часнок, поставить компьютер возле кактуса (но не кактус возле компьютера, это важно)
| 01.10.2008, 17:32 | #4 |
| 03.10.2008, 22:13 | #5 |
| 21.10.2008, 20:00 | #6 |
| 21.10.2008, 20:23 | #7 |
| 04.03.2012, 11:58 | #8 |