Вирус который меняет разрешение экрана






Как правило, максимальное разрешение современных мониторов превышает стандарт 1920х1080, если таковые являются обладателями большой диагонали экрана (от 25" и больше). Мониторы с небольшой или средней диагональю экрана более старого поколения могут поддерживать стандарты 1600х1024, 1140х900, 1366х768, 1280х1024. Пределы возможностей своего монитора или дисплея ноутбука в плане его разрешающей способности необходимо знать, дабы избежать проблем с установкой неподдерживаемого им значения. Максимально возможное разрешение экрана указывается в инструкции мониторов и ноутбуков. Обычно после установки видеодрайвера нужное разрешение экрана настраивается автоматически и в системных настройках экрана Windows значится как рекомендуемое.




Здесь же, в контекстном меню на рабочем столе, как правило, присутствует и команда запуска менеджера видеодрайвера. В его окне необходимо искать настроечную вкладку для установки разрешения экрана.

Желательно разрешение экрана менять только в настройках системы или внутри менеджера видеодрайвера. И никак не с помощью различных сторонних программ, предусматривающих такую возможность. Тогда как настройки экрана Windows и таковые в составе менеджера видеодрайвера защищены от применения неподдерживаемого монитором разрешения экрана (новое разрешение прежде тестируется в течение нескольких секунд с предустановленной опцией возврата к исходному значению),


Установка неподдерживаемого разрешения также может быть следствием проникновения на компьютер вирусов.
Так как решить проблему, если было применено неподдерживаемое монитором разрешение экрана?

Вероятнее всего, окно системных настроек экрана откроется на основном мониторе с непроглядной тьмой. В таком случае вслепую жмем клавиши 
+Shift+стрелка вправо/влево для переноса окна на другой экран. И устанавливаем для основного монитора поддерживаемое разрешение.
Если к системному блоку подключен только один монитор, но в помещении есть другой монитор или телевизор, возможно, поддерживающий установленное разрешение экрана, решить проблему можно попытаться с помощью последнего. Все, что нужно сделать – подключить вместо текущего монитора другой, временный дисплей. И с его помощью уже установить нужное разрешение экрана. Очень может быть, что современный телевизор сможет справиться с разрешением, которое для основного монитора оказалось чрезмерно высоким. И, наоборот, есть вероятность, что кинескопные телевизоры, подключенные с помощью кабеля S-Video (для старых видеокарт) или посредством специального переходника для VGA-кабеля (естественно, при наличии такового), смогут вывести изображение с низким разрешением 640x480 или 800х600.
Чтобы вернуть назад поддерживаемое монитором разрешение экрана, необходимо загрузить Windows в безопасном режиме, где система работает с базовым разрешением экрана, без запуска видеодрайвера. В безопасном режиме драйвер видеокарты придется удалить. Затем, запустившись уже в обычном режиме работы системы, видеодрайвер нужно будет установить снова.

Для Windows 8.1 и 10 клавиша F8 не работает, как и в большинстве случаев не работает ее аналог – сочетание Shift+F8 – из-за сокращенного времени запуска системы. Попасть в безопасный режим в этих версиях системы, не видя ничего перед собой, можно с помощью установочного носителя любой из этих версий – хоть Windows 8.1, хоть Windows 10. Перезагружаем систему с помощью кнопки Hard Reset, заходим в BIOS и устанавливаем приоритет загрузки с DVD-диска или флешки. На первом же этапе установки Windows жмем клавиши Shift+F10 для запуска командной строки. В ее окне вводим:
Жмем Enter. И дожидаемся уведомления об успешном выполнении операции.




После перезапуска компьютера Windows загрузится уже в безопасном режиме.
Если ранее создавался диск восстановления Windows, его можно использовать так же, как и диск или флешку установки. Загрузившись с диска восстановления и выбрав раскладку клавиатуры,



а потом запустить командную строку.

В ее окне вводим указанную выше команду и жмем Enter.


Если нет ни установочного носителя с Windows 8.1 или 10, ни диска восстановления, если нет второго компьютера, с помощью которого любой из них можно было организовать, или просто с этим всем лень возиться, в безопасный режим из работающей, но невидимой системы можно попытаться войти вслепую. Но в этом случае нужно внимательно осуществлять ввод значений, точно знать, на каком языке была раскладка клавиатуры до эксперимента с разрешением экрана, а также пребывать в среде Windows, а не внутри 3D-приложения (не все игры могут быть свернуты при нажатии клавиш 
+D). Итак, какие действия нужно проделать вслепую?
Шаг 1: если раскладка была не на английском, переключаемся на нее клавишами 
+пробел.
Шаг 2: запускаем командную строку от имени администратора последовательным нажатием клавиш 
+Q, cmd, Ctrl+Shift+Enter.
Шаг 3: если работают колонки, услышим привычный системный звук UAC; жмем стрелку влево, затем Enter.
Шаг 4: вводим упомянутую выше команду командной строки
Жмем Enter и ждем пару секунд.
Шаг 5: вводим команду перезагрузки
Если все было введено корректно, после перезапуска компьютера увидим окно системы в безопасном режиме.
Войдя любым из способов в безопасный режим любой из Windows – 7, 8.1, 10, жмем клавиши 
+Pause. В открывшемся окне свойств системы кликаем ссылку быстрого доступа к диспетчеру устройств.


Также необходимо деинсталлировать менеджер видеодрайвера и прочие компоненты, которые идут в довесок к нему.

В случае с Windows 7 никаких специальных действий для выхода из безопасного режима не нужно. Просто перезагружаем компьютер. А для Windows 8.1 и 10 нужно еще внести кое-какие настройки, чтобы после перезагрузки попасть в обычный режим работы операционной системы.
Жмем клавиши 
+R, вводим:




От разрешения экрана зависят качество и размер изображения. Они, в свою очередь, могут снижать давление на глаза во время работы за компьютером. Но случается, что разрешение экрана может самопроизвольно меняться и, наоборот, доставлять дискомфорт.
Как узнать текущее разрешение экрана в Windows 10
Узнать разрешение экрана можно с помощью параметров экрана или внешнего сервиса.



Параметры рабочего стола — это среда для настройки расширения экрана, калибровки яркости, ориентации и других свойств монитора.
Узнать разрешение экрана можно и с помощью внешнего сервиса, например, Screen Resolution. Достаточно найти нужный сайт в интернете, открыть его, и скрипт страницы сделает всё остальное.

Разрешение экрана могут определить онлайн-сервисы
Как определить максимальное разрешение монитора

Как изменить разрешение экрана в Windows 10
Менять разрешение экрана очень просто, но не стоит делать это часто. Максимальное количество пикселей создаёт меньшую нагрузку на глаза. Разрешение экрана ниже, чем рекомендовано производителями, желательно использовать только людям с проблемами зрения.
При помощи параметров изменить настройки разрешения экрана проще всего:


Изменить разрешение экрана можно и следующим образом:







Почему разрешение экрана меняется самопроизвольно
Причина, по которой разрешение экрана может меняться без вмешательства пользователя, только одна — неполадки в работе драйвера. А вот причин для возникновения ошибок много:
- вирус может повредить системные файлы;
- перегрев может спровоцировать сбой в работе видеокарты;
- запуск множества процессов, потребляющих видеопамять, может спровоцировать нарушения в работе видеокарты;
- сбои в работе электросети могут повредить конденсаторы, а это приведёт к нестабильности в работе видеокарты.
Как показывает практика, некоторые старые игры также могут менять разрешение всего экрана. Причём они делают это таким образом, что при сворачивании игры разрешение рабочего стола не возвращается в нормальное положение. Вернуть изначальные параметры в случаях с подобными играми может только полное закрытие приложения.
В случаях, когда необходима замена конденсаторов или общий анализ видеокарты и материнской платы, стоит прибегнуть к помощи специалистов. С остальными проблемами можно справиться самостоятельно:


Перезагрузите компьютер, чтобы изменения вошли в силу.
Какие проблемы могут возникнуть при настройке разрешения экрана
Существует два типа проблем, связанных с разрешением экрана, которые встречаются чаще остальных:
- разрешение меняется при каждой перезагрузке компьютера;
- разрешение экрана нельзя поменять вообще.
Если изменение разрешения происходит только после перезагрузки или выхода из спящего режима, проблема в настройках конфигурации системы:



Расширение экрана — количество пикселей, которое содержит вертикаль и горизонталь монитора. От него зависит качество и размер изображений, а также их влияние на зрение пользователя. Поэтому так важно уметь изменять и исправлять размеры экрана в Windows 10.






Как правило, максимальное разрешение современных мониторов превышает стандарт 1920х1080, если таковые являются обладателями большой диагонали экрана (от 25" и больше). Мониторы с небольшой или средней диагональю экрана более старого поколения могут поддерживать стандарты 1600х1024, 1140х900, 1366х768, 1280х1024. Пределы возможностей своего монитора или дисплея ноутбука в плане его разрешающей способности необходимо знать, дабы избежать проблем с установкой неподдерживаемого им значения. Максимально возможное разрешение экрана указывается в инструкции мониторов и ноутбуков. Обычно после установки видеодрайвера нужное разрешение экрана настраивается автоматически и в системных настройках экрана Windows значится как рекомендуемое.




Здесь же, в контекстном меню на рабочем столе, как правило, присутствует и команда запуска менеджера видеодрайвера. В его окне необходимо искать настроечную вкладку для установки разрешения экрана.

Желательно разрешение экрана менять только в настройках системы или внутри менеджера видеодрайвера. И никак не с помощью различных сторонних программ, предусматривающих такую возможность. Тогда как настройки экрана Windows и таковые в составе менеджера видеодрайвера защищены от применения неподдерживаемого монитором разрешения экрана (новое разрешение прежде тестируется в течение нескольких секунд с предустановленной опцией возврата к исходному значению),


Установка неподдерживаемого разрешения также может быть следствием проникновения на компьютер вирусов.
Так как решить проблему, если было применено неподдерживаемое монитором разрешение экрана?

Вероятнее всего, окно системных настроек экрана откроется на основном мониторе с непроглядной тьмой. В таком случае вслепую жмем клавиши 
+Shift+стрелка вправо/влево для переноса окна на другой экран. И устанавливаем для основного монитора поддерживаемое разрешение.
Если к системному блоку подключен только один монитор, но в помещении есть другой монитор или телевизор, возможно, поддерживающий установленное разрешение экрана, решить проблему можно попытаться с помощью последнего. Все, что нужно сделать – подключить вместо текущего монитора другой, временный дисплей. И с его помощью уже установить нужное разрешение экрана. Очень может быть, что современный телевизор сможет справиться с разрешением, которое для основного монитора оказалось чрезмерно высоким. И, наоборот, есть вероятность, что кинескопные телевизоры, подключенные с помощью кабеля S-Video (для старых видеокарт) или посредством специального переходника для VGA-кабеля (естественно, при наличии такового), смогут вывести изображение с низким разрешением 640x480 или 800х600.
Чтобы вернуть назад поддерживаемое монитором разрешение экрана, необходимо загрузить Windows в безопасном режиме, где система работает с базовым разрешением экрана, без запуска видеодрайвера. В безопасном режиме драйвер видеокарты придется удалить. Затем, запустившись уже в обычном режиме работы системы, видеодрайвер нужно будет установить снова.

Для Windows 8.1 и 10 клавиша F8 не работает, как и в большинстве случаев не работает ее аналог – сочетание Shift+F8 – из-за сокращенного времени запуска системы. Попасть в безопасный режим в этих версиях системы, не видя ничего перед собой, можно с помощью установочного носителя любой из этих версий – хоть Windows 8.1, хоть Windows 10. Перезагружаем систему с помощью кнопки Hard Reset, заходим в BIOS и устанавливаем приоритет загрузки с DVD-диска или флешки. На первом же этапе установки Windows жмем клавиши Shift+F10 для запуска командной строки. В ее окне вводим:
Жмем Enter. И дожидаемся уведомления об успешном выполнении операции.




После перезапуска компьютера Windows загрузится уже в безопасном режиме.
Если ранее создавался диск восстановления Windows, его можно использовать так же, как и диск или флешку установки. Загрузившись с диска восстановления и выбрав раскладку клавиатуры,



а потом запустить командную строку.

В ее окне вводим указанную выше команду и жмем Enter.


Если нет ни установочного носителя с Windows 8.1 или 10, ни диска восстановления, если нет второго компьютера, с помощью которого любой из них можно было организовать, или просто с этим всем лень возиться, в безопасный режим из работающей, но невидимой системы можно попытаться войти вслепую. Но в этом случае нужно внимательно осуществлять ввод значений, точно знать, на каком языке была раскладка клавиатуры до эксперимента с разрешением экрана, а также пребывать в среде Windows, а не внутри 3D-приложения (не все игры могут быть свернуты при нажатии клавиш 
+D). Итак, какие действия нужно проделать вслепую?
Шаг 1: если раскладка была не на английском, переключаемся на нее клавишами 
+пробел.
Шаг 2: запускаем командную строку от имени администратора последовательным нажатием клавиш 
+Q, cmd, Ctrl+Shift+Enter.
Шаг 3: если работают колонки, услышим привычный системный звук UAC; жмем стрелку влево, затем Enter.
Шаг 4: вводим упомянутую выше команду командной строки
Жмем Enter и ждем пару секунд.
Шаг 5: вводим команду перезагрузки
Если все было введено корректно, после перезапуска компьютера увидим окно системы в безопасном режиме.
Войдя любым из способов в безопасный режим любой из Windows – 7, 8.1, 10, жмем клавиши 
+Pause. В открывшемся окне свойств системы кликаем ссылку быстрого доступа к диспетчеру устройств.


Также необходимо деинсталлировать менеджер видеодрайвера и прочие компоненты, которые идут в довесок к нему.

В случае с Windows 7 никаких специальных действий для выхода из безопасного режима не нужно. Просто перезагружаем компьютер. А для Windows 8.1 и 10 нужно еще внести кое-какие настройки, чтобы после перезагрузки попасть в обычный режим работы операционной системы.
Жмем клавиши 
+R, вводим:



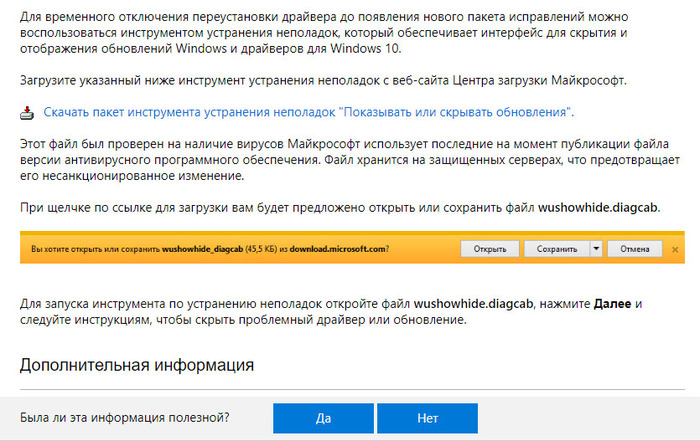
Пробуем применить откат последних обновлений для драйвера дисплея.
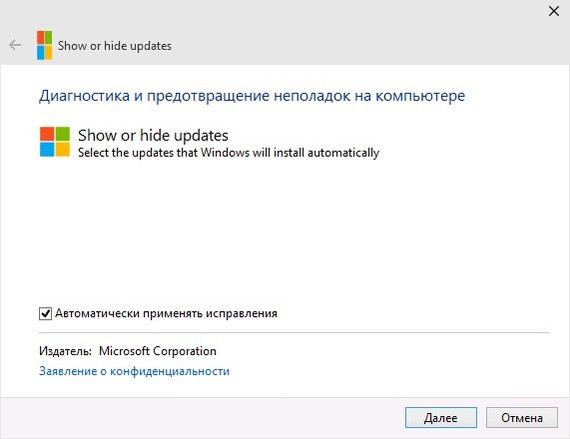
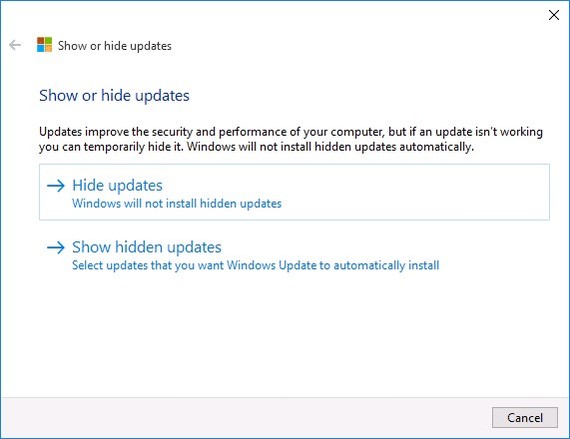
Hide updates — скрыть обновления. Отключает установку выбранных вами обновлений.
Show hidden updates — позволяет заново включить установку скрытых ранее обновлений.
Если помогло сразу – радуйтесь. Но, помогает не всем.
Если не помогло:
2. Качаем отсюда прогу DDU
3. Качаем драйвер для своей видеокарты для win7-8 официального сайта производителя видюхи. (Если не знаете, какая у вас видеокарта, щелкните правой кнопкой мыши по "этот компьютер" в проводнике, выбирайте пункт "Управление", там найдите "Диспетчер устройств" и щелкните на "видеоадаптер", там будет название видеокарты и её модель). У меня старенький ATI Radeon, поэтому я просто скачала Catalyst для win7-8-vista.
4. Качаем программу O&O, запускаем, включаем пункт "Запретить Windows Update автоматическое обновление драйверов"
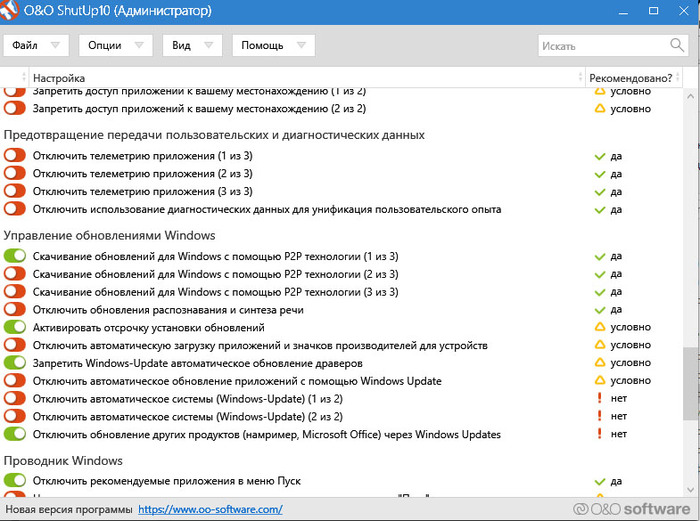
Далее нужно ввести эту программу в автозагрузку. Если не знаете, как это сделать, качайте Starter и добавляйте программу через "Новый элемент".
5. Перезапускаем комп в безопасном режиме: Инструкция по входу в БР
6. Запускаем программу DDU, удаляем драйвер от Microsoft с перезапуском.
7. После перегрузки компа в обычный режим, сразу ставим драйвер от производителя видеокарты, который скачали для win7-8. Видюха сама перестроит разрешение. Перегружаем комп для проверки. Имеем счастье.
ТС, без номера KB твоя инструкция сильно теряет в полезности.
Все намного проще. Диспетчер устройств>Свойства видеокарты, жмем откатить. Все.
У вас лишние танцы с бубном.
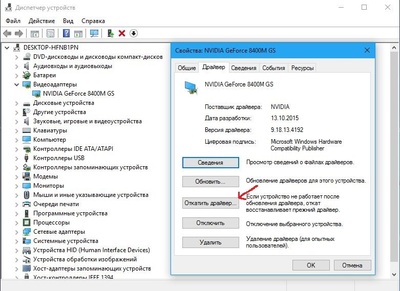
Спасибо, так и правда проще)
Я то же самое хотел написать. У друга старый ВАЙО взбесился. Откатил драйвер за 2 минуты - все ожило!.

И так думают очень многие в России:
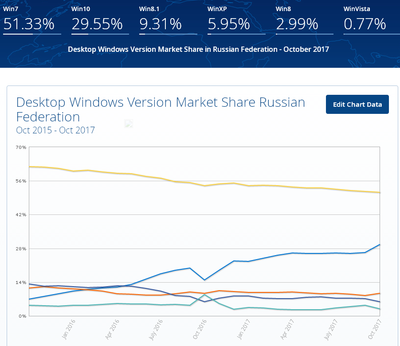
Нормально всё с 10, сижу на ней уже два года и не жужжу. А ТС из ебанутых любителей устраивать самому себе анальный секс - на кой хуй, если у тебя древнее железо, ты ставишь себе распоследнюю ось?
Или наоборот пенсионер?
Я, как разработчик, хочу переебать лопатой тех, кто делал последний Fail Creators Update, иначе и не назовешь. Эти рукожопы внесли сразу два бага, из-за которых некоторые 32-битные приложения тупо дохнут. Уже как минимум несколько компаний (блумберг и помидорка) предложили своим пользователям откатить к хуям это говнище.
Я не понимаю проблемы. Зачем вам (всем, кто поддерживает эту точку зрения) Win10? Если у вас комп не особо новый, то зачем вам система, которая больше засирает память, более требовательна к ресурсам в целом?
Вы играете в игры, которые требуют DX11 или DX12? Уверен, что нет. Вам нужен софт, который написан только под Win10? Конечно, нет, иначе вы бы нарастили мощность компа. Обновление - вопрос 50-100 долларов.
С таким железом вам вполне сойдёт win7 и антивирус с постоянным обновлением.
У меня сканер (hp sj 4400), который работает в WinXP, а в Win7 уже всё, дров нет. Я ж не бегу жаловаться, что Майкрософт плохие! Просто производитель перестал поддерживать его. Так же и с видюхами.
Интересно, если б сейчас был оригинальный драйвер S3 Virge DX2, а-то он у меня до сих пор валяется, а ему 20 лет.
Поддерживать старое просто. Да хоть отдельными библиотеками. Но, например, свежие чипсеты и процы не поддерживают win7. Почему? Патамушта! Интел и Майки хотят денег, и со всеми договорились.
Только это мера позволила перетянуть пользователей на новое ПО и железо. ТОЛЬКО эта мера. Похоже, берут пример с яблопеди.. кхм.. яблочников. У них тоже нет альтернативы со сменой поколений. Но там, хотя бы, сразу это обозначено.
Предлагаю подумать, сколько сил и времени нужно на доработку дров под новые системы. Для чего им поддерживать, например, PIII, P4? Но, всё же, поддержка Dual Core и Quad Core ещё существует?
Но это мы говорим о процессорах. С точки зрения поддержки видеокарт - это вообще швах! Каждый год куча человеко-часов расходуется на поддержку дров и сопутствующего ПО для КАЖДОЙ карты. Если не заканчивать поддержку "мёртвого" железа, то понадобится крайне большой штат системных программистов.
А если мы говорим о периферийных устройствах (как мной упомянутый hp sj 4400), то производители вообще шницель жарили на наших мечтах о новых дровах.
А в целом я хотел сказать, что не нужно пытаться прыгнуть выше головы. У многих стояла Виста, а я торчал на XP, Я на win7 сидел, несмотря на выход win8, а после win8.1. На Win10 я перешёл, когда понял, что система годная, но перед этим я поменял комплектуху в компе.
Я меняю комплектуху где-то раз в 5 лет, когда я уверен, что мой комп уже нуждается в этом. Это я и советую тем, кто хочет недорого, но беспроблемно переходить с системы на систему.
Читайте также:


