Вирус который свободное место

Работая в Windows, будь то XP, 7, 8 или Windows 10, со временем вы можете заметить, что место на жестком диске куда-то исчезает: сегодня его стало на гигабайт меньше, завтра — испарилось еще два гигабайта.
Резонный вопрос — куда девается свободное место на диске и почему. Сразу скажу, что обычно это не вызвано вирусами или вредоносными программами. В большинстве случаев, за пропавшее место в ответе сама операционная система, но есть и другие варианты. Об этом и пойдет речь в статье. Также настоятельно рекомендую к изучению материал: Как очистить диск в Windows. Еще одна полезная инструкция: Как узнать, чем занято место на диске.
Главная причина исчезновения свободного места на диске — системные функции Windows
Одна из основных причин медленного уменьшения количества места на жестком диске — работа системных функций ОС, а именно:
- Запись точек восстановления при установке программ, драйверов и других изменениях, для возможности последующего возврата к предыдущему состоянию.
- Запись изменений при обновлении Windows.
- Дополнительно сюда можно отнести файл подкачки Windows pagefile.sys и файл hiberfil.sys, также занимающие свои гигабайты на вашем винчестере и являющиеся системными.
По умолчанию, Windows выделяет на жестком диске определенное количество места для записи изменений, производимых на компьютере во время установки различных программ и других действиях. По мере записи новых изменений, вы можете заметить, что пропадает место на диске.
Настроить параметры для точек восстановления вы можете следующим образом:
Я не стану советовать, стоит ли отключать данную функцию: да, большинство из пользователей ей не пользуются, однако, при сегодняшних объемах жестких дисков, не уверен, что отключение защиты в значительной степени расширит ваши возможности хранения данных, а вот пригодиться все-таки может.
В любой момент вы можете удалить все точки восстановления с помощью соответствующего пункта настроек защиты системы.
Сюда же можно отнести сохраняемые данные об обновлениях в папке WinSxS, которые также могут занимать значительное количество места на винчестере — то есть место пропадает при каждом обновлении ОС. О том, как очистить эту папку я подробно написал в статье Очистка папки WinSxS в Windows 7 и Windows 8. (внимание: не очищайте эту папку в Windows 10, она содержит важные данные для восстановления системы в случае неполадок).
Еще два файла, занимающие гигабайты на жестком диске — это файл подкачки pagefile.sys и файл гибернации hibefil.sys. При этом, что касается гибернации, в Windows 8 и Windows 10 вы можете ее даже никогда не использовать и все равно на жестком диске будет файл, размер которого будет равняться размеру оперативной памяти компьютера. Очень подробно на тему: Файл подкачки Windows.


Что касается файла гибернации, то подробно о том, что это и как убрать его с диска можно прочитать в статье Как удалить файл hiberfil.sys
Другие возможные причины проблемы
Если перечисленные пункты не помогли вам определить, куда пропадает место на жестком диске и вернуть его, вот еще некоторые возможные и распространенные причины.
Большинство программ при работе создают временные файлы. Но не всегда их удаляют, соответственно те накапливаются.
Дополнительно к этому, возможны и другие сценарии:
- Вы устанавливаете программу, загруженную в архиве, не распаковав ее предварительно в отдельную папку, а прямо из окна архиватора и в процессе закрываете архиватор. Результат — появились временные файлы, размер которых равен размеру распакованного дистрибутива программы и автоматически они удалены не будут.
- Вы работаете в Photoshop или монтируете видео в программе, которая создает собственный файл подкачки и происходит сбой (синий экран, зависание) или отключение питания. Результат — временный файл, с очень внушительным размером, о котором вы не знаете и который так же не удаляется автоматически.

Куда лучший способ — использовать специальную утилиту для этих целей, например, бесплатную CCleaner. Может прочитать о ней в статье Использование CCleaner с пользой. Также может пригодиться: Лучшие программы для очистки компьютера.
Ну и наконец тоже весьма распространенная причина того, что места на жестком диске все меньше и меньше: пользователь сам делает все для этого.
На самом деле, по последнему пункту можно написать отдельную статью, которая будет даже объемнее этой: пожалуй, оставлю это на следующий раз.
А вдруг и это будет интересно:
Почему бы не подписаться?
Рассылка новых, иногда интересных и полезных, материалов сайта remontka.pro. Никакой рекламы и бесплатная компьютерная помощь подписчикам от автора. Другие способы подписки (ВК, Одноклассники, Телеграм, Facebook, Twitter, Youtube, Яндекс.Дзен)
05.03.2017 в 10:04
Здравствуй Дмитрий!
У меня в нотбуке 2 диска. Один системный. Второй под музыку, фильмы, резервные копии. Поэтому разбил второй диск на несколько разделов. В разделе музыка почему то всегда пропадает свободное место! Постоянно уменьшается свободное место. Установил прогу TreeSize. Прога показала скрытую папку System volume information. Вот эта папка и кушает свободное пространство Дошло до 120 Гб скушанного пространства. Я отформатировал раздел и вернул в него фильмы со внешнего диска на который записал фильмы перед форматированием чтоб не потерять их. Но опять всего за сутки пропало уже 13 ГБ свободного места.
Не подскажете как с этим бороться?
Заранее спасибо!
06.03.2017 в 09:51
06.03.2017 в 10:55
Дмитрий, защита системы у меня включена только для диска С (Системного). С диском С проблем нет тк защита системы настроена чтоб тратила не больше 5% от диска. История файлов настроена чтоб сохранялась на вставленную Memory card SD.
06.03.2017 в 13:02
Тогда сдаюсь. Странная ситуация и объяснение в голову не приходит. Ну… разве что какие-то данные индексации файлов, которые растут, пока они индексируются (хотя не должны они гигабайты занимать).
06.03.2017 в 21:46
Сделал опять быстрое форматирование. Просканировал на вирусы. Почему то Мальвайрбайтс-анти-мальвайр нашёл какие то возможно вредные файлы. Хотя встроенный в десятку виндовс дефендер не нашёл ничего. Вобщем записал по новой фильмы с внешнего диска. И опять странное дело. Несколько дней назад когда так же после форматирования фильмы заняли 229 ГБ. А сейчас то же количество фильмов заняло 266 ГБ . Странно это…. осталось понаблюдать будет ли опять уменьшатся свободное пространство…
08.03.2017 в 17:27
Здравствуй Дмитрий.
Я нашёл куда пропадает свободное пространство. Всё дело в Резервной копии. У меня настроенно чтоб резервная копия (виндовс имадж бекап) бралась автоматически. Под резервную копию, как я уже писал, на втором диске я выделил раздел. Так вот, не знаю как, зачем и почему, но каждый раз при создании резервной часть данных записывается в раздел фильмы помимо раздела резервная копия на втором диске. Что Вы об этом думаете? Почему так происходит? Впервые с таким встречаюсь Добавлю только что второй диск GPT и может в этом дело Может подскажете почему так происходит?
09.03.2017 в 09:36
11.03.2017 в 14:15
Да, именно так. Я пользуюсь встроенной функцией резервного копирования. Сохраняю только образ системы. В смысле я не разрешил виндовс выбирать а поставил галочку там где сам выбираешь. И выбираю сохранять только образ системы. Но поставил галочку там где указываешь чтоб виндовс сам распоряжался свободным пространством. На разделе куда дал путь сохранения образов системы места предостаточно. И я не понимаю почему виндовс использует свободное пространство из другого раздела? И главное виндовс на этом другом разделе не создаёт никаких значков, иконок и тд. Поди, как говорится, разберись почему свободное пространство исчезает…
23.03.2020 в 15:35
23.03.2020 в 15:46
Поправочка к написанному выше — Обе системы (Win-7 и Win-8.1) были установлены на один и тот же диск- hdd, а сейчас на ssd.
24.03.2020 в 13:56
У меня идей кроме загрузки каких-либо обновлений, либо внезапного включении гибернации (и соответственно, появления файла гибернации) нет.
24.02.2018 в 12:21
Если у Вас винда 8-10 — попробуйте удалить OneDrive. Мне помогло. У меня неизвестно куда пропадал гб с диска С . Причем так же как и у Вас, то 1гб пропал, потом 5гб потом пару Мб. И так дошло в сумме до -150гб.
Уже несколько раз встречалась подобная ситуация, и она оказалась связанной с программой MS OneDrive. Эта программа предоставляет доступ к облачному сервису от Microsoft, устанавливается вместе с Windows 8-10 или с MS Office.
Проблема возникает при неудачном атоматическом обновлении MS OneDrive, о чем появляются уведомления и соответствующие записи в системном журнале. Установщик MS OneDrive записывает протокол своей работы и протокол сбоя во временной папке и никак себя не ограничивает в размере файла протокола.
Попробуйте, может поможет.
21.03.2017 в 03:25
Здравствуйте Дмитрий.
Подскажите пожалуйста.
У меня жесткий изначально был разбит на три диска.
С системный. D для восстановления и F для хранения файлов. Какой то момент мне понадобилась ещё одна система, я разбил диск D на D и F. потом нашел выход своей потребности в установке виртуальной машины. И потом за не надобностью удалил диск D. Но дисковое пространство не вернулось ни на один из дисков. Как его вернуть?
21.03.2017 в 08:14
21.03.2017 в 10:21
Здравствуйте. Объясните чайнику. Для объединения дисков по первому варианту, в следующем меню что я должен указать в графе: максимальное доступное пространство и в графе выбрать размер выделяемого пространства? Если я хочу объединить диск F с объёмом 742,19 ГБ с диском который уже не имеет названия с объемом 39,06 ГБ ?
Премного благодарен.
22.03.2017 в 10:21
По первому варианту — это когда в диспетчере устройств незанятое пространство находится справа от расширяемого диска? В данном случае ничего не нужно указывать — управление дисками по умолчанию будет считать, что нужно присоединить все доступное незанятое пространство и нужные числа уже обычно указаны.
22.03.2017 в 18:33
Большое спасибо. Проблема решена.
09.06.2017 в 11:04
11.06.2017 в 09:27
по висте не могу подсказать. не помню ее, а посмотреть негде.
03.08.2017 в 14:00
Дмитрий, огромное спасибо за статью! Заметил, что без причины начало уменьшаться свободное место на жестком диске. Всё дело оказалось в том, что для точек восстановления был задействован достаточно большой объём памяти. Уменьшил и всё встало на свои места.
08.09.2017 в 14:40
Добрый день аналогичная ситуация была в вин 8.1 память куда то исчезала с каждым днем; (удалил все точки восстановления, уменьшил используемый размер диска и снова создал точку ВС) вроде помогло. Пс если изменил на минимальную используемость диска на восстановление системы — эта функция не повлияет на надежность хранения данных настроек и последующего восстановление системы после сбоев?
09.09.2017 в 08:59
На надежность нет, просто количество точек восстановления меньше будет.
24.09.2017 в 13:01
Здравствуйте. А у меня вообще иная проблема. На Диске D свободно 32/608 Гб.
Когда я начал искать проблему. То просто открыл скрытые папки и файлы. И полностью все папки открыл в свойствах (Игры, Музыка, Фото и т.д). Что бы проверить, куда же столько уходит. Посчитав у меня получилось 310 Гб. А ещё куда 240 деваются, не пойму. В интернете не одной подобной проблемы.
Прочитал полностью вашу статью и не один из способов не обнаружил более 1Гб
Может вы знаете в чем дело ?
25.09.2017 в 08:19
25.09.2017 в 10:58
Дмитрий, нужен совет по следующей проблеме: после раздела жёсткого диска на два С и Е на С оказалось занято системой около 50 гб и свободно около 150 гб (ну очень много) и средствами Виндовс отщипнуть не удаётся. Есть ли решение проблемы? Поиск в инете ничего не дал.
26.09.2017 в 07:00
01.10.2017 в 18:02
спасибо, но все эти способы всё таки ведут к увеличению диска С, а мне нужно уменьшить, тем более, что раздел Е полностью занят. А что если на диске С провести капитальную чистку папок и файлов и самое главное удалить гибернацию, подкачку, точки восстановления и потом попробовать ещё раз отщипнуть от диска С. Вопрос, может ли это повредить ОС. если нет, то вернуть то, что удалил на место.
02.10.2017 в 09:44
Насчет может ли повредить: в теории, да, если вы не оставите места для нормальной работы системы, я на современных компьютерах рекомендую чтобы на системном разделе диска было гигабайт 10 хотя бы места свободного (это с запасом, но не помешают). Но обычно ничего прямо страшного не бывает, чаще просто тормоза, когда свободное пространство стремится к нулю.
01.10.2017 в 22:40
нашел проблему, куда пропадает место на диске C.
C:\Users\user\AppData\Local в этом папке ищите папку Temp и удаляйте ее
02.10.2017 в 09:14
Не у всех так. Но один из вариантов, да.
02.10.2017 в 10:10
Внесу свои пять копеек в тему, стоит диск терабайт ST31000524AS ATA
при установке системы обнаружил что там всего 931 гб куда делись 70 может диск начал сыпаться пора делать бэкап, НИчего непонимаю
03.10.2017 в 10:04
05.10.2017 в 15:02
Добрый День
Подскажите пож-та. Почему у меня сейчас на диске С 50.7 гб а через 5 минут или даже меньше исчезает 100мб?
Спасибо за ответ.
06.10.2017 в 11:22
Здравствуйте.
Это может быть что угодно: временные флуктуации +- сколько-то мегабайт — это нормально (временные файлы, обновления и т.д.)
Если только не каждые 5 минут все меньше и меньше и так до бесконечности.
07.11.2017 в 19:40
Здравствуйте, у меня проблема. Последние 3 дня при включенном Wi-Fi с диска С пропадает свободное место примерно 1 гб в час , процесс постоянный! Очистила диск, гб вернулись, включила инет и заново место исчезает на глазах. то делать?
08.11.2017 в 08:46
Вполне возможно, что обновление какое-то большое загружается, особенно если это Windows 10 (обновление до версии 1709)
11.11.2017 в 15:36
здравствуйте, у меня проблема, на ноуте SSD на 128 гб, стоит вин 7, свободно 47 гб, занято на диске С (он же и единственный) около 50-55 гб, где оставшиеся 20 гб? Проверил сколько занимает запись точек восстановления, там 2.4 гб.
Вот системные параметры ноута если это важно:
проц intel core i5-3380M
ОЗУ-8гб
Тип системы-64 разрядная
12.11.2017 в 10:23
22.12.2017 в 12:27
23.12.2017 в 09:51
23.12.2017 в 14:36
Спасибо, я воспользовалась WizTree. Нашелся файл размером аж 47,2Гб — файл журнала hipslog.dat (ESET NOD32). Его можно просто удалить?
24.12.2017 в 09:25
Да, можно удалить. Но лучше ограничить размер в дополнительных настройках ESET, там где-то есть настройка файлов журнала.
02.09.2018 в 14:01
Скачал файл на внешний диск через торент-клиент Через некоторое время проверяю данный файл перезапуская торент-файл в клиенте и 0,01-0,02% файла нету (недокачано) Систематически такие случаи бывают Кто подскажет что-то по данной проблеме
14.09.2018 в 12:23
14.09.2018 в 13:18
Здравствуйте.
Судя по описанию, вы всё делали правильно (т.е. на будущее у меня совета нет).
А вот что и почему случилось с файлами/папками — для меня и самого загадка. Место точно занято? Нет скрытых или системных (включите показ и тех и других)?
А обычный chkdsk не находит ошибок на диске?
16.09.2018 в 09:38
Добрый день! При наведении курсора на папку с музыкой (500гб) отображается всё правильно, но если открыть свойства папки то в два раза меньше. В чём может быть причина? Спасибо за ответ.
17.09.2018 в 13:07
Здравствуйте.
Возможно, какое-то сжатие на диске включено? Но это лишь предположение, тут бы самому увидеть, как это выглядит.
15.06.2019 в 18:25
Удалил точки восстановления Windows, как в статье написано и освободил 50гб на диске С. Все предыдущие манипуляции освобождали мизер! Спасибо!
09.01.2020 в 15:12
Здравствуйте, у меня на windows 10 Диск C:/ ( у меня два раздела C и D ) вечно созаряется, хотя там у меня только система стоит, никаких программ, игр , и медиа файлов . А Вот Диск D, на котором куча, игр, программ, фильмов, почему место непропадает
09.01.2020 в 16:34
временные файлы, обновления системы — всё на диск C пишется.
07.02.2020 в 16:22
А вот такая история. Свойства диска показывают занятый и свободный размеры. Однако, если зайти на диск и выделить все что там есть, размер занятого будет меньше, чем показывало в свойствах диска. Отображение всего скрытого включено. В чем может быть дело? Разница достигает 285 ГБ
08.02.2020 в 10:26
Что-то многовато и немного странно (когда наоборот — при выделении больше, чем в свойствах диска — ок, стандартная ситуация).
На всякий случай: показ только скрытого включен или системного тоже? (это отдельные пункты настроек)
20.02.2020 в 11:06
всё элементарно, ватсон. включены автообновления винды! а если и каспер юзаешь и не настраивал, так ещё и обновления по.
15.04.2020 в 13:48
15.04.2020 в 14:17
А как именно очищали/удаляли?
Также такой вопрос: а это не свежеустановленная Windows? Если да, то может обновления она пока скачала?
При недостатке памяти на диске снижается производительность компьютера, операционная система теряет возможность устанавливать обновления. Чтобы вернуть технике оптимальную скорость работы, нужно выяснить причину пропажи свободных гигабайтов и устранить эту проблему. Если вы заметили недостаток свободного места на системном диске, это еще не означает, что компьютер атаковали вирусы. В большинстве случаев дело непосредственно в ОС Windows, которая использует свободное место на диске под системные задачи. Из этой статьи вы узнаете, как исправить ситуацию.
Причины переполнения жесткого диска
Если в компьютере мало места на жестком диске, то причиной этому чаще всего служат:
- файлы подкачки — в момент нехватки оперативной памяти система использует файл подкачки, который скрыт от пользователя. Это своеобразное расширение оперативки. Сюда иногда отправляются данные с наименьшей активностью;
- запись точек восстановления при установке программ — точки восстановления стоят по умолчанию практически во всех версиях Windows, они занимают около 10-15% на локальном диске С;
- файл для гибернации — используется, чтобы система после спящего режима быстро восстановилась;
- папки, которые давно не чистились от мусора — на любом компьютере место в памяти занято файлами от неправильно удаленных игр и программ, временными файлами обновлений, неверными ярлыками и т.д.
Если у вас пропадает память на диске С, проверьте количество занятого места точками восстановления. Это резервное копирование системы компьютера, и все версии образов системы хранятся на жестком диске. Полностью отказываться от этой функции не рекомендуется, ведь благодаря точкам восстановления получится вернуть работоспособность системе, например, при заражении вирусом. Однако можно сократить количество отведенного для этого места на диске.
Чтобы посмотреть какое количество места занимает хранение таких данных и исправить это, нужно:
Что делать если исчезло место на жестком диске? Стоит очистить компьютер от мусорных файлов: ошибок в реестре и переполненного кэша. Ошибки реестра могут возникнуть, если вы:
Архивы с ненужными и забытыми папками, загрузочными файлами отнимают много места на винчестере. Чтобы посмотреть какие именно данные больше всего нагружают память, необходимо:
Смело удаляйте найденные ненужные большие файлы. Если же данные нужно сохранить, делайте это на внешних носителях.
Временные файлы — это данные, которые создаются ОС во время ее работы. К ним относятся файлы браузера, резервные копии и т.д. По мере загрузки новых файлов операционка удаляет старую информацию. Но только в случае отсутствия неполадок в системе. Если на компьютере есть ошибки, то размер папки с временными документами может достигать нескольких гигабайт.
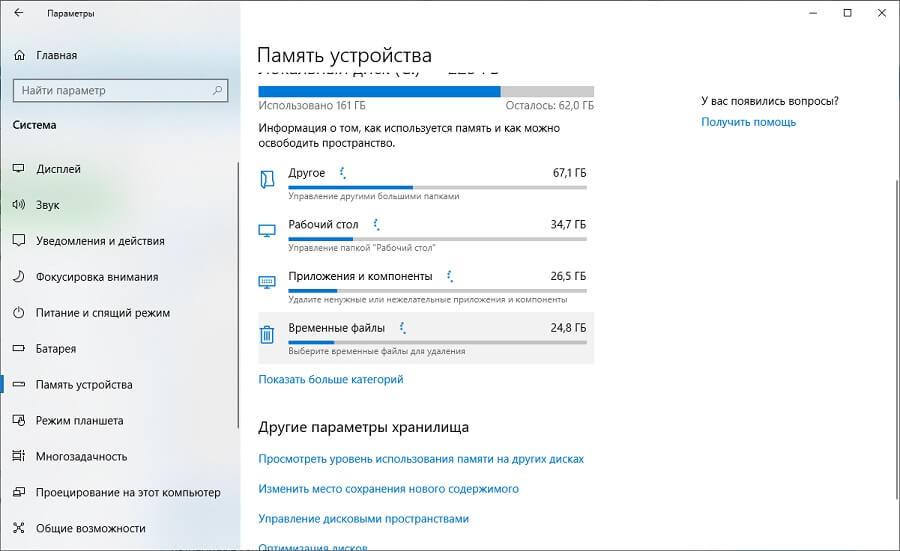
Программа Ускоритель Компьютера поможет очистить место на жестком диске
Как вернуть место на диске компьютера
Дальше необходимо открыть диск С и найти в ней папку под названием Documents and Settings. Здесь сохраняются все данные вашего профиля. Открывайте разные папки, перед этим проверяя их вес. Так удастся найти остаточные файлы после удаления программ, большие документы, игры, в которые вы уже давно не играете и т.д.
Для быстрой очистки всей системы можно воспользоваться специальный софтом Ускоритель Компьютера. Он позволит работать системе на 70% быстрее благодаря полной очистке мусора, исправлению ошибок реестра, управлению автозагрузкой. Программа имеет простой и понятный интерфейс на русском языке.
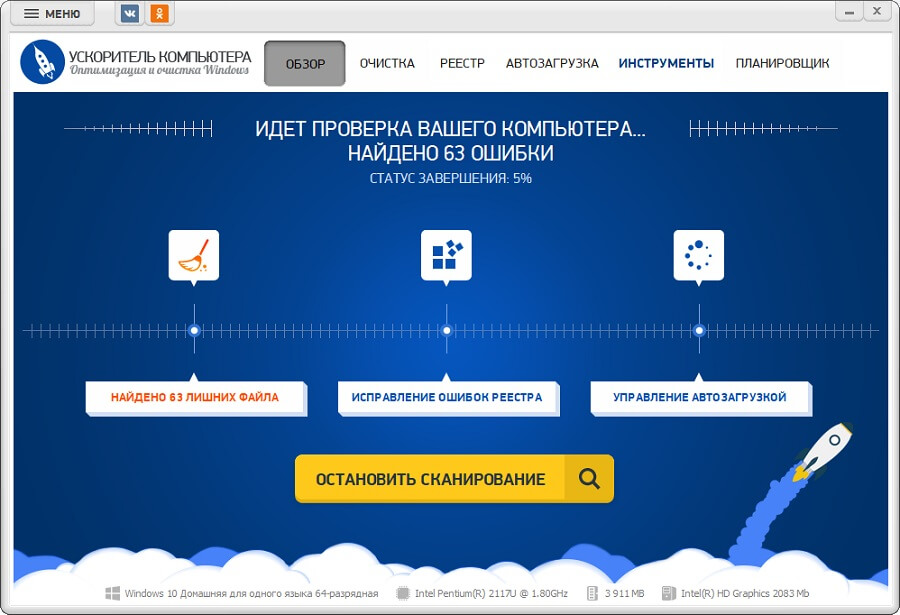
Программа Ускоритель Компьютера поможет очистить место на жестком диске
Чтобы вернуть место на диске компьютера, достаточно просто зайти в программу и поставить галочки в необходимых окошках. Удобно, что в софте есть возможность подключения автоматических сеансов проверки. В таком случае программа будет самостоятельно очищать компьютер по расписанию, которое вы создадите. Утилита подходит для Windows 10, Windows 8, Windows 7, Vista. Скачать ее вы можете с нашего сайта прямо сейчас.
Помогите определиться с одной проблемой: у меня каждый день все меньше и меньше свободного места на системном диске, где установлена Windows 10 (локальный диск C:\).
Можно ли как-то ограничить аппетиты моей системы, и вообще, как узнать, куда пропадает место на диске, есть ли специальные утилиты для этого. Заранее благодарю!
Доброго времени суток!
Знакомая проблема. Смотришь сегодня на жестком диске пропало 2 ГБ, завтра — еще 2-3 ГБ, через недельку — нет уже 10 ГБ. Невольно начинаешь задумываться, а что будет через месяц — вообще свободного места не останется?
Наверное, стоит сразу сказать, что подобное редко происходит из-за вирусов, чаще — из-за определенных настроек самой ОС Windows: избыточного количества точек восстановления, из-за кэша браузеров, различного "мусора", который скапливается на системном разделе. В этой статье расскажу, как от него избавиться и освободить место на диске.


Защита системы (может отнять до десятков ГБ)
По умолчанию в системе Windows включено создание точек восстановления (кроме, пожалуй, Windows 10, да и то если не касаться темы сборок) . Так вот, эти точки восстановления могут отнять до 12% места на жестком диске (причем, на каждом его разделе!). Согласитесь, если у вас системный раздел жесткого диска с Windows, скажем, на 200 ГБ — то отдавать примерно 25 ГБ на точки восстановления — слишком уж много?!
Примечание : я не призываю совсем работать без точек восстановления, но поубавить пыл ОС вполне можно. Тем более, важно не количество точек — а качество.
И так, чтобы настроить место под точки восстановления, откройте: Панель управления\Система и безопасность\Система и откройте вкладку "Защита системы" (скрины ниже в помощь) .

Система и безопасность — система


Защита системы — настроить
Затем передвиньте ползунок и ограничьте используемой дисковое пространство для защиты системы (если используете сторонние программы для бэкапа — можно вообще отключить всю эту защиту) .

Отключить систему защиты
Примечание : кстати, под ползунком, регулирующим использование диска, есть кнопка для удаления старых точек восстановления. Можете воспользоваться ей для очистки и высвобождения места на жестком диске.
Файл подкачки и файл для гибернации (hiberfil.sys)
Про файл подкачки (pagefile.sys)
Чем больше программ вы запускаете (и чем они требовательнее) — тем больше оперативной памяти они потребуют. Наступает такой момент, когда оперативная память занята, а требуется еще "кусок места". Чтобы не зависнуть — Windows использует место на жестком диске, куда отправляются наименее активные и нужные данные. Используется для этого специальный файл - называют его файл подкачки (сумбурно объяснил, но думаю широкой аудитории будет понятно) .
Так вот, по сути этот файл нужен для расширения вашей оперативной памяти. Этот файл, обычно, раза в 2 больше, чем размер вашей ОЗУ. Таким образом, этот файл может отнять значительное место на диске.
Как проверить сколько занимает места файл подкачки и как его настроить
Для этого нужно открыть панель управления Windows по следующему адресу: Панель управления\Система и безопасность\Система .
Далее слева в столбце открыть ссылку "Дополнительные параметры системы" .
Дополнительные параметры системы
Затем во вкладке "Дополнительно" откройте параметры быстродействия (см. скриншот ниже).
Далее рекомендую поставить ползунок для оптимальной работы программ, и нажать по кнопке "Изменить" для настройки размера виртуальной памяти (это и есть файл подкачки).
Изменить размер виртуальной памяти
В большинстве случаев рекомендуется установить галочку на против пункта "Автоматически выбирать объем файла подкачки". Правда, иногда система чересчур уж больно много отнимает места — в этом случае выставите объем в 1,5-2 раза больше, чем размер вашей ОЗУ. Этого места будет достаточно для нормальной работы Windows.
Автоматический объем файла подкачки
Примечание : многие ошибочно полагают, что чем больше места они отведут под виртуальную память — тем быстрее будет работать их ПК. Это настоящее заблуждение!
Дело в том, что скорость считывания информации с жесткого диска намного меньше, чем с оперативной памяти. Поэтому файл подкачки используется для приложений, которые в данный момент не используются вами.
Про файл для гибернации и спящего режима (hiberfil.sys)
Чтобы быстро "пробудить" компьютер и начать с ним работу — есть спец. режим гибернации (в нем все содержимое оперативной памяти записывается в спец. файл hiberfil.sys (расположен на системном диске) ).
Благодаря этому, после включения ПК — он за считанные секунды может всё восстановить из этого файла и вернуть компьютер в прежнее состояние, как будто его и не выключали.
Но за все приходится "платить" — файл hiberfil.sys занимает достаточно много свободного места на диске. Если вы не пользуетесь этим режимом выключения ПК — то его можно "удалить". Для этого откройте командную строку и впишите команду powercfg -h off (скриншот ниже).
Отключение гибернации - командная строка
Скопление временных и мусорных файлов. Чистка диска
Как бы вы аккуратны не были — со временем, на любом жестком диске начинает скапливаться разного рода "мусор": файлы от старых удаленных приложений, временные файлы, использовавшиеся в процессе установки, кэш браузеров, пустые папки, неверные ярлыки и т.д.
Всё это "добро", со временем, начинает серьезно сказываться на производительности вашей системы в целом.
Наиболее качественную очистку Windows от мусора обеспечивают спец. утилиты. О них я рассказывал в одной из своих прошлых статей, ссылка ниже.

Очистка диска от мусора / Утилита "Ускоритель компьютера"
В Windows есть и свой инструмент для чистки диска. Для его запуска нужно сначала открыть "Этот компьютер" ("Мой компьютер"), после перейти в свойства нужного диска и нажать кнопку "Очистка диска" (см. скриншот ниже) .
Свойства. Очистка диска
Далее подождать несколько секунд, пока идет анализ высвобождаемого места на диске.
Затем указать галочками на против данных, которые вы разрешаете программе очистить на вашем диске. Например, файлы журнала установки, временные файлы интернета, автономные веб-странички и пр. Кстати, обратите внимание, что чистильщик сообщает вам, сколько всего можно высвободить места (на скрине ниже - до 314 МБ) .
Выбор, что очищать: какие файл удалять
Кстати, не могу не отметить , что есть спец. утилиты, способные не только удалять мусор, но и конфигурировать систему так, чтобы ваш ПК работал с максимальной производительностью. На мой скромный взгляд, одна из лучших в своем роде — это Advanced SystemCare (даже в бесплатном варианте своей работы).
Например, во время анализа моего диска в Windows (во время написания статьи) — эта утилита нашла аж 16 ГБ мусорных файлов! Кроме этого проверяются элементы загрузки, проблемы конфиденциальности, ошибки ярлыков, вредоносное ПО, проверяется системный реестр. В общем, настоящий комбайн!
Чистка диска в Advanced SystemCare - найдено 16 ГБ мусора!
Анализ занятого места на диске: как найти большие файлы и папки
Вот бывает уже все выполнил: очистил Windows от мусора, проверил все файлы и папки вручную, посмотрел установленные программы и игры — но ничего подозрительного нет, а место свободного мало (оно куда-то пропало, но вот куда?)!
В этом случае можно воспользоваться специальными утилитами, которые помогут построить диаграмму занятого мета на диске, и вы визуально и быстро сможете найти наиболее большие папки и файлы. Ну а уж с найденными папками сможете решить сами, что делать: удалять или оставить.
На мой скромный взгляд, весьма неплохая утилита для этого дела — WinDirStat.
WinDirStat
Простая и удобная утилита для оценки занятого и свободного места на жестком диске. Утилита в считанные минуты построит Вам удобную диаграмму, по которой можно быстро найти файлы и папки, занимающие значительное место (всё то, о чем вы давно забыли, или даже не знали!).
Что еще подкупает в программе: так это встроенный инструмент удаления папок и файлов. Только будьте осторожны: утилита видит скрытые и системные файлы, и вы можете легко удалить нужные для работы системы данные. Прежде, чем удалить тот или иной файл - узнайте о нём!
В качестве примера, приведу скрин моего проанализированного диска.
WinDirStat - оценка занятого места на диске
Как видно, показано сколько места занимают те или иные папки, какие файлы в них и пр. Внизу приведена диаграмма, щелкнув по области определенного цвета - вы увидите файл, который был представлен. Разумеется, анализ лучше всего начинать с самых больших областей диаграммы.

На этом у меня все, надеюсь на вашем жестком диске перестало быть тесно и появилось свободное место!
Статья откорректирована 20.02.2019
Читайте также:


