Вирус меняющий путь ярлыка
На компьютере начали появляться бесполезные ярлыки файлов и папок? Вероятно это проделки вирусов. Ниже мы разберем основные методы поиска и устранения вредоносных программ, создающих ярлыки.

Содержание:
Вредоносные программы и вирусное ПО может оказывать различное воздействие на операционную систему.
Одни вирусы – удаляют данные или воруют важные файлы с компьютера. Другие – создают ярлыки произвольных файлов или ярлыки с сомнительной рекламой и интернет ресурсами.
Помимо этого, в последнее время была замечена высокая активность вирусов, делающих из важных файлов ярлыки, через которые невозможно открыть данные.
Подобные вирусы могут встречаться на жестком диске или располагаться на съемном носителе, мешая комфортному использованию или вовсе заменяя любое подключенное устройство на бесполезный ярлык.
Как происходит заражение вирусами?
Вредоносные программы могут попасть на компьютер самыми различными путями.
Это может быть, как посещение зараженного интернет ресурса, так и установка нелицензионного ПО или игр, которые скрытно могут заразить систему в процессе выполнения установки программы. Также вирусы могут распространяться через съемные носители, флешки или внешние HDD. Зараженный съемный носитель может передавать вирус на компьютер во время подключения.
Наиболее распространенными вирусными программами являются: вирусы с аббревиатурой Troj и Trojan, W32, VBS, Mal, Worm и другие.
Как избежать заражения?
Поскольку вирусные программы могут поджидать пользователя практически в любом месте, следует использовать комплексный подход для предотвращения заражения:
- Использование проверенного антивирусного ПО, его регулярное обновление и проверки системы.
- Использование встроенных систем защиты Windows 10.
- Своевременное обновление ОС (в обновление системы также входят пункты, устраняющие уязвимости).
- Использование антивирусов для интернет-обозревателя.
- Отказ от посещения рекламных и сомнительных ресурсов, а также загрузки файлов, видео, игры и программ из непроверенных источников.
Стоит понимать, что даже если строго придерживаться данным пунктам, заражение компьютера все равно может произойти. Это обусловлено тем, что создатели вирусов постоянно их модифицируют и антивирусный софт попросту не успевает обновлять свою защиту, под постоянно изменяющиеся типы вирусов.
Что происходит при заражении вирусами?
В зависимости от типа и предназначения вирусного ПО, оно может оказывать различное влияние на систему.
К примеру, некоторые вирусы ведут шпионскую деятельность на компьютере, воруя личную информацию, электронные ключи, коды банковских карточек, а также данные для входа в аккаунты социальных сетей, сайтов и т.д. Другие вирусы представляют угрозу для файлов, попросту их удаляя или меняя на бессмысленные ярлыки.
Если Вы столкнулись с вирусом, удаляющим информацию, не стоит отчаиваться! Специалисты Recovery Software разработали специальную утилиту RS Partition Recovery, способную быстро восстанавливать любые данные, которые были уничтожены вирусом, случайным форматированием носителя или были просто удалены. RS Partition Recovery позволяет восстанавливать удаленные данные с жестких дисков, флешек и других накопителей. Помимо этого, функционал программы позволяет восстанавливать давно утерянные данные.
Как избавиться от вирусов на флешке?
Если пользователь нашел вирус на флешке или съемном накопителе при помощи антивирусной программы, следует поместить зараженные файлы в карантин. Если же вирусная программа не удаляется антивирусом или обходит его защиту, следует прибегнуть к ручному удалению при помощи встроенной утилиты diskpart.
Шаг 3. Очищаем диск командой Clean и ждем завершения процесса очистки.
Шаг 5. Теперь необходимо отформатировать выбранный раздел в формате NTFS или FAT 32. В нашем случае флешка будет отформатирована в формате NTFS командой format fs=ntfs quick. Для форматирования в FAT 32 используем команду format fs=fat32 quick.
Шаг 6. Финальным этапом станет назначение буквы носителя. Для этого вводим команду assign letter=E.
Флешка полностью очищена. Для завершения работы Diskpart вводим команду exit или просто закрываем окно утилиты.
Также проверить флешку можно следующими командами:
Открываем командную строку от имени администратора и вводим команду E: (где E – имя флешки) и Enter, после чего вводим attrib e:*.* /d /s -h -r –s и Enter.
Как избавиться от вируса на системном жестком диске?
Вирусы, попавшие на системный жесткий диск, несут большую угрозу файлам и данным. Лучшим выходом из данной ситуации будет полная переустановка операционной системы или откат Windows при помощи точек восстановления.
Помимо этого, можно провести глубокое сканирование антивирусными программами.
Более опытные пользователи могут воспользоваться встроенными средствами проверки системы.
Как удалить вирус из автозагрузки
Многие вирусы и вредоносные программы могут встраиваться в автозагрузку системы. Это приводит к тому, что исполнительные файлы вирусного ПО запускаются сразу вместе с загрузкой системы.
Автоматический запуск вредоносных утилит гораздо усложняет их обнаружение и удаление.

Сегодня будем разбираться c вирусом, который превращает папки и файлы на флешке в ярлыки. Выясним как удалить данный вирус и при этом сохранить все файлы.
Суть данного вируса заключается в том, что он скрывает содержимое флешки и подменяет его ссылками на исполняемый файл, который умело маскирует с помощью изменения их атрибутов.
Убеждаемся, что папки и файлы целые
- Скрывать защищенные системные файлы (рекомендуется) — снимаем галочку
- Показывать скрытые файлы и папки — устанавливаем переключатель.
Теперь ваши папки на флешке будут видны, но они будут прозрачными.
Находим и удаляем вирус через свойства ярлыка
Как мы видим сам вирус имеет название 6dc09d8d.exe и находится в папке Recycle на самой флешке. Удаляем данный файл вместе с папкой Recycle.
Удаляем вирус с помощью антивируса
Скачиваем антивирус допустим Dr.Web CureIt! он себя хорошо зарекомендовал. Запускаем антивирус выбираем флешку и ждем пока он найдет и удалит вирусы. Потом нужно вернуть стандартные атрибуты для файлов и папок это можно сделать двумя способами.
Первый меняем атрибуты через командную строку для этого зажимаем Windows +R вставляем CMD нажимаем ENTER. Откроется черное окно командной строки в ней нужно ввести такие команды:
Второй меняем атрибуты через bat файл для этого создаем текстовый файл на флешке записываем в неё следующий текст attrib -s -h /d /s и сохраняем с названием 1.bat и после запускаем его.
Если файлов много, то возможно потребуется несколько минут для выполнения команды. Так же если есть возможность используем Dr.Web LiveDisk
Автономный метод удаления вируса
В блокноте создаем файл и копируем туда ниже перечисленный текс после сохраняем его как avto.bat (скачать готовый файл) кидаем на флешку и запускаем от имени администратора. После запуска компьютер попросит ввести букву, соответствующую вашей флешке, что нужно сделать. После этого он удалить папку RECYCLER, файл автозапуска autorun.inf и вернёт атрибуты папкам, которые стали ярлыками. Вероятнее всего вирус будет удален.
:lable
cls
set /p disk_flash="Vvedite bukvu vashei fleshki: "
cd /D %disk_flash%:
if %errorlevel%==1 goto lable
cls
cd /D %disk_flash%:
del *.lnk /q /f
attrib -s -h -r autorun.*
del autorun.* /F
attrib -h -r -s -a /D /S
rd RECYCLER /q /s
explorer.exe %disk_flash%:
Удаление вируса через реестр
В некоторых случаях вирусы прописывают себя в автозапуск системы. Нажмите клавиши Win + R, в появившемся окне введите regedit и нажмите Enter. Проверьте руками следующие ветки реестра на наличие подозрительных записей:
- HKEY_LOCAL_MACHINE\SOFTWARE\Microsoft\Windows\CurrentVersion\Run – эти программы запускаются при загрузке компьютера
- HKEY_CURRENT_USER\Software\Microsoft\Windows\CurrentVersion\Run – программы, автоматически запускаемые при входе текущего пользователя
Удалите все подозрительные записи и незнакомые программы
Удаление вируса вручную
- Во временной папке Temp C:\users\%username%\AppData\Local\Temp ищем файл с необычным расширением .pif и удаляем его (можно воспользоваться поиском).
- Проверяем также папку C:\Users\ >\Appdata\Roaming\. в ней не должно быть исполняемых файлов с расширение *.EXE и *.BAT. Удаляем все подозрительные файлы.
Восстановление системы
На этом, пожалуй, все в большинстве случаев выше перечисленные способы должны удалить вирусные ярлыки, но если они не помогли, то копируем скрытые файлы на компьютер и делаем полное форматирование флешки потом копируем обратно и меняем атрибуты.
Читайте, как удалить вирус преобразующий файлы и папки в ярлыки. Как восстановить данные, которые утеряны в результате деятельности такого вируса. Ваши файлы и папки на USB флешке или карте памяти стали ярлыками? USB флешка или карта памяти после подключения к компьютеру отображается как ярлык? Ищете как восстановить данные и удалить вирус, преобразовывающий файлы и папки в ярлыки? Вы используете антивирус, но компьютер все равно был инфицирован? К сожалению не все антивирусы могут защитить вас такого заражения.

Однако в отличие от вирусов шифровальщиков, этот тип вирусов достаточно безобидный и вы легко сможете восстановить данные и удалить сам вирус.
Разновидности вирусов ярлыков
На сегодня наиболее распространены 2 типа вирусов, создающих ярлыки: первые создают ярлыки вместо файлов и папок на флешке или карте памяти, другие создают ярлыки съемных дисков вместо самих флешек, внешних USB дисков и карт памяти.
Названия наиболее распространенных вирусов:
- Bundpil.Shortcu;
- Mal/Bundpil-LNK;
- Ramnit.CPL;
- Serviks.Shortcut;
- Troj/Agent-NXIMal/FakeAV-BW;
- Trojan.Generic.7206697 (B);
- Trojan.VBS.TTE (B);
- Trojan.VBS.TTE;
- VBS.Agent-35;
- VBS.Serviks;
- VBS/Autorun.EY worm;
- VBS/Autorun.worm.k virus;
- VBS/Canteix.AK;
- VBS/Worm.BH;
- W32.Exploit.CVE-2010_2568-1;
- W32.Trojan.Starter-2;
- W32/Sality.AB.2;
- Win32/Ramnit.A virus;
- Worm:VBS/Cantix.A;
Вирус, преобразующий файлы и папки в ярлыки
Этот вирус дублирует ваши файлы и папки, затем прячет и заменяет их. Вирус представляет комбинацию вирусов трояна и червя. Опасность заключается в том, что вы запускаете вирус каждый раз, когда хотите открыть ваш файл или папку. После запуска вирус распространяет себя заражая все большее количество файлов и часто устанавливает дополнительно вредоносное ПО которое может украсть данные о паролях и кредитных картах, сохраненных у вас на компьютере.
Вирус, преобразующий флешки и карты памяти в ярлыки
Это чистокровный троянский вирус, который скрывает любые съемные устройства, подключенные к компьютеру и заменяет их ярлыками этих устройств. Каждый раз кликая по ярлыку вы снова запускаете вирус, который ищет на вашем компьютере финансовую информацию и отправляет ее мошенникам, создавшим вирус.
Что делать в случае заражения
К сожалению не все антивирусы могут вовремя обнаружить опасность и защитить вас от инфицирования. Поэтому наилучшей защитой будет не использовать автоматический запуск съемных устройств и не кликать по ярлыкам файлов, папок или дисков. Будьте внимательны и не кликайте по ярлыкам, которые вы не создавали сами. Вместо двойного клика для открытия диска, кликните по нему правой кнопкой мышки и выберите Развернуть в Проводнике.
Восстановление данных удаленных вирусом
Для надежного восстановления данных удаленных таким типом вирусов используйте Hetman Partition Recovery. Поскольку программа использует низкоуровневые функции по работе с диском, она обойдет вирусную блокировку и прочитает все ваши файлы.
Загрузите и установите программу, затем проанализируйте зараженную флешку или карту памяти. Проведите восстановление информации до очистки носителя от вируса. Наиболее надежным вариантом лечения будет очистка флешки с помощью команды DiskPart, это удалит всю информацию на ней.
Удаление вируса с карты памяти или USB флешки
После восстановления данных с флешки вы можете её полностью очистить с помощью утилиты DiskPart. Удаление всех файлов и форматирование устройства может оставить вирус, который спрячется в загрузочном секторе, таблице разделов или на неразмеченной области диска. Как правильно очистить флешку смотрите в видео.
Удаление вируса с флешки с помощью командной строки
Данный способ не позволяет гарантированно очистить флешку от всех видов вирусов, но сможет удалить вирус, который создает ярлыки вместо файлов. Вам не нужно будет скачивать и устанавливать сторонние утилиты, удаление производится с помощью встроенного в любую версию Windows инструмента.
Кликните правой кнопкой мышки по меню Пуск и запустите командную строку от имени администратора.

Введите команду f: и нажмите Enter (где f – это буква флешки зараженной вирусом).
Введите команду: attrib f:*.* /d /s -h -r –s и нажмите Enter:
- –h: показывает все скрытые файлы на флешке;
- –r: убирает параметр только для чтения;
- –s: убирает параметр системный со всех файлов.
Удаление вируса с компьютера
Наиболее простым и надежным способом очистки компьютера от вируса будет полная переустановка Windows с удалением системного раздела.
Но если вы являетесь опытным пользователем, вы можете опробовать следующий способ:
Отключите запуск вируса при старте Windows в реестре. Нажмите клавиши Win + R, в появившемся окне введите regedit и нажмите Enter. Перейдите к ключу HKEY_CURRENT_USER / Software / Microsoft / Windows / CurrentVersion / Run.

Просмотрите все ключи, которые находятся в этом разделе. Если вы видите необычное название или расположение программы – удалите запись. Часто вирусы прячутся под автоматически сгенерированными названиями, например – sfdWQD234dcfF. Любые ключи, которые запускают VBS, INI, LINK или EXE файлы потенциально опасны. Однако только вы знаете какие программы установлены на компьютере и должны загружаться при старте Windows, поэтому вы должны сами принять решение об удалении того или иного ключа. Для удаления выделите ключ левой кнопкой мышки и удалите его кнопкой Del.
Отключите запуск вируса через службы Windows. Нажмите клавиши Win + R, в появившемся окне введите msconfig и нажмите Enter. В открывшемся окне перейдите на вкладку Службы. Просмотрите их и отключите все подозрительные.

Отключите приложения, запускаемые автоматически через диспетчер задач (для Windows 8и старше). Нажмите Ctrl + Shift + Esc и перейдите на вкладку Автозагрузка. Для отключения подозрительного приложения по нему нужно кликнуть правой кнопкой мышки и выбрать Отключить.

Добрый день, друзья. Мошенники довольно часто создают различные методы, чтобы пользователи компьютеров начали нервничать. Но, если знать элементарные меры безопасности интернет мира, то вы можете в большей степени избегать самых опасных угроз. В данной статье мы с вами рассмотрим, как удалить вирус, создающий ярлыки на флешке и рабочем столе? Его ещё называют LNK. Скорее всего, вы о нём слышите первый раз. Но, вполне возможно, что ваши знакомые знают о нём не понаслышке.
В чем заключается проблема?
Этот вредитель чем-то напоминает хамелеона. Иногда он выглядит довольно безобидно, вроде LNK/Agent. Бывает, что данный вирус превращается в скрипт шпиона, и может довольно глубоко проникнуть в ОС, чтобы передавать вашу личную информацию посторонним лицам!
Если он появился в вашей системе, вы это сразу заметите по ярлыкам, которые появляются на дисплее компьютера. Если вы по ним нечаянно кликните, вирус начнёт клонировать себя, распространяясь по всему ПК. Результат может быть плачевным:
- В диспетчере задач могут появиться различные процессы, которые будут занимать приличную часть оперативной памяти;
- На жестких дисках начнёт появляться разный хлам;
- Злоумышленники начнут руководить вашим компьютером на удалённом расстоянии;
- Вредоносное ПО будет отслеживать информацию с вашей клавиатуры и отсылать её своим хозяевам. Перспектива слаживается не самая приятная.
Как удалить вирус, создающий ярлыки?
Если это вредоносное ПО не успело проникнуть во все уголки системы, другими словами вредитель был пойман с поличным и вы создали меры, как его правильно заблокировать или деинсталлировать, то угроза значительно снизилась. Полностью деинсталлировать вредителя в этом случае будет довольно просто. Но, если вы нечаянно нажали на данные ярлыки, и притом несколько раз, клонируя его ещё больше, уровень опасности значительно повышается.
Я много раз писал, что на компьютере должен быть инсталлирован антивирус отличного качества вместе с файрволлом, способный определить данного вредителя и своими силами справиться с ним. Но, к сожалению, довольно много пользователей или вообще не ставят антивирус, или устанавливают один из самых дешевых и простых защитников.
Итак, начнём рассматривать избавление от этой напасти. Перейдём к универсальным методам избавления от вредителя.
Применяем системные программы
Восстанавливаем удалённые папочки
Нужно попытаться восстановить папки. Чтобы это сделать, меняем реквизиты, установленные вредоносным ПО. Итак:
По данному адресу, может прятаться скрытая папочка с вредоносным ПО, её нужно удалить.
Применяем антивирус
Далее, нужно тщательно заражённый диск просканировать тем антивирусом, который у вас установлен. Если его нет, или он слабый, то в данном случае, нужно просканировать одноразовым антивирусом DrWeb Cure It. Этот антивирус нужно скачать в день заражения и начать тщательное сканирование всего компьютера.
Скачать DrWeb Cure It
Полезно знать: DrWeb может сканировать элементы не исключительно на компьютере, но и на мобильном гаджете, и на флешь карте.
Поговорим о Jenxcus-h Trj
Вредитель, которого находит ваша антивирусная программа опознаёт Трояном, называется Jenxcus-h Trj. Также, данный троян имеет различные модификации: часть программистов считают, что его создали при помощи языка Visual Basic. Другие их коллеги, что на языке Jenxcus.A. Для нас же это не имеет особого значения.
У Этого вредителя есть возможность внедриться в систему разнообразными методами:
- Когда вы переходите по ссылке в письме от неизвестного человека;
- Когда вы распаковываете скаченный архив;
- Устанавливаете программу, скаченную с ненадёжного источника.
Найти Jenxcus-h Trj не так просто. Если вы его не нашли в первые часы заражения, в этом случае могут произойти необратимые последствия. Доходит до того, что для спасения компьютера нужно вначале отформатировать диск, затем переустановить ОС.
Вывод:
- Необходимо как можно чаще проводить тщательное сканирование всех ЖД вашим антивирусом;
- Когда вы загружаете архивы с неизвестных ресурсов, то вначале просканируйте их антивирусом, только потом открывайте;
- Не стоит подключать к компьютеру приборы, в безопасности которых вы сомневаетесь. Успехов!
Сразу после того, как пользователь запустит браузер, откроется домашняя страница браузера. К сожалению, бывает так, что после запуска браузера, ничего не подозревающего человека, может ожидать неприятный сюрприз.
Попытка перезапуска браузера ни к чему не приведет. Это происходит от того, что на компьютер пользователя проникает, так называемая программа хайджекер (угонщик), которая изменяет порядок запуска браузера, меняя стартовую страницу, на свою страницу с рекламой.
Антивирусные программы не считают хайджекеров вирусами. Так как вреда компьютеру данные программы не наносят, то антивирусы считают их нежелательным рекламными программами. По их мнению, пользователь сам должен бороться с таким видом софта. Поэтому для удаления последствий хайджекеров используют специализированные антивирусные программы, предназначенные для борьбы с рекламным ПО.
Я уже писал о том, как вручную можно удалить ссылки на рекламу из свойств ярлыка браузера. В той статье рассматривался самый простой способ заражения. Очень часто встречаются более тяжелые случаи, когда бывает необходимо удалить не только добавленную ссылку, но и другие файлы, которые автоматически запускают нежелательную рекламу.
В этой статье мы разберем случай с использованием файла bat, для запуска нежелательной рекламы в браузере.
Действия по нейтрализации этой угрозы, будут происходить в несколько этапов:
- поиск зараженных файлов;
- удаление зараженных файлов;
- создание новых ярлыков браузеров.
Так называемый, текстовый пакетный файл (batch file — пакетный файл), содержит определенную последовательность команд. После запуска пакетного файла, программа-интерпретатор (cmd.exe) читает данный файл, а затем выполняет команды из этого файла. Это, своего рода, выполнение автоматических команд командной строки. Таким образом, будет обеспечен автоматический запуск программ, или выполнение каких-либо действий.
Также бывает, что в виде bat файлов, используют вирусы, которые автоматически запускаются на компьютере.
Пример изменения свойства ярлыка браузера
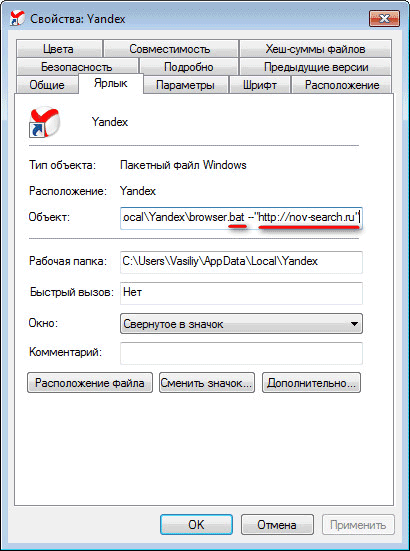
Вы кликаете по ярлыку для запуска браузера. А так как, свойства ярлыка уже были изменены, то произойдет запуск bat файла, который откроет в браузере страницу с рекламой, которую вы увидите вместо стартовой страницы.
Для того, чтобы увидеть этот файл, вам необходимо будет в операционной системе Windows, сделать видимыми невидимые файлы и папки.
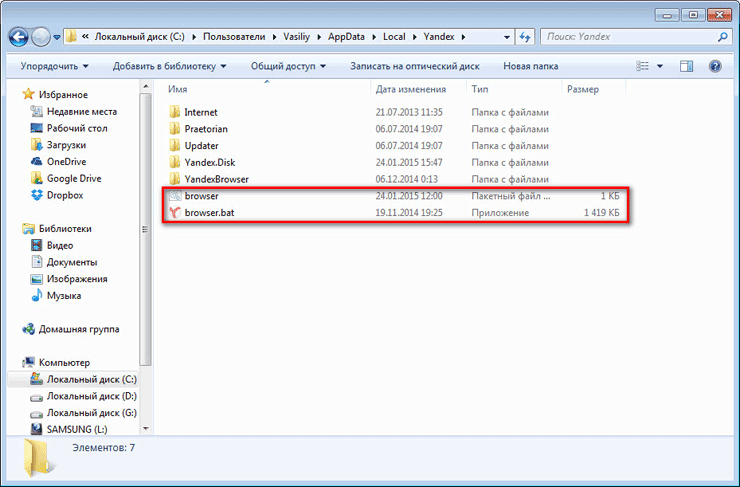
Эти файлы вам необходимо будет удалить со своего компьютера. Так как, в большинстве случаев, заражению подвергаются все браузеры, установленные на компьютере, то подобную операцию необходимо будет проделать в отношении всех браузеров.
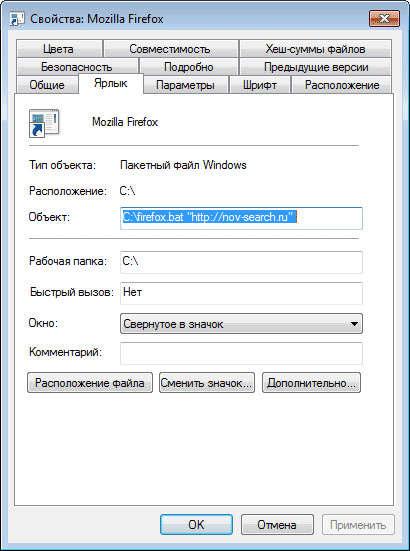
Проблема понятна, что можно будет сделать?
Самый простой способ решения проблемы
Самым радикальным и одновременно самым простым решением этого вопроса, будет восстановление системы до того состояния, когда данной проблемы на вашем компьютере не существовало. При восстановлении Windows вам нужно будет выбрать соответствующую точку восстановления на нужную дату.
К сожалению, не всегда пользователь может воспользоваться таким способом, потому что необходимых точек восстановления на компьютере может и не быть. Этому могут помешать и какие-либо другие причины. Поэтому давайте рассмотрим процесс ручного поиска и удаления с компьютера вредоносных файлов браузера.
Где искать файлы браузера с расширением bat
У браузеров Яндекс.Браузер и Амиго путь для поиска будет несколько иной, так как эти браузеры установлены в профиле пользователя:
Но это еще не все…
Поиск других ярлыков браузера
После удаления вредоносных файлов, удалите с компьютера все ярлыки, которые имеют в своих свойствах это расширение, или приписку с именем сайта.
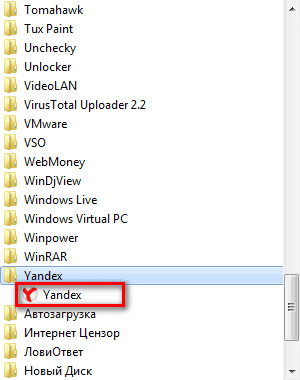
Если на вашем компьютере установлен Яндекс.Браузер, то я вам рекомендую также проверить ярлыки других программ Яндекса: Яндекс,Диск, Punto Switcher и т. д. Потому что есть вероятность того, что ярлыки этих программ также могут быть заражены, так как папки этих программ расположены в одной папке, вместе с папкой браузера.
Создание новых ярлыков браузеров
После удаления вредоносных ярлыков, вам необходимо будет создать новые ярлыки для запуска браузеров. Как это сделать?
Сначала поместите на Рабочий стол вновь созданные ярлыки для браузеров. Далее вы можете скопировать, или переместить ярлыки браузеров в список программ, и, если это необходимо, закрепить ярлыки на Панели задач.
Путь к папке списка программ:
Путь к папке Панели задач:
После завершения этой работы, не забудьте отключить отображение скрытых папок на своем компьютере.
Это еще один из способов борьбы с последствиями действий программ хайджекеров. Сначала мы удаляем с компьютера зараженные файлы, а затем восстанавливаем ярлыки браузера.
Выводы статьи
Вредоносное программное обеспечение захватывает управление страницами браузера. При запуске браузера, вместо главной страницы, открываются веб-страницы с рекламой. В некоторых случаях, пользователь может самостоятельно обнаружить, а затем удалить зараженные файлы.

Современные антивирусы уже научились блокировать autorun.inf, который запускает вирус при открытии флешки.
По сети и от флешки к флешке довольно давно разгуливает новый тип вирусов одного семейства, попросту – очередные трояны. Что бы удалить вирус необходим правильный "инструмент". Заражение ими можно сразу обнаружить невооруженным взглядом без всяких антивирусов, главный признак – это все папки на флешке превратились в ярлыки.
Если на флешке очень важные файлы, первым делом Вы броситесь открывать все папки (ярлыки) по очереди, чтобы удостовериться в наличии файлов – вот это делать, совсем не стоит!
Проблема в том, что в этих ярлыках записано по две команды, первая – запуск и установка вируса в ПК, вторая – открытие Вашей драгоценной папки.
Если у Вас Windows XP, то проходим путь: “Пуск-Мой компьютер-Меню Сервис-Свойства папки-Вкладка вид”:

На вкладке “Вид” отыскиваем два параметра и выполняем:
- Скрывать защищенные системные файлы (рекомендуется) – снимаем галочку
- Показывать скрытые файлы и папки – устанавливаем переключатель.
Если у Вас Windows 7, нужно пройти немного другой путь: ”Пуск-Панель Управления-Оформление и персонализация-Параментры папок-Вкладка Вид”. 
Вам нужны такие же параметры и их нужно включить аналогичным образом. Теперь Ваши папки на флешке будет видно, но они будут прозрачными.
Зараженная флешка выглядит так, как показано на рисунке ниже: 
Чтобы не удалять все файлы с флешки, можно посмотреть, что запускает любой из ярлыков (обычно они запускают один и тот же файл на той же флешке). Для этого нужно посмотреть свойства ярлыка, там Вы найдете двойной запуск – первый открывает Вашу папку, а второй – запускает вирус: 
Нас интересует строка “Объект”. Она довольно длинная, но в ней легко найти путь к вирусу, чаще всего это что-то типа 118920.exe в папке Recycle на самой флешке. В моем случае, строка двойного запуска выглядела так:
Вот тот самый путь: RECYCLER\6dc09d8d.exe - папка на флешке и вирус в ней.
Удаляем его вместе с папкой – теперь клик по ярлыку не опасен ( если вы до этого не успели его запустить).
1. Удаляем все ярлыки наших папок – они не нужны.
2. Папки у нас прозрачные – это значит, что вирус загрузчик пометил их системными и скрытыми. Просто так эти атрибуты Вам не отключить, поэтому нужно воспользоваться сбросом атрибутов через командную строку.
Для этого есть 2 пути:
Открываем “Пуск”-Пункт “Выполнить”-Вводим команду CMD-нажимаем ENTER. Откроется черное окно командной строки в ней нужно ввести такие команды:
- cd /d f:\ нажать ENTER, где f:\ – это буква нашей флешки (может отличатся от примера)
- attrib -s -h /d /s нажать ENTER – эта команда сбросит атрибуты и папки станут видимыми.
1. Создать текстовый файл на флешки.
2. Записать команду attrib -s -h /d /s в него, переименовать файл в 1.bat и запустить его.
Если файлов много, то возможно потребуется время на выполнение команды, иногда до 10 минут!
4. После этого, можно вернутся к первому шагу и восстановить прежний вид папок, то есть, скрыть системные скрытые файлы.
Если у Вас есть подозрение, что именно Ваш ПК разносит этот вирус по флешкам, можно просмотреть список процессов в диспетчере задач. Для этого нажмите CTRL+ALT+DEL и поищите процесс с названием похожим на FS..USB…, вместо точек - какие либо буквы или цифры.
Источник данного процесса не удаляется ни AviraAntivir, ни DrWeb CureIT, ни Kaspersky Removal Tool.
Я лично удалил его F-Secure пробной версией, а прячется он в виде драйвера и отыскать его можно с помощью утилиты Autoruns.
Скажу сразу, у меня такой ситуации не было. Как лечить точно – я не знаю. Выходов из ситуации я вижу три:
- сносим Windows (1,5-2 часа, самый быстрый способ);
- устанавливаем F-Security, Kaspersky, Dr.Web (пробные версии) по очереди и штудируем компьютер “полными проверками” пока не найдём вирус (часа 3-4 обычно, зависит от мощности ПК и количества файлов);
- записываем DrWeb LiveCD на диск или флешку, загружаемся с него и штудируем компьютер.
Ссылки на утилиты, которые могут помочь:
- DrWeb LiveCD
- Kaspersky Virus Removal Tool
- AVZ
- F-Secure Online Scanner (попросит запустить модуль Java, нужно согласиться)
Можете скачать пробные версии этих антивирусов на 1 месяц, обновить им базы и проверить ПК с помощью них.
Вроде бы все, обращайтесь – всегда отвечу, иногда с задержкой.
Как защитить от вирусов флешку?
Когда вы вставляете свою флешку в ноутбук или компьютер, которые заражены вирусами и вредоносными ПО, существует высокая вероятность того, что эти вирусы попадут на ваше устройство. Затем с его помощью вы распространите вирусы на другие ПК.
Каким образом флешка заражается? Все довольно просто. В корневом разделе флешки создается файл с именем autorun.inf. Этот файл имеет инструкцию запуска вируса с другого, скрытого от пользователей файла. Эта инструкция о запуске вируса выполняется операционной системой, как только флешка будет вставлена в компьютер.
Существует способ, позволяющий избежать запуска вирусов. Он основан на том, что ОС Windows не разрешает создать файл, если на компьютере уже имеется папка или файл с таким же названием. Таким образом, самое простое решение заключается в создании объекта с именем autorun.inf.
Тут возникает еще одна проблема. Современные вирусы способны определить наличие подобного файла на диске и удалить его, заменив его своим. Решить эту проблему можно, создав такой файл, который невозможно удалить. Однако создать такой файл невозможно, в отличие от папки. Как это сделать?
Читайте также:


