Вирус не дает записать dvd
Диск защищен от записи, usb не форматируется
Диск защищен от записи, usb не форматируется

Добрый день уважаемые читатели и подписчики блога pyatilistnik.org. Расскажу небольшую историю как люди ломают usb флешки и как их потом восстанавливать. Мой коллега, дал одному из сотрудников флешку, для переноса данных с одного компьютера на другой. Пользователь произвел перенос и отдал нам носитель. Далее мой коллега, вставил себе эту флешку и попытался на нее, что-либо записать и был очень удивлен, что она вообще не виделась, лишь сразу появилось окно, что ее нужно отформатировать, пробуем и получаем ошибку "Диск защищен от записи". Давайте я покажу как решить данную проблему и вернуть носитель в рабочее состояние.
Как выглядят ошибки
Давайте покажу как выглядит ошибка. На первом окне форматирования съемного диска, вы увидите "Диск защищен от записи".

Нажав ок, вы увидите еще интересное предупреждение:

Если открыть оснастку "Управление дисками", то вы обнаружите, что носитель имеет статус "Только для чтения"
Еще бывает ситуация, что флешка видится и открывается, но вот записать туда ничего не дает, даже если учесть, что на вкладке "Безопасность" права на запись присутствуют. Тут вы уже видите сообщение "Снимите защиту или воспользуйтесь другим диском."

Все эти симптомы мы с вами легко излечим.
Почему пишет диск защищен от записи
Давайте рассмотрим самые частые причины, приводящие к поломке USB носителя, как на физическом, так и на логическом уровне:
- Не правильное извлечение носителя из компьютера, на уровне операционной системы Windows. Уверен, что и вы этим грешите, в большинстве случаев пользователю, проще просто вытащить флешку, чем делать правильное ее извлечение,через специальное окно или программу. Как следствие вы увеличиваете вероятность краха файловой системы на ней, NTFS такого не любит.
- Большое количество ошибок на флешке
- Физический износ
- Проблема с драйверами
Убираем диск защищен от записи при форматировании
Когда с причинами все понятно, то давайте приступать к практике. Сразу покажу рабочий метод убирающий блокировку носителя "Только для чтения". В этом вам поможет утилита Formatter SiliconPower.
Скачать Formatter SiliconPower можно либо с официального сайта либо у меня.
Утилита полностью portable и не требует установки. Запускаем Formatter SiliconPower.
У вас появится окно, в котором вам предложат произвести форматирование, соглашаемся и нажимаем "Format"
Вас предупредят, что все данные будут удалены, продолжаем операцию.
Начинается процесс восстановления, ни в коем случае не извлекайте флешку, пока не увидите окно, что все прошло успешно.

Вот так вот выглядит окно, что все выполнено и теперь usb носитель не защищен от записи, и работает в привычном вам режиме.

Убираем защиту от записи с USB в редакторе реестра Windows
Данный метод поможет в 99 процентах случаев, когда у вас флешка видится, но не дает ничего на себя записать. Тут вся проблема в одном ключе реестра, который нужно поправить или создать заново. И так, нажимаем одновременно кнопки Win и R, и в открывшемся окне "Выполнить" пишем regedit.

Переходите в раздел:
Если такого раздела не будет, то вам придется его создать через правый клик и задать ему имя StorageDevicePolicies

В разделе StorageDevicePolicies вам необходимо создать ключ реестра "Параметр QWORD (64 бита)" с именем WriteProtect и дать ему значение 0.

Если ключ WriteProtect уже был у вас в реестре и имел значение 1, то это он запрещал форматирование флешки и писал, что диск защищен от записи, меняем на ноль.

После внесения изменений в реестр, вам необходимо перезагрузить компьютер, иначе настройки не вступят в силу.
Как убрать защиту от записи в командной строке (cmd)
Если у вас по прежнему ваш съемный носитель выдает сообщение "Что usb диск защищен от записи" не спешите расстраиваться, у нас с вами есть в запасе утилита Diskpart. Запустить ее можно через командную строку Windows от имени администратора.
- Запустите командную строку от имени администратора.
- В командной строке введите Diskpart и нажмите Enter. Затем введите команду list disk и в списке дисков найдите свою флешку, вам потребуется ее номер. Введите по порядку следующие команды, нажимая Enter после каждой.
- select disk N (где N номер флешки из предыдущего шага)
- attributes disk clear readonly
- exit

Как видите, утилита diskpart отработала, теперь можно проверять результат ее выполнения.
Не форматируется Trancend флешка
Есть еще специфические методы для USB носителей, определенных производителей, так например, для Trancend, есть специальная утилита JetFlash Online Recovery.

Сама утилита очень простая, запускаете ее и нажимаете Start.

Начнется процесс восстановления usb носителя.

Как видите все успешно выполнилось и флешка спокойно открылась.

Как видите ошибка с невозможностью прочитать или отформатировать флешку решается очень просто, для этого есть как встроенные утилиты, так и утилиты от производителей, выбираете подходящий для вас способ и ремонтируйте, если есть вопросы, то пишите их в комментариях, я постараюсь на них ответить, всем спасибо.
Полезный совет от пользователя Сергей (Fin)
Флешка SanDisk Cruzer Glide 3.0 64Gb Попробовал все, не помогает. Флешка видится, инфа целая можно скопировать. Удалять и форматировать не дает.
Помогите, а.. С третьей флешкой такая фигня: на первом ноуте вставляла флешку и записывала данные. Ноут сгорел, утонул, в общем, доступа к нему нет. Это важно. Эти данные на другом ноуте выглядят, как картинка файла и замок.. При попытке просмотра выдает: нет прав доступа, обратитесь к……….длинное имя администратора предыдущего ноута.. Кое-как перенесла данные на другую флешку на другом ноуте, к которому у меня опять-таки сейчас нет доступа.. И таже фигня.. КАК ЭТО РЕШИТЬ.
Если вы переносили данные из корпоративной сети, то с большой вероятность они были защищены технологией RMS
99% написано зря. Процедура выполняется через diskmgmt.msc вы сами себя оборвали в Управлении дисками
На usb-флешке появилась при включеннии надпись Только для чтения — Диск защищён от записи Прогнал флешку через утилиту Flash Drive Tester Процесс очень долгий А потом через Formatter Silicon Power и флешка ожила
Спасибо за опыт.
Ничего не помогло. флешка как была защищённой так и осталась.
Возможно у вас другая фирма, отличная от той, что у меня была, можете написать, что у вас за производитель?
Помогло, флешка noname ожила, Formatter Silicon Power сработал, спасибо
Рад, что у вас все получилось.
Спасибо. Попробовал использовать утилиту. Сработало на 5 с плюсом!
Большущее спасибо,уже и не знал что делать.Помог файл создания ключа и флешка форматнулась.Еще раз спасибо.
мужики выручайте жена постирала флеху SP Silicon Power 4 гиги,после этого работает,запись не дает,формат не дает!все высше предложенное пробывал!
Спасибо , ну других сайтах методы не помогли , только ваш справился )
Все проверяется на своем опыте, а не просто копипастится текст с других сайтов.
Помогла программа Formatter SiliconPower. Спасибо!
Помогло, но не так как надо. вышло только с 4-го раза (после каждого раза проверяла), потом ошибку выдавал, зашла в Мой Компьютер, там изменился значок флешки, попробовала зайти, выдает о форматировании, нажала Ок. После форматирования флешка уменьшилась в объеме, сначала до 8 МБ, потом совсем до 0.97мб… изначально объем флешки был 32 ГБ.
В Общем кому жалко свою флешку, не следуйте инструкциям описанным в этой статье.
Возможно что такое случается не со всеми.но мало ли что.
все работает программа Formatter SiliconPower
спасибо за утилиту четко сработала. чкрез командную и реестр нихрена не получалось, а с ней раз и готово
Да утилита хорошая, помогает любую защиту снять с USB
Спасибо все заработало!
Евгений, очень рад!
Большое спасибо за статью! программа Formatter SiliconPower помогла, хотя надежды на восстановление флешки уже не было. еще раз спасибо!
Программа Formatter SiliconPower помогла! Я уже хотела выбрасывать флэшку! Спасибо!
Решено спасибо за статью.
* программой Formatter SiliconPower
Спасибо огромное — флешка Toshiba suzaku 64 Гб — выдавала ошибку диск защищен от записи. Помогла программа Formatter SiliconPower, теперь работает без сбоев, только вот в устройствах определяется как SiliconPower (а не Тошиба), да и ладно….главное работает.
Спасибо Formatter SiliconPower РАБОТАЕТ.
Еще раз убедился, что все начинается на уровне физики, спасибо, что поделились опытом.
Отмечу, что в разных случаях сообщение о том, что диск защищен от записи может появляться по разным причинам — часто по причине настроек Windows, но иногда — из-за испорченной флешки. Коснусь всех вариантов и соответствующих им методов снятия защиты в Windows 10, 8.1 или Windows 7. Если что-то оказалось не совсем понятным, то внизу статьи есть видео, в котором продемонстрированы почти все способы исправить ошибку.
Примечания: бывают USB флешки, на которых есть физический переключатель защиты от записи, обычно подписанный Lock или с изображением замка (проверьте и передвиньте, а еще он иногда ломается и не переключается обратно).

Если под флешкой, защищенной от записи подразумевается SD карта памяти или карта MicroSD, подключаемая через переходник на формат SD, обратите внимание на два нюанса:
Убираем защиту от записи с USB в редакторе реестра Windows

Для первого способа исправить ошибку потребуется редактор реестра:
Дополнительно, проверьте 2 раздела реестра
По умолчанию такой раздел отсутствует в реестре (и, если у вас его нет — значит дело не в нем). При наличии раздела RemovableStorageDevices, обратите внимание на вложенный подраздел и содержащиеся в нем Deny_Write, Deny_Read, Denya_Execute, при значении этих параметров равному 1, они запрещают запись, чтение и выполнение со съемных накопителей.

Удалите такие параметры — это должно снять защиту от записи. Перезапустите компьютер (может оказаться достаточным отключить и заново подключить флешку): проблема с защитой флешки от записи должна быть решена.
Как убрать защиту от записи в командной строке
Еще один способ, который может помочь убрать ошибку USB диска, который вдруг показывает ошибку при записи — снять защиту в командной строке.
Для этого проделайте следующие действия:
- Запустите командную строку от имени администратора (В Windows 10 это проще всего сделать через поиск в панели задач, в Windows 8.1 — используя меню правого клика по кнопке Пуск, в Windows 7 — через правый клик по командной строке в меню Пуск).
- В командной строке введите diskpart и нажмите Enter. Затем введите команду list disk и в списке дисков найдите свою флешку, вам потребуется ее номер. Введите по порядку следующие команды, нажимая Enter после каждой.
- select disk N (где N номер флешки из предыдущего шага)
- attributes disk clear readonly
- exit
Закройте командную строку, отключите и заново подключите флешку, затем попробуйте произвести какие-либо действия с флешкой, например, отформатировать ее или записать какую-либо информацию, чтобы проверить, исчезла ли ошибка.
Диск защищен от записи — решение для флешек Transcend, Kingston, Silicon Power и других
Многие производители USB накопителей выпускают собственные утилиты для исправления ошибок с флешками и картами памяти. Часто они срабатывают и в рассматриваемом нами случае, позволяя снять защиту. Подробно обо всех таких утилитах: Программы для ремонта флешки.
Видео инструкция
Ниже — видео по данной ошибке, в которой показаны все описанные выше способы. Возможно, она сможет вам помочь разобраться с проблемой.
Надеюсь, один из подходов помог вам в решении проблемы. Если же нет, рекомендую также проверить вашу флешку на другом компьютере или ноутбуке: это позволит определить, является ли защита от записи следствием параметров системы или же виноват сам накопитель.
А вдруг и это будет интересно:
Почему бы не подписаться?
Рассылка новых, иногда интересных и полезных, материалов сайта remontka.pro. Никакой рекламы и бесплатная компьютерная помощь подписчикам от автора. Другие способы подписки (ВК, Одноклассники, Телеграм, Facebook, Twitter, Youtube, Яндекс.Дзен)
27.12.2019 в 11:42
Спасибо большое, думал уже за новой флешкой идти. Помогла прога JetFlash Online
27.12.2019 в 15:08
Благодарю. Сразу помогло.
31.12.2019 в 23:04
Доброго времени суток.
А флешку eToken можно очистить и дальше использовать как накопитель
01.01.2020 в 10:30
Здравствуйте. Насколько мне известно, для большинства таких накопителей — нет, не получится.
14.01.2020 в 09:19
Добрый день помогите снять защиту с флешки ваши способы все перепробовал не помагает. флешка smartbuy 32 gb
14.01.2020 в 10:20
21.01.2020 в 22:21
Спасибо! Очень помогли
04.02.2020 в 07:36
Спасибо! Очень помогли
07.02.2020 в 14:57
Проделал все что описано, флешка вообще пропала и не отображается. Ноут перестал ее видить.
07.02.2020 в 14:59
А в управлении дисками отображается? (Win+R — diskmgmt.msc)
28.03.2020 в 13:03
У меня такая же проблема, пропала и в управлении дисками не отображается
29.03.2020 в 10:11
Переподключение, подключение к разъему USB 2.0 на задней панели (если это ПК)? Тоже без результата? В диспетчере устройств что-то появляется при покдлючении?
20.02.2020 в 17:35
Урааа, думала флэха сдохла (получилось только через командную строку, спасибочки большое за инфу)
29.02.2020 в 22:00
06.03.2020 в 18:03
У меня mini SD карта ADATA 32 Гб. Через адаптер повторил в ноутбуке шаг в шаг написанному. Увы — в результате пишет защищено от записи
07.03.2020 в 09:05
Переключателя на ней нет? Если есть, то существует возможность, что именно он сломался.
Также: если она откуда-то из фотоаппарата, телефона, то можно еще там попробовать прямо в нем отформатировать.
25.03.2020 в 21:45
26.03.2020 в 10:51
29.03.2020 в 12:11
Спасибо добрый человек, помог пункт 4.
05.04.2020 в 22:57
Ничего из вышеперечисленного не помогло! Флешку видит, с нее копирует (нормальные проги), а изменить не дает! HDD LLF Low Level Format Tool не помог (Ошибка форматирования со смещением 4,169,072,640: 1117 — Ошибка Ввода/Вывода устройства) буду искать дальше. :(
Большинство пользователей имеют флэшки (usb sd, transcend, microsd, kingston, sandisk, cd, flash, qumo, microsd, apacer, verbatim, sdhc, psp), жесткий диск d (hdd), dvd или какой ни будь другой съемный или локальный накопитель.
Наверняка вы используете их с большой регулярностью. Они позволяют копировать ваши медиа, фотографии и важные документы.
Несмотря на высокую устойчивость к механическим повреждениям и способностью хранить данные в течение многих лет, как и все другие гаджеты, они портятся.
Те, у кого когда-нибудь была похожая проблема прекрасно знают, что я имею в виду.
Невозможность копирования / добавления / удаления каких-либо файлов – это может привести к исступлению.
После напряженных попыток отремонтировать в конечном итоге большинство отказаться от исправлений и покупают новые.
Что делать если система пишет диск защищен от записи? Как снять эту пресловутую защиту?
Вот несколько простых, но эффективных решений восстановить диск или флешку в работоспособное состояние.

Иногда поврежденные носители (флешка, диск) система отображает как защищенные от записи. Как накопители реанимировать руководство здесь.
Дело в микропроцессоре. Если он выходит из строя, даже частично – читать можете – копировать или форматировать – нет), то исправить его может только утилита от производителя накопителя и то не всегда.
Приступаем к разблокировке дисков и флешек
У вас есть USB флэшка, подключенная к компьютеру, и вы хотите, скопировать некоторые файлы.
Это просто сообщение об ошибке. Сейчас мы вместе пройдем через несколько простых шагов, чтобы устранить защиту от записи на USB флешке. Это просто технология и многое мы можем исправить.
Шаг 1 — Проверьте USB-накопитель на наличие вирусов
Каждый раз, когда подключаете диск USB к компьютеру, то должны выполнять автоматическое сканирование на вирусы — особенно, если вы использовали его на компьютерах, которыми не владеете.
Вирусы часто заполняют диски USB своими файлами — это может вызвать сообщение: защищен от записи.
В зависимости от антивирусного программного обеспечения, его можно настроить для автоматического сканирования USB-накопителей, когда они подсоединяются.
Если нет, такого инструмента, то придется выполнять сканирование вручную, сложности в этом нет.
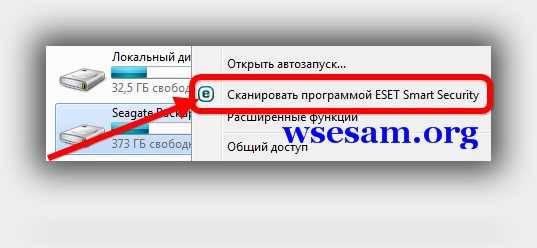
Если обнаружите вирус, то устраните его с помощью антивирусных программ.
После этого рекомендуется выполнить сканирование всего компьютера по крайней мере, одним другим сканером, так как антивирусы на 100% в своих определениях не идеальны.
Скорее всего, там, где один вирус, есть два или более. Для такой работы хорошие рекомендации имеют бесплатные утилиты доктор веб и AVG.
Шаг 2 – Проверьте корпус USB флешки
Некоторые флэшки USB оснащены механическим переключателем, что позволяет ставить их в положение защиты от режима записи.
Это может быть очень небольшой переключатель слайдер, который может самостоятельно переключится в кармане или корпусе компьютера (если это адаптер).
Если это ваша ситуация, то просто переведите переключатель в открытое положение и попробуйте скопировать файлы снова.

Сегодня есть не много USB накопителей с такими замками. Так что есть хороший шанс, что это не ваша проблема.
С другой стороны, если это не вопрос, то следующие исправления являются немного сложнее.
Шаг 3 — убедитесь, что диск не полный
Если ваш USB диск полный, вы также можете получить сообщение о ошибке в записи.
Это даст вам хорошую круговую диаграмму: сколько используется и сколько доступно свободного пространства на вашем диске.
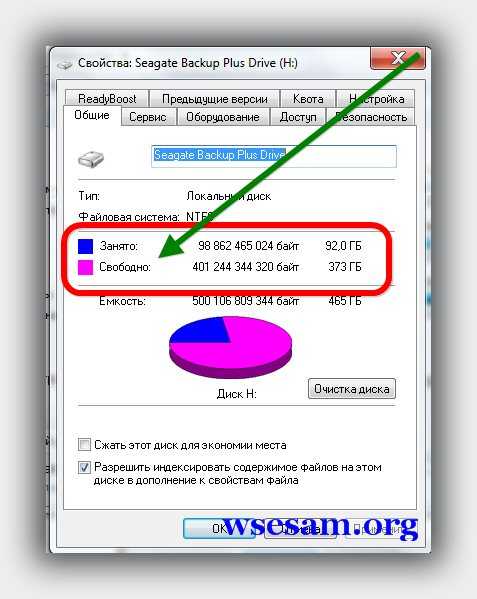
Шаг 4 – файловая система
Убедитесь, что вы не используете файл, который защищен от записи. Да, вы получите другое сообщение об ошибке, но, возможно, вы сделали поспешные выводы и подумали, что это заблокирован весь USB флэш диск. Это бывает.
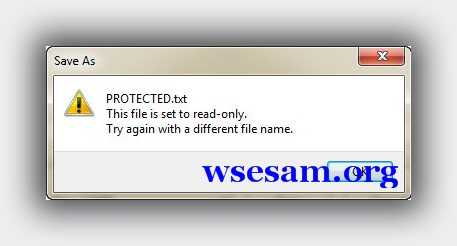
Теперь будете видеть несколько вариантов в нижней части этого окна, и один из них только для чтения.
Убедитесь, что там флажок не установлен или снимите, а затем нажмите на кнопку применить. Теперь вы должны быть в состоянии записать в этот файл.
Шаг 5 — Diskpart утилита командной строки
Вы когда-нибудь работали в командной строке Windows? Это не так страшно, как можно было бы подумать, и как таковое оно является следующим логическим шагом для снятия защиты.
Теперь, нажмите верху на командную строку (черный значок). Вы увидите следующее окно:
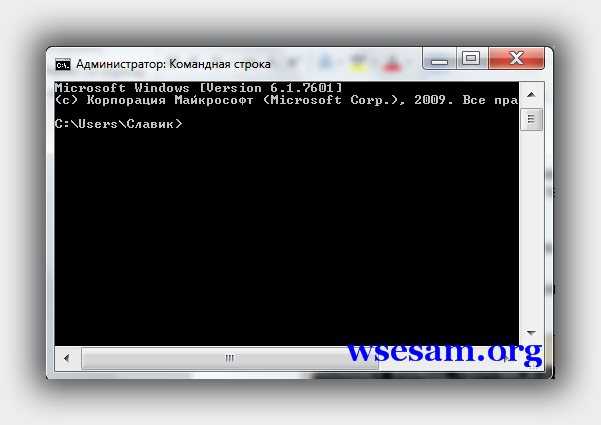
Введите в него команду – DiskPart — и нажмите Enter. Diskpart — это инструмент, который встроен в Windows, и доступен через утилиту командной строки. С его помощью мы можем изменить значения, связанные с вашим диском USB.
Далее впишите – list disk – и также ударьте Enter. Теперь вы увидите список дисков, доступных в Windows.
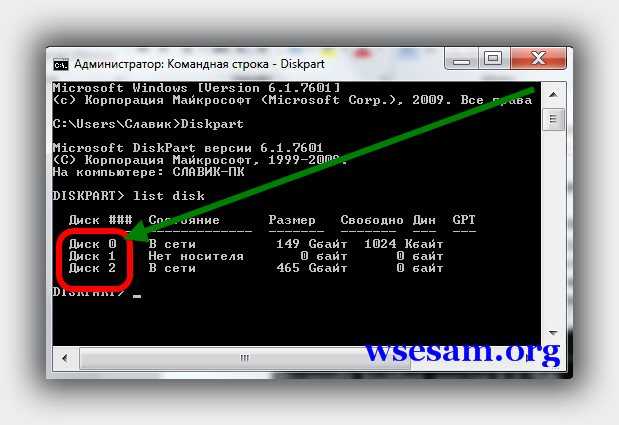
Если ваш диск USB, не перечислен, то дальше этот раздел можете не читать. Если увидите его, то запомните число рядом с ним.
Убедитесь в том, что это действительно ваш USB диск. Теперь введите команду Select Disk 3, предполагается, что ваш USB является числом 3, и ударьте Enter.
Теперь вставьте туда еще одну команду — disk clear ReadOnly — и затем кликните на Enter.
Теперь закройте командную строку и попробуйте записать на диск USB что ни будь снова. Если защита продолжает блокировать доступ идем далее.
Шаг 6 — в реестр
Если ни одно из предыдущих действий не помогло вам, то вы должны сделать что-то немного опасное – войти в реестр.
Если вас не устраивает реестр можете перейти к шагу 7, на форматирование диска USB.
Или, может имеете друга, который компьютерный техник и проверит реестр для вас.
Попробуйте самостоятельно — это довольно простое изменение реестра, и вы можете сделать это.
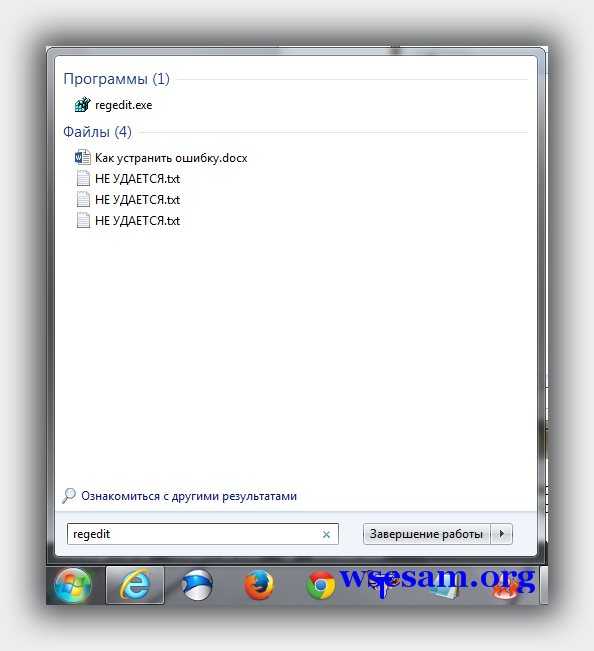
Нажмите на значок верху и окно редактора реестра откроется. При нажатии на стрелки рядом с пунктами меню, перейдите к ветке
HKEY_LOCAL_MACHINE \ SYSTEM \ CurrentControlSet \ Control \ StorageDevicePolicies
и найдите ключ с именем — WriteProtect.
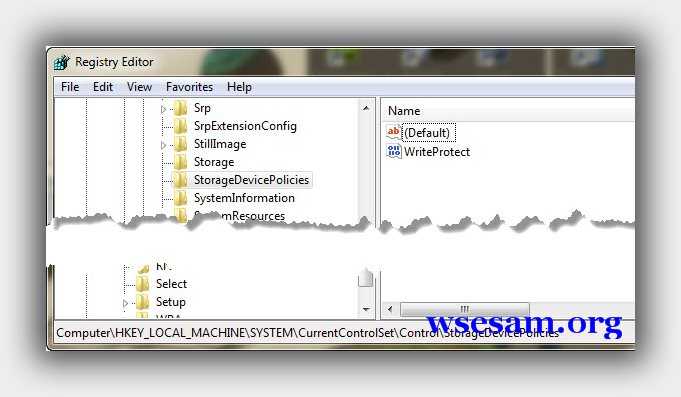
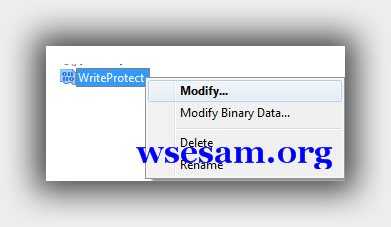
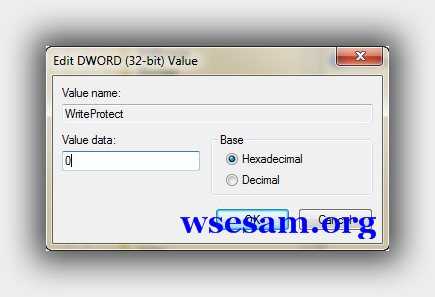
Закройте редактор реестра, удалите устройство USB, а затем подключите его снова. Теперь вы должны быть в состоянии сделать запись на свой USB диск. Если нет, то диск придется Форматировать.
Шаг 7 — отформатировать диск USB
ВНИМАНИЕ: убедитесь, что вы сделали резервное копирование всех файлов и информации с вашего диска USB. Все данные после форматирования будут потеряны.
Форматирование жесткого диска является последним средством. Тем не менее, оно должно сделать так, чтобы ваш USB был способен считывать и записывать.
До форматирования диска USB, определить, какую файловую систему он уже имеет — NTFS или FAT32.
Обычно файловая система, которая у него уже есть будет лучше всего для него подходить.
Здесь описывается встроенный инструмент виндовс, но иногда целесообразно воспользоваться специальной программой, особенно если интегрированные функции желаемого результата не принесли.
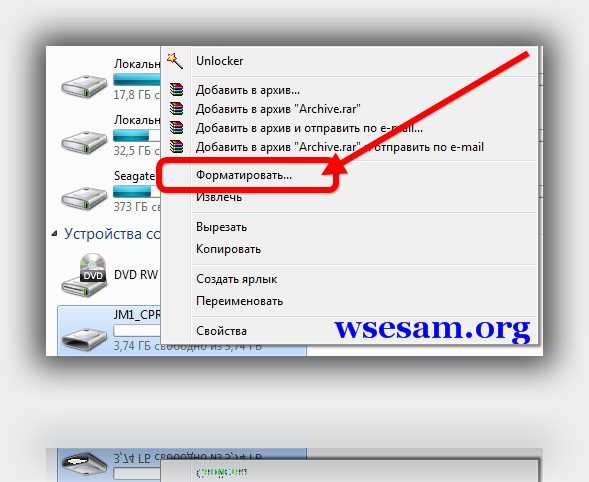
В окне Форматирование, у вас есть несколько вариантов. Вы уже определили, в какую файловую систему будете форматировать.
Если есть плохие сектора на этом диске USB, полное форматирование выдаст ошибку.
Форматирование не должно занять много времени. Конечно, чем больше объем, тем больше времени оно займет.
Если предположить, что у вас не физическая проблема с диском, то он будет отформатирован и готов читать и записывать.
Заключение
Иногда проблема проста и может рассматриваться просто. Попробуйте методы выше, поскольку они наиболее часто являются правильными.
Если проблема глубока и требует решительных мер, убедитесь, что это действительно так.
Теперь в вашем арсенале есть много средств для устранения неполадок и вы должны восстановить работоспособность флешек и дисков, потенциально экономя кругленькую сумму денег.
Конечно, если у вас есть какие-либо дополнительные советы, мы хотели бы почитать их тоже. Успехов.
Ключевые слова: usb sd, transcend, microsd, kingston, sandisk, cd, flash, qumo, microsd, apacer, verbatim, sdhc, psp, внешний, флешка, dvd.
Довольно познавательно и уж точно последовательно. При чтении возникает устойчивое чувство, что текст либо написан для поисковых систем, либо является плохоадаптированным переводом с другого языка. Удачи автору! Сайт полезен.
Я русский язык выучил с телевизора (живу в Франции, родители жили в Украине), так что грамотности не удивляйтесь.
Написано нормально и понятно. Жаль ничего не помогло.
Только надо было написать ,что живёте во Франции ,а не в Франции.
Удачи!
Спасибо, да, понятно даже для таких как я, пенсионерок, но не помогло, к сожалению
попробуйте вставить сд карту в юсб модем со слотом под микро сд
А мне помогло. На адаптере включена защита была. Спасибо. Даже посмеялись)))
Спасибо большое. Помог вход в реестр. Все произошло после проги USB Disk Security v6.4.0.1 Final Ml_Rus
Иногда USB-флешки перестают читаться. Наверное, это самый грустный момент для владельца устройства, на котором находятся важные данные. Иногда возникает ситуация не столь печальная, но по-своему тоже неприятная, когда накопитель нормально видится и читается всей домашней техникой от планшета до телевизора, но записать при этом на него что-либо невозможно. А при попытке отформатировать устройство, компьютер выбрасывает системное сообщение о том, что флешка защищена от записи. Что делать в таком случае? Давайте попробуем разобраться.


Итак, у нас имеется флешка, которая защищена от записи, и нам надо ее разблокировать (снять защиту) или, в крайнем случае, отформатировать в Windows так, чтобы проблем с ней больше не возникало. При этом стандартные функции операционной системы, такие как проверка диска и форматирование недоступны или не работают должным образом.
Как снять защиту от записи с USB флешки
Пару слов хотелось бы сказать о причинах, которые устранить достаточно просто — главное вовремя вспомнить о самой их возможности. Затем — обо всем остальном.

Те из флешек, которые снабжены защитой данных, в большинстве случаев выглядят вполне обычно. При этом даже хозяин такого устройства не всегда помнит о том, что на флешке имеется небольшой рычажок (переключатель), при случайном (или неслучайном) переключении которого флеш-накопитель начинает работать исключительно в режиме чтения.

То есть, в первую очередь, следует убедиться в наличии/отсутствии механического ползунка-переключателя на корпусе и, при необходимости, передвинуть его в правильное положение.
Второй из банальных и, к сожалению, не редких случаев — заражение флешки вирусом. От этого никто не застрахован. Если под рукой имеется компьютер или ноутбук с установленной антивирусной программой, задача по разблокировке решается быстро — путем полной проверки устройства и очистки его от вредоносных программ. Из бесплатных мощных и функциональных средств защиты для персонального компьютера могу порекомендовать Avira -антивирус.

Главное, при работе с реестром — не совершать необдуманных действий. Неосмотрительное изменение или удаление записи реестра может привести к ошибкам, вплоть до невозможности загрузки системы. Но кто предупрежден, тот вооружен.
Когда редактор реестра запустится, в его древовидной структуре нужно добраться до раздела, расположенного по адресу: HKEY_LOCAL_MACHINE\ SYSTEM\ CurrentControlSet\ Control.

Затем в разделе Control следует отыскать подраздел StorageDevicePolicies, содержащий параметр WriteProtect. Если такового не окажется, его надо создать: нажимаем правую кнопку мыши, в контекстном меню выбираем Параметр DWORD (32 бита) и присваиваем ему имя WriteProtect.

Осталось установить параметру WriteProtect значение, равное нулю (0). Делается это тоже через правую кнопку мыши и выбор в контекстном меню строки Изменить. Выбирается шестнадцатеричная система счисления, в доступное для редактирования поле вводится 0.

Все изменения в реестре применяются только после перезагрузки системы. Затем можно вставить в USB-разъем заблокированную флешку и отформатировать ее средствами Windows. Для флешек большого объема желательно при форматировании выбрать файловую систему NTFS, это позволит ей работать с файлами размером более 4Gb.
Еще один интересный инструмент операционной системы Windows, напоминающий нам уже о временах MS-DOS — консоль системы или интерпретатор команд cmd.exe, находящийся по адресу: C:/Windows/System32/, запускать его необходимо всегда от имени администратора. Консоль присутствует во всех версиях Windows.

Подключаем флешку в USB-разъем компьютера или ноутбука и дожидаемся момента, когда система увидит устройство. Затем в открывшемся окошке с черным фоном:
Вся последовательность действий представлена на скриншоте ниже. В результате выполнения последовательности операций мы должны получить ответ: Атрибуты диска успешно очищены. если этот ответ получен, флешка будет разблокирована.

Почему флешка защищена от записи
Самое время поднять этот вопрос. И вот по какой причине. Обоими описанными выше способами снять защиту от записи и отформатировать заблокированную флешку SmartBuy объемом 64Gb удалось с первого раза, с единственной оговоркой — ненадолго. То есть, флешка без проблем была отформатирована, на нее были записаны новые данные, которые исправно считывались на любых устройствах. Но после попытки что-либо записать на нее в другом компьютере ситуация повторилась. Получалось, что другой компьютер заблокировал флешку снова. И уже никакое редактирование реестра не помогало исправить ситуацию. А вызывать каждый раз командную строку и вводить в ней кучу команд — согласитесь, нецелесообразно.
Другие способы снять защиту записи на флешку с компьютера не стану даже описывать. Возможно, когда-то эти, рассматриваемые в ТОПовых статьях способы и работали: с флешками небольшого объема, с операционными системами младше Windows 10 и Windows 8. Не буду утверждать обратного, скажу лишь, что экспериментов было проведено достаточно много, немало было перечитано статей в блогах и топиков на форумах.
Вывод был сделан следующий: системными средствами Windows пытаться исправить данную проблему бесполезно, ибо проблема не в системе, а в самой флешке: ее контроллере или чипах памяти. В подтверждение этого приведу еще один скриншот:

Вопрос теперь в том, что делать, если заблокированная флешка осталась, а чека от нее нет. В этом случае придут на помощь специальные программы, снимающие защиту от записи флешки.
Форматирование флешки, защищенной от записи
Понятно, что прежде всего необходимо достоверно идентифицировать носитель памяти, что не всегда возможно по внешним признакам: надписи на флешке стерты, их нет изначально или флешка выполнена в подарочном варианте.
Самый простой способ узнать производителя устройства — посмотреть в Windows его свойства как внешнего диска, появляющегося в системе при подключении, или через Диспетчер устройств:


В случае, когда системой устройство однозначно не идентифицируется, можно попробовать определить его начинку с помощью бесплатных простых утилит, помогающих определить модель USB контроллера, модель и тип памяти для многих современных USB флешек, физический объем памяти, идентификаторы VID и PID (нынче не имеющие смысла), а также некоторые другие параметры, полезные для специалистов.
При работе с описываемыми программами не рекомендуется подключать к USB-портам компьютера одновременно несколько флешек и запускать одновременно несколько программ для определения свойств накопителя. Кроме того, эти программы не предназначены для идентификации SD и microSD карт памяти.

Версию программы от 13.04.2017 скачать можно здесь . Утилита китайская, но с англоязычным интерфейсом. Считается лидером в своем сегменте, так как регулярно обновляется и наиболее совместима с различными моделями контроллеров. Способна работать не только с контоллерами USB-флешек, но и с различными моделями Card-Reader’ов и MP3-плееров.

Скачать можно здесь . Программа 2010 года, морально устаревшая, флешки показывает только при поставленной галочке All USB Device, информации об устройстве выдает очень мало, но может пригодиться для работы со старыми флешками.

Эти маленькие программы абсолютно бесплатны, не требуют установки, не содержат рекламы. Несмотря на то, что большинство утилит нельзя назвать слишком свежими, с современными флешками работают они исправно. Главное, не забывать, что эти программы следует запускать в Windows от имени Администратора и предварительно выполнять резервное копирование флешки.
AlcorMP (скачать) — по ссылке множество редакций под разные контроллеры. Программа для восстановления флеш-накопителей, пострадавших в результате системных сбоев. Портативная, установки не требует. Однако требует внимательного изучения настроек, которых в этой программе очень много (шесть вкладок). Только по одной этой программе необходим отдельный обзор. Интерфейс англоязычный, но разобраться, при желании можно. К сожалению, видит не все флешки.

Kingston Format Utility ( скачать ) — похоже, работает только с флешками от Kingston. Во всяком случае, у меня флешки других производителей видеть отказывалась наотрез. Примитивный и понятный интерфейс с минимумом настроек.

HP USB Disk Storage Format Tool ( скачать ) — простая утилита для форматирования. Никаких наворотов: выбираем файловую систему, прописываем имя флешки, нажимаем Start. Есть быстрое форматирование, но в случае, когда надо снять защиту от записи, лучше форматировать в обычном режиме.

Silicon Power Low Level Formatter ( скачать ), файл Formatter_SiliconPower.exe — программа для форматирования флешек, защищенных от записи на распространенном контроллере Phison. Вообще ничего не спрашивает, предлагает или отформатировать флешку или отказаться.

Что делать в случае, если подходящей по названию бренда программы не нашлось? Это не беда. По многочисленным отзывам пользователей, две последние из перечисленных программ работают и с флешками других производителей. Нужно пробовать. В моем случае с форматированием флешки от SmartBuy замечательно справилась утилита Formatter от SiliconPower, ей понадобилось всего несколько секунд на то, чтобы разблокировать флешку защищенную от записи. При этом все файлы на флешке, как ни странно, не потерялись, несмотря на предупреждение о том, что данные будут уничтожены. Флешка работает без глюков до сих пор.

Кроме перечисленных программ, можно воспользоваться утилитой D-Soft Flash Doctor ( скачать ). Это довольно интересное ПО, предназначеное не только для низкоуровневого форматирования флешек, но и для их диагностики и исправления ошибок. Интерфейс программы простой и русифицированный.

Дополнительная информация
Для тех, кому интересно самостоятельно разбираться с особенностями восстановления и разблокирования USB-флешек, и тех, кому приведенная в статье информация не помогла, хочу порекомендовать два полезных русскоязычных ресурса по этой теме:
- FlashBoot.Ru ( здесь )
- USBdev.Ru ( здесь )
Уверен, эти сайты помогут вашим флешкам обрести второе дыхание, и даже — новую жизнь.
Своим опытом по ремонту флешек предлагаю поделиться в комментариях.
Читайте также:


