Вирус протанки полоса на экране
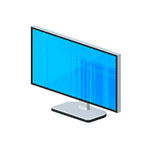
Если на экране монитора компьютера появились полосы или артефакты или то же самое происходит на экране ноутбука, горизонтальные или вертикальные, белые, красные, зеленые или синие — вы не одиноки в своей проблеме, она очень распространена. К сожалению, чаще всего это требует ремонта, но не всегда.
Далее о том, что может быть причиной того, что на экране ноутбука появляются полосы или аналогичная проблема возникает на мониторе компьютера, фото с примерами таких полос и что по их внешнему виду можно сказать об источнике проблемы и соответствующие им методы решения.
Примечание: если полосы или артефакты появляются лишь в какой-то одной программе, то чаще всего проблема заключается в том, как эта программа взаимодействует с видеокартой или с драйверами последней. К примеру, если странные полосы стали появляться в браузере Google Chrome, обычно достаточно отключить аппаратное ускорение в браузере, для некоторых других программ, например, проигрывателей видео, это тоже может быть актуальным.
Основные причины появления полос на экране ноутбука и монитора компьютера
Среди основных причин появления горизонтальных или вертикальных цветных, белых или черных полос на мониторе можно выделить:
Примеры полос на экране монитора компьютера и ноутбука и соответствующие причины
А теперь примеры таких полос на экранах и указание конкретной проблемы, которая их вызвала, чтобы у вас была возможность предположить, что же является причиной в вашем случае.
На представленных ниже снимках причина — вероятнее всего в видеокарте.

Следующие 3 варианта могут говорить как о проблемах с видеокартой, так и о проблемах со шлейфом экрана на ноутбуке или кабелем на ПК (или разъемами на видеокарте и мониторе).

Ниже — 3 варианта с большой вероятностью сообщающие о проблемах со шлейфом матрицы на ноутбуке или проблемами в подключении монитора компьютера.

И наконец, так могут выглядеть повреждения самой матрицы вследствие удара, продавливания или других физических повреждений. Картина может сильно отличаться в зависимости от места и силы повреждения.

Что делать, чтобы исправить проблему с полосами на экране
Для большинства случаев, таких как повреждение шлейфа, аппаратные неисправности видеокарты или повреждение матрицы экрана придется обратиться за ремонтом оборудования или менять его, но иногда возможны варианты:
- В случае, если предполагается проблема с видеокартой, а у вас настольный компьютер, у которого есть отдельный выход интегрированного видео, и интегрированная видеокарта включена — попробуйте подключить монитор к этому выходу.
- Если предполагаются проблемы с подключением и речь, опять же, о ПК можно попробовать другие кабели, входы на мониторе и выходы на видеокарте.
- Ноутбук с разбитой матрицей или испорченным шлейфом обычно можно подключить к внешнему монитору или к телевизору (см. Как подключить ноутбук к телевизору).
- Если вы не уверены, в том, дело в мониторе компьютера или самом компьютере (его видеокарте), попробуйте подключить монитор к ноутбуку, другому компьютеру, игровой консоли и посмотреть, сохранится ли проблема.
Частая рекомендация — обновить или откатить драйверы видеокарты. Вы можете попробовать это сделать, но это помогает в очень редких случаях и только для первого сценария: когда мы предполагаем проблемы с видеочипом.
Надеюсь, что-то из представленной информации поможет разобраться, в чем именно проблема в вашем случае и предпринять соответствующие действия для её решения.
А вдруг и это будет интересно:
Почему бы не подписаться?
Рассылка новых, иногда интересных и полезных, материалов сайта remontka.pro. Никакой рекламы и бесплатная компьютерная помощь подписчикам от автора. Другие способы подписки (ВК, Одноклассники, Телеграм, Facebook, Twitter, Youtube, Яндекс.Дзен)
29.11.2019 в 01:15
Здравствуйте. Такая вот ситуация. У меня на низких частотах стал хрипеть динамик ноутбука. Оказалось он частично по краю как бы отклеился от пластиковой капсулы в которой он стоит. Каким клеем его можно приклеить? И нужно ли обязательно вскрывать капсулу? Она похожа на пенал склеенный из двух половинок.
29.11.2019 в 10:52
Здравствуйте.
Такого рода ремонт — не моя специфика. Сам бы искал в интернете чем и как клеить динамики, если бы столкнулся с проблемой)
03.12.2019 в 01:53
На моем компе при работе на батарейках быстро и часто мигает монитор. Ставил другие батарейки, результат тот же. А через сеть перестаёт мигать. Кому только не показывал все разводят руками. Может чего подскажешь! Комп хороший, последний выпуск Самсунга i7 жалко утилизировать
03.12.2019 в 14:32
08.01.2020 в 18:21
Здравствуйте! У меня возникла проблема с дисплеем ноута ASUS, а именно: не работает дисплей при выключенном сетевом адаптере при 100% подзарядке батареи, когда опять подключаю адаптер то дисплей включается; когда отключил драйвера батареи, в диспетчере устройств, то дисплей продолжает работать при отключенном адаптере. Установлена Win 10 pro версия 1909 с официального сайта.
10.01.2020 в 09:49
Здравствуйте.
Где-то в параметрах питания (схемы электропитания) есть опция приглушения яркости при отключенной зарядке, поиграйтесь с нею (точного пути не помню и посмотреть сейчас не могу).
13.01.2020 в 22:33
здравствуйте. при загрузке винды экран показывает все норм. буквы на черном экране, лого винды все на месте. вместо появления экрана появляются вертикальные полосы. так же выходя в биос все показывает отлично. в чем может быть проблема?
14.01.2020 в 10:25
Здравствуйте.
Похоже на проблемы с видеокартой. На этапе загрузки и в биосе используется базовый режим (т.е. аппаратные возможность видеокарты не используются), а уже после — все включается на полную и вот тут видимо возникает проблема.
08.02.2020 в 15:22
Здравствуйте у меня вот такая проблема пропало изображение с монитора экран светится и все. После перезагрузки пошли артефакты по всему экрану в основном горизонтальные монитор в порядке проверял вся проблема в видеокарте но что с ней делать не знаю т.к живу не в городе и нет возможности обратится в сервисный центр.
08.02.2020 в 18:02
Здравствуйте.
Если это настольный и относительно современный ПК, то с большой вероятностью у него есть и встроенный видеочип, тогда можно отключить дискретную видеокарту, а монитор к интегрированному видео подключить.
Ну и на всякий случай: проверьте-ка кабели монитора — подключение кабеля к видеокарте и к самому монитору. Дети, животные, болтание ногой, усердная уборка — всё может нарушить соединение, а это тоже привести к описываемой вами ситуации.
01.03.2020 в 20:40
Спасибо большое автору за информацию! Отделался лишь лёгким испугом. Откатил драйвера и все стало на свои места! Благодарю!
12.04.2020 в 23:16
Добрый день! ноутбук Lenovo Ideapad 320-17ikb. Столкнулся с проблемой полос на экране, и никак не могу найти даже саму причину. На экране появляются полосы, не похожие ни на одну картинку из статьи, это горизонтальные полосы буквально в нитку толщиной, чаще всего белого и красного цвета. Появляются сами, рандомно по всему экрану, в любой части, буквально на полсекунды, мерцают в разных местах по экрану и исчезают так же сами. Два раза было такое, что экран гас на 30 секунд поле этого, но так же сам восстановился. Прямой связи с уровнем нагрузки нет, это может быть как при работе, так и при просмотре ютубчика. Разобрал, внешних следов повреждения нет. Прогнал через furmark — никакой реакции. Отнес в сервис — сказали, что поломка не диагностирована. И просто даже не знаю, за что взяться((
13.04.2020 в 15:09
Здравствуйте.
Тоже не могу ничего определенного сказать. Искал бы закономерности: мало ли, вдруг при прикосновении в определенном проводящем месте или после работы на диване каком-нибудь проблема проявляется. Тогда предположил бы разряд статики где-то в районе шлейфа подключения матрицы, но это вилами по воде, конечно.




fO_OzZy (24 Май 2016 - 08:57) писал:
сегодня новые ставил, ничего не изменилось


DarkShumer (24 Май 2016 - 09:04) писал:
сегодня новые ставил, ничего не изменилось



DarkShumer (24 Май 2016 - 15:50) писал:

Кто к нам с мечом придёт, тот .
Безнадёжно отстал в плане вооружения.



DarkShumer (24 Май 2016 - 16:40) писал:
У меня, внезапно, отключили возможность настроек карты и танков)))) С предложениями, вам в другой раздел.

Кто к нам с мечом придёт, тот .
Безнадёжно отстал в плане вооружения.


Также попробуйте удалить папку с настройками игры и временными файлами клиента:
C:\Users\Имя пользователя\AppData\Roaming\Wargaming.net\WorldOfTanks
Папка Application Data, или AppData, по умолчанию скрыта. Без редактирования параметров отображения папок в операционной системе её можно открыть следующим образом:
1. Нажмите сочетание клавиш Win+R.
2. В появившейся командной строке введите appdata и нажмите OK.
Адрес для XP C:\Documents and Settings\Имя пользователя\Application Data\wargaming.net\WorldOfTanks

Кто к нам с мечом придёт, тот .
Безнадёжно отстал в плане вооружения.






DarkShumer (24 Май 2016 - 11:50) писал:
Попробуйте в настройках отключить динамическое изменение рендера.


Endq (24 Май 2016 - 16:59) писал:
Попробуйте в настройках отключить динамическое изменение рендера.
Отключил 3д рендер в игре, но полосы на экране остались

Таже трабла, начиная с экрана логина, начинает стробить снизу.
Не получается зайти в настройки, мерцание перекрывает почти весь экран.
Доброго времени суток, уважаемые читатели и подписчики моего блога! Я, Ростислав, рекомендую статью к полному прочтению, чтобы решить свои проблемы в данной теме. Компьютер – это сложное устройство, где все элементы тонко связаны между собой. Не качественная работа одного из узлов может привести к дефектам оборудования. Чтобы техника служила долго за ней нужно не только ухаживать, но и проводить диагностику. Это позволит своевременно выявить неисправность. Не каждый пользователь самостоятельно сможет это сделать. Сегодня я расскажу, что делать, если на экране монитора появились горизонтальные полосы, как убрать будет описано ниже. Не редко проблема вызвана технической поломкой, но это радует тот факт, что ничего критичного в этом обычно нет, а значит справиться своими силами вполне реально.
Почему возникают полосы
Монитор является средством для вывода изображения на дисплей. Он тесно связан с разными комплектующими компьютера. Порой разноцветные полоски – это следствие неправильной работы драйвера или сбой из-за вируса. Но программные проблемы редко являются основной причиной. Чаще причина заключается в неверном подключении узлов ПК или негативного влияния одного из них на другой.
Прежде чем начинать диагностику стоит проверить какого рода дефекты на экране. Если картинка просто деформируется или инвертируются цвета, то вероятная причина в драйвере. Его обновление простая задача. Лучше всего качать последнюю версию с сайта производителя. В случае, когда экран делится на полоски или распадается на пиксели, то причина явно в оборудовании, а не в программном обеспечении. Что делать в таком случае знают не все пользователи. Многие винят видеокарту, но вопрос может заключаться не в этом. Отошедшие провода, перегрев, пыль – все это возможные источники появления полос. Поэтому в первую очередь я рекомендую отключить компьютер от сети и начать последовательную диагностику каждого элемента.
Монитор
Почему может испортиться монитор? Чаще это физическое воздействие – удар, повышенная влага, попадание солнечных лучей на матрицу. Иногда испортить устройство может скачок напряжения или помехи в сети. Всем пользователям я рекомендую подключать монитор к электрической сети через сетевой фильтр. Это хороший способ защиты. Здесь есть свой нюанс. Иногда вместо сетевого фильтра используется удлинитель. При подключении в него разных устройств могут возникать шумы, которые и вызывают искажение изображения. В таком случае проверяем монитор путем отдельного подключения его к сети. Если это не помогло, то относим его к другу. Это самый простой способ исключить поломку монитора и начать проверять остальные составляющие компьютера.
Видеокарта
Второй узел, который отвечает за вывод изображения на экран – видеокарта. Она обрабатывает поступающие данные и формирует картинку. Как и любое устройство она может сгореть или испортиться. Помимо этого, она подвержена нагреву, засорению и другим неприятным явлениям. Диагностика видеокарты заключается в том, чтобы почистить ее от пыли, проверить работу кулера, при необходимости его смазать. Так же важно проверить целостность проводов подключения. Часто причина кроется в них. Случайно задетый ногой системный блок, отошедшие провода из разъема – вот и искажение изображения.
Если это не помогло, все провода целые, карта не греется и не грязная, то повторяем предыдущий пункт. Снимает видеокарту и снова идем в гости к другу. Видеокарта работает. Значит ищем проблему дальше.
Шлейфы
Сотрудники сервисов часто рассказывают о том, что большая часть поломок решается проверкой или заменой проводов подключения. Выше было сказано, что нужно проверить как подключена видеокарта. Однако, не помешает рассмотреть шлейфы, которые соединяют другие комплектующие. В чем заключается проверка? Устраняем пыль, проверяем надежность и правильно подключения, осматриваем провода на черные точки, изгибы и переломы. Многие пользователи за долгие годы пользования техникой не заглядывают внутрь своего системного блока и не подозревают какая там царит анархия. Множество проводов, перепутанных друг с другом, покрытие пылью, а порой и паутиной. Все это естественно повлияет на работу. Чтобы облегчить себе работу в будущем я рекомендую после покупки осмотреть системный блок, коммутировать провода и постараться уложить их максимально ровно. В последующем это позволит избежать поломок.
Во время коммутации проводов и проверки соединения не будет лишним осмотреть материнскую плату. На ней множество элементов и неподготовленный пользователь едва ли сам найдет проблему. Но мелкие дефекты заметить вполне реально. Речь идет о сгоревших резисторах. Это маленькие выступающие детали. Чаще всего имеют форму цилиндра, могут быть самых разных цветов – черный, зеленый, красный. Сгоревший транзистор будет черного цвета и со следами нагара. Второй признак его выхода из строя – вздутие. Менять самостоятельно их не стоит, но это звоночек к тому, что пора нести ПК в сервисный центр.
Проверка матрицы монитора
Выше я упоминал о том, что появление полос часто является следствием аппаратной поломки. Но иногда нюансы заключаются в настройке. Для начала следует попробовать сбросить установки монитора до заводских параметров. Сделать это очень просто. На корпусе устройства есть кнопки, которые позволяют поменять гамму, яркость, контрастность. Среди них всегда найдется кнопка сброса до заводских параметров. С ее помощью монитор возвращается к заводским настройкам.

Чтобы понять корректность работы самого монитора не будет лишним провести проверку на целостность матрицы и наличие скрытых заводских дефектов. Такой хитростью часто пользуются продавцы, чтобы продать клиентам услуги. Звучит все хитро и сложно, но фактически делается это легко.
Существует несколько способов:
- использование специальной программы;
- запуск видео;
- средства Microsoft.
Вариант 1 – скачать специальный софт на флешку и запустить его на ПК. Программ масса, они занимают мало место, а пользоваться ими достаточно легко.
Среди популярных утилит:
- nokia monitor test;
- eizo monitortest;
![]()
- passmark monitortest .

Эти улитилиты позволят не только выявить битый пиксель, но проверить матрицу на переход цветов, контрастность. В целом проверка заключается в том, чтобы прогнать устройство на заполнение одним цветом. Битый пиксель будет подсвечен другим цветом. Специальные изображения с градацией помогут определить правильно ли выводятся цвета.
Вариант 3 – в настройках ОС есть специальные пункты, которые позволяют настроить под себя рабочий стол. Среди прочего здесь можно выбрать фон. Процесс проверки сводится к тому, чтобы убрать все элементы с рабочего стола, панель задач и последовательно заливать его одним цветом. Иными словами, это вариация первого варианта, только придется немного покопаться в настройках. Я не рекомендую пользоваться таким методом, ведь он самый длительный. Подходит в том случае, если нет интернета и специальных утилит.
Стоит понимать, что перечисленный выше софт и способы – это способ найти дефект матрицы. Ремонт в данном случае сводится к замене матрицы. Это дорогое удовольствие и провести его могут в сервисном центре. Рекомендую провести подобную проверку для нового девайса. Сделать это следует в магазине, так как при обнаружении пикселей дома или полос монитор будет сложно поменять быстро. Потребуется проверка качества, а это занимает 21 день. Неприятно купить новый монитор и 3 недели ждать пока его поменяют.
Настройка
Если полосы на экране видно слабо, и они скорее напоминают некорректное отображение цветов, то можно попытаться исправить это путем настройки. Есть ряд специальных программ, которые позволяют добиться максимально точного отображения цветов.
- Adobe Gamma . Из названия видно, что это детище известной компании, подарившей миру Photoshop. Некогда утилита входила в состав основного софта, но позже была незаслуженно убрана, так как создавали ее для ЭЛТ мониторов. Люди, которые работают с фотографией и вообще изображениями считают, что она вполне применима и для современных устройств. Более того является одной из лучших.
![]()
- Power Strip . Утилита хороша тем, что работает с целым списком видеокарт и открывает доступ ко многим настройкам. В ней можно настраивать не только цвет, но тактовую частоту монитора и другие важные параметры.
Появление полос на экране – это не причина для покупки нового монитора, видеокарты или системного блока. Часто дефект можно устранить самостоятельно, и я надеюсь, что эта статья поможет вам сделать это.
И не забывайте поделиться этой статьей с друзьями в соц сетях, вдруг она и им поможет разобраться в таких же проблемах. Снизу кнопочки ))
Спасибо за внимание! До новых встреч на моём блоге! С уважением, Ростислав Кузьмин.
Полосы на экране телефона - проблема весьма распространённая. Основная неприятность в том, что подобная неисправность способна показаться в любой момент: в день покупки или через несколько лет использования.
Однако, несмотря на частое появление проблемы, остаются владельцы устройств, которым не известны методы её решения.
Как выглядит дефект
Главное, о чём стоит помнить - дисплей не теряет работоспособности после обнаружения неисправности. Но это не повод бросать девайс в таком состоянии, ведь от некорректного функционирования смартфона страдает только его владелец. Если на экране телефона появились полосы, качество изображения падает, поэтому чтение и просмотр фильмов придётся исключить (мало кто любит "ломать глаза"). То есть в наличии такого устройства уже не будет смысла.
Дефект проявляется в виде искажения содержимого на дисплее. Оно рябит и идёт полосами (горизонтальными или вертикальными) разных цветов: от чёрного до радужных переливов.
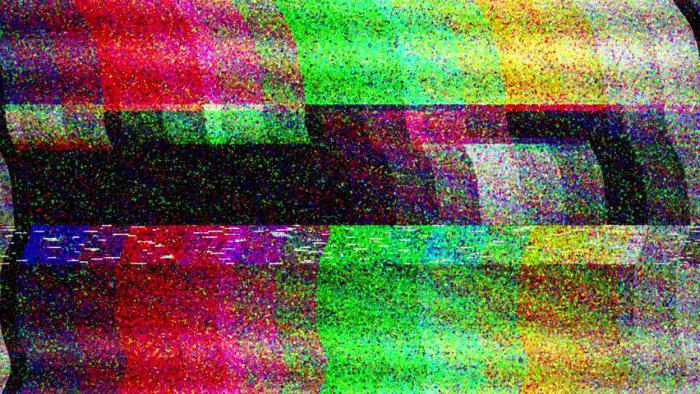
Классификация
По этому разделу можно косвенно выяснить причину поломки, но она будет довольно неточной. Впрочем, попробовать стоит.
- Например, цветные и белые полосы на экране телефона - зачастую признак механического повреждения какой-либо составляющей дисплея или неплотного вхождения шлейфа в паз.
- Чёрные линии сигнализируют о необходимости замены данной части смартфона.
- Цветная же рябь говорит о проблеме с контроллером.
Однако без вскрытия корпуса подобные "диагнозы" не имеют подтверждения, поэтому тут в помощь либо собственные руки, либо сервис-центры.
Как проявляется дефект
Этот раздел тоже немаловажен, поскольку даст понять, к какой части устройства (аппаратной или программной) относится неисправность. Здесь всё довольно просто:
- Если полосы на экране телефона появляются только при запуске конкретного приложения или внесения каких-либо изменений в настройки и файлы девайса, то дело в сбое операционной системы.
- Когда линии идут по дисплею после механического вмешательства, повреждения или при касании к тачскрину, можно смело говорить о проблемах в самом "железе".

После определения типа неисправности следует переходить к методам её решения.
Полоса на экране телефона: что делать?
Если проблема вызвана механическим повреждением, то есть два пути: отнести гаджет в сервис-центр или разобрать его самостоятельно. В последнем случае стоит поискать мастер-класс в формате видео, где будет показано, как вскрыть корпус и добраться до дисплея. Далее потребуется тщательно осмотреть эту часть гаджета, чтобы понять степень ущерба.
Если проблема только в неплотном вхождении шлейфа в паз, то его достаточно просто поправить, и полосы на экране телефона исчезнут. Но в случае когда он или контроллер (микросхема) испорчены, ничего, кроме полной замены комплектующих, не остаётся.

При программном сбое ситуацию обычно исправляет хард резет (сброс настроек, в ходе которого удаляются все персональные данные, перед выполнением рекомендуется сохранить важные файлы) или же чистка смартфонов от вирусов. Хотя первый способ надежнее, поскольку многие программы для защиты ОС не видят вредителя.
Также помогает перепрошивка девайса, но этот пункт лучше выполнять только людям с опытом, иначе гаджет по мановению руки превратится в "кирпич". Хотя это тоже вариант, тогда неисправности дисплея будут волновать менее всего, но экспериментировать не стоит.
Причины
Полосы на экране телефона возникают при ряде ситуаций, поскольку современный гаджет - вещь весьма хрупкая. Из распространённых причин стоит выделить следующее:
- сильное давление на дисплей;
- удар или падение с большой высоты;
- попадание влаги (провоцирует коррозию микросхем);
- вирусы, просочившиеся в систему с непроверенными приложениями;
- заводской брак;
- поломка контроллера;
- разрыв или неплотное вхождение шлейфа;
- перегрев при осуществлении зарядки;
- сбой в системе;
- неудачная перепрошивка или установка обновления.
И это ещё не все возможные факторы, приводящие к поломке. Если смартфон собран из некачественных деталей, то его достаточно просто сильно тряхнуть - и вуаля! Что-нибудь внутри да отойдёт. Поэтому нюансов существует десятки, все из них предугадать невозможно.

Меры предосторожности
Чтобы избежать столь неприятных последствий, нужно соблюдать элементарные правила пользования техникой. Смартфоны нельзя ронять, мочить, заряжать с помощью неподходящего адаптера, разбирать без нужды. Не стоит давать их в качестве игрушки маленьким детям, а также устанавливать приложения из подозрительных источников. Ещё лучшим решением будет установка программы, блокирующей рекламу, тогда телефон точно не пострадает.
И конечно, стоит приобретать качественную технику. Иначе бессмысленно даже удивляться очередной поломке, ведь ничего иного владельца такого "чуда" не ожидает.
На экране моего компьютера с недавнего времени стали появляться полосы и рябь, картинка иногда может дергаться при прохождении горизонтальной полосы.
Происходит подобное, только в играх. Пробовал переустанавливать Windows, менять видео драйвера – эффекта ноль. Это артефакты на видеокарте (мне так сказали в сервис-центре), и ее нужно менять. Или есть другие варианты?
Вообще, наличие любых искажений на экране – это признак весьма тревожный. Появляться полосы и рябь на экране могут и при проблемах с ПО, и при проблемах с железом. В этой статье я постараюсь разобрать самое основное, с чем приходится сталкиваться, что можно сделать и предпринять для диагностирования и поиска причины (ну а зная суть проблемы – часто ее можно устранить своими силами 😉) .

Фото монитора с вертикальными (горизонтальными) полосами и рябью (в качестве примера, чтобы понимать, о чем идет речь)

Что делать, если появились рябь и полосы на экране
Первое, с чего хочу начать – так это с кабеля (возможно, это несколько банально, и все же!) . Дело в том, что он может быть случайно перебит, перегрызен (домашним любимцем, котом, например) и пр.
Да и вообще, многие пользователи не всегда VGA кабель (например) прикручивают болтиками, чтобы он не отходил. Часто простая поправка штекера решает проблему.
На фото ниже представлен поврежденный USB-кабель (видео-кабель повреждается так же) .
Добавлю, еще пару заметок (относительно проводов) :
- не используйте длинные кабели: если длина вашего видео-кабеля более 3 метров – то изображение на экране может начать искажаться (здесь, конечно, зависит многое от интерфейса подключения монитора);
- посмотрите, не переплетается ли видео-кабель с кабелем принтера, телефонной зарядки, кабельного ТВ и пр. Дело в том, что подобные элементы могут создавать помехи (тем более при отсутствии экранирования) . Попробуйте расположить видео-кабель в стороне от прочих проводов.
Следующее, с чем бы я рекомендовал определиться – это выяснить конкретно, когда появляются артефакты на экране (при каких обстоятельствах). Приведу пару вариантов:
- сразу же после включения компьютера, т.е. они есть и при входе в BIOS (как в него войти), и при загрузке ОС, и после того как она загрузилась, во всех приложениях и играх;
- появляются только на определенном этапе: например, при загрузке ОС, а затем пропадают. Либо при входе в конкретную игру, или по прошествии некоторого времени, проведенного в игре.
Если в первом случае – за ПК работать вообще нельзя и нужно устранять причину (можно испортить зрение), то во втором, например, можно вполне еще длительное время продолжать работать.
Кстати, простое такое наблюдение поможет определиться с причиной неисправности. Скажем, если у вас артефакты появляются лишь в одной игре – то скорее всего, проблема кроется в температуре, драйвере, ошибках самой игры.
Отмечу также , что во втором случае шансов на восстановление ПК/ноутбука (без материальных затрат) – значительно больше!
Этот шаг очень важен!
Он позволит нам определить: связана ли проблема артефактов с неисправностью монитора, либо с проблемами в системном блоке (видеокарта, мат. плата).
Наверняка в каждом доме, где есть ПК, есть телевизор, или еще один какой-либо экран ✌. Например, при появлении полос на экране ноутбука – подключите его к обычному монитору и посмотрите: нет ли искажений в картинке. Сейчас любой современный монитор можно легко и быстро подключить к компьютеру с помощью HDMI-кабеля (продается практически в каждом компьютерном магазине).
На фото ниже: к ноутбуку подключили ТВ для того, чтобы посмотреть, будут ли артефакты на экране телевизора.

Ноутбук подключен к ТВ - изображение передается на экран
Если артефактов на другом экране нет и все отлично : то проблема связана с монитором. Кстати, на ЭЛТ-мониторах раньше возникала довольно часто проблема появления горизонтальных полос. Вообще, если виной полос на экране сам монитор, то, не имея опыта ремонта техники, без сервис-центра не обойтись.
Если же артефакты присутствуют и на другом мониторе : то наверняка проблема именно в вашем компьютере: проблема либо с ПО, либо с железом. Будем разбираться дальше.
Пример на скрине ниже. Проверяем температуру в утилите GPU-Z (см. строку "GPU Temperature").

Вообще, сложно дать точное значение критической температуры видеокарты : здесь нужно смотреть вашу конкретную модель (воспользуйтесь сайтом своего производителя). Но в целом, все что выше 80 гр. по Цельсию – должно насторожить на тщательную проверку.
При подозрениях на перегрев – рекомендуется в первую очередь почистить компьютер от пыли , заменить термопасту. Пыль часто загораживает вентиляционные отверстия, снижая циркуляцию воздуха. Как следствие, температура внутри системного блока (ноутбука) начинает расти.
У ноутбуков, кстати, легко определить перегрев, если поднести руку к вентиляционным отверстиям (обычно они слева): оттуда начинает выходить очень горячий воздух, можно даже обжечься.
Кстати, эти утилиты могут промерять температуру и в процессе вашей игры, отслеживая все максимумы и минимумы. Как только заметите появление артефактов – проверьте, какая была температура.
Рекомендую вам провести стресс-тест видеокарты на стабильность. Ссылки на свои инструкции привел ниже.
Вообще, особое внимание температуре уделяйте в летнее жаркое время, когда компоненты ПК часто нагреваются до значительных величин. Чтобы снизить температуру в системном блоке – просто снимите боковую крышку, а напротив поставьте обычный вентилятор.
Для ноутбуков есть спец. подставки, помогающие улучшить циркуляцию воздуха (за счет чего удается снизить температуру на 5-10 гр. Цельсия).
Драйвера - всему голова.
Драйвера на видеокарту могут существенно оказывать влияние на качество картинки (особенно это касается 3D-игр).
Например, у меня лет 15 назад на видеокарту Ati Radeon 8200 (если не ошибаюсь), было несколько версий драйверов (официальных и нет).
Так вот, на официальных драйверах, на самой последней версии, наблюдался глюк: некоторые элементы в играх (в частности огонь) не показывался – вместо него бегали какие-то квадратики, местами полоски. При переходе на другую версию драйверов – все работало, как положено. Со временем, разработчики пофиксили этот баг.
Я рекомендую скачать с официального сайта вашей видеокарты драйвера (лучше несколько версий). Затем удалить свои старые драйвера, и установить новые. После чего проверить, как поведет себя ПК/ноутбук.
Кстати, обратите внимание на то, как будет работать компьютер, когда вы удалите драйвера: будут ли полосы или рябь. Ссылку на статью, которая поможет удалить и обновить драйвера, привожу ниже.
Если вы разгоняли свою видеокарту – то вполне вероятно, что могли появиться артефакты (особенно, если никогда ранее подобным вы не занимались и практического опыта нет 👀).
Разгон, по сути, эта целая наука, где нужно довольно точно знать и чувствовать, как поведет себя железо (ну и, конечно, всегда есть определенный риск) .
Попробуйте сбросить частоты и проверить работоспособность. Как правило, если проблема была связана с неудачным разгоном – она решается.

Скриншот из игры Doom 3: обратите внимание на белые точки — результат неудачного разгона
Вообще, в большинстве случаев, при неудачном софтовом разгоне – современные видеокарты, процессоры и память сами сбрасывают настройки до безопасных.
Каждая видеокарта поддерживает определенную версию шейдеров (и игры, кстати, тоже требуют определенную версию, см. описание к любой игре).

Тех. требования к одной из компьютерных игр
Шейдер – это компьютерная программа, предназначенная для исполнения процессорами видеокарты (GPU). Шейдеры составляются на одном из специализированных языков программирования (см. ниже) и компилируются в инструкции для GPU. Продолжение см. здесь.
Суть в чем : если вы пытаетесь запустить новую игру на далеко не новой видеокарте – вполне возможно она не поддерживает нужных пиксельных шейдеров.
Вообще, обычно, в этом случае Windows сообщит вам, что игра не может быть запущена, появится ошибка. Но, иногда такого не происходит, и игра стартует с искажениями в картинке (тем более сейчас есть спец. эмуляторы шейдеров, которые позволяют запускать игры на видеокартах, не одобренных разработчиками).
Поэтому, если у вас проблема в какой-то одной игре, проверьте : входит ли ваша модель видеокарты в список поддерживаемых игрой.

Как правило, при проблемах с железом, артефакты появляются везде: в BIOS, при загрузке Windows, в играх, в любых других программах. В некоторых случаях, артефакты появляются при нагреве видеокарты до определенных температур (например, в играх) и пр. Чаще всего, причина кроется в отслоение графического чипа, либо с перегревом чипов памяти.
Можно попробовать сделать следующее: открыть системный блок, вынуть видеокарту и осмотреть ее. Нет ли на ней видимых повреждений? Скорее всего, визуальных признаков поломки на ней не будет (статистика из личного опыта).
Тем не менее, при обильной пыли и высокой температуре показаний в AIDA, Speccy , порекомендую вот что:
1) Первое: почистите системный блок от пыли (можно продуть с помощью обычного пылесоса) . Как правильно почистить компьютер от пыли.
2) Особое внимание уделите контактам видеокарты. Попробуйте почистить ее контакты с помощью обычной резинки (чистить ту часть, которая вставляется в материнскую плату) . Затем продуйте сам вход, куда она вставляется. При артефактах данный способ помогает, но далеко не во всех случаях.
3) Если артефакты не пропали – не лишним будет проверить видеоадаптер на другом рабочем компьютере (правда, я понимаю, что этот совет вряд ли подойдет обычным пользователям, не у каждого есть дома 2 ПК. ) .
Кстати, так же рекомендую обратить внимание на конденсаторы на материнской плате и видеокарте. Если среди них есть вздутые, можете их попробовать заменить на точно такие же (если есть опыт пайки. ) .
На фото ниже представлены, как выглядят нормальные конденсаторы (красные стрелочки) и вздувшийся (обведен).

Материнская плата/видеокарта могла выйти из строя и по независящим от вас причинам (т.е. и без разгона) . Например, скакнуло электричество, заводской брак, перегрев и пр.
Вообще, при проблемах с железом (и отсутствия опыта ремонта) , лучше обратится в сервисный центр.
Правда, хочу сразу предостеречь:
1. Некоторые умельцы могут предложить отремонтировать и заменить чип на видеокарте. Стоит это дорого (почти как новая видеокарта), да и неизвестно, как проведут ремонт, и как поведет себя потом видеокарта. В общем, не рекомендую;
2. Могут предложить прогреть видеокарту (иногда, называют это жаркой). Тема эта специфична и обширна. Но хочу сказать сразу, что такая отремонтированная видеокарта (в лучшем случае) проработает не долго, максимум еще полгода. Потом ей все равно наступает конец.
Наиболее предпочтительный вариант при этих проблемах – заменить видеокарту на новую. В конечном итоге, для кошелька выходит дешевле. 👌
Кстати, хочу привести пару ссылок на самостоятельный ремонт видеокарты:
На этом у меня все, удачи!
Статья откорректирована: 18.01.2019
Читайте также:





