Вирус в пол рабочего стола
Внимание! Данный материал подготовлен профессиональным программистом, для людей всех возрастов. При соблюдении всех описанных ниже рекомендаций вашему компьютеру ничего не грозит. (Разве, что повышению быстродействия и общей производительностью операционной системы Windows) Все инструкции изложены максимально доступным и понятным языком. Без каких либо заумных терминов и жаргонов опытных IT-специалистов. Если ваш уровень IQ не ниже среднего и у вас прямые руки, то рад представить вашему вниманию, гайд по избавлению вашего ПК от вирусов, троянских программ и сетевых червей. Также как бонус чистка системы от мусорных файлов, которые также сильно могут тормозить работу вашей системы windows!
P.S. автор не несет ответственности за ваши кривые руки
и не способность понять элементарные вещи. Все изменения, которые вы будете вносить в настройках
вашего компьютера, вы делаете на свой страх и риск!
Привет, друзья! Ну, надеюсь я вас не напугал своим вступлением) Просто хотелось хоть как-то оградить нас с вами от недалеких особ, неспособных к пониманию простых вещей.
Данный пост о том как почистить свой комп от вирусов. Способ проверенный и дает гарантию на удаление всех известных микробов (вирусов) на вашем компуктере. (99,9%) Да-да, как Domestos для наших унитазов.
- ДА ЗАДОЛБАЛ ТЫ. ДАВАЙ УЖЕ НАЧИНАЙ.
- Все все, простите, хватит воды начинаю: )
И так первое, что необходимо сделать это зайти в классическую панель управления.
Нажать на слово "категория" и выбрать вид "крупные значки."

в появившемся меню кликнуть по значку "Параметры проводника" в windows 7 данная иконка называется "Параметры папок"

После чего откроется окно, в котором:
1 перейти на вкладку вид
2 спуститься в самый низ колесиком мышки в окошке "дополнительные параметры" (подчеркнуто зеленым) и снять все галочки с нижних пунктов параметров.
3 поставить точку напротив параметра "показывать скрытые файлы, папки и диски"
4 Нажимаем кнопку применить.
5 Жмем ок и выходим из Панели управления.

Таким образом у нас с вами появляется доступ к скрытым системным файлам и папкам. Под которые успешно маскируются вирусы выдавая себя за безобидные родные файлы windows.
Далее заходим в "мой компьютер" и заходим на системный диск. (Это тот раздел жесткого диска на котором установлена windows) обычно этот диск называется Локальный диск C:

После того как зашли в диск первое, что важно сделать это один раз кликнуть левой не правой а ЛЕВОЙ. кнопкой мыши по папке "$RECYCLE.BIN" после того как папка под светится голубой рамкой, зажмите на клавиатуре сочетание клавиш Shift+delete ( клавишу "+" нажимать не надо, ну это так на всякий случай) и нажать кнопку "продолжить" в появившемся окне. Если появляется надпись на подобие "Действие не может быть выполнено, так как этот файл открыт в. " то поставьте галочку напротив фразы "Выполнить для всех текущих элементов" и нажмите кнопку "Пропустить." рис. 2 Важно. Проверьте в появившемся окне (подчеркнуто зеленым рис.1) должно быть написано "$RECYCLE.BIN " Потому как данное сочетание клавиш "Shift+delete" это УДАЛЕНИЕ!, которое минует "Корзину". Просто, чтобы вы случайно не удалили какую-нибудь другую важную папку. Кстати о корзине. Папку которую мы удаляем это системная папка корзины. В ней довольно часто поселяются вирусы. Удалять эту папку можно без ОПАСЕНИЯ, так как корзина никуда не денется более того данная папка автоматом восстанавливается. А вот вирусы которые в ней есть (если они вдруг есть) удаляются.


Теперь после удаления папки "$RECYCLE.BIN" переходим к папке "windows" НЕТ! НЕТ! ее мы не удаляем))) Просто заходим в данную папку. Там нас интересуют две папки это "Prefetch" и папка "Temp" сами папки мы тоже не удаляем, а просто сначала открываем папку "Prefetch" и нажимаем комбинацию клавиш ctrl+A (A английскую) эта функция выделит все файлы разом в папке. После чего зажимаем уже знакомую нам комбинацию клавиш Shift+delete затем можно смело нажать клавишу Enter. Снова появится окно как на рисунке 2) с фразой: " Действие не может быть выполнено. " Действуем также, ставим галочку напротив "выполнить для всех. " и жмем кнопку пропустить. Также данные файлы смело удаляем! Не буду углубляться что это за файлы, так как и так пост довольно длинный. Скажу одно эти файлы создаются системой для так называемого ускорения загрузки самой системы и программ. Они не являются важными и система прекрасно их при необходимости восстанавливает без какого либо ущерба. Но данную папку также важно почистить от этих файлов так как среди них также могут сидеть вирусы. После чего выходим из этой папки "Prefetch" и заходим в папку "temp" поступаем с файлами в этой папки также как и с предыдущими. То-есть удаляем. нажимаем комбинацию клавиш ctrl+A
затем Shift+delete и клавишу Enter. Надеюсь этот момент мы с вами уяснили что сами папки "Prefetch" и "temp" мы не удаляем а удаляем файлы внутри этих папок.

Идем дальше. Теперь выходим из папки "windows" и заходим в папку "пользователи"

В папке пользователи нужно зайти в папку с вашим именем учетной записи. У меня она называется "maksk" у вас естественно она называется по другому.

Далее нас интересует папка "AppData"

И теперь в данной папке мы видим три раздела. рисунок ниже

Открываем сначала папку Local, в ней также полно разных папок, для начала можно смело удалить файлы, которые находятся в самом низу начинаясь от папки "temp" Важно! Удаляем только файлы а не папки. Так же чтобы не повторятся сразу уясним один момент все удаления делаем комбинацией клавиш Shift+delete и подтверждаем клавишей Enter. Только ТАК! И еще чтобы не повторяться все файлы, которые мы будем удалять в дальнейшем не являются критически важными. Так что ничего не бойтесь. А если все же боитесь то можете погуглить за что отвечает тот или иной файл/папка.

Как вы уже наверно заметили в этой папке также присутствует папка "temp" и кто бы мог подумать, папку темп тоже нужно открыть и удалить все файлы в ней.
После того как почистили папку темп выходим из папки "Local" и заходим в папку "LocalLow" и проверяем есть ли в ней папка "temp" если есть, вот тут ВНИМАНИЕ! удаляем всю папку целиком. Далее выходим из папки "LocalLow" и открываем папку "Roaming" в ней так же ищем папку "temp" и если она там присутствует то смело удаляем всю папку. То есть что в итоге? А в итоге то что папка "temp" может быть только в папке "Local"! в папках "LocalLow" и "Roaming" папок темп быть не должно. Если они там есть их удаляем полностью. (Ломай ее полностью..))
Ну что друзья мои? Можем передохнуть. Пол дела сделали)
Вот вам шутка: В деревне программистом называют того, кто умеет включать компьютер)
И так после того как я окончательно разочаровал вас в своем чувстве юмора, можем продолжать)

после того как скачаете установочный файл данной программы, запустите его от имени администратора. Делается это так: Наводим курсор на скаченный файл и жмем правую кнопку мыши. Выбираем пункт в контекстном меню "запустить от имени администратора" и устанавливаем программу себе на комп.

Обязательно во время установки выберите русский язык. А то потом запутаетесь.
После того как программа установится на комп, появится ярлык на рабочем столе. Запускаем его так же от имени админа. И попадаем вот в такой интерфейс программы:

выставляем все галочки так как показано на рисунке выше. после чего переходим во вкладку приложения и ставим галки как на рисунке ниже

далее нажимаем на кнопку анализ внизу окна программы после того как программа проанализирует все ненужные файлы жмем кнопку очистить, которая внизу с право.
Внимание! Перед очисткой закройте свой браузер, для корректной работы программы CCleaner
После очистки переходим в раздел реестр. и выставляем все галочки в данном разделе как на рисунке ниже

внизу панели жмем кнопку "поиск проблем" затем кнопку "исправить выбранное" появится окно в котором жмем на кнопку "нет" рисунок 1 внизу, далее появится следующее окно в котором жмем кнопку "исправить выбранное" соответственно на всех найденных проблемах в реестре должны стоять галочки. как на рисунке 2 ниже. после того как ошибки в реестре исправятся повторите данную процедуру поиска проблем реестра и их исправление до тех пор пока программа вам не скажет что проблемы не найдены.


Следующим этапом будет переход в раздел сервис. рисунок ниже. В данном раздела будьте очень внимательны и осторожны, дабы не удалить и не отключить чего важного. В разделе сервис есть так называемые подразделы нас интересует в частности подраздел "автозагрузка" так как вирусы очень часто используют файлы автозапуска. Соответственно при каждом включении компьютера вирус вместе с запуском системы начинает свое гадкое дело на наших ПК.


здесь тоже можем вырубить все подозрительное кроме опять же драйверов и антивируса. В любом случае если что-то потом не будет работать просто включите обратно что отключили.
Все! На этом CCleaner можно закрывать и идти скачивать следующую утилиту.

Теперь еще один важный момент. Иногда вирусы поселяются в корневой папке браузера и даже могут быть прописаны в настройках реестра windows. Поэтому что делаем дальше. находим ярлык браузера на рабочем столе. Важно не тот значок который как правило у вас внизу экрана монитора на панели задач, а именно ярлык на рабочем столе он нам и нужен. кликаем по ярлыку браузера правой кнопкой мыши и в контекстном меню выбираем параметр свойства. В открывшемся окне нас интересуют два пути. Это объект и рабочая папка. Они выделены красным на рисунке ниже. и смотрим в пути Объект строка должна заканчиваться словом chrome.exe" если у вас гугл хром, если яндекс, то соответственно яндекс и так далее. В зависимости от того какой у вас браузер. если после окончания exe" у вас стоит еще какая-нибудь лабуда по типу опять же пресловутый маил или амиго или еще какая надпись. Смело ее стираете, до надписи chrome.exe" или что там у вас за браузер. В пути рабочая папка в конце должна быть надпись Application"


Далее ниже мы видим кнопку расположение файла кликаем на нее
В открывшемся окне должны быть только эти два файла. которые указанны ниже. на рисунке. Если есть другие особенно с окончанием .bat, tmp или .cmd то смело удаляем.

запустить от имени админа и установить на ПК. После установки программа появится на рабочем столе. Открываем ярлык и видим вот такой интерфейс. Первое что нужно сделать это нажать на кнопку "текущая версия" она находится в правом нижнем углу интерфейса программы, если ее не видно просто раскройте окно программы во весь экран. чтобы программа обновила вирусную базу данных сигнатур. Затем перейти в раздел параметры и во вкладке "защита" включить галочку проверка на наличие руткитов. затем закрываем прогу. И делаем вот что. зажимаем комбинацию клавиш ⊞ Windows+R появится строка поиска в данную строку пишем такое слово msconfig и жмем ок. Откроется окно конфигурации и ставим галочку напротив безопасного режима, жмем применить и ок перезагружаем комп и оказываемся в безопасном режиме. И вот теперь можно запустить антивирус и нажать кнопку "запустить проверку" после проверки если будут найдены вирусы антивирус попросит вас перезагрузить еще раз комп. Сделайте перезагрузку. Если комп после перезагрузки снова загрузится в безопасном режиме просто повторите процедуру с нажатием клавиш ⊞ Windows+R вписываем msconfig и убираем
галку с безопасного режима жмем применить потом окей и перезагружаемся. Поздравляю вы успешно сломали себе комп! ШУТКА)) Если делали все с умом и строго следовали руководству то комп почищен от вирусов. Да, друзья простите что дальше нет рисунков. К сожалению пост получился очень большой и я исчерпал лимит блоков. Надеюсь что у вас все получится, главное внимательно читайте и перепроверяйте полученную информацию. Также не забудьте после всего проделанного зайти снова в панель управления выбрать параметры проводника перейти во вкладку "вид" и поставить обратно галочки и точку напротив параметра "не показывать системные файлы папки и диски"
Рад был вам помочь. Если что не понятно пишите комментарии подскажу расскажу. Всего вам доброго увидимся в следующих постах)
Итак, сразу к делу - часто из Сети на компьютер попадает неприятный вирус - навязчивая реклама на рабочем столе. Антивирусы в большинстве своем такую заразу "не видят", в итоге на Вашем рабочем столе появляется рекламный блок с каким-либо предложением, как правило, это "отошлите SMS на номер #### и реклама исчезнет".
Естественно, отсылая SMS, которая, кстати сказать, будет стоить Вам намного дороже чем указано в тарифном плане Вашего оператора, реклама никуда не девается и продолжает требовать денег. Реклама эта может быть от банального блока 100 х 200 точек по центру экрана, который предлагает Вам увеличить свой (пропущено цензурой) на 10 см или предлагает заказать отличных б**дей со скидками по Москве, а может быть и огромным, практически на весь экран, окном с предложением купить трусы или лифчик, причем окно это поверх всех окон, так что ничего не видно, также не редкие случаи когда этот вирус блокирует выключение и перезагрузку компьютера, блокирует вызов "Диспетчера задач", из которого можно снять процесс вируса. Стоит оговорится, что снятие процесса вредоносной программы (если это возможно) особого эффекта не даст - окно снова появится в скором времени. Еще одна ремарка: вы можете увидеть с какого сайта залез к вам вирус, но вы скажете "Я не заходил на этот сайт! Я даже адреса такого не знаю!" - все нормально, для такого рода вирусов на какой-то определенный сайт заходить необязательно - вирус сам вас найдет.
Способы лечения:
1. Самый надежный и, собственно, самый глупый - переустановить Windows, предварительно отформатировав винчестер. Это точно избавит Вас от назойливой рекламы.
3. Для случая, когда окно с рекламой небольшое: Пуск - Все программы - Стандартные - Служебные - Восстановление системы. Выбираем "Восстановление более раннего состояния компьютера", далее выбираем точку, созданную системой несколько дней назад. Перезагрузка. И вуаля - рекламы нет. Далее сканируем систему антивирусом (Avast Pro или свежий Касперский, все остальное - фуфло). Далее чистим систему CCleaner\'ом. И спокойно работаем.
3. Для случая, когда окно с рекламой большое поверх рабочего стола: Перезагрузить ПК (если из "Пуска" не выходит, то Reset\'ом), до появления заставки Windows нажимайте F8, для выхода в загрузочное меню - там нужно выбрать "Загрузить последнюю удачную конфигурацию с работоспособными параметрами". Нет 100-процентной гарантии, что поможет, но попробовать стоит. Если не вышло, тогда нужно нажать Windows+R на клавиатуре, откроется диалог "Выполнить" (на фоне), туда нужно вписать: %SystemRoot%\\system32\\restore\\rstrui.exe, это запустиит восстановление системы (если этот сервис не отключен; настоятельно рекомендую включить эту службу - ибо восстановление системы гораздо быстрее и проще нежели переустановка оной). Далее самое сложное - как правило окно вируса растянуто не на весь экран, просто занимая большую его часть, окно оставляет "зазоры" между границами экрана и собой, т.е. всегда есть небольшой, но достаточный промежуток в который видно кусочек рабочего стола, вот в этот промежуток и надо перетащить окно Восстановления системы так, чтобы было видно меню выбора между созданием точки восстановления и восстановлением, и потом, календарь с точками на которые можно восстановить систему. Нужно немножко приловчится и все выйдет. Восстанавливаем систему на несколько дней назад. После перезагрузки сделать как указано во Втором случае: сканирование антивирусом и чистка системы CCleaner\'ом.
4. Если есть возможность то скачайте прогу A-SQUARED Free 4.5.0.21 и Unlocker, посканируйте компьютер прогой A-SQUARED, она покажет где лежат файлы рекламы. Удалить эта прога их вряд ли сможет так как эти папки часто маскируются под системные и Windows не дает их удалить. Находим папку с рекламой и удаляем ее Unlock\'ером, если не выходит, то следуем инструкциям:
Панель управления - Свойства папки - Вид, поставить галочку "Показывать скрытые файлы и папки" и "Не скрывать системные файлы". Если папка с рекламой была скрытая, то теперь ее будет видно. Идем в папку, на которую показала A-SQUARED, пытаемся удалит файлы рекламы по-одному из указанной папкой, если не выходит, то открываем файлы поочередно блокнотом и удаляем большие куски содержимого, чем портим код программы, сохраняем и закрываем. После перезагрузки файлы рекламы не запустятся и Windows их не заблокирует. Удаляет "останки" CCleaner\'ом.
Исходя из собственного опыта - в любом случае один из вариантов подойдет обязательно. Если возникнут вопросы - задавайте их в комментариях.
Рекламы в интернете становится все больше и больше. Появляются ее новые виды и типы. Браузерные уведомления – один из таких видов. Именно их вы видите в нижнем правом углу своего рабочего стола. Чаще всего рекламные уведомления появляются при открытии браузера. Выглядит это примерно вот так:

Вид рекламы, появляющейся справа внизу экрана

Вид рекламных уведомлений в Windows 10
Забегая вперед отметим, что Adblock, Adguard и другие дополнения браузеров, которые блокируют рекламу, такого типа уведомления не убирают.
В данной статье мы расскажем как вы сами подписываетесь на показ такой рекламы, а также о способе избавления от нее.
Запрос на показ уведомлений
Сейчас при первом заходе на тот или иной сайт, зачастую можно столкнуться с небольшим окном в верхней части экрана, в котором вам предлагают разрешить или запретить показ уведомлений. Вот вид этого окна (в зависимости от сайта или браузера, его вид может быть слегка изменен):

Запрос на показ уведомлений в Google Chrome

Запрос на показ уведомлений в Mozilla Firefox
Если в таком окне вы нажмете кнопку “Разрешить”, то автоматически позволите показывать себе рекламу в виде уведомлений в правом нижнем углу рабочего стола.
Чем на большем количестве сайтов вы разрешите показ уведомлений, тем чаще и больше рекламы вам будет показываться.
Как убрать такую рекламу?
Всего навсего нужно в настройках вашего браузера (Opera, Mozilla, Яндекс браузер, Google Chrome) отключить запрос на показ уведомлений, а также очистить список сайтов, для которых уведомления уже разрешены.
Как это делается в Яндекс браузере мы уже рассматривали в этой статье.

Запрет показа уведомлений в Яндекс браузере
Для Google Chrome отключение показа уведомлений осуществляется следующим образом. Заходим в настройки.

Вход в настройки Google Chrome
Далее переходим к дополнительным настройкам.

Дополнительные настройки Google Chrome
Там выбираем “Настройки сайта”.

Настройки сайта в гугл хром
И после этого – “Уведомления”.

Настойка уведомлений в гугл хром
В открывшемся окне управления уведомлениями в разделе “разрешено” все сайты, отличные от сайтов гугла, нужно удалить через нажатие на три вертикальные точки возле каждого из них.

Отключение уведомлений с сайтов в Google Chrome
Заходим в настройки.

Вход в настройки Mozilla Firefox
В меню слева выбираем “Приватность и защита” и ищем пункт “Уведомления” напротив которого есть кнопка “Параметры”. Нажимаем ее.

Управление уведомлениями с сайтов в Mozilla Firefox

Отключение уведомлений с сайтов в Mozilla Firefox
Нажимаем “Сохранить изменения”.
Здесь все делается очень просто. При появлении рекламы вам достаточно нажать на значок шестеренки рядом с крестиком на рекламном сообщении, после чего откроются настройки уведомлений.

Значок шестеренки на рекламном сообщении
В окне настройки уведомлений также как и в google chrome вам нужно удалить все сайты, кроме гугловских. Делается это нажатием на все те же три вертикальные точки и выбором пункта меню “Удалить”.

Отключение уведомлений с сайтов в Opera
Также это делается и через настройки Opera. Вот видео инструкция.
. slogans are forgotten like fairy-tales were
Что делать если пропали все ярлыки с рабочего стола
Если вы, загрузив Windows, обнаружили, что ваш рабочий стол пуст, то объяснить пропажу ваших значков и файлов можно одной из следующих причин:
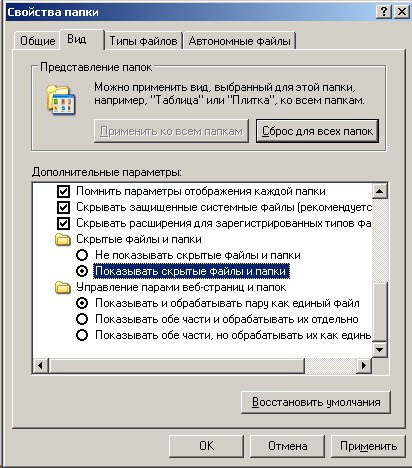
На всякий случай, кликните по пустом месту рабочего стола и нажмите F5, для того, чтобы обновить рабочий стол.
Чтоб вернуть файлы из этой папки, просто зайдите в неё и перенесите файлы назад на рабочий стол.
Тоже самое с корзиной — зайдите в неё и проверьте нет ли там ваших файлов и если они там, то восстановите ваши пропавшие с рабочего стола ярлыки, файлы и папки.
Совет о корзине может показаться банальностью, но ко мне однажды попал ноутбук, хозяйка которого уверяла, что все ярлыки и файлы с рабочего стола исчезли и она искала их везде и не нашла. Она хотела чтобы я, по возможности, восстановил файлы, дал ей ответ где они были и как случилось так, что они сами куда-то пропали с рабочего стола.
Заглянул в корзину я не сразу, так как был уверен, что хозяйка ноутбука там искала в первую очередь, но когда заглянул, то все пропавшие файлы были там. Из журнала событий стало ясно, что до удаления файлов последний раз ноутбуком пользовались в обед за день до того как пропажа была обнаружена. Explorer записал в журнал, что пользователь решил выключить компьютер в 13:35:58 . В корзине обнаружились удалённые файлы с рабочего стола попавшие туда в период с 13:35:40 по 13:35:47 .
Версия о вирусах не подтвердилась, потому что антивирус AVG со свежими базами запущенный с загрузочного диска ничего не нашёл.
Собственно, вышеизложенный случай и сподвиг меня на написание этой статьи.
Если всё вышеизложенное не помогло восстановить значки, файлы и папки с вашего рабочего стола, то велика вероятность что файлы действительно были удалены — прямо с рабочего стола с зажатой клавишей Shift, из командной строки, с помощью вашего файлового менеджера настроенного удалять файлы мимо корзины (например, FAR-а) или в результате вирусной атаки.
В любом случае, сейчас лучше выключить компьютер и подыскать операционную систему которую можно было бы загрузить и дальше уже в ней работать с диском. Очень важно не запускать Windows с того диска, с которого вам нужно ваши файлы восстановить. Это нужно для того, чтобы области диска в которых ещё хранится информация из ваших недавно удалённых файлов не была переписана другими, новыми данными. В самом крайнем случае, если у вас несколько логических дисков, например C и D, то не работайте хотя бы с тем диском, на котором находится ваша папка пользователя, а работайте с другим диском. Узнать путь к вашему пользовательскому профайлу можно с помощью командной строки, выполнив в ней это:
Но, поскольку чаще всего профайл, а значит и рабочий стол, находится на системном диске, то система сама по себе будет писать на этот диск данные (например, временные файлы, файл подкачки, реестр Windows) и данные ваших пропавших файлов могут исчезнуть. Поэтому, лучше на этой системе сейчас всё-таки не работать.
Думаю, на этом этапе, если вы вполне уважаемый специалист в далекой от IT области, можно обратиться к такому же уважаемому IT-шнику. Но если есть желание и вдохновение, то можно попробовать двигаться дальше.
Если при загрузки системы с CD или флешки не виден жесткий диск, то попробуйте в BIOS указать режим Compatibility вместо AHCI для вашего SATA-контроллера (названия режимов могут отличаться в зависимости от материнской платы). Только не забудьте потом вернуть настройки BIOS назад.
Если файлов всё-таки нет, значит переходим непосредственно к восстановлению. Есть много программ для этого и, если вы решили проводить восстановление на другом компьютере, вам нужно их найти и установить. Если же в выбранном вами загрузочном диске уже есть утилиты для этого, то просто воспользуйтесь ими (в Hiren's BootCD включено около шести программ для восстановления удалённых файлов).
Здесь могу только порекомендовать поочерёдно использовать несколько разных утилит для восстановления удалённых файлов, потому что они могут давать разные результаты. Например, был такой случай:
После процедуры восстановление файлов переходим к лечению вирусов.
Читайте также:


