Восстановление отключено может быть вирус
Антивирусные программы, даже при обнаружении и удалении вредоносного программного обеспечения, далеко не всегда восстанавливают полную работоспособность системы. Нередко, после удаления вируса, пользователь компьютера получает пустой рабочий стол, полное отсутствие доступа в Интернет (или блокировку доступа к некоторым сайтам), неработающую мышку и т.п. Вызвано это, как правило, тем, что остались нетронутыми некоторые системные или пользовательские настройки, измененные вредоносной программой под свои нужды.
Восстановление системы, в случае, когда загрузка или вход в систему невозможны.
Самым простым и действенным способом восстановления поврежденной вредоносным программным обеспечением системы является откат на точку восстановления (Restore Point) когда система еще была в работоспособном состоянии. Кстати, этот же прием можно использовать и для нейтрализации вируса. Откат выполняется таким образом, что изменяются только системные файлы Windows и содержимое реестра. Естественно, восстанавливаются и те элементы, которые, после заражения, позволяют вредоносной программе выполнять свой запуск. Другими словами, откат системы на момент до возникновения вирусного заражения дает возможность изолировать исполняемые файлы вируса и даже, если они остаются в системе, их автоматический запуск не производится, и они никоим образом не могут влиять на работу ОС. Откат на точку восстановления выполняется в среде самой Windows XP (Меню Пуск - Программы - Стандартные - Служебные - Восстановление системы )и в случаях, когда вход в систему невозможен, становится также невыполнимым. Однако, существует инструмент под названием ERD Commander (ERDC) , позволяющий выполнить восстановление системы, даже в случае невозможности запуска штатных средств. Подробное описание ERD Commander и примеры практической работы с ним найдете в статье Инструкция по использованию ERD Commander (Microsoft DaRT).
А в общих чертах, восстановление выполняется с помощью средства ERDC под названием System Restore Wizard . Сначала выполняется загрузка ERD Commander, который представляет собой усеченный вариант Windows (WinPE - Windows Preinstall Edition) и набор специальных программных инструментов для работы с ОС установленной на жестком диске. Затем запускается инструмент System Restore Wizard , с помощью которого состояние системы восстанавливается на созданную ранее ( вручную или автоматически ) точку восстановления. При наличии кондиционных данных точки восстановления, в подавляющем большинстве случаев, система возвращается к работоспособному состоянию.
Восстановление работоспособности с помощью антивирусной утилиты AVZ.
Это самый простой, не требующий особой квалификации, способ. Антивирусная утилита AVZ Олега Зайцева, кроме основных функций обнаружения и удаления вредоносного ПО, имеет и дополнительную - восстановление работоспособности системы, с помощью специальных подпрограмм, или, по терминологии AVZ - микропрограмм. Утилита AVZ позволяет легко восстановить некоторые системные настройки, поврежденные вирусами. Помогает в случаях, когда не запускаются программы, при подмене страниц, открываемых обозревателем, подмене домашней страницы, страницы поиска, при изменении настроек рабочего стола, невозможности запуска редактора реестра, отсутствии доступа в Интернет и т.п.
Для запуска процедур восстановления выбираем меню Файл - Восстановление системы и отмечаем галочкой нужную микропрограмму восстановления:
Если не работают некоторые устройства после лечения системы от вирусов.
Клавиатурные шпионы и вирусы, использующие руткит-технологии для маскировки своего присутствия в зараженной системе, нередко устанавливают свой драйвер как дополнение к реальному драйверу, обслуживающему какое-либо устройство (чаще всего клавиатуру или мышь). Простое удаление файла "вирусного" драйвера без удаления из реестра записи, ссылающейся на него, приведет к неработоспособности "обслуживаемого" устройства.
Подобное же явление имеет место при неудачном удалении антивируса Касперского, кода перестает работать мышь, и в диспетчере устройств она отображается как устройство с ошибкой, для которого не были загружены все драйверы. Проблема возникает по причине использования антивирусом дополнительного драйвера klmouflt, который устанавливался при инсталляции антивируса. При деинсталляции файл драйвера был удален, но ссылка в реестре на драйвер klmouflt, осталась.
Подобное явление наблюдается и при удалении файла драйвера руткита и оставшейся в реестре ссылке на него. Для устранения проблемы нужно сделать поиск в реестре по строке UpperFilters.
Везде, где в ключах реестра встретится значение
klmouflt - для драйвера от антивируса Касперского
или другое название - для драйвера руткита
mouclass
удалить ненужное klmouflt и перезагрузиться.
Обычно при неработающей клавиатуре и мыши нужно чтобы были восстановлены ключи реестра
Клавиатура:
HKLM\SYSTEM\CurrentControlSet\Control\Class\<4D36E96B-E325-11CE-BFC1-08002BE10318>
UpperFilters=kbdclass
Мышь:
HKLM\SYSTEM\CurrentControlSet\Control\Class\<4D36E96F-E325-11CE-BFC1-08002BE10318>
UpperFilters=mouclass
Если проблема осталась, можно поискать аналогичные значения в LowerFilters

- Письмо первое. Здравствуйте, я к вам с проблемой, а именно- как удалить вирус с компьютера , на одном сайте скачала курсовую, стала открывать файл и вместо программы Microsoft Office Word, запустилась какая-то установка. Тут же антивирусная программа выдала предупреждение об обнаруженной угрозе, исходящей из папки
C:\Users\Моё имя пользователя\AppData\Roaming\Microsoft\Windows\Start Menu\Programs\Startup .
Как я поняла, папка Start Menu, это папка Автозагрузки. Не смотря на то, что компьютер стал ужасно тормозить, я зашла в эту папку и увидела странный файл с названием QJFGSXETY, у файла атрибут скрытый. Попытка удалить файл закончилась неудачей. Загрузилась в безопасном режиме, но и там его удалить не получилось и переименовать (что бы потом удалить после перезагрузки) тоже. Пыталась использовать точки восстановления, но вышло сообщение "Восстановление системы отключено групповой политикой". На этом мои хакерские знания закончились, сижу вот без компьютера и читаю ваши статьи. Что делать-то, если можно пошагово. Марина. г. Суздаль
- Письмо второе. Никак не могу удалить вирус с компьютера, сначала он прописался в автозагрузке, самостоятельно удалить не смог, даже в безопасном режиме, компьютер жутко долго загружался и при работе тормозил, воспользовался советом из статьи Как проверить компьютер на вирусы бесплатно и скачал диск спасения ESET NOD32 (его кстати, можно использовать в качестве простого Live CD, удобная вещь, рекомендую). Проверил им весь компьютер, 5 вредоносных программ нашёл, час сидел ждал, перезагрузился и вируса как не бывало, но обрадовался рано, пропал интернет, в сетевых подключениях жёлтый треугольник и пишет -Сетевое подключение ограничено или отсутствует. Что делать, значит вирус до конца я не удалил? Фёдор.
Как удалить вирус с компьютера
Примечание: Друзья, данная статья подходит для операционных систем Windows 8, Windows 7 и Windows ХР. Так же ещё информация для Вас: - Если вы заразили свой компьютер вирусом, то можете сразу проверить его бесплатными антивирусными утилитами Kaspersky Virus Removal Tool или Dr.Web CureIt, в большинстве случаев это должно помочь. Ещё у нас есть целый раздел, который постоянно пополняется новыми статьями, обязательно зайдите сюда - Все статьи на тему удаления вирусов и баннеров здесь.
Такие же проблемы, попались мне несколько дней назад, попросил меня одноклассник установить ему пару бесплатных программ и антивирусник ESET NOD32, который приобрел на оф. сайте. Кроме NOD32, мы установили бесплатную программу контролирующую автозагрузку-AnVir Task Manager, ещё создали на всякий случай образ системы и диск восстановления, поблагодарил он меня, на том и расстались.
Через день, мой знакомый звонит обеспокоенный и говорит. Слушай старик, дочке в интернете на почту письмо пришло, мы его открыли, там вроде открытка, с днём рождения поздравляют, хотя день рождения уже прошёл давно, кроме открытки ещё был файл, мы и нажали на него, тут же AnVir Task Manager вывел окно, в котором сказал, что какая-то программа со странным названием и значком системного файла, хочет пройти в автозагрузку,
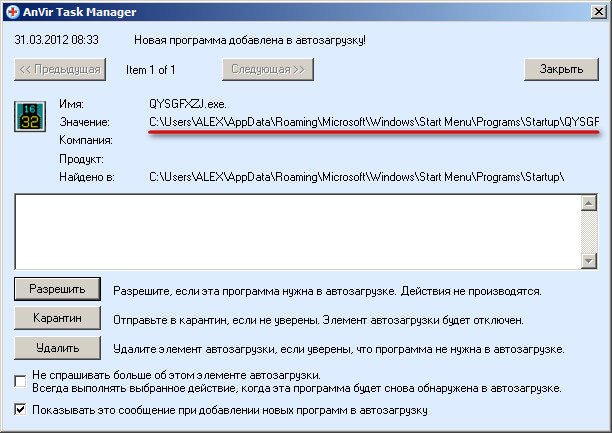
мы разрешили и началось, антивирусник постоянно ругается и выводит грозное предупреждение - Очистка невозможна, при этом компьютер сильно зависает и мы его аварийно выключили, ты наверно с таким встречался, помоги чем можешь.
Приезжаю я к ним, первая мысль была - баннер вымогатель схватили, включаю компьютер, а там вот что.
NOD32 выводит поочерёдности два окна, в которых предупреждает, что в оперативной памяти находится вредоносный процесс, очистка невозможна! исходящий из папки Автозагрузки (Startup).
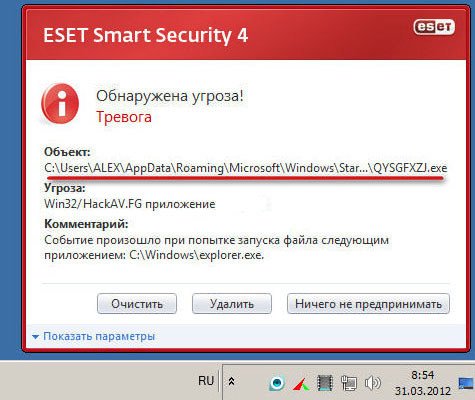
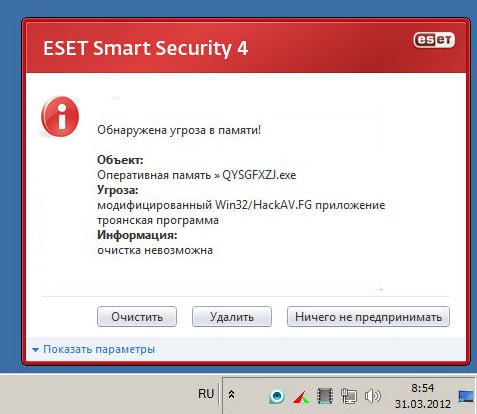
В Windows 7 папка автозагрузки находится по адресу:
C:\Users\Имя пользователя\AppData\Roaming\Microsoft\Windows\Start Menu\Programs\Startup .
Кстати в Windows XP папка автозагрузки расположена почти также:
C:\Documents and Settings\Администратор\Главное меню\Программы\Автозагрузка
AnVir Task Manager показывает загрузку процессора 93%.
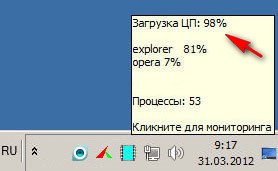
Захожу в окно Автозагрузка, программы AnVir Task Manager и вижу уже прописанный в автозагрузке файл с названием QYSGFXZJ.exe, вирус однако.
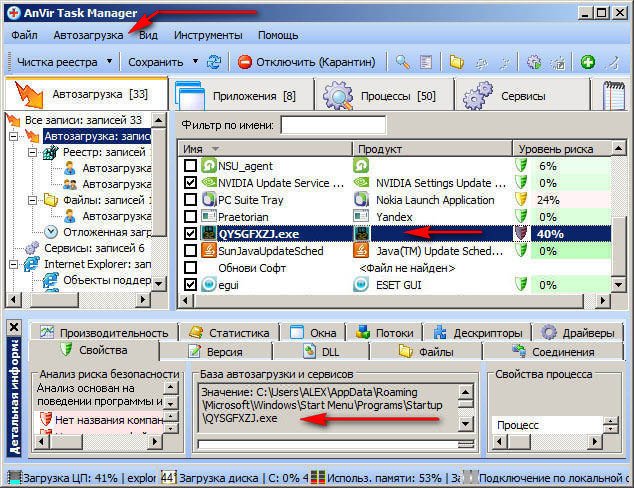
Иду в папку Автозагрузка: Пуск->Все программы->Автозагрузка

Или по другому папка Автозагрузка расположена по адресу:
C:\Users\ Имя пользователя\AppData\Roaming\Microsoft\Windows\Start Menu\Programs\Startup.
И вот он наш вирусный файл, пытаюсь его удалить, конечно неудачно, ведь он сейчас важным делом занят.
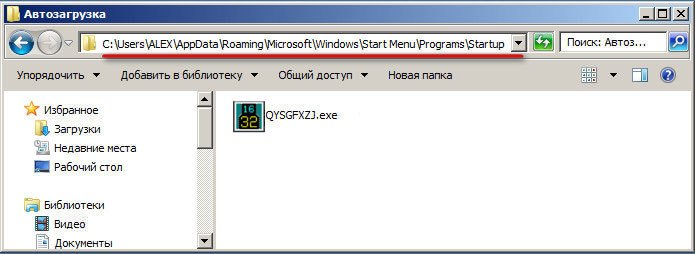
Первое, что нужно сделать в таких случаях, это запустить Восстановление системы и попробовать откатиться с помощью ранее созданной точки восстановления назад. Пытаюсь запустить восстановление системы и в течении очень долгого времени ничего не происходит.
Кстати, вирус иногда наделает делов в групповых политиках и вам не удастся запустить восстановление системы при таком сообщении " Восстановление системы отключено групповой политикой ".
Тогда нужно зайти в Групповые политики Пуск-Выполнить-gpedit.msc. ОК

Открывается Групповая политика, здесь нам нужно выбрать Конфигурация компьютера-Административные шаблоны-Система-Восстановление системы- Если щёлкнуть два раза левой кнопкой на пункте Отключить восстановление системы,
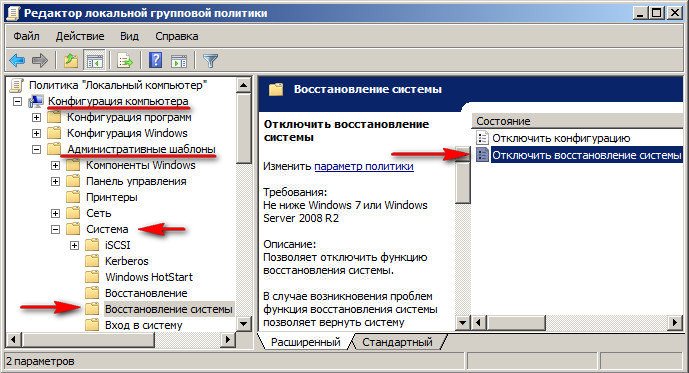
должно появиться такое окно, для нормальной работы восстановления системы, в нём вы должны отметить пункт "Не задан" или "Отключен". Всё вступит в силу после перезагрузки. Так же вам нужно знать, что в версиях Windows Home нет Групповой политики.
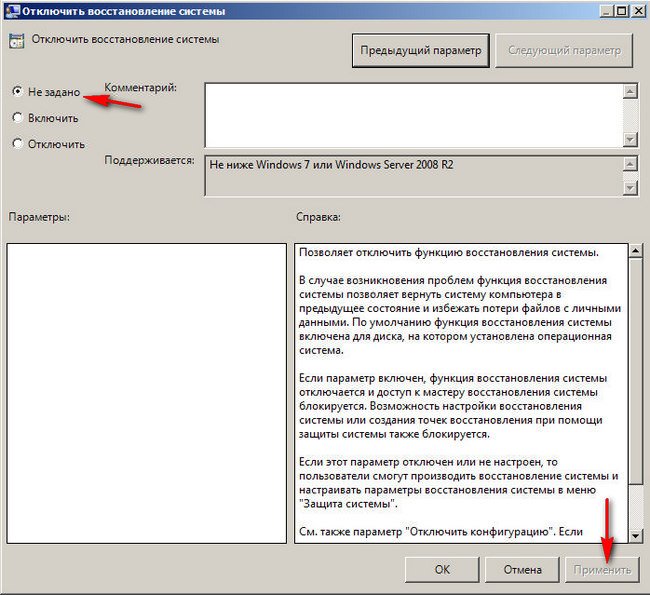
Запустить восстановление системы мне так и не удалось и я решил перегрузить компьютер и зайти в безопасный режим. В Безопасном режиме можно опять попытаться удалить данный файл из автозагрузки, в большинстве случаев вам это удастся.

Но у меня ничего не получается, видимо случай особый и вредоносный файл не удаляется. Тогда идём в реестр, а именно смотрим ветку:
HKEY_LOCAL_MACHINE\SOFTWARE\Microsoft\ Windows\CurrentVersion\Run.
HKEY_LOCAL_MACHINE\SOFTWARE\Microsoft\ Windows\CurrentVersion\RunOnce
В Windows 7 и Windows XP, для всех пользователей, программы запускаемые при входе в систему оставляют свои ключи в этих ветках, но в основном в первой Run. Все незнакомые ключи нужно удалить, но только незнакомые, в моём случае в автозагрузке присутствует ключ антивирусной программы NOD32 - egui.exe, его удалять ненужно:
"C:\Program Files\ESET\ESET Smart Security\egui.exe" /hide /waitservice
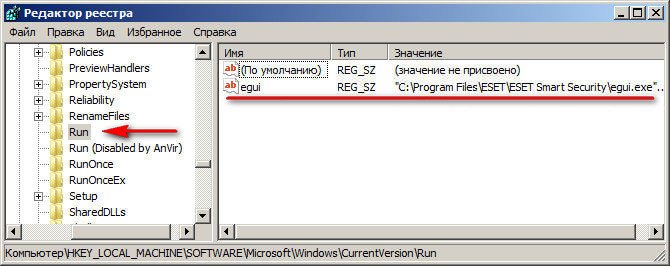
Ещё надо пройти Пуск->Выполнить->msconfig->Автозагрузка и убрать галочки со всех неизвестных программ. Здесь тоже ничего подозрительного нет.

Так же удалить все незнакомые файлы в корне диска (С:), если вы увидите там файлы с таким же названием QYSGFXZJ или похожими, попробуйте удалить их. В корне (С:) у нас кстати непонятная папка QYSGFXZJ. Пытаюсь удалить-удаляется.
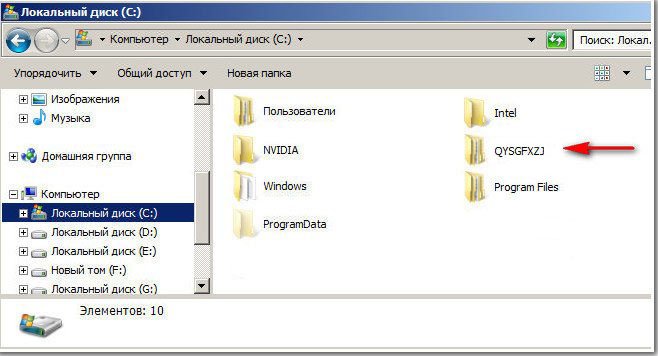
Итак, как удалить вирус с компьютера , если даже в безопасном режиме, нам это не удалось или к примеру вы не смогли по каким-то причинам войти в безопасный режим? Бывает в Безопасный режим вы войдёте, но там вас ждёт сюрприз – к примеру не работает мышь.
Если в безопасный режим войти вам не удастся, то вы можете воспользоваться очень простым и проверенным советом из другой нашей статьи Как проверить компьютер на вирусы бесплатно, с помощью диска восстановления ESET NOD32 или Dr.Web. Кстати данные диски можно использовать в качестве Live CD. Или у вас уже есть Live CD, попытайтесь загрузиться с него и проделать то же самое, что и в безопасном режиме – зайти в папку Автозагрузка и удалить вредоносный файл, Работая в Live CD, вы можете запустить с флешки антивирусный сканер, к примеру Dr.Web CureIt .
Лично я, когда встречаю подобную проблему в Windows ХР, (про Windows 7 информация ниже), даже иногда не захожу в безопасный режим, а использую по старинке совершенное оружие -профессиональный инструмент системного администратора ERD Commander 5.0.
- Примечание: все возможности диска восстановления ERD Commander 5.0. описаны в нашей статье ERD Commander. С помощью него можно восстанавливать систему, править реестр, изменять забытый пароль и другое. Для современных компьютеров и ноутбуков, ERD Commander 5.0 нужен с интегрированными SATA драйверами. Давайте загрузимся с него и посмотрим как всё произойдёт.
Перезагружаемся и заходим в BIOS, там выставляем загрузку с дисковода. Загружаемся с диска ERD Commander 5.0. Выбираем первый вариант подключение к Windows ХР, то есть мы с вами сможем работать к примеру непосредственно с реестром нашей заражённой системы.
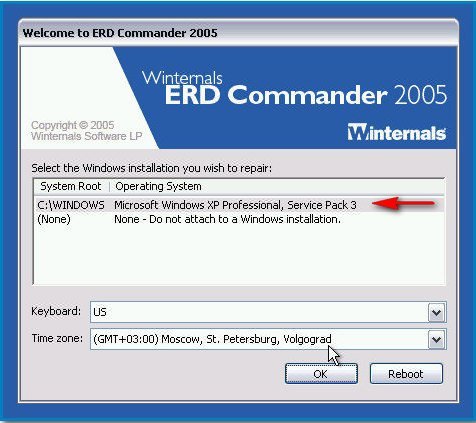
Обычный Live CD, такой возможности вам не даст. Кстати если выбрать второй вариант (None), то ERD Commander будет работать без подключении к системе, то есть как простой Live CD и тогда многие возможности ERD, такие как восстановление системы, просмотр объектов автозапуска, журнала событий системы и др. вам будет не доступен. Но даже из него иногда получается извлечь пользу.
Не много не привычный с начала рабочий стол, но это не страшно, ещё раз скажу, что описание всех инструментов ERD, есть в нашей статье ERD Commander.
Идём сразу в Административный инструмент Autoruns.
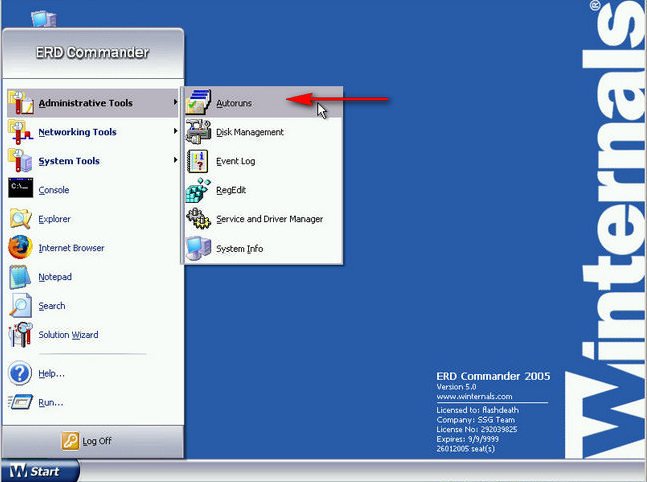
Смотрим в пункте System, а так же Администратор и вот пожалуйста наш вирус, уж здесь мы его точно удалим.
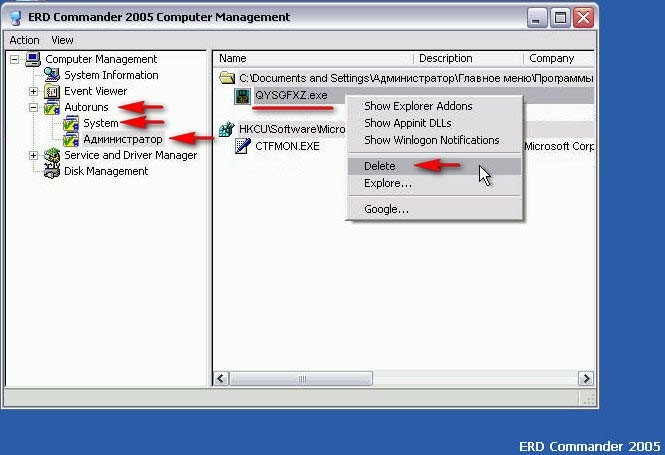
Delete - удаляем процесс из автозапуска и всё, наш вирус удалён.
Explorer – даёт возможность перейти к файлу процесса.
Затем ещё раз проверяем папку автозагрузка и там уже ничего нет.
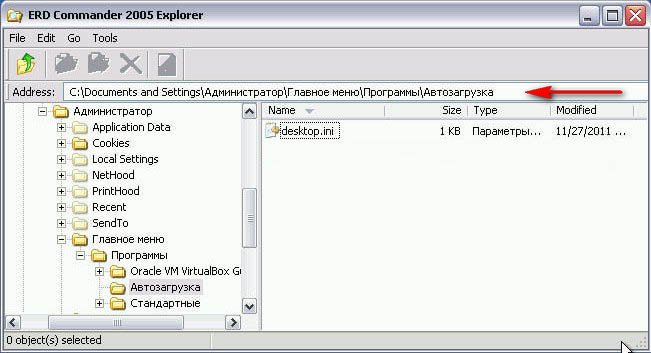
C:\Documents and Settings\Администратор\Главное меню\Программы\Автозагрузка
Заходим на всякий случай в корневую папку диска (С:), там ничего подозрительного нет.
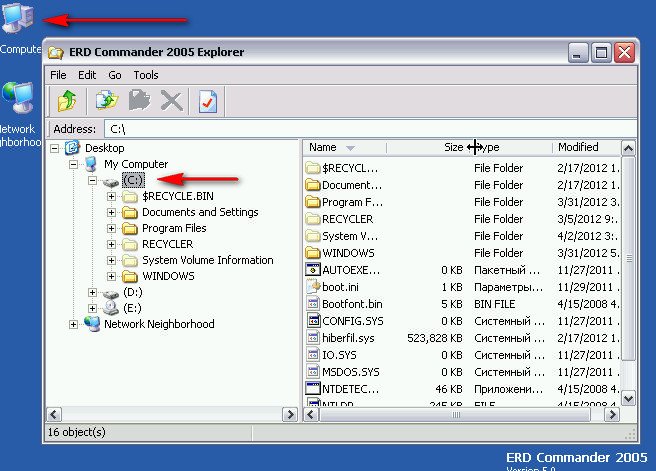
Не поленимся зайти в реестр и посмотреть какие программы оставили свои ключи в автозагрузке:
HKEY_LOCAL_MACHINE\SOFTWARE\Microsoft\Windows\CurrentVersion\Run.
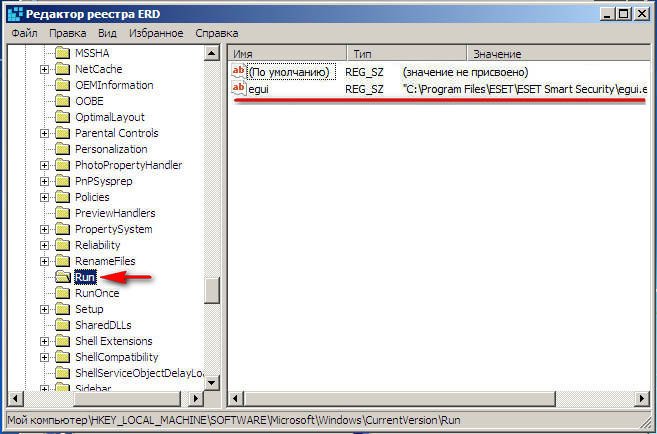
Ну вот мы и удалили вирус из Windows ХР, после нормальной загрузки, стоит проверить весь компьютер на присутствие вирусов.
А как быть с Windows 7 - можете спросить вы, если мы в этой операционной системе схватим вирус и не сможем удалить его в безопасном режиме. Во первых вы можете воспользоваться дисками спасения (ссылка на статью выше). Во вторых использовать простой Live CD или как я профессиональный инструмент –диск восстановления Microsoft Diagnostic and Recovery Toolset. Полная информация как применять данный инструмент, к примеру при удалении баннера- вымогателя выложена в статье "Как удалить баннер". Здесь же скажу, что это такой же инструмент как и ERD Commander, только создан он в первую очередь для Windows 7. При помощи него так же можно восстанавливать систему, изменять реестр, проводить операции с жёстким диском, изменять забытый пароль и многое другое.
Загружаемся с данного диска MS DaRT 6.5. наш компьютер.

Назначить буквы дискам так же как на целевой системе- Да, так лучше работать.


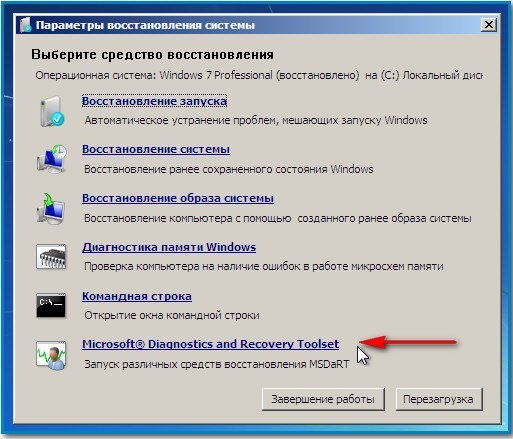
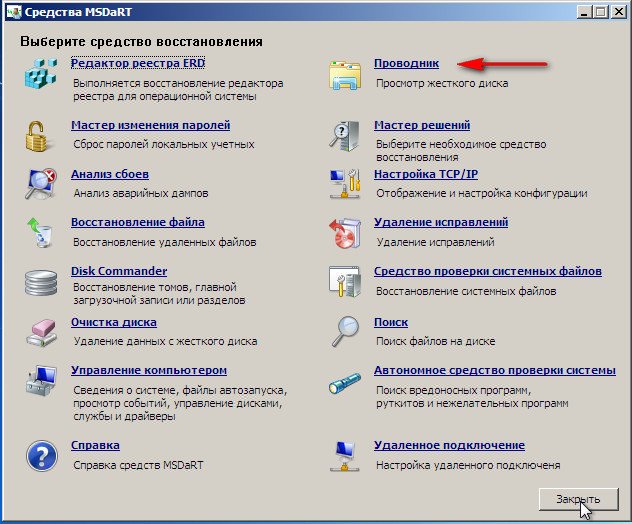
Идём сразу в папку Автозагрузка:
C:\Users\ Имя пользователя\AppData\Roaming\Microsoft\Windows\Start Menu\Programs\Startup. Удаляем наш вирус.
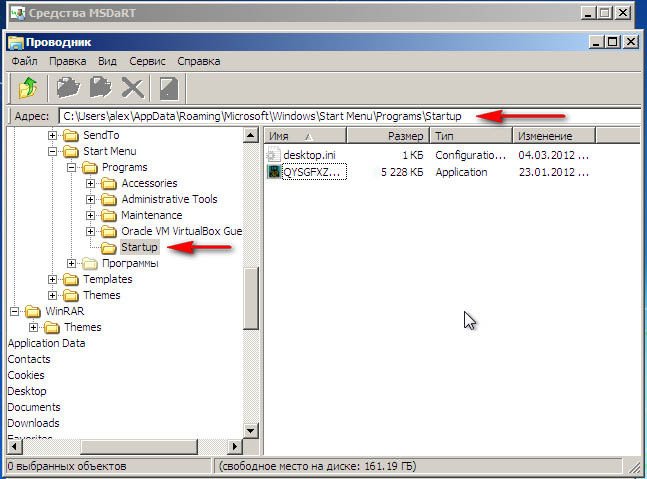
Проверяем реестр HKEY_LOCAL_MACHINE\SOFTWARE\Microsoft\Windows\CurrentVersion\Run.
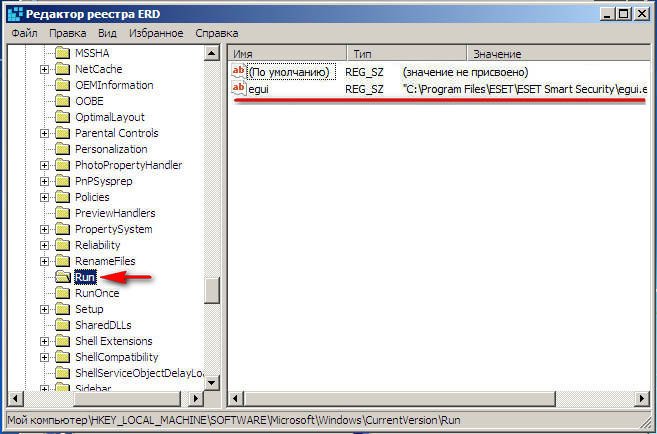
Удаляем всё подозрительное из корня диска (С:), перезагружаемся и проверяем весь компьютер на вирусы.
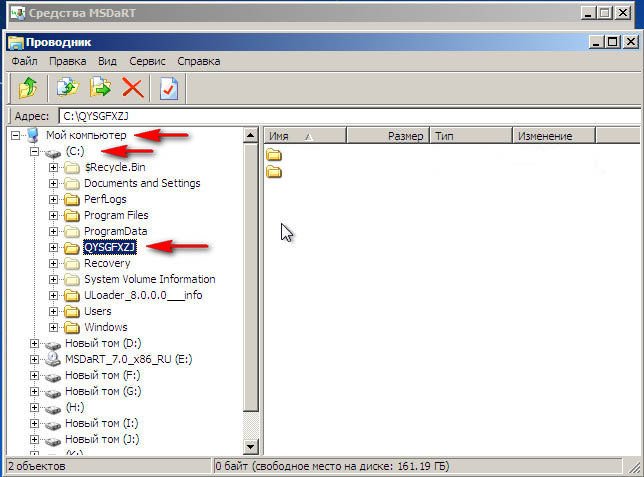
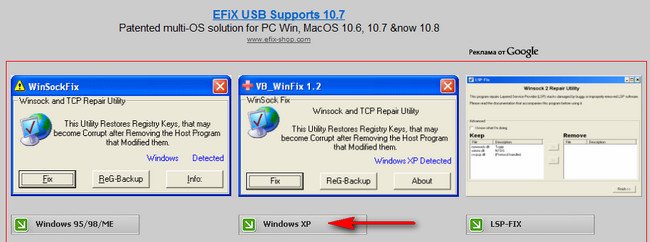
Запускайте утилиту и нажимайте кнопку Fix и всё.
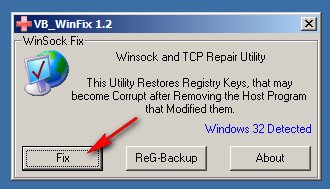
Кнопка ReG-Backup V перед операцией, может сделать вам резервную копию ключей реестра.

Как понять, что в телефоне вирус
Да, вредоносные программы опасны не только для компьютера, но и для смартфона. Тем более сейчас, с развитием технологий, злоумышленники просто мечтают подкрасться поближе к устройству, на котором есть все ваши личные и платежные данные. Итак, что должно насторожить вас и заставить подумать, как удалить вирус с телефона:
-
В телефоне стало слишком много рекламы. Баннеры вылетают отовсюду, появляются на рабочем столе, уведомления всплывают даже тогда, когда вы не используете телефон.
Телефон стал быстро разряжаться, сильно нагревается, даже тогда, когда вы им не пользуетесь. Возможно, как раз в это время он участвует в DDOS атаке или майнит для кого-то биткойны.
- После установки нового приложения, пусть даже скачанного из официального магазина, стали появляться ошибки, телефон стал глючить, выключаться, греться.
На карте или в памяти телефона появились поврежденные файлы, не открываются фотографии, аудио-файлы. В телефоне появляются странные папки, которые непонятно к чему относятся.
Смартфон стал слишком самостоятельным и теперь сам устанавливает то, что хочет без вашего участия.
Есть три наиболее распространенных группы "плохих программ".
-
Первое это всплывающие баннеры, которые никак нельзя отключить. Они сильно затрудняют работу пользователя и избавиться от них сложно, чаще всего приходится возвращаться к заводским настройкам и удалять все содержимое телефона.
Второе - шпионские программы, которые записывают все, что делает пользователь телефона и отправляет злоумышленникам. Выследить такую активность легко по увеличившемуся объему передаваемого трафика. Такие вирусы могут своровать данные вашей карточки, важные пароли - и в итоге вы лишитесь денег.
Вирус на телефон Андроид попадает вместе с программами, которые вы спокойно качаете из официальных магазинов. Это могут быть полезные календари и планировщики, игры и программы, считающие, например, ваш рацион и калории. Они могут содержать вредоносный код или же быть полностью написаны для воровства данных с вашего телефона.
Вирус также можно подцепить, открывая письма от незнакомых номеров, переходя по ссылкам из них, скачивая файлы, присланные таким образом или же "левыми" пользователями соцсетей. Даже если затем удалить загрузку, программа может успеть запуститься на вашем телефоне. Также зараженной может оказаться флешка, которую вы присоединяли к компьютеру или получили от кого-то из знакомых.
Пошаговая инструкция по удалению вирусов
Если вы столкнулись с описанными выше проблемами, будьте готовы спасать свой телефон. Мы расскажем, как удалить вирус с телефона различными способами.
1. Начнем с самого простого. Если вы не сделали это раньше, поставьте на свое устройство одну из антивирусных программ и запустите проверку. Есть бесплатные и платные антивирусы, воспользуйтесь продуктами известных производителей. Следуйте указаниям антивируса и удалите те файлы, которые он укажет, как подозрительные. Удалите скачанный антивирус, скачайте еще один и снова проведите проверку.
2. К сожалению, этот вариант помогает не всегда. Если вирусы уже в телефоне, они могут запрещать антивирусу работать правильно. Постарайтесь минимизировать вред, которые причиняет вирус вашему андроид устройству и вашему кошельку: включите режим "В самолете", чтобы программы не имели доступ к интернету. Затем проверьте список приложений. Если среди них есть те, что вам неизвестны, или недавно установлены - удалите их. Также можно посмотреть в "Диспетчере приложений" телефона, какие из них работают активнее других и расходуют максимум трафика. Удалить их можно прямо из корневой папки на главном диске - при подключении к компьютеру. Найдите файл с названием программы и расширением apk, удалите его.
3Удалить вирус с телефона на базе Андроид достаточно быстро можно, если найти вредную программу в списке "администраторов" и отобрать у нее права. Для этого зайдите в меню "Настройки", выберите вкладку "Безопасность" и найдите подпункт с правами приложений. Также это меню может находиться в папке "Приложения". Проверьте, какие права у установленных у вас приложений и при необходимости ограничьте их. В любом случае, нет необходимости доверять программам от сторонних разработчиков все свои секреты.
4. Если удалить программу, которая вам кажется подозрительной, не получается, перейдите в безопасный режим. Для этого нужно выключить телефон, а включая его, зажать кнопку уменьшения громкости. В этом режиме запускаются только системные программы и у вас будет возможность удалить сторонние приложения или отключить их права.
5. Можно удалить вирус через компьютер: если на вашем десктопе установлены антивирусные программы, то они чаще всего сильнее и более продвинуты, чем мобильные версии. Так что телефон можно проверить на вирусы через ПК. Для этого нужно подключить андроид устройство к компьютеру или ноутбуку в режиме "Отладка через USB". Для этого нужно зайти в меню "Настройки", найти там подпункт "Для разработчиков" и включить эту функцию. Затем именно это нужно выбрать в появившемся меню при подключении телефона кабелем. Смартфон откроется как дополнительный диск или флешка, просканируйте его антивирусом полностью. Удалите все найденные угрозы.
6. Самый безотказный способ - откат к заводским настройки. Для того, чтобы это прошло безболезненно, возьмите за правило делать резервную копию вашего смартфона раз в неделю - две недели.
Чтобы вернуться к заводским настройкам, зайдите в меню "Настройки" телефона, выберите там пункт "Система" и зайдите в пункт "Сброс". Там уже можно выбрать пункт "Восстановление до заводских настроек". Помните, что эта процедура сотрет всю информацию с вашего телефона, удалит все контакты, фотографии, приложения. Затем восстановить их можно будет из резервной копии.
7. Если на вашем телефоне обосновался вирус, который не дает зайти в меню, сбрасывайте телефон через компьютер. Только обязательно включите свежий антивирус, присоединяя устройство Андроид к ПК. После подключения USB-кабеля, включите телефон и выберите пункт: сбросить до заводских настроек. В этом случае баннер, закрывший экран, не помешает это сделать.
При возникновении проблем с операционной системой Windows, случаются ситуации, когда не работает восстановление системы. Многие из нас попадали в такие ситуации, когда по каким-либо причинам нам необходимо было сделать восстановление операционной системы Windows.
Это самый легкий способ исправить какие-либо неполадки в операционной системе компьютера, или фатальные неполадки связанные с работой некоторых программ, которые нелегко переустановить. Подобные проблемы решаются с помощью заранее созданных точек восстановления.
ОС Windows периодически сама создает контрольные точки восстановления через определенные промежутки времени, или после установки периодических обновлений. Пользователь может самостоятельно создать точку восстановления системы в любой момент, когда ему это потребуется.
Почему не работает восстановление системы
После завершения выполнения восстановления, операционная система возвращается в то состояние, которое она имела в момент создания данной точки восстановления. К сожалению, восстановление Windows при помощи заранее созданных точек восстановления не всегда проходит гладко по-разным причинам.
Вы запускаете процесс восстановления операционной системы и видите, что в Windows не работает восстановление системы. Пользователь может столкнутся с несколькими вариантами неполадок в работе этого системного инструмента:
- Функция восстановления Windows вообще не работает на ПК.
- Процесс восстановления операционной системы запускается, проходит все этапы восстановления, а в завершении процесса вы видите, вместо окна с информацией, что система успешно восстановлена, окно с информацией о том, что системе не удалось выполнить восстановление.
- Операционная система не запускается, попытки выполнить восстановление системы с помощью Диска восстановления, загрузочной флешки Windows или установочного DVD-диска, ни к чему не приводят.
Причины отказа в работе функции восстановления Windows могут быть самыми разными:
В этой статье мы рассмотрим некоторые причины, по которым не работает функция восстановления Windows, и способы решения проблемы.
Как включить защиту системы в параметрах Windows
В случае отсутствия точек восстановления, необходимо проверить работу функции защиты системы, которая отвечает за создание точек восстановления.
Необходимо выполнить следующие действия:


Проверка работы службы теневого копирования
На компьютере может быть отключена служба теневого копирования (Microsoft Software Shadow Copy Provider).
Проверьте работу службы:


Проверка и восстановление системных файлов
Бывает, что восстановление ОС не работает из-за повреждения системных файлов. В этом случае, необходимо выполнить проверку и восстановление системных файлов Windows.
При помощи системного средства SFC.exe (System File Checker), встроенного в операционную систему, проводится проверка на целостность и восстановление важных системных файлов.
Эта операция выполняется следующим образом:
- Необходимо запустить командную строку от имени администратора.
- В окно командной строки выполните команду:

Восстановление системы в Безопасном режиме
В некоторых ситуациях, поможет выполнение восстановления Windows из Безопасного режима. В Безопасном режиме загружаются не все программы и приложения, а только основные компоненты Windows. Это помогает решить возникшую проблему.
Алгоритм действий примерно такой:
- Выполните загрузку Windows в Безопасном режиме.
- Запустите стандартную функцию восстановления системы.
- Дождитесь завершения восстановления.
Восстановление из среды восстановления Windows RE
В тех случаях, когда операционная система вообще не загружается на компьютере, выполнить восстановление можно при помощи среды восстановления Windows RE (Windows Recovery Environment).
Для этого, вам понадобится один из заранее созданных загрузочных дисков:
- Диск восстановления Windows (флешка или CD/DVD диск).
- Загрузочная флешка с образом Windows.
- Установочный DVD-диск с записанным образом системы.
В этом случае, у вас будет возможность загрузиться с флешки или оптического диска, а затем запустить восстановление ОС.
На моем сайте есть статья про использования среды восстановления Windows RE. В статье подробно описаны все необходимые действия.
Не удалось выполнить восстановление Windows из-за антивируса
Если восстановление системы не отключено в параметрах Windows, то причиной неудачного восстановления системы, может быть установленный на компьютере антивирус.
Я столкнулся с таким случаем на своем компьютере. Мне необходимо было сделать восстановление операционной системы, но в итоге, восстановления Windows не произошло.
В моем случае, причиной был Антивирус Касперского. С более ранними версиями этого антивируса таких проблем не возникало.
Для решения этой проблемы необходимо выключить самозащиту антивируса. В каждой антивирусной программе имеется свой собственный интерфейс, поэтому вам нужно найти этот параметр самостоятельно.

После этих действий можно начинать выполнять восстановление операционной системы Windows.
После завершения восстановления операционной системы, антивирус запускается автоматически. Снова включите самозащиту антивирусного программного обеспечения.
В некоторых случаях, потребуется удаление антивируса, если его не удалось отключить. После удачного восстановления Windows, антивирус снова можно установить на ПК. В переустановке антивирусного ПО нет никаких проблем.
Другие способы решения проблемы
Если на ПК нет точек восстановления, или никакие методы не привели к положительному результату, пользователю ничего не останется, как переустановить операционную систему Windows. При чистой установке системы потеряются все данные из предыдущей Windows.
Если такой вариант нежелателен, у пользователя есть возможность сохранить все установленные программы, приложения и данные из Windows, выполнив переустановку с помощью способа обновления системы.
Выводы статьи
Восстановление системы Windows может не работать на компьютере по разным причинам: из-за отключения защиты системы, отсутствия на ПК точек восстановления, повреждения точек восстановления или системных файлов, из-за работающей самозащиты антивируса т. д. Пользователь может самостоятельно решить некоторые проблемы, возникающие в работе средства восстановления Windows.
Читайте также:


