Восстановление ворда после вируса
Нужно исправить или восстановить поврежденный документ Word? Случается, при открытии документа Word вы получаете сообщение об ошибке, в котором говорится, что документ не может быть прочитан, поскольку он поврежден, или из-за иных проблем с файлом. Повреждения документов Word могут быть вызваны различными причинами, но обычно приходится иметь дело всего лишь с проблемами с заголовками в файле, а в таком случае данные могут быть восстановлены практически всегда и в полном объеме.
Примерно так будет выглядеть сообщение об ошибке, которое вы увидите, когда Word не сможет открыть документ.
Содержание:
Советуем начать с программ, специализирующихся на восстановлении файлов определенного формата, а данном случае – форматов пакета Microsoft Office. Поскольку, к примеру, для восстановления изображений разработчики программ используют особые алгоритмы, мало подходящие для работы с текстовыми документами, качество восстановления в таком случае может серьезно пострадать.
Мы предлагаем использовать программу RS Office Recovery, зарекомендовавшую себя как один из наиболее эффективных инструментов для восстановления документов Microsoft Office. Просто скачайте и запустите программу и осуществите сканирование диска, на котором хранился поврежденный файл.

Встроенные возможности восстановления
По умолчанию Word предлагает два возможных способа открытия поврежденного документа: Открыть и восстановить файл или Открыть с помощью Конвертера восстановления текста. В дополнение к этим двум опциям есть другие способы починить файл, используя только ресурсы Microsoft – все они подробно описаны в инструкциях службы поддержки. Обязательно попытайтесь открыть файл всеми предложенными способами, прежде чем переходить к работе с посторонними инструментам – часто стандартных средств действительно бывает достаточно.

В нашем простом тесте Word смог полностью восстановить файл, содержавший две страницы обычного текста. Поэтому всегда начинайте попытки вернуть файлы именно с этого способа – он довольно неплохо работает и не требует дополнительного программного обеспечения.
Word попытается восстановить текст из файла. В нашем случае ему это не удалось, и мы снова получили сообщение о том, что файл поврежден. В зависимости от типа повреждения пострадавших файлов, результаты работы данной опции могут отличаться.
В нашем тесте Word не смог вставить документ в текущий файл. Вместо этого появилось странное сообщение об ошибке, в котором говорилось, что программа, используемая для создания файла, то есть Word, не была установлена в нашей системе! Опять же, результаты могут быть разными, так что попытаться стоит, при этом не ожидая многого…
Открыть файл по ссылке
Метод немного запутанный, но может быть действенным, опять же, все будет зависеть от типа повреждений документа. Итак, мы создаем документ, вносим в него текст, копируем этот текст, затем вставляем специальный текст в новый документ в качестве ссылки и, наконец, обновляем эту ссылку с указанием на поврежденный файл, а не на исходный. Уф! Давайте начнем.
Теперь выберите текст, который вы только что напечатали, и скопируйте его в буфер обмена. Вы можете выбрать его и нажать CTRL + C или просто щелкнуть по нему правой кнопкой мыши и выбрать Копировать .
Открыть в режиме Черновик
Теперь попробуйте открыть поврежденный файл. Если он все же не открывается, вам придется продолжить изучение других возможностей для исправления поврежденного документа.
Предыдущие версии
Еще один вариант, который может помочь вам восстановить документ Word, — это предыдущие версии файлов. В Windows 7 и выше функция восстановления системы автоматически создает резервные копии ваших документов.
Все ранее сохраненные версии будут отображаться в списке ниже. Очевидно, что вы потеряете все данные, которые были добавлены в документ после создания последней резервной копии и до того, как произошла ошибка, но это все же лучше, чем ничего.
Если при попытке открыть документ Microsoft Word вы получаете сообщение об ошибке, что файл поврежден или о том, что файл невозможно открыть, то есть несколько способов устранить неисправность.


Для хранения документов Microsoft Word используются файлы с расширениями .DOC и .DOCX. Старые версии Microsoft Word до Office 2007 используют только формат .DOC.
Последние версии Microsoft Word по умолчанию используют файлы с расширением .DOCX. Этот формат совместим с Open Office.
1. Восстановление с помощью Microsoft Word
Если файл поврежден лишь частично, то содержащиеся в нем данные удобнее восстановить по следующему алгоритму:

Microsoft Word может долго обрабатывать поврежденный файл и как результат может открыть документ с восстановленными данными или сообщить о невозможности исправления файла.
Если Microsoft Word не в состоянии исправить doc/docx файл, то можно использовать специальные программы или сервисы.
2. Восстановление с помощью онлайн-сервисов
Самый удобный, простой и доступный по цене онлайн-сервис это Online File Repair Service.

Этот онлайн-сервис может восстанавливать более 10 различных типов файлов и в том числе поврежденные файлы Microsoft Word. Онлайн сервис работает на всех платформах (PC, планшеты, телефоны и прочее) и всех операционных системах (Windows, iOS, Android, MacOS).
Как восстановить Word файл онлайн
Восстановление Word файла с онлайн-сервисом очень простая операция, разбитая на несколько шагов. Пользователю необходимо:
- Выбрать файл на диске/устройстве;
- Набрать символы captcha;
- Ввести email;
- Нажать кнопку “Upload file for recovery”;
- Если сервис смог восстановить Word файл, то можно ознакомиться с содержимым документа, оплатить восстановление файла ($5) и скачать восстановленный файл.
3. Восстановление с помощью программ
Если у вас много поврежденных файлов или если файл содержит конфиденциальную информацию, то онлайн-сервис будет не лучшим решением. В этих случаях предпочтительнее использовать специальную программу, например Recovery Toolbox for Word. Преимущества Recovery Toolbox for Word:
- Удобство пользования
- Маленький размер программы
- Эффективность восстановления

Как восстановить поврежденный Word файл
Для восстановления поврежденного Word файла необходимо:
— экспортировать восстановленные данные в Microsoft Word
— сохранить восстановленный текст в обычный текстовый файл
Несмотря на всю видимую простоту, Recovery Toolbox for Word является эффективным инструментом для восстановления документов, который способен справиться с самыми серьезными повреждениями.
4. Заключение
Использование одного из вышеперечисленных методов c большой вероятностью даст положительный результат и позволит восстановить данные с поврежденного файла Microsoft Word. Необходимо сначала использовать самый простой способ (восстановление с помощью Microsoft Word), так как в большинстве случаев этого бывает достаточно.

Заскучали на карантине? Тогда вы уже точно не выпускаете из рук iPhone и смотрите тигра 3д и многих других животных в Google. Ведь для этого не нужно устанавливать дополнительные приложения, достаточно ввести название интересующего животного в Google прямо в браузере на iPhone. Все животные очень хорошо прорисованы, к тому же издают вполне себе реальные звуки. […]

Сейчас многие находятся на самоизоляции и стараются лишний раз не выходить из дома. Но это вовсе не значит, что ваш iPhone или MacBook думают так же и на время откажутся от каких-либо поломок. В квартире тоже достаточно твердых поверхностей, чтобы случайно разбить дисплей айфона, а поскольку сейчас большинство работает дома и завтракает/обедает/ужинает на компьютером, пролить […]

Аннотация
В статье описываются способы выявления поврежденных документов в программе Word 2007 и ее более поздних версиях. Кроме того, в статье содержатся рекомендации по восстановлению текста и данных, содержащихся в выявленных поврежденных документах.
Данная статья рассчитана на начинающих пользователей компьютера и пользователей со средним уровнем подготовки. Для удобства выполнения описанных действий рекомендуется начать с распечатки этой статьи.
Обновление Microsoft Office и Windows
Многие проблемы с программным обеспечением могут быть решены путем обновления программ Microsoft Office и Windows.
Поврежденный документ или проблема с программным обеспечением?
Документ Word может быть поврежден по нескольким причинам, которые помешают вам открыть его. Такое поведение может быть вызвано повреждением документа или шаблона, на котором основан документ. Ниже перечислены некоторые типы такого поведения:
- Многократное перенумерование существующих страниц документа
- Многократное восстановление разрывов страниц в документе
- Неправильная структура и форматирование документа.
- Вывод на экран нечитаемых знаков.
- Вывод сообщений об ошибках во время обработки.
- Зависание компьютера при открытии файла.
- Любое другое нестандартное поведение, которое не соответствует обычной работе программы.
В некоторых случаях повреждение документа не является причиной подобного поведения. Важно определить, поврежден ли документ или проблема связана с программным обеспечением. Для устранения этих факторов выполните следующие действия.
- Убедитесь, что подобное поведение не наблюдается при работе с другими документами. Попробуйте открыть другие документы Word, чтобы увидеть, возникает ли та же проблема. Если они открываются правильно, то проблема может быть с документом Word.
- Убедитесь, что подобное поведение не наблюдается при использовании других программ Microsoft Office. Если это так, то проблема может быть с другим приложением или операционной системой.
Если при выполнении какого-либо из этих действий будет выявлено, что проблема заключается не в документе, необходимо устранить проблему с Word, набором Office или установленной на компьютере операционной системе.
Действия при невозможности открытия поврежденного документа
Попробуйте способы в указанном порядке. Если один не работает, попробуйте следующий.
Если документ открыть невозможно, закройте его, затем снова откройте с помощью способа 6 и восстановите документ. В противном случае перейдите к способу 2.
Выберите Новый документ, затем Создать.
Может потребоваться повторно применить форматирование к последнему разделу нового документа.
На вкладке Вставка нажмите Вставка объекта, затем выберите Текст из файла.
В диалоговом окне Вставка файла найдите и выберите поврежденный документ. Затем выберите Вставить.
Может потребоваться повторно применить форматирование к последнему разделу нового документа.
Щелкните связанный текст правой кнопкой мыши, выберите команду Объект связанного документа, затем Связи.
В диалоговом окне Связи выберите имя файла связанного документа и нажмите Изменить источник.
В диалоговом окне Изменить источник выберите документ, который не удается открыть, и нажмите Открыть.
Нажмите OK, чтобы закрыть диалоговое окно Связи.
В новом документе должны появиться сведения из поврежденного документа, если в нем находились данные или текст, которые можно было восстановить.
Щелкните связанный текст правой кнопкой мыши, выберите Объект связанного документа, затем Связи.
В диалоговом окне Связи нажмите кнопку Разорвать связь.
У конвертера "Восстановление текста из любого файла" есть свои ограничения. Например, он не сохраняет форматирование документа. Кроме того, теряются все нетекстовые данные (рисунки, поля, графические объекты и прочие элементы). Поэтому верхние и нижние колонтитулы, сноски и текст полей сохраняются в виде обычного текста.
Действия по устранению проблем, если поврежденный документ можно открыть
- В Word откройте меню Файл на ленте и выберите пункт Создать.
- Выберите Новый документ, затем Создать.
Если документ содержит разрывы разделов, копируйте только текст между разрывами. Разрывы разделов не следует копировать, так как они могут повредить новый документ. При копировании и вставке между документами необходимо изменить вид документа на черновой режим, чтобы избежать переноса разрывов разделов. Для перехода в черновой режим на вкладке Вид в группе Представления документа щелкните Черновик.
- В поврежденном документе нажмите сочетание клавиш CTRL+END, затем нажмите сочетание клавиш CTRL+SHIFT+HOME.
- На вкладке Главная в группе Буфер обмена щелкните Копировать.
- На вкладке Вид в группе Окно щелкните Переключение окон.
- Щелкните новый документ, созданный в шаге 1.
- На вкладке Главная в группе Буфер обмена щелкните Вставить.
Если неисправность сохраняется, перейдите к способу 8.
В окне Шаблон документа появится список шаблонов документа. Если отображенные шаблоны помечены как Обычный, перейдите к шагу 2. В противном случае перейдите к выполнению действия 3.
Если неисправность сохраняется, перейдите к способу 3.
Для запуска Word с параметрами по умолчанию вы можете использовать параметр командной строки /a. При использовании параметра /a Word не загружает никакие надстройки. Кроме того, Word не использует имеющийся шаблон Normal.dotm. Перезапустите Word с помощью параметра /a.
Закройте приложение Word.
Если неисправность сохраняется, перейдите к способу 4.
Если странное поведение не было устранено, перейдите к шагу 3.
Windows 10 и Windows 7
Щелкните правой кнопкой мыши значок принтера по умолчанию и выберите команду Удалить.
Если система запросит пароль администратора или подтверждение, введите пароль или нажмите кнопку Продолжить.
Если будет предложено удалить все файлы, связанные с принтером, нажмите кнопку Да.
Щелкните Добавить принтер или сканер и следуйте инструкциям Мастера установки принтера для переустановки драйвера принтера.
Если неисправность сохраняется, перейдите к способу 5.
- В диалоговом окне Открыть выберите нужный документ Word.
- Щелкните стрелку рядом с кнопкой Открыть и выберите команду Открыть и восстановить.
Убедитесь, что странное поведение больше не возникает. Если неисправность сохраняется, перезагрузите Windows и перейдите к способу 6.
- В Word выберите Файл, затем Открыть.
- Щелкните конвертированный документ, затем выберите Открыть.
- Выберите Файл, затем командуСохранить как.
- Выберите Документ Word в поле Сохранить как.
- Переименуйте файл и нажмите Сохранить.
Убедитесь, что странное поведение больше не возникает. Если проблема не устранена, попробуйте сохранить файл в другом формате. Повторите шаги 1 – 4, затем попробуйте сохранить файл в других форматах в следующем порядке:
- Веб-страница (.htm; .html)
- в любом другом формате обработки текста;
- в формате обычного текста (TXT).
При сохранении файлов в формате Обычный текст (.txt) вы можете устранить повреждение документа. Однако все форматирование документа, все макросы и рисунки при этом теряются. При сохранении файлов в формате обычного текста (TXT) необходимо повторно форматировать документ. Поэтому формат Обычный текст (.txt) необходимо использовать только в том случае, если другие форматы не разрешают проблему.
Если неисправность сохраняется, перейдите к способу 7.
- В Word выберите Файл и щелкните пункт Создать.
- Выберите Новый документ, затем Создать.
- Выберите Файл, затем Открыть.
- Щелкните поврежденный документ, затем выберите Открыть.
Если документ содержит разрывы разделов, копируйте только текст между разрывами. Разрывы разделов не следует копировать, так как они могут повредить новый документ. При копировании и вставке между документами необходимо изменить вид документа на черновой режим, чтобы избежать переноса разрывов разделов. Для перехода в черновой режим на вкладке Вид в группе Представления документа щелкните Черновик.
- В поврежденном документе найдите и выделите неповрежденню часть содержания документа.
- На вкладке Главная в группе Буфер обмена щелкните Копировать.
- На вкладке Вид в группе Окно щелкните Переключение окон.
- Щелкните новый документ, созданный в шаге 1.
- На вкладке Главная в группе Буфер обмена щелкните Вставить.
- Повторите шаги 3a – 3e для всех неповрежденных частей документа. Необходимо воссоздать поврежденные части документа.
В обрезанных документах, в которых отображаются не все страницы, можно переключить представление и удалить поврежденное содержимое.
Определите номер страницы с поврежденным содержимым, из-за которого документ обрезается.
- В Word выберите Файл, затем Открыть.
- Щелкните поврежденный документ, затем выберите Открыть.
- Прокрутите документ до той страницы, после которой он обрезается. Запомните содержимое этой страницы.
Переключите представление документа и удалите поврежденное содержимое.
- На вкладке Вид в группе Представления документа выберите элемент Веб-документ или Черновик.
- Прокрутите документ и найдите содержимое, после которого он обрезается.
- Выделите и удалите следующий абзац, таблицу или объект.
- На вкладке Вид в группе Представления документа выберите элемент Режим разметки. Переключайте представления и удаляйте содержимое до тех пор, пока документ не отобразится в полном виде в представлении Режим разметки.
- Сохраните документ.
Если документ поврежден и ни один из предыдущих способов не работает, попробуйте восстановить его содержимое, открыв документ с помощью блокнота.
Используя этот метод, вы потеряете все форматирование. Целью является восстановление содержимого.
- Найдите поврежденный документ с помощью проводника Windows.
- Щелкните документ правой кнопкой мыши и выберите Открыть с помощью.
- Выберите Блокнот:

- Документ откроется в Блокноте с дополнительным кодом и текстом вокруг содержимого.
Вернитесь к Word и откройте новый документ. Как только документ открыт в Word, вы можете очистить его и попытаться повторно применить утерянный формат.
Моя пояснительная записка, сделанная в 2010 WORD больше не открывается. В обще. От слова совсем.
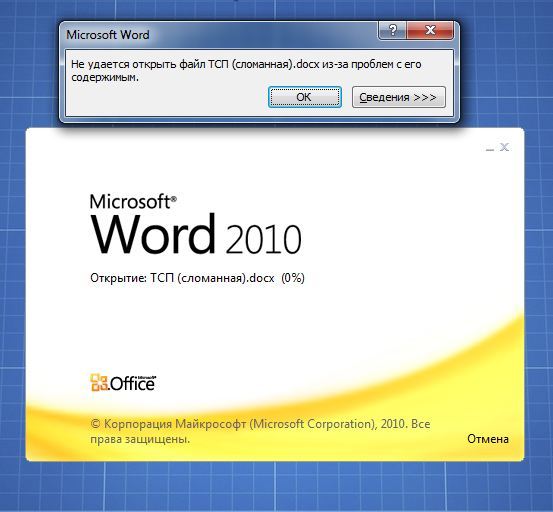
Трагедия. Ибо на разработку пояснительной записки ушло около 10-часов работы. Файла запасного нету.
Ошибка крайне редкая и очень сложно решаемся, т.к. на ее устранение у меня ушло порядка трех часов.
Но выход нашелся, надеюсь, Вам это поможет если по какой-то причине, у Вас сломается очень важный текстовый документ.
Итак, инструкция для восстановления файла проста, не смотря на то, что многие советы сводятся к перекодировке внутренней структуры файла через архиватор.
Зы. Нумерация со второго шага, т.к. забыл добавить на предыдущую картинку "Шаг 1"
2) Устанавливаем программу LibreOffice 5. Ее можно легко скачать с Тырнета.

3) Открываем поврежденный файл
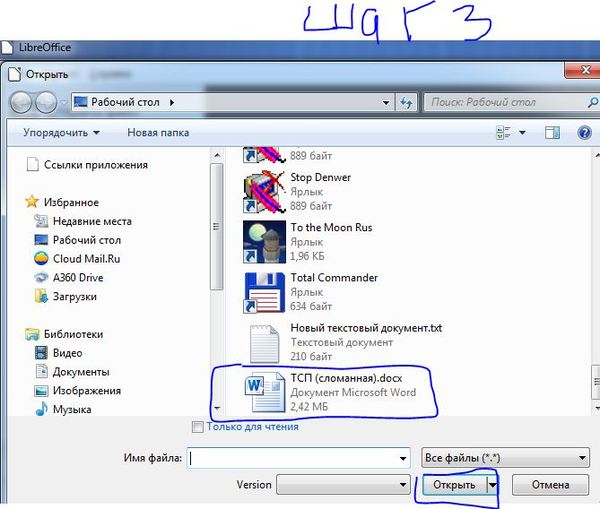
4) Открываем ее. И выбираем поврежденный файл. И он чудом его откроет! Не смотря на то, что обычный Word, включая другие текстовые редакторы его не открывали!

Еще не много ждем.

5) Далее, просто пере сохраняем в word 20010-2013 и соглашаемся на сохранение в таком формате. (Программа попросит об этом, выдав нам спец уведомление)

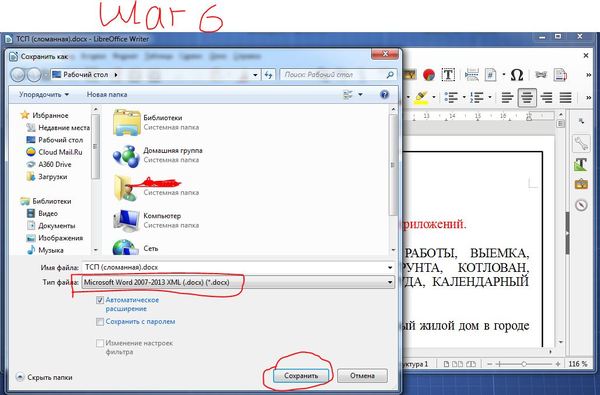
7) Жмем на "использовать формат. "

8) Открываем восстановленный файл и смотрим на повреждения. В моем случае, весь текст вернулся на место, но таблицы и некоторые формулы "уехали". Это на много лучше, чем переделывать всю работу заново.

9) Наводим чистоту и порядок в файле, радуемся, что смогли восстановить файл.

10) Мне не помогло, но может сработать. Если не хотите восстанавливать в ручную, открывает программу WORD (не проект, а просто программу). Далее, идем в "меню", там, "открыть", далее выбираем новый файл и жмем на стрелочку и выбираем "открыть и восстановить". В ряде случаем, это помогает.

Я очень долго разбирался с этой проблемой и меня она изрядно побеспокоила. Но благо, нашел эту чудесную программу.
Надеюсь кому-то в будущем это поможет :)
Не забывайте сохранять свои курсовые и дипломные проекты! :)
С уважением Mr.Svet!
Специально для Pikabe.ru
![]()
Увы. Эту программу мне посоветовал коллега. Т.к. было перепробовано все. Начиная от "кодирования", заканчивая танцами с бубном.
Корни этой проблемы уходят в то, что во время последнего закрытия файловая структура, к которой ВОРД обращается при открытии изменила порядок значений. Эм. Если правильно помню, там изменилась порядок кодировки. Причем, ошибка указывала на конкретное значение. И требуется найти этот файл, открыть и перекодировать. Что у меня кстати не вышло.
вселенскую ахинею несете
Я говорю, что вы несете ахинею, не потому что якобы не понимаю вас или не разбираюсь в терминологии, а наоборот, потому что я прекрасно понимаю значение каждого, сказанного Вами, слова. Но то в каком порядке они напиханы - ахинея.
То что написано по ссылке и то что написал ты это небо и земля.
Ну, на земле видней видимо.
Интересно, получилось ли бы восстановить файл, заменив docx на zip и открыв его в архиваторе? Если у тебя сохранился поврежденный файл, попробуй поэкспериментировать. Если не ошибаюсь, в винраре есть функция восстановления поврежденных архивов. Может, тогда можно будет обойтись без установки дополнительных программ.
И это пробовал. Увы.
Знаю что прошло дофига времени с твоего поста, но хочу сказать спасибо от имени клиентки, помогло. Подаренный мандарин я сьем с мыслями о тебе.
Спасибо тебе добрый человек, в поиске твой пост нашел. Просто спас меня! все сработало ) Сэкономил кучу волос на жопе мне ))
насколько я помню ворд сохраняет две резервные копии в разные места в разные моменты времени.
1) гдето в темпе
точное положение нужно нагуглить
Проверял, не было.
я годика с 4 назад ебался с похожей хуйней, только передо мной стояла такая задача:
из зарукожопленного в libre office .doc-файла пользователем нужно было сделать конфетку.
файл при открытии представлял собой кракозябры в содержимом. открывания в вордах, опенах и либрах ни к чему не приводили. конвертации тоже.
ебался часа с три и решил открыть злобный файл в notepad++, после чего в заголовке (там типа разметка с параметрами или что-то такое) я чего-то удалил, буквально строчку и файл стал читаем.
админы\юзеры, сталкивающиеся, может вспомнят.
огромное спасибо, прошло три года, а до сих пор актуально (не знаю, что бы я без этого делал)!
не сработало .. жаааль :(
А вы docx переименовывать просто в doc пробывали?
еще одно решение

Блин, да ты гений!
Для кого было написано, что я потратил три часа на решение? Это первое, что я попробовал.
это я такой тролль незатейливый - добавил еще один не описанный способ и радуюсь, как дите малое
так уж я устроен необычно. мне правда очень жаль.
А можно просто сразу пользоваться LibreOffice c odt.
Я все открываю с помощью блокнота++. Все эти офисы от лукавава
У меня есть и ++ блокнот. Не открывает.
Виноват. Спасибо, буду в следующий раз внимательней.
Судебная ошибка или Кэмпденское чудо
"Нет тела нет дела" это принцип, существовавший в английском праве до 1954 года. Согласно данному принципу нельзя обвинять человека в убийстве пока не найдено тело жертвы. Появился он из-за судебной ошибки, известной как Кэмпденское чудо.
Давным давно жил в Англии некий Уильям Харрисон. Он был служащим одного почётного сэра и собирал для него с арендаторов деньги. В 1660 году 70 летний Харрисон отправился из Кэмпдена в соседнюю деревню за арендной платой и пропал. Первым на поиски отправился слуга - Джон Перри. На следующий день к нему присоединился сын Харрисона. Но всё что они смогли найти это его шляпу, рубашку и воротник со следами крови и разрезами.
Несмотря на то что тело Харрисона обнаружено не было, Джона Перри обвинили его убийстве. Тот отрицал свою причастность и указал на свою мать и брата. Якобы они убили Харрисона из-за денег а от тела избавились, сбросив в пруд. Однако там тело так и не нашли.
На суде Джон Перри последовательно обвинял своих родственников в совершении убийства с целью ограбления. Их адвокат посоветовал признать вину, так как тогда у них был шанс на помилование. Те последовали его совету. Однако судья снял с них обвинение в убийстве, так как тело отсутствовало, и осудил лишь за воровство. Но на следующий год уже в новом процессе присяжные признали всех троих виновными в убийстве Харрисона. Их приговорили к смерти и оперативно казнили через повешение.
А на следующий год объявился мистер Харрисон собственной персоной. Он рассказал офигительную историю как на него напали, похитили, отвезли в порт, посадили на корабль и продали в рабство в Турции. После того как умер его хозяин он сумел сбежать и вернулся в Англию. Многие к ней отнеслись скептически ибо это странно похищать для продажи в рабство 70 летнего старика. Некоторые считают что он присвоил деньги, собранные с арендаторов, и скрывался пока не объявят амнистию.
Как бы то ни было введённый после этого случая принцип "нет тела нет дела" или на английском "no body no murder" просуществовал 294 года.
Телеграм канал Анонимный прокурор
![]()
Ябеды-корябеды
После четвертого курса передо мной стал выбор, куда поступать. В моем университете магистратуры не было, можно было поступить только на специалиста. Активно ходили слухи, что вскоре специалисты перестанут считаться высшим образованием, и всем им надо будет всё равно как-то добывать звание магистра. Потому логично, что мне хотелось сразу стать магистром.
И я подала документы в три вуза сразу. И чудом сдала экзамены во все (мой год выпуска из школы был последний, кто сдавал именно простые экзамены, и при последующих поступлениях в техникум и университет я сдавала именно экзамены, никакого общего тестирования я не проходила). Я порадовалась, какая я умная, и пошла, естественно, в самый лучший вуз из трех. А из остальных двух забрала документы.
Прошел месяц. И в почтовом ящике я нашла письмо на мое имя от одного из этих вузов, в котором я учиться не стала, и из которого забрала документы. Вуз писал, что у меня задолженности по учебе. Перечень дисциплин прилагался. Я подумала, что там что-то перепутали, скоро сами разберутся, и никаких действий не предприняла. Но там так и не разобрались.
Теперь каждый месяц я получала повестку о задолженностях с требованием всё сдать. К Новому году, тоесть концу полугодия, повесточка пришла уже с требованием, наконец, оплатить учебу за первое полугодие. В конце повестки было добавлено, что, если я не оплачу учебу и не сдам задолженности, то. вуз пожалуется уже моим родителям! Видимо, вуз подозревал, что именно этого нерадивая студентка должна бояться пуще кары небесной. Угроза выглядела немного нелепо, если учесть, что родители уже давно могли бы прочесть все прежние письма, ведь приходили они в общий почтовый ящик.
Вуз свое слово сдержал и таки осчастливил посланием и мою маму. Мне, наконец, надоели эти письма, и я решила наведаться в вуз и доходчиво объяснить, что я забрала свои документы еще до начала учебного года.
Так я и сделала. Представитель вуза поверил мне не сразу, но из списков меня, вроде, вычеркнул. Я расслабилась и подумала, что истории конец.
Но нет. Еще полгода нам с мамой продолжали исправно приходить письма о моих задолженностях, с вымогательством денег. Маме даже один раз звонила тетенька с деканата с теми же требованиями, но была послана. Завершающим аккордом стало извещение о моем отчислении из вуза за прогулы, задолженности и задержки выплат за учебу.
Читайте также:


