Вредоносный вирус при включении

Как понять, что в телефоне вирус
Да, вредоносные программы опасны не только для компьютера, но и для смартфона. Тем более сейчас, с развитием технологий, злоумышленники просто мечтают подкрасться поближе к устройству, на котором есть все ваши личные и платежные данные. Итак, что должно насторожить вас и заставить подумать, как удалить вирус с телефона:
-
В телефоне стало слишком много рекламы. Баннеры вылетают отовсюду, появляются на рабочем столе, уведомления всплывают даже тогда, когда вы не используете телефон.
Телефон стал быстро разряжаться, сильно нагревается, даже тогда, когда вы им не пользуетесь. Возможно, как раз в это время он участвует в DDOS атаке или майнит для кого-то биткойны.
- После установки нового приложения, пусть даже скачанного из официального магазина, стали появляться ошибки, телефон стал глючить, выключаться, греться.
На карте или в памяти телефона появились поврежденные файлы, не открываются фотографии, аудио-файлы. В телефоне появляются странные папки, которые непонятно к чему относятся.
Смартфон стал слишком самостоятельным и теперь сам устанавливает то, что хочет без вашего участия.
Есть три наиболее распространенных группы "плохих программ".
-
Первое это всплывающие баннеры, которые никак нельзя отключить. Они сильно затрудняют работу пользователя и избавиться от них сложно, чаще всего приходится возвращаться к заводским настройкам и удалять все содержимое телефона.
Второе - шпионские программы, которые записывают все, что делает пользователь телефона и отправляет злоумышленникам. Выследить такую активность легко по увеличившемуся объему передаваемого трафика. Такие вирусы могут своровать данные вашей карточки, важные пароли - и в итоге вы лишитесь денег.
Вирус на телефон Андроид попадает вместе с программами, которые вы спокойно качаете из официальных магазинов. Это могут быть полезные календари и планировщики, игры и программы, считающие, например, ваш рацион и калории. Они могут содержать вредоносный код или же быть полностью написаны для воровства данных с вашего телефона.
Вирус также можно подцепить, открывая письма от незнакомых номеров, переходя по ссылкам из них, скачивая файлы, присланные таким образом или же "левыми" пользователями соцсетей. Даже если затем удалить загрузку, программа может успеть запуститься на вашем телефоне. Также зараженной может оказаться флешка, которую вы присоединяли к компьютеру или получили от кого-то из знакомых.
Пошаговая инструкция по удалению вирусов
Если вы столкнулись с описанными выше проблемами, будьте готовы спасать свой телефон. Мы расскажем, как удалить вирус с телефона различными способами.
1. Начнем с самого простого. Если вы не сделали это раньше, поставьте на свое устройство одну из антивирусных программ и запустите проверку. Есть бесплатные и платные антивирусы, воспользуйтесь продуктами известных производителей. Следуйте указаниям антивируса и удалите те файлы, которые он укажет, как подозрительные. Удалите скачанный антивирус, скачайте еще один и снова проведите проверку.
2. К сожалению, этот вариант помогает не всегда. Если вирусы уже в телефоне, они могут запрещать антивирусу работать правильно. Постарайтесь минимизировать вред, которые причиняет вирус вашему андроид устройству и вашему кошельку: включите режим "В самолете", чтобы программы не имели доступ к интернету. Затем проверьте список приложений. Если среди них есть те, что вам неизвестны, или недавно установлены - удалите их. Также можно посмотреть в "Диспетчере приложений" телефона, какие из них работают активнее других и расходуют максимум трафика. Удалить их можно прямо из корневой папки на главном диске - при подключении к компьютеру. Найдите файл с названием программы и расширением apk, удалите его.
3Удалить вирус с телефона на базе Андроид достаточно быстро можно, если найти вредную программу в списке "администраторов" и отобрать у нее права. Для этого зайдите в меню "Настройки", выберите вкладку "Безопасность" и найдите подпункт с правами приложений. Также это меню может находиться в папке "Приложения". Проверьте, какие права у установленных у вас приложений и при необходимости ограничьте их. В любом случае, нет необходимости доверять программам от сторонних разработчиков все свои секреты.
4. Если удалить программу, которая вам кажется подозрительной, не получается, перейдите в безопасный режим. Для этого нужно выключить телефон, а включая его, зажать кнопку уменьшения громкости. В этом режиме запускаются только системные программы и у вас будет возможность удалить сторонние приложения или отключить их права.
5. Можно удалить вирус через компьютер: если на вашем десктопе установлены антивирусные программы, то они чаще всего сильнее и более продвинуты, чем мобильные версии. Так что телефон можно проверить на вирусы через ПК. Для этого нужно подключить андроид устройство к компьютеру или ноутбуку в режиме "Отладка через USB". Для этого нужно зайти в меню "Настройки", найти там подпункт "Для разработчиков" и включить эту функцию. Затем именно это нужно выбрать в появившемся меню при подключении телефона кабелем. Смартфон откроется как дополнительный диск или флешка, просканируйте его антивирусом полностью. Удалите все найденные угрозы.
6. Самый безотказный способ - откат к заводским настройки. Для того, чтобы это прошло безболезненно, возьмите за правило делать резервную копию вашего смартфона раз в неделю - две недели.
Чтобы вернуться к заводским настройкам, зайдите в меню "Настройки" телефона, выберите там пункт "Система" и зайдите в пункт "Сброс". Там уже можно выбрать пункт "Восстановление до заводских настроек". Помните, что эта процедура сотрет всю информацию с вашего телефона, удалит все контакты, фотографии, приложения. Затем восстановить их можно будет из резервной копии.
7. Если на вашем телефоне обосновался вирус, который не дает зайти в меню, сбрасывайте телефон через компьютер. Только обязательно включите свежий антивирус, присоединяя устройство Андроид к ПК. После подключения USB-кабеля, включите телефон и выберите пункт: сбросить до заводских настроек. В этом случае баннер, закрывший экран, не помешает это сделать.
Первым признаком заражения вашего персонального компьютера (ноутбука, телефона или планшета), является как правило замедление производительности (раньше все летало), а также появление других “странных” проблем.
Заражение вирусом или шпионской программой может произойти, даже при установленном антивирусе.
Иногда бывает, что замедление производительности или странное поведение компьютера является результатом аппаратных проблем (жесткого диска, памяти) или конфликтом программ, драйверов, но всегда лучше заранее (пока загружается Windows) проверить компьютер на наличие вредоносного ПО.
Прежде чем что-либо делать, лучше отключить компьютер от Интернета и не подключать его, пока не будет полной уверенности в очистке Вашего компьютера. Возможно это поможет предотвратить распространение вредоносного ПО и ваших личных данных.
И так, выполняя это пошаговое руководство для начинающих, Вы самостоятельно очистите компьютер от вирусов и любого другого вредоносного ПО.
Шаг 1: Загрузитесь в “Безопасный режим” Windows
Безопасный режим Windows – это режим в котором загружаются только минимально необходимые программы и службы.
Как правило, вирусы запускаются автоматически при старте Windows, поэтому используя безопасный режим, Вы автоматически предотвращаете их запуск.
1. Для запуска безопасного режима Windows XP/7, выключите компьютер, затем включите и постоянно нажимайте клавишу F8, до появления меню безопасного режима.


2. Компьютер загрузится в среду восстановления Windows 10, выберите “Поиск и устранение неисправностей – Дополнительные параметры – Параметры загрузки и нажмите кнопку Перезагрузить”.

3. В параметрах загрузки нажмите клавишу F4 и компьютер начнет загрузку в Безопасный режим Windows 10.
Обратите внимание: Если вы хотите подключиться к Интернету, то вам нужно нажать клавишу F5, которая включит безопасный режим с поддержкой сетевых драйверов.
Не удивляйтесь, если ваш компьютер работает гораздо быстрее в безопасном режиме, возможно это признак того что ваша система заражена вредоносными программами, а возможно, просто очень, очень много программ автоматически загружаются при старте Windows.
Шаг 2. Удалить временные файлы Windows
Удалять временные файлы не обязательно, и Вы можете пропустить этот шаг. Но возможно удаление и очистка Windows, немного ускорит в дальнейшем сканирование системы антивирусом и даже поможет избавиться от некоторых вредоносных программ.

Чтобы запустить утилиту Windows “Очистка диска”, введите в строку поиска Очистка диска, затем щелкните на найденном инструменте.

Выберите диск (как правило С), а затем установите галки (можно выбрать всё) напротив ненужных временных файлов, а затем нажмите ОК и подтвердите удаление.
Не бойтесь удаление этих файлов не приведёт к повреждению вашей операционной системы.
Шаг 3. Скачать и запустить антивирусный сканер
Я не буду рассуждать какой антивирусный сканер лучший, попробуйте от разных производителей и решите для себя. В качестве примера я выбрал Kaspersky Virus Removal Tool.
Сканер не заменяет антивирусную программу, потому что не защищает компьютер в режиме реального времени и не обновляется. Лучше всего использовать самый последний антивирусный сканер с актуальными базами!
1. Скачайте из Интернета или моего сайта официальную версию Kaspersky Virus Removal Tool.

2. Поместите скаченный файл KVRT.exe на раздел или “флешку” и щелкните на нем.

3. Нажмите кнопку “Принять” лицензионное соглашение.
4. Нажмите кнопку “Начать проверку”.
Если вы хотите проверить весь системный раздел, нажмите ссылку “Изменить параметры” и установите галку. Дополнительно можно добавить любой раздел, просто нажав “Добавить объект и указав путь.
5. Завершив сканирование, утилита покажет обнаруженные объекты. Если Вы не уверены, как поступить с обнаруженными объектами, то выбирайте “По умолчанию и Пропустить” а затем нажмите кнопку “Продолжить”.
6. Закройте утилиту и перезагрузите компьютер.
Если после сканирования и очистки проблемы остались, повторите все шаги уже с другим антивирусным сканером.
Если проблемы устранены установите полноценную антивирусную программу и включите режим проверки в реальном времени.
Шаг 4: Проверить веб-браузер
Вирусы и другое вредоносное ПО могут повредить системные файлы и параметры операционной системы Windows. Одна из самых распространённых проблем – это изменение домашней страницы вашего веб-браузера на неизвестный “Вам” адрес в Интернете.
Вредоносное ПО изменяет домашнюю страницу, для того чтобы повторно загружать вирусы и рекламу.

Шаг 5: Сделать копию важных и нужных файлов и переустановить Windows
Пройдя все шаги и варианты, Вы пришли к выводу что операционная система работает неправильно, а значить придется переустанавливать Windows.
Перед тем как приступить к переустановки операционной системы Windows, сделайте резервную копию всех драйверов устройств, особенно если у вас нет дисков с драйверами или нет желания всё качать из Интернета.
Убедитесь, что Вы сохранили или экспортировали все настройки нужных вам программ, ну и конечно сделали копию всех важных для вас файлов, желательно на другой носитель.
Вы спросите, а если Windows не загружается, то как сохранить данные? Ответ простой, используйте загрузочные диски Live CD, например, Kaspersky Rescue Disk и другие для доступа к вашим файлам.

Установить операционную систему Windows можно разными способами, используя загрузочный образ ОС, либо опцией “Вернуть компьютер в исходное состояние” (только Windows 10).
Что нужно делать, после очистки от вирусов и вредоносных программ
Установите и настройте антивирусную программу с включенным монитором в режиме реального времени, обновите базу и просканируйте весь жесткий диск (займет очень много времени).
Обновите программное обеспечение на вашем компьютере, особенно Браузер с плагинами, ну конечно установите все заплатки операционной системы Windows на текущий момент!
Измените пароли на все ваши учетные записи в Интернете и программах доступа, например, Онлайн-банки, Почту, Социальные сети и другое.
Люблю я описывать разные решения, которые проверил на собственном опыте. Когда удалось решить какую-то проблему, и просто делишься этой информацией с другими людьми. Сегодня речь пойдет об очень неприятном вредоносном ПО, которое добавляет рекламу в браузер. После чего, браузер сам запускается при включении компьютера, и в нем открывается сайт с рекламой.
И сайт с рекламой так же может быть другой. Думаю, это не имеет никакого значения.
В моем случае на компьютере установлена Windows 10, и лицензионный антивирус ESET NOD32, который каким-то образом пропустил это вредоносное, или правильнее наверное рекламное ПО.
Как оно может попасть на компьютер? Да как угодно. Скорее всего при установке какой-то программы, которая была изначально заражена. Вариантов очень много. Всегда старайтесь скачивать программы только с официальных сайтов. И внимательно устанавливайте. Убирайте лишние галочки.
Браузер запускается сам и открывается сайт с рекламой
Сейчас покажу как это происходит (конкретно в моем случае). Так сказать обрисую проблему и приступим к решению.
Включаю компьютер. Загружаются все программы, антивирус, и в конце автоматически открывается Microsoft Edge (стандартный браузер в Windows 10). И в нем сразу загружается сайт exinariuminix.info. Вот только антивирус не дает ему загрузится.

Ради интереса отключил антивирус и перешел на этот сайт. Вам так делать не советую! Идет перенаправление на другой сайт gameorplay.info, где уже крутится эта ужасная реклама, да еще и со звуком.

Вот такая неприятная гадость. Которую мы сейчас будем убирать.
Почему при включении компьютера открывается браузер с рекламой?
На первый взгляд, проблема очень простая. Раз браузер открывается при загрузке Windows, то значит он сидит в автозагрузке. А в качестве домашней страницы в нем прописался этот сайт с рекламой. Но все оказалось не совсем так.
В списке автозагрузки я не нашел никаких странных программ и тем более браузера. Но там почему-то был Проводник (explorer.exe). Странно, подумал я. Что делает проводник в автозагрузке. Тем более, что он не открывается при загрузке системы. Посмотрел его свойства, там ничего странного и лишнего нет. Файл explorer.exe запускается из папки C:\Windows. Все как положено.
Решил его отключить.

Как полностью убрать рекламный вирус в Windows?
Чтобы открыть редактор реестра, нажмите сочетание клавиш Win + R , введите команду regedit и нажмите Ok.
Где находится список программ текущего пользователя, которые загружаются при старте компьютера.

Интересное решение. И я подумал, что все можно решить просто удалив этот параметр из реестра. Так и сделал.

Перезагрузил компьютер и что вы думаете? Снова открылся браузер Microsoft Edge и в нем эта реклама!
Тут уже становится понятно, что удаление записи в реестре – это не решение. Где-то в системе сидит эта вредоносная программа, которая снова прописывает все параметры, и сайт с рекламой открывается снова. А NOD32 почему-то ничего не замечает. Антивирус то вроде хороший.
Я решил проверить компьютер с помощью антивирусных утилит.
Я использовал три сканера: Dr.Web CureIt!, Malwarebytes Free и Malwarebytes AdwCleaner. Сразу скажу, что мне помогла утилита Malwarebytes Free. Там вроде пробная версия на 14 дней. Мне ее хватило.
Минуты через три она мне выдала, что найдено 7 угроз. А в списке отображалось только две, которые я мог очистить. Это: PUP.Optional.Legacy и PUP.Optional.Gameorplay.info. В последнем указан сайт, который загружался в браузере. Я обрадовался, что после очистки проблема исчезнет.

Дальше скачал Dr.Web CureIt! и запустил проверку. Но он вообще ничего не нашел. То что вы видите на скриншоте ниже, это точно не рекламный вирус.


После чего утилита Malwarebytes Free запросила разрешение на перезагрузку.
После перезагрузки проблема с автоматическим запуском браузера была полностью решена. Ну и сайт с рекламой соответственно больше не загружается.
Я очень надеюсь, что моя статья вам пригодилась. Если это так, то напишите в комментариях, какой браузер у вас сам запускался при включении компьютера, и какой сайт с рекламой в нем загружался. Так же интересно, какое решение, или какая антивирусная утилита помогла убрать эту рекламу.
Если же вы не смогли избавится от этого вируса, то опишите в комментариях что и когда у вас открывается и в каком браузере. Так же можете скриншот прикрепить. Обязательно постараюсь подсказать решение.
Весной на продажу выставили ноутбук Samsung NC10-14GB, выпущенный в 2008 году, с установленной на нем Windows XP SP3. Однако интерес вызывал не сам компьютер, а то, что у него внутри — шесть вирусов: ILOVEYOU, MyDoom, SoBig, WannaCry, DarkTequila и BlackEnergy, которые нанесли прямой и косвенный ущерб почти на $100 млрд.
Содержание


ILOVEYOU
ILOVEYOU начал свой путь с Филиппин, вирус рассылал свои копии по адресным книгам, поэтому единственный пользователь с обширной базой адресатов заражал огромное количество машин.

Предполагается, что авторы вируса, Онел Де Гузман и Реонэл Рамонес с Филиппин, которые якобы хотели проверить гипотезы дипломной работы, не ожидали случившейся бури. Позже молодых людей задержали (помог анализ кода оригинальной версии ILOVEYOU), но после расследования отпустили.

Вирус использовал уязвимость в операционной системе Windows и программе Outlook в частности, которая по умолчанию разрешала обработку скриптов. Причиной эпидемии называют то, что разработчики из MS в то время не считали скриптовые языки угрозой, поэтому эффективной защиты от нее не предусмотрели. Кроме того, авторы ILOVEYOU намеренно или по незнанию выпустили в мир не только инструмент для уничтожения — они предоставили конструктор, который можно изменять под свои нужды. Это привело к появлению десятков модификаций вредоноса.
Как следует из рассказов представителей компаний, которые занимались обеспечением информационной безопасности, вокруг творилась истерика, телефоны звонили безостановочно. Распространению вируса способствовала социальная инженерия: модифицированные его версии поступали от имени друзей, предлагающих встретиться, письма якобы содержали информацию о том, как получить подарок, предлагали почитать анекдоты и так далее. Знакомая классика.
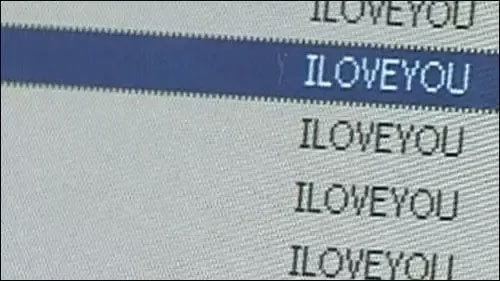
Все было так плохо, что некоторые крупные военные ведомства (тот же Пентагон) и компании были вынуждены полностью остановить почтовые сервисы. Позже источники называли разные цифры, отражающие количество зараженных компьютеров, — от сотен тысяч до десятков миллионов.
Что делал ILOVEYOU? Червь, получив доступ к системе после своего запуска (куда уж без участия пользователя), всего-то изменял и уничтожал файлы. А бэкапов тогда практически никто не делал.
Sobig
Вирус Sobig впервые заметили в 2002 году. Считается, что он заразил миллионы компьютеров по всему миру, действуя вначале под другим названием. По некоторым данным, экономический ущерб от его действий превысил $35 млрд, однако, как и в остальных случаях, подсчеты носят приблизительный и отчасти гипотетический характер.

Ну а дальше дело за вложениями с двойными (например, .mpeg.pif) или обычными расширениями (просто .pif или .scr) — пользователь сам инфицировал систему.

Microsoft пыталась бороться с вирусом, выпустив патч, позволяющий блокировать некоторые типы файлов, но .zip среди них не было, чем и воспользовались хакеры. Потом софтверная корпорация предложила награду в четверть миллиона долларов за голову автора (не за голову, за имя, конечно), но его так и не нашли. По одной из гипотез, автором червя является программист Руслан Ибрагимов, но он с этим не согласен.
Mydoom
Mydoom, который появился в 2004 году, побил рекорды ILOVEYOU и Sobig по скорости распространения. А также рекорд Sobig по нанесенному экономическому ущербу — якобы более $38 млрд.

По данным Symantec, в ней было реализовано два триггера. Один был ответственным за организацию DoS-атак начиная с 1 февраля 2004 года, второй останавливал распространение вируса 12 февраля того же года, но бэкдоры оставались активными. Правда, это касалось одной из версий, последующие имели более поздние сроки запуска и отключения. Так что никаких совестливых хакеров.
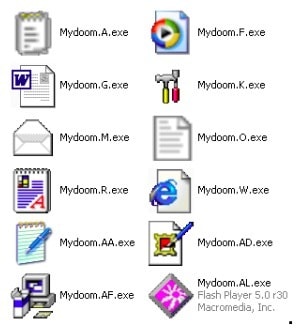
Основной целью вируса, вероятно, была организация DoS-атак, а также рассылка нежелательной почты. Побочным эффектом стало повсеместное снижение скорости доступа в интернет, рост объемов спама, ограничение доступа к некоторым ресурсам и блокировка работы антивирусного ПО.
Иногда возникают ситуации, когда вы занимаетесь привычными делами на компьютере и вдруг замечаете неожиданное появление раздражающей рекламы, резкое снижение производительности компьютера, зависания и проблемы с файловой системой. У вас вполне резонно возникает мысль о том, что ваше устройство было заражено вредоносной программой.
Действительно, во многих случаях именно вредоносные приложения становятся причиной падения скорости работы компьютера и нарушения его работоспособности.
В данной статье мы рассмотрели характерные сценарии, которые могут произойти с вами в любой момент, потому что для вирусов не существует сезонности. В материале приведены самые распространенные признаки вредоносного заражения компьютера и необходимые защитные действия, чтобы вы оперативно смогли отреагировать на угрозу.
Если вы столкнулись с подобной проблемой, то должны знать, что такое поведение может быть вызвано деятельностью вируса на вашем компьютере. Медленная загрузка и работа программ раздражает абсолютное большинство пользователей. Известно, что одним из основных последствий деятельности вредоносных программ является замедление работы операционной системы каждый раз, когда вы посещаете веб-страницы в Интернете или просто получаете доступ к локальным приложениям.
Решение: Прежде всего, нужно выяснить причину проблемы.
Самые распространенные причины замедления работы ПК:
- Низкий объем оперативной памяти из-за работы ресурсоемких приложений. Диспетчер задач Windows - полезный инструмент для того, чтобы выявить, какие программы потребляют больше всего оперативной памяти. Нажмите сочетание Ctrl + Alt + Delete , чтобы запустить Диспетчер задач и откройте список текущих процессов.
- На жестком диске недостаточно свободного пространства. Проверьте файлы и документы в хранилище и выполните очистку.
- Если скорость работы ПК снижается во время серфинга в Интернете, то проверьте настройки своего браузера и выполните очистку данных в браузере.
- Высокий уровень фрагментации файловой системы приводит к неэффективному использованию хранилища и снижает производительность компьютера.
- Система Windows не была обновлена или вы используете устаревшие драйвера.
Если проверили причины выше и не нашли проблем, то нужно рассмотреть вредоносное заражение системы. Вы можете также принять меры по оптимизации и ускорению операционной системы Windows. Также нелишним будет проконтролировать, какие программы интенсивно используют файловую систему.

Появление неожиданных всплывающих окон на экране является типичным признаком заражения вредоносными программами, которые наносят ущерб вашему компьютеру. Эти угрозы известны как шпионское ПО (spyware) и предназначены для сбора и кражи конфиденциальных данных пользователей без их ведома.
Навязчивые всплывающие окна нарушают нормальный рабочий процесс, но удалить подобные вредоносные программы может быть совсем непросто. Часто они поставляются с другими скрытыми угрозами, которые наносят еще больший ущерб пользователю. Шпионские программы могут быть замаскированы под надежные приложения, но на самом деле отслеживают браузерные данные и онлайн активность для сбора паролей и другой персональной информации.
Решение: Используйте бесплатные инструменты для удаления шпионских программ, чтобы избавиться от всплывающих окон и странных сообщений.
Для профилактики развития вредоносного заражения соблюдайте следующие правила:
- Не кликайте по всплывающим окнам.
- Не отвечайте на нежелательные сообщения.
- Проявляйте особую бдительность при загрузке бесплатных приложений с различных сайтов.

Данная проблема может быть вызвана двумя основными причинами:
- Вы могли столкнуться с технической ошибкой, вызванной проблемами совместимости программных или аппаратных компонентов.
- Вредоносное заражение.
Если вы больше склоняетесь к первой причине, то стоит проверить системный реестр на предмет “потерянных” ключей, которые вызывают сбой системы.
Под “потерянными” ключами реестра подразумеваются данные, которые остались в системе при удалении программ с компьютера. Они не только занимают дополнительное пространство, но и приводят к проблемам функционирования операционной системы.
Решение: Используйте редактор реестра ( Выполнить > Regedit.exe ) для удаления ненужных ключей вручную.
Также можно использовать автоматизированный способ удаления с помощью бесплатной программы CCleaner. CCleaner автоматически просканирует реестр в поисках “потерянных ключей” и создаст резервную копию перед очисткой.

После запуска CCleaner выберите иконку реестра, выберите объекты, который хотите удалить и нажмите кнопку “Поиск проблем”. После завершения сканирования вы сможете проверить список обнаруженных проблем и исправить их.
Если сбой вызван вредоносным заражением, выполните полное сканирование системы антивирусом или антивирусным сканером. Чтобы выбрать самый эффективный антивирус, ознакомьтесь с результатами тестирований независимых лабораторий.
Если сбои системы и программы с BSOD происходят регулярно, то это тревожный знак серьезного нарушения работоспособности системы. Стоит рассмотреть выполнение чистой установки системы.

Если вы столкнулись с данным уведомлением, но на одном из разделов диска (в нашем примере - С) заканчивается свободное место.
Microsoft поясняет, что сообщение показывается, когда свободное пространство на диске опустилось ниже порогового значения.
Решение: Прежде всего, нужно выяснить, из-за чего произошло увеличение занимаемого пространства. Также удалите старые и ненужные файлы, которые могут снизить производительность компьютера.
Данное сообщение может быть еще одним признаком вредоносного заражения. Дело в том, что многие типы вредоносных программ используют различные методы для заполнения свободного пространства на жестком диске, чтобы вызвать сбой работы ПК.
Высокая фоновая сетевая активность часто является признаков вредоносного заражения. Бывают случаи, когда пользователь не использует браузер, программы не подключаются к серверам для загрузки и выгрузки данных, но все равно регистрируется высокая активность сети.
Решение: В первую очередь, проверьте следующее:
- Доступны ли обновления в Центре обновления Windows?
- Загружает ли какое-либо приложение данные?
- Выполняется ли обновление какой-либо программы?
- Запускали ли вы крупные загрузки в последнее время, которые еще могут выполняться в фоновом режиме?
Если на все эти вопросы последует отрицательный ответ, то вы должны обнаружить источник повышенного потребления трафика. Вот как это можно сделать:
- Используйте приложение для мониторинга сети и выявления потенциальных угроз, такое как GlassWire, Little Snitch или Wireshark.
- Просканируйте вашу систему на предмет вредоносного заражения с помощью антивируса или антивирусного сканера.
- Используйте специализированное ПО для защиты от опасных финансовых вредоносных программ.

Если вы заметили смену домашней страницы, новую панель инструментов в браузере или постоянные редиректы на сторонние сайты, то подобное поведение может быть признаком вредоносного заражения.
Обычно проблема возникает при посещении сомнительного сайта и нажатии на всплывающие окна или подозрительные ссылки. В результате в систему загружается и устанавливается нежелательное ПО, которое является не только раздражающим, но и вредоносным.
Решение: Просканируйте вашу систему на предмет вредоносного заражения с помощью антивируса или антивирусного сканера как можно быстрее. Данный тип угроз бывает очень сложно удалить.
Перечисленные ниже сценарии могут быть вызваны как технической проблемой, так и вредоносным заражением:
- Вы замечаете, что программы открываются и закрываются автоматически
- Система Windows неожиданно перезагружается без каких-либо на то причин
- При загрузке компьютера вы замечаете странные окна
- Windows сообщает, что вы потеряли доступ к некоторым дискам
Решение:
- Обновите операционную систему Windows
- Просканируйте систему антивирусом или антивирусным сканером
- Установите проактивное решение безопасности для дополнительной защиты ПК, включая дополнительную защиту от шифровальщиков: Kaspersky Anti-Ransomware Tool или Acronis Ransomware Protection
- Рассмотрите вариант переустановки операционной системы

Если вы заметили, что антивирус больше не работает или модуль обновления отключен, вы должны как можно быстрее это исправить.
Некоторые типы вредоносных программ умеют отключать антивирусную защиту с целью маскировки. Если перезагрузка компьютера и ручное включение защиты ни к чему не приводит, вы сможете смело рассматривать сценарий заражения вредоносным ПО.
Данная проблема возникает из-за того, что некоторые традиционные антивирусы малоэффективны против сложных современных угроз (таких как шифровальщики, рекламное ПО или финансовые угрозы).
Решение: Рекомендуется усилить защиту системы за счет использования дополнительных решений безопасности.
Если ваши друзья недавно получили странные сообщения, письма или подозрительные ссылки от вас, но вы их не отправляли, то вероятно, ПК был заражен вредоносными программами.
Решение: Сначала проверьте свои онлайн-аккаунты и посмотрите, действительно ли эти случайные сообщения были отправлены с одной из ваших учетных записей. Если что-то подобное произошло, немедленно примите меры:
- Выйдите из всех своих учетных записей на всех подключенных устройствах
- Поменяйте пароль. Используйте уникальные и надежные пароли для своих аккаунтов. Никогда не устанавливайте одинаковые пароли для разных аккаунтов. В противном случае, при успешном взломе злоумышленник может получить доступ к нескольким вашим аккаунтам
- Настройте двухфакторную аутентификацию. Этим методом вы сможете усилить безопасность своих учетных записей.
Если вы заметили неизвестные новые значки на вашем ПК, вы, скорее всего, случайно загрузили эти потенциально нежелательные программы (ПНП). Эти вредоносные программы могут отображать раздражающие объявления или всплывающие окна на экране, добавлять панели инструментов в ваш браузер и вызывать утечки персональных данных.
Решение: Используйте специализированное ПО для удаления ПНП - Malwarebytes AdwCleaner, Ultra Adware Killer или UnHackMe.
Часто именно вредоносные программы вызывают отображение сообщений об ошибке. Ошибки могут быть связаны с недостающими файлами или папками - это может быть признаком взлома компьютера и снижения его производительности.
Решение: Просканируйте вашу систему на предмет вредоносного заражения с помощью антивируса или антивирусного сканера. Установите новейшие обновления операционной системы и регулярно проверяйте доступность патчей безопасности, обновлений программ и драйверов.
Если панель управления или приложение Параметры не открываются, это означает, что операционная система работает некорректно.
Решение: Просканируйте вашу систему на предмет вредоносного заражения с помощью антивируса или антивирусного сканера. Проверьте, открывается ли панель управления в безопасном режиме. Запустите проверку целостности системы и устраните обнаруженные проблемы.
Когда дело касается защиты персональных данных, излишняя параноидальность и осторожность не помешают. Киберпреступники действуют всегда изобретательно и могут скрыть вредоносное ПО в самых неожиданных местах, не оставляя видимых следов и все еще заражая ваш компьютер.
Компьютер может работать нормально, но вредоносный бот в системе в это время просто ждет дальнейших инструкций от командного сервера по сбору и передачи данных.
Конечно, можно. Главное своевременно обращать внимание на описанные признаки и не допускать их появления.
Читайте также:


